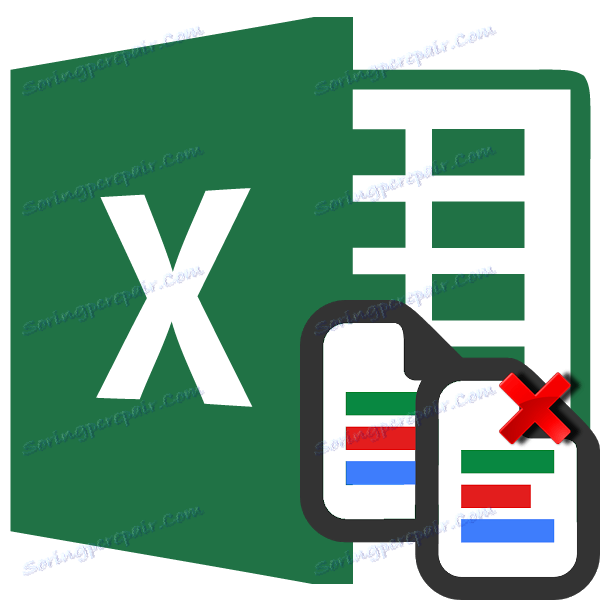Vyhľadanie a odstránenie duplicít v programe Microsoft Excel
Pri práci s tabuľkou alebo databázou s množstvom informácií je možné, že sa niektoré riadky opakujú. To ďalej zvyšuje dátové pole. Okrem toho, ak existujú duplikáty, je možný nesprávny výpočet výsledkov vo vzorcoch. Poďme zistiť, ako nájsť a odstrániť duplicitné riadky v programe Microsoft Excel.
obsah
Vyhľadávanie a odstránenie
Nájdite a odstraňujte tabuľkové hodnoty, ktoré sú duplicitné, možno rôznymi spôsobmi. V každej z týchto možností je hľadanie a odstránenie duplikátov spojenie jedného procesu.
Metóda 1: Jednoduché odstránenie duplicitných riadkov
Najjednoduchší spôsob odstránenia duplikátov je použitie špeciálneho tlačidla na páse určenej na tento účel.
- Vyberte celý rozsah tabuľky. Prejdite na kartu "Dáta" . Kliknite na tlačidlo "Odstrániť duplicity" . Nachádza sa na páse na paneli s nástrojmi "Práca s údajmi".
- Otvorí sa okno na odstránenie duplikátov. Ak máte tabuľku s hlavičkou (a v prevažnej väčšine je to vždy), potom by sa mal skontrolovať parameter "Moje dáta obsahuje hlavičky" . V hlavnom poli okna je zoznam stĺpcov, ktoré sa skontrolujú. Reťazec bude považovaný za duplikát iba vtedy, ak sú údaje všetkých stĺpcov označených začiarknutím. To znamená, že ak odstránite začiarknutie z názvu stĺpca, tým rozširujete pravdepodobnosť rozpoznávania záznamu ako opakovania. Po vykonaní všetkých požadovaných nastavení kliknite na tlačidlo "OK" .
- Aplikácia Excel vykoná postup na vyhľadanie a odstránenie duplikátov. Po jeho dokončení sa zobrazí okno s informáciami o tom, koľko duplicitných hodnôt bolo vymazaných a počet jedinečných záznamov zostal. Ak chcete toto okno zatvoriť, kliknite na tlačidlo "OK" .
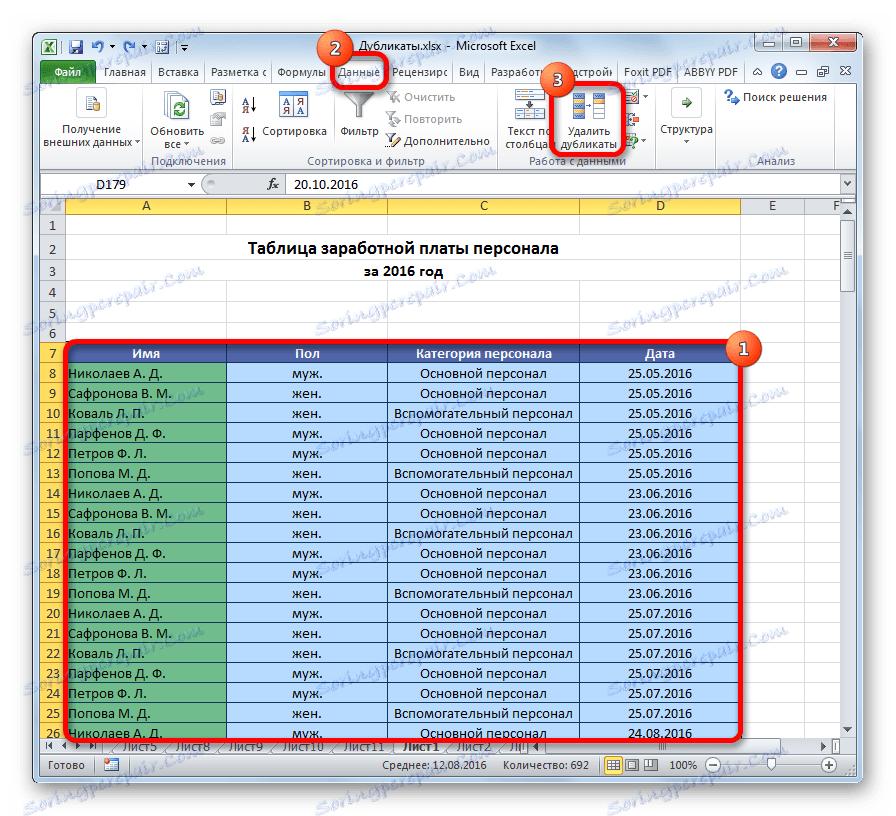
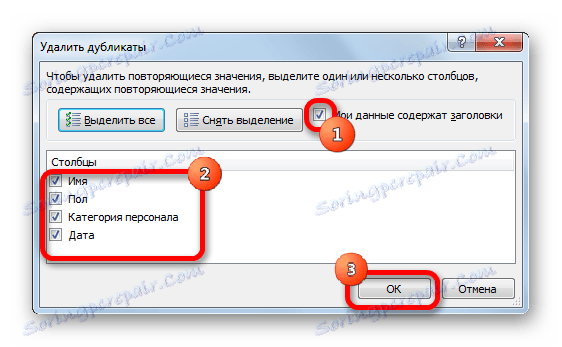
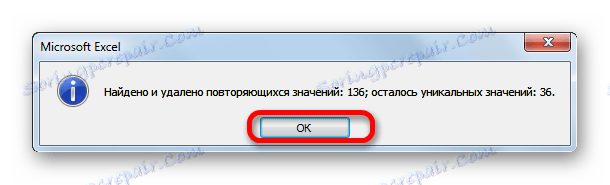
Metóda 2: Odstráňte duplicity v inteligentnej tabuľke
Duplikáty je možné odstrániť z množstva buniek vytvorením šikovnej tabuľky.
- Vyberte celý rozsah tabuľky.
- Na karte "Domov" kliknite na tlačidlo "Formátovať ako tabuľku" umiestnenú na páse krabice v paneli nástrojov Štýly . V zobrazenom zozname vyberte ľubovoľný štýl, ktorý sa vám páči.
- Potom sa otvorí malé okno, v ktorom chcete potvrdiť zvolený rozsah a vytvoríte "inteligentnú tabuľku". Ak ste všetko správne vybrali, môžete potvrdiť, že ak ste urobili chybu, toto okno by malo byť opravené. Je tiež dôležité venovať pozornosť začiarknutím parametra "Tabuľka s hlavičkami" . Ak nie je, potom by sa malo dať. Po dokončení všetkých nastavení kliknite na tlačidlo "OK" . Bola vytvorená inteligentná tabuľka.
- Vytvorenie "inteligentného stola" je však len jedným krokom na riešenie našej hlavnej úlohy - odstránenie duplicít. Klikneme na ľubovoľnú bunku v rozsahu tabuľky. V tomto prípade sa zobrazí ďalšia skupina kariet "Práca s tabuľkami" . Na karte "Návrhár" kliknite na tlačidlo "Odstrániť duplicity" , ktoré sa nachádza na páse krabice v okne nástrojov "Nástroje" .
- Potom sa otvorí okno na odstránenie duplikátov, čo bolo popísané v popise prvej metódy. Všetky ďalšie akcie sa vykonávajú v rovnakom poradí.
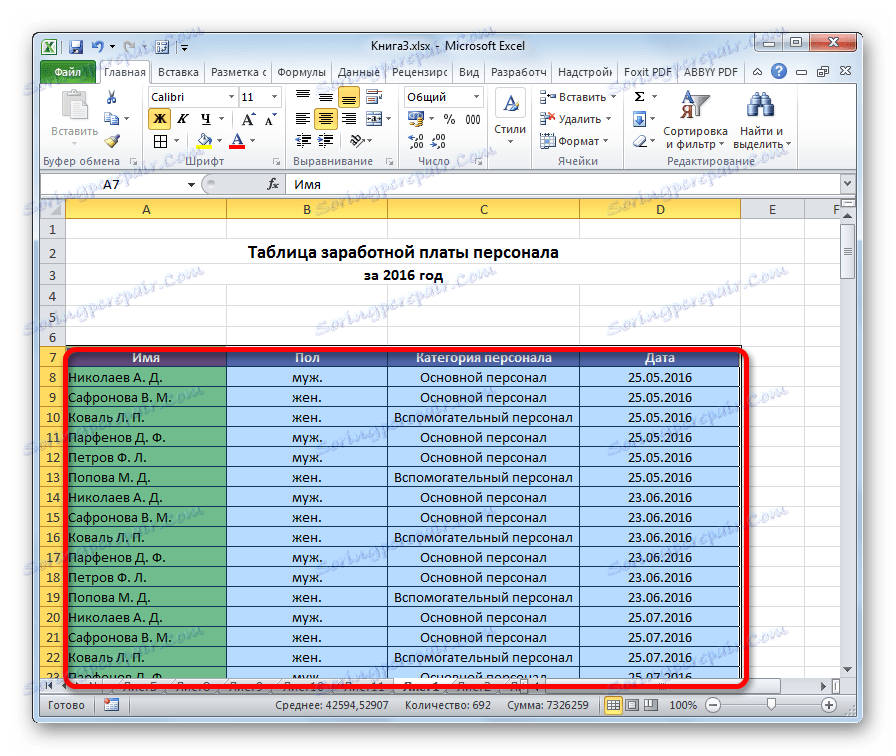
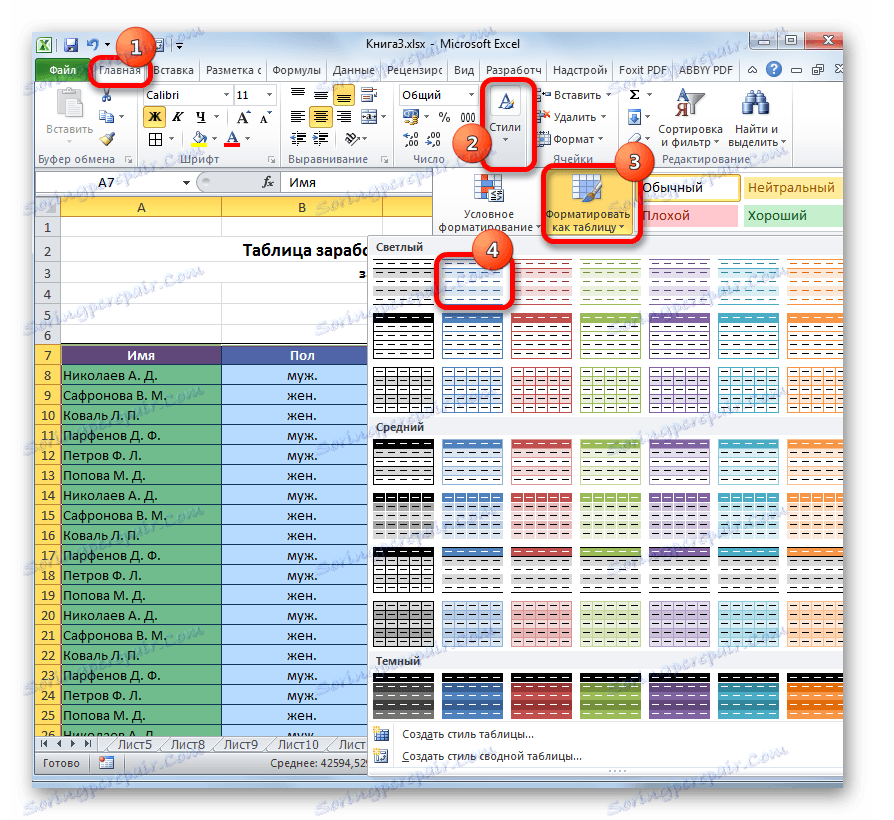

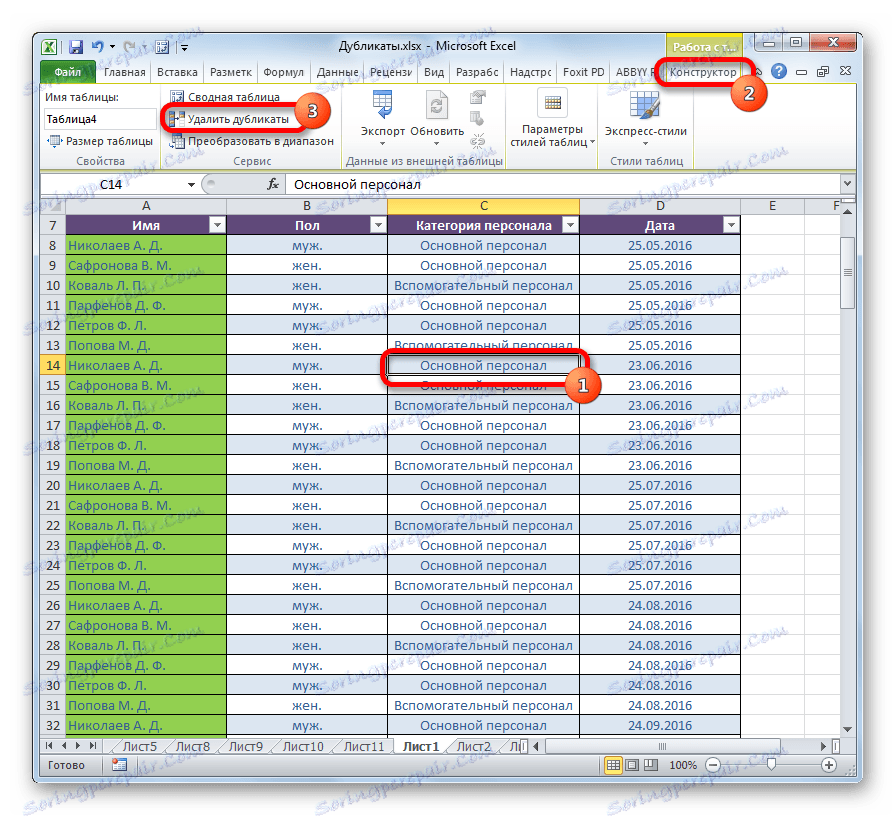
Táto metóda je najuniverzálnejšia a funkčnejšia zo všetkých opísaných v tomto článku.
Lekcia: Ako vytvoriť tabuľku v programe Excel
Metóda 3: Použitie triedenia
Táto metóda nie je úplne odstránenie duplikátov, pretože triedenie iba skrýva opakované položky v tabuľke.
- Vyberte tabuľku. Prejdite na kartu "Dáta" . Kliknite na tlačidlo "Filter" umiestnené v bloku nastavení triedenia a filtrovania .
- Filter je zapnutý, čo je naznačené zobrazením piktogramov vo forme obrátených trojuholníkov v názvoch stĺpcov. Teraz ju musíme nakonfigurovať. Kliknite na tlačidlo "Rozšírené" , ktoré sa nachádza vedľa všetkého v rovnakej skupine nástrojov "Zoraďte a filter" .
- Otvorí sa okno rozšíreného filtra. Do poľa vedľa parametra "Iba jedinečné záznamy" začiarknite políčko. Všetky ostatné nastavenia sú predvolené. Potom kliknite na tlačidlo "OK" .
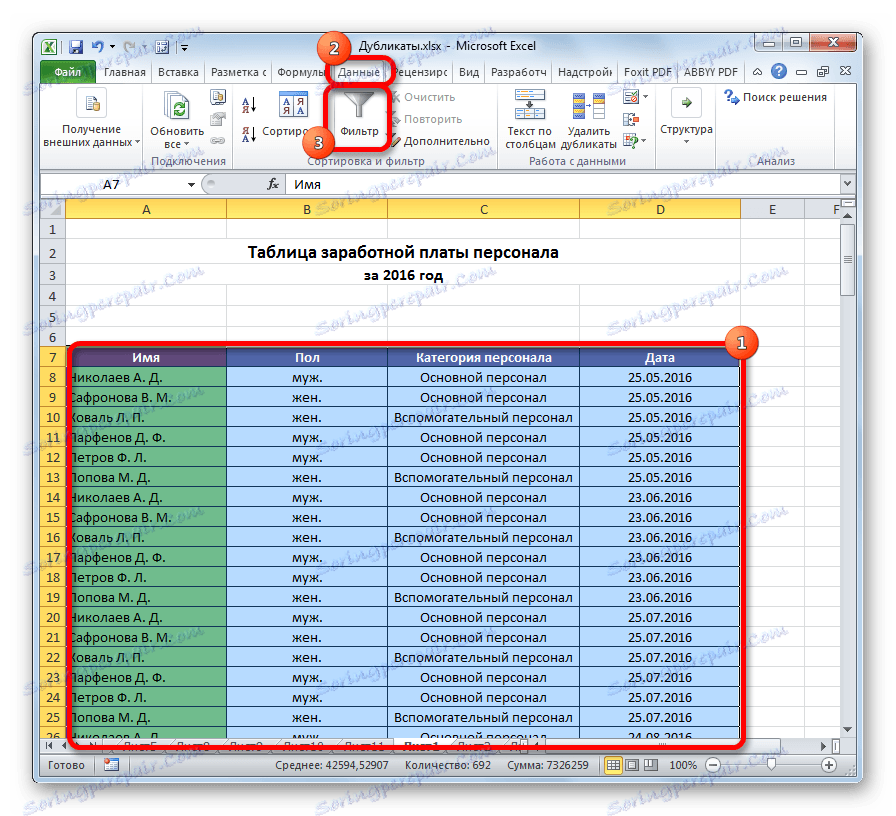
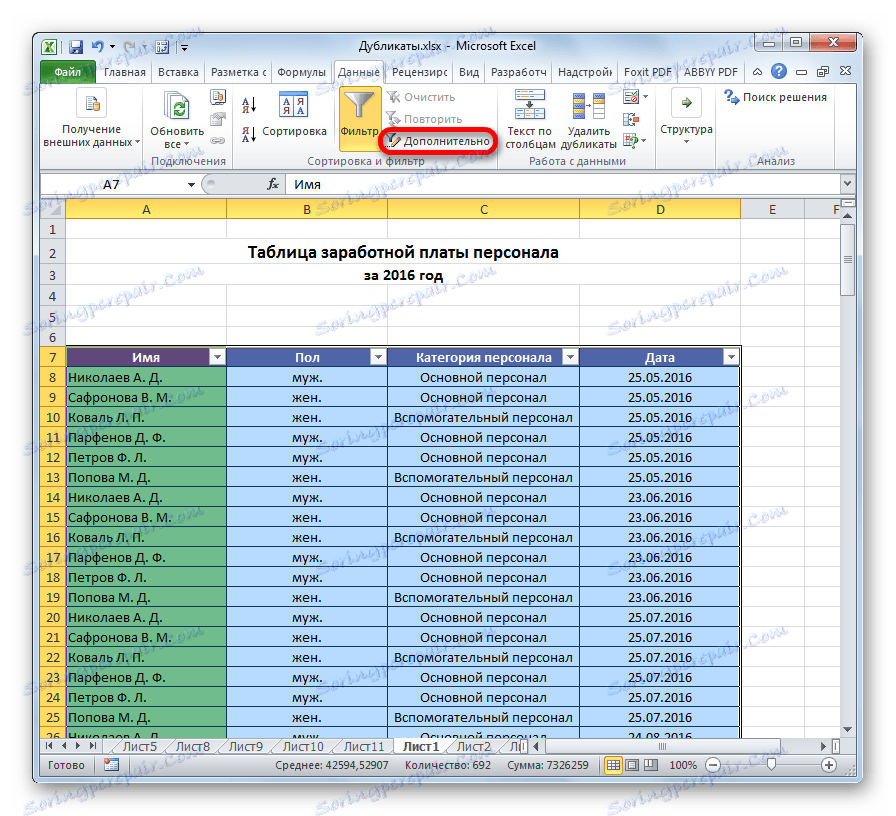

Potom budú duplicitné záznamy skryté. Ale ich displej sa môže kedykoľvek zapnúť stlačením tlačidla "Filter" .
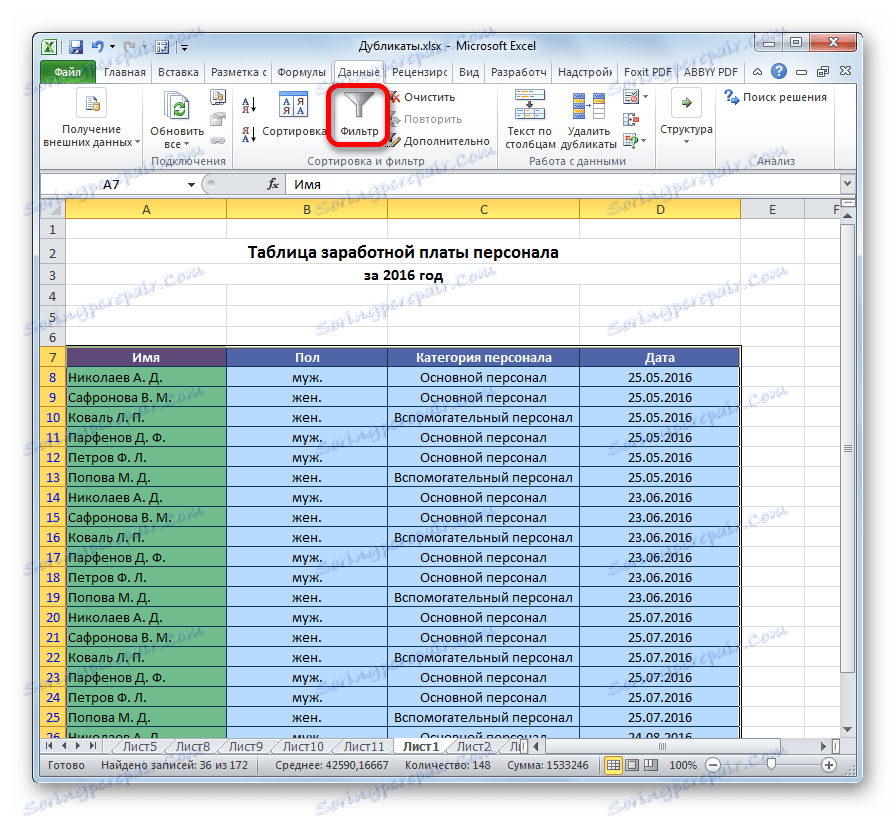
Lekcia: Rozšírený filter v programe Excel
Metóda 4: podmienené formátovanie
Duplicitné bunky môžete nájsť aj podmieneným formátovaním tabuľky. Je pravda, že budú musieť byť odstránené iným nástrojom.
- Vyberte oblasť tabuľky. Na karte "Domov" kliknite na tlačidlo "Podmienené formátovanie" umiestnené v bloku nastavení štýlov . V zobrazenej ponuke prejdeme na položky "Pravidlá výberu" a "Duplicitné hodnoty ..." .
- Otvorí sa okno pre nastavenie formátovania. Prvý parameter v ňom zostane nezmenený - "Duplikovať" . Ale v možnosti výberu môžete ponechať predvolené nastavenia a zvoliť akúkoľvek farbu, ktorá vám vyhovuje, a potom kliknite na tlačidlo "OK" .
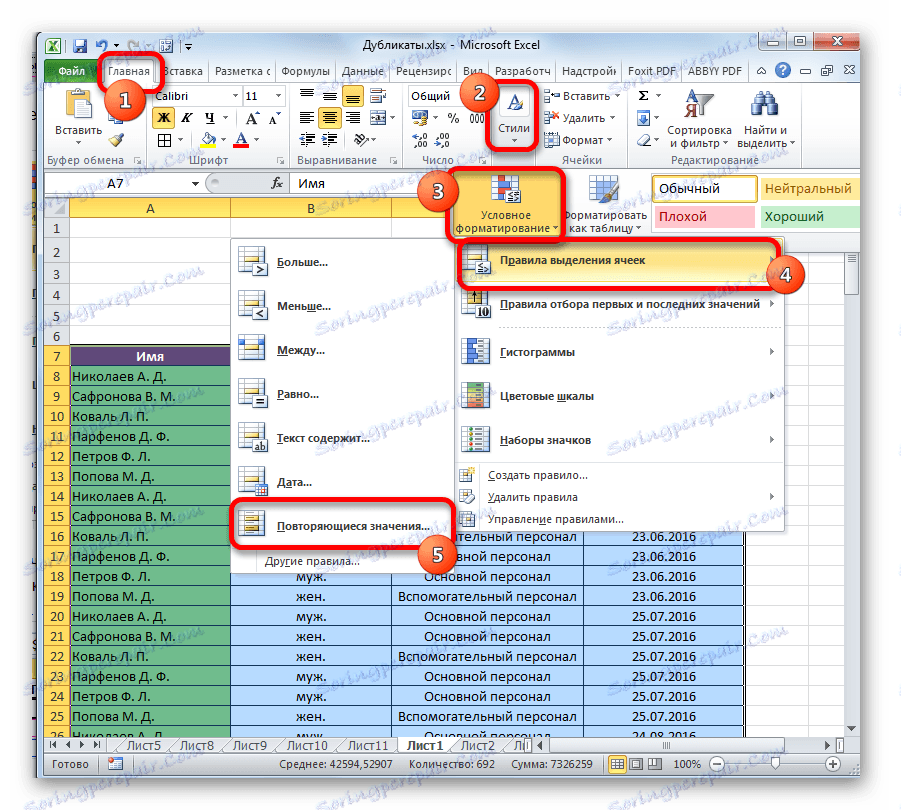

Potom sa vyberú bunky s duplicitnými hodnotami. Tieto bunky môžete odstrániť ručne, ak je to potrebné, štandardným spôsobom.
Pozor prosím! Hľadanie duplikátov pomocou podmieneného formátovania sa vykonáva nie na celej línii, ale na každej bunke zvlášť, preto nie vo všetkých prípadoch je to vhodné.
Lekcia: Podmienené formátovanie v programe Excel
Lekcia: Podmienené formátovanie v programe Excel
Metóda 5: Použitie vzorca
Okrem toho môžete nájsť duplicity použitím vzorca pomocou viacerých funkcií naraz. S jeho pomocou môžete vyhľadávať duplikáty pre konkrétny stĺpec. Všeobecný pohľad na tento vzorec bude vyzerať takto:
=ЕСЛИОШИБКА(ИНДЕКС(адрес_столбца;ПОИСКПОЗ(0;СЧЁТЕСЛИ(адрес_шапки_столбца_дубликатов: адрес_шапки_столбца_дубликатов (абсолютный); адрес_столбца;)+ЕСЛИ(СЧЁТЕСЛИ(адрес_столбца;; адрес_столбца;)>1;0;1);0));"")
- Vytvorte samostatný stĺpec, v ktorom budú vyvedené duplikáty.
- Zadajte vzorec na vyššie uvedenej šablóne v prvej voľnej bunke nového stĺpca. V našom konkrétnom prípade bude vzorec mať nasledujúcu formu:
=ЕСЛИОШИБКА(ИНДЕКС(A8:A15;ПОИСКПОЗ(0;СЧЁТЕСЛИ(E7:$E$7;A8:A15)+ЕСЛИ(СЧЁТЕСЛИ(A8:A15;A8:A15)>1;0;1);0));"") - Vyberte celý stĺpec pre duplikáty okrem stropu. Nastavte kurzor na koniec riadku vzorca. Stlačte tlačidlo F2 na klávesnici. Potom zadajte klávesy Ctrl + Shift + Enter . Je to spôsobené zvláštnosťami použitia vzorcov na matice.
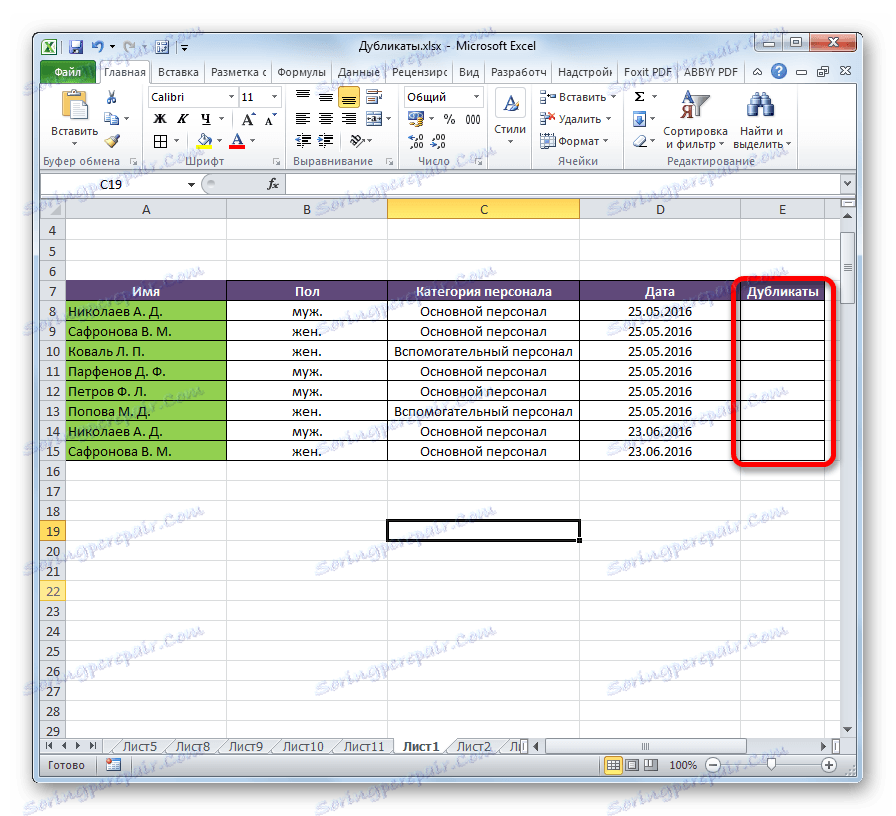
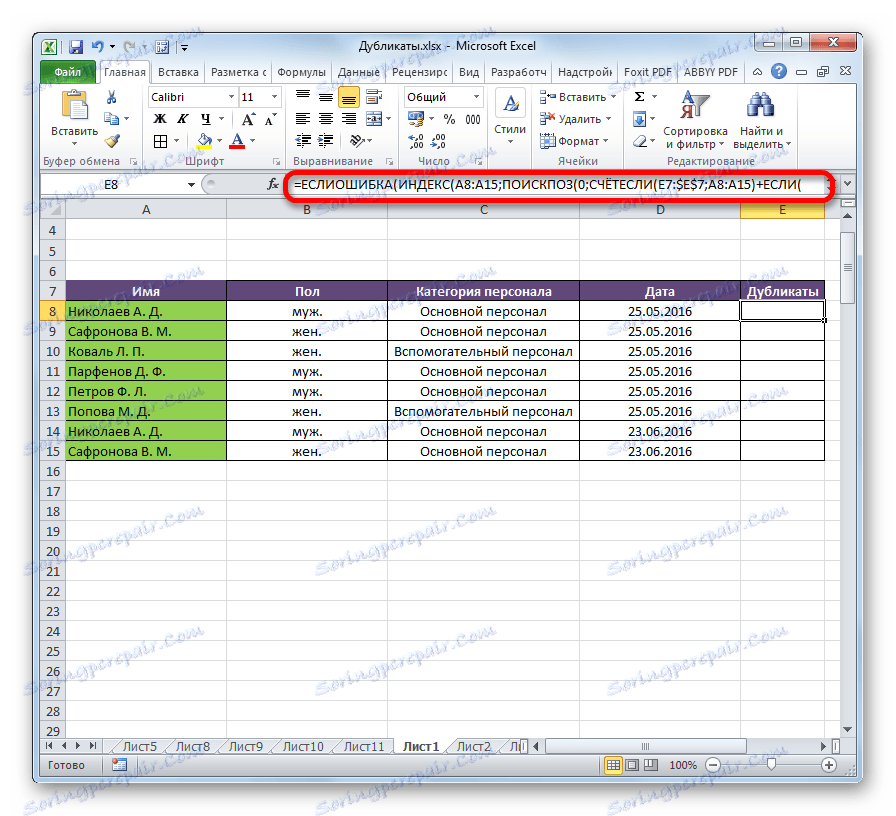
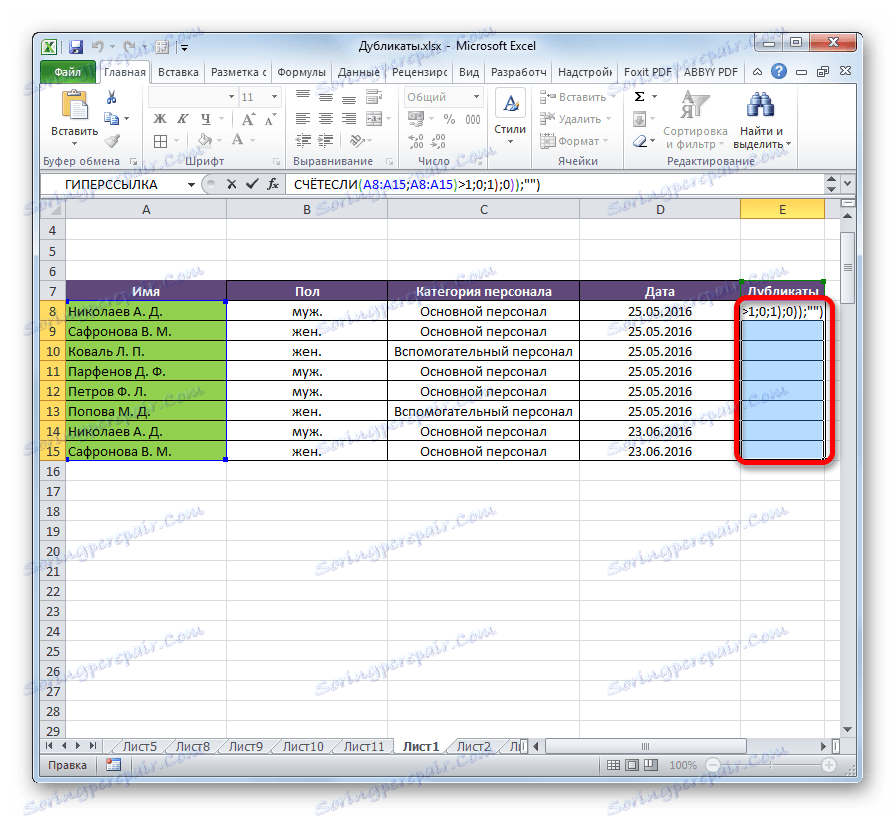
Po týchto akciách sa v stĺpci "Duplikáty" zobrazia duplicitné hodnoty.
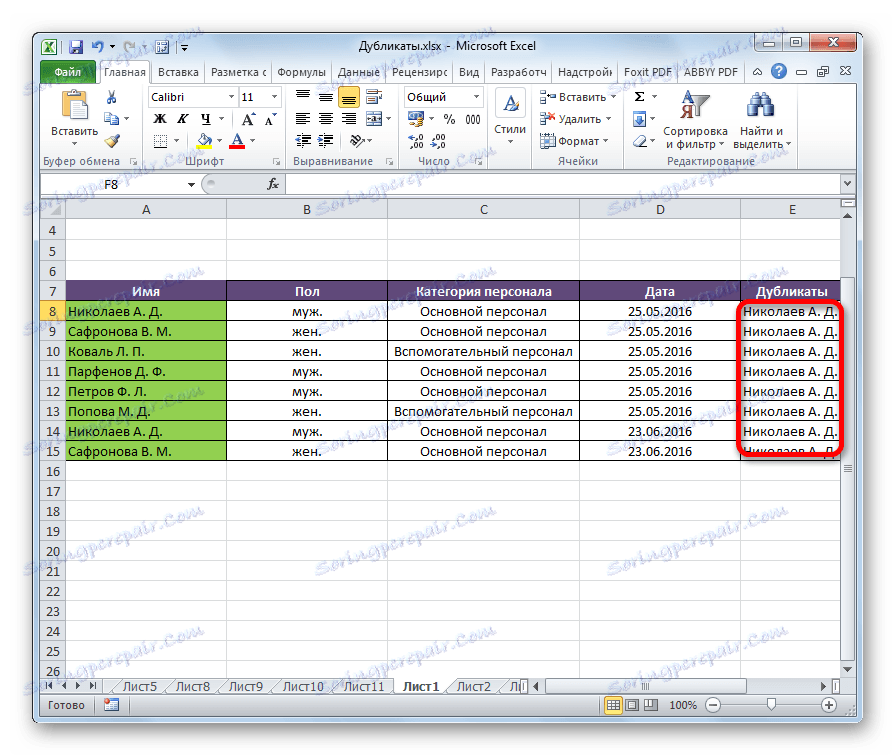
Táto metóda je však pre väčšinu používateľov príliš komplikovaná. Okrem toho predpokladá iba vyhľadávanie duplikátov, ale nie ich odstránenie. Preto sa odporúča použiť jednoduchšie a funkčnejšie riešenia popísané vyššie.
Ako môžete vidieť, Excel má veľa nástrojov určených na vyhľadanie a odstránenie duplicít. Každý z nich má svoje vlastné charakteristiky. Napríklad podmienené formátovanie zahŕňa hľadanie duplikátov iba pre každú bunku jednotlivo. Navyše nie všetky nástroje môžu nielen vyhľadávať, ale aj odstraňovať duplicitné hodnoty. Najobecnejšou možnosťou je vytvoriť "inteligentnú tabuľku". Pri použití tejto metódy môžete jemne doladiť a pohodlne nakonfigurovať hľadanie duplikátov. Navyše, ich odstránenie nastane okamžite.