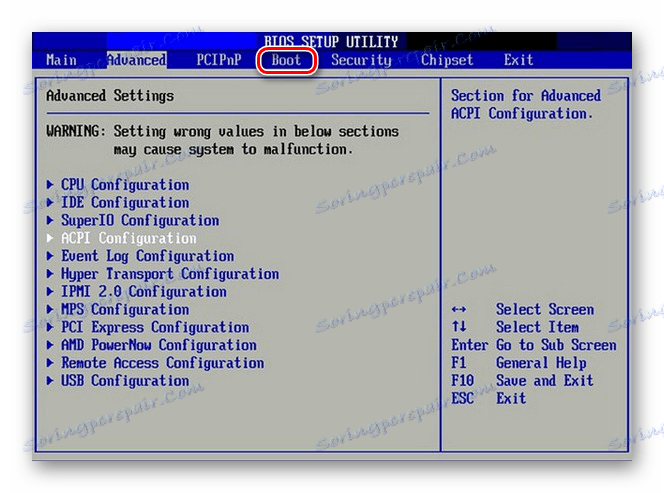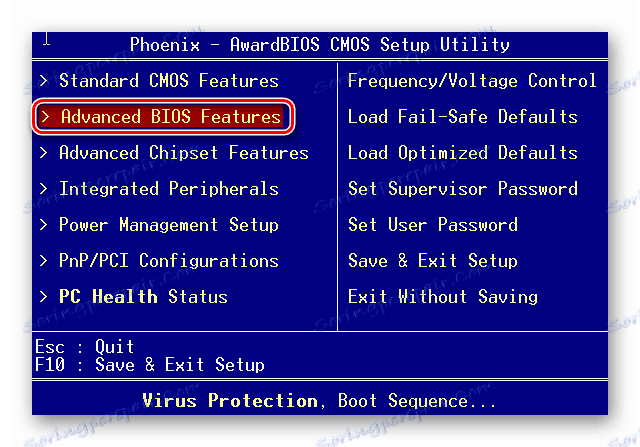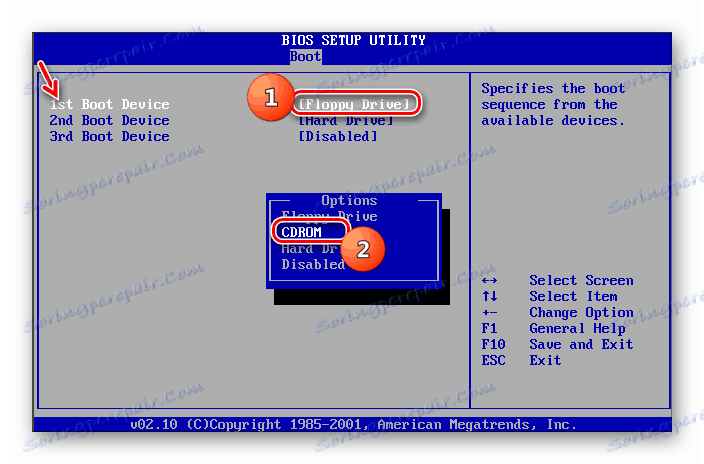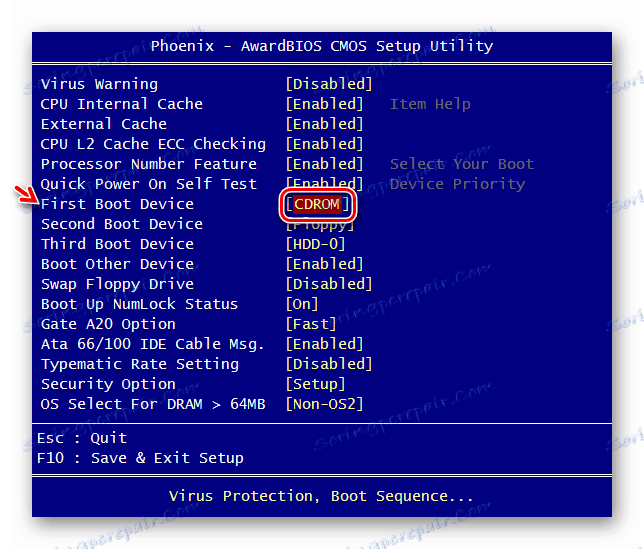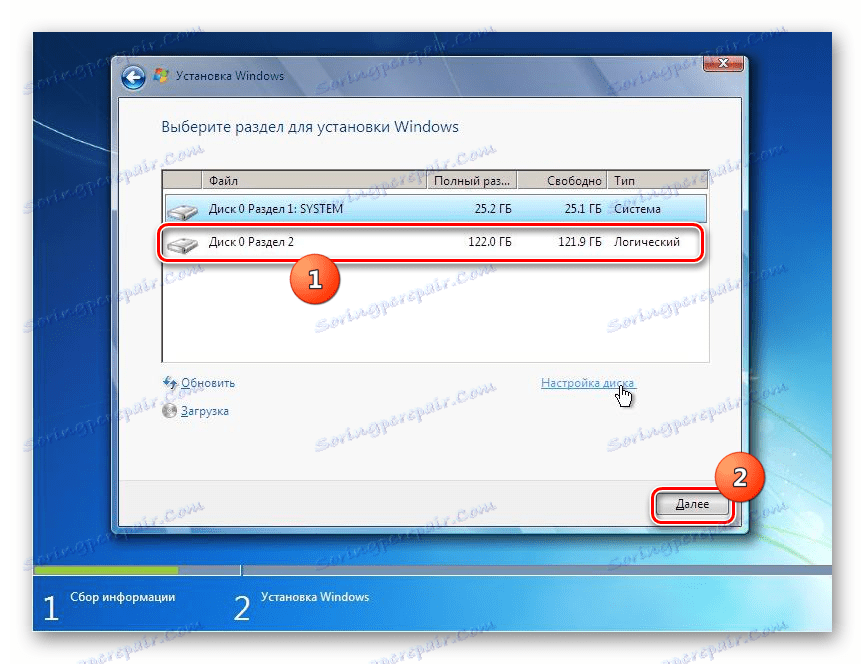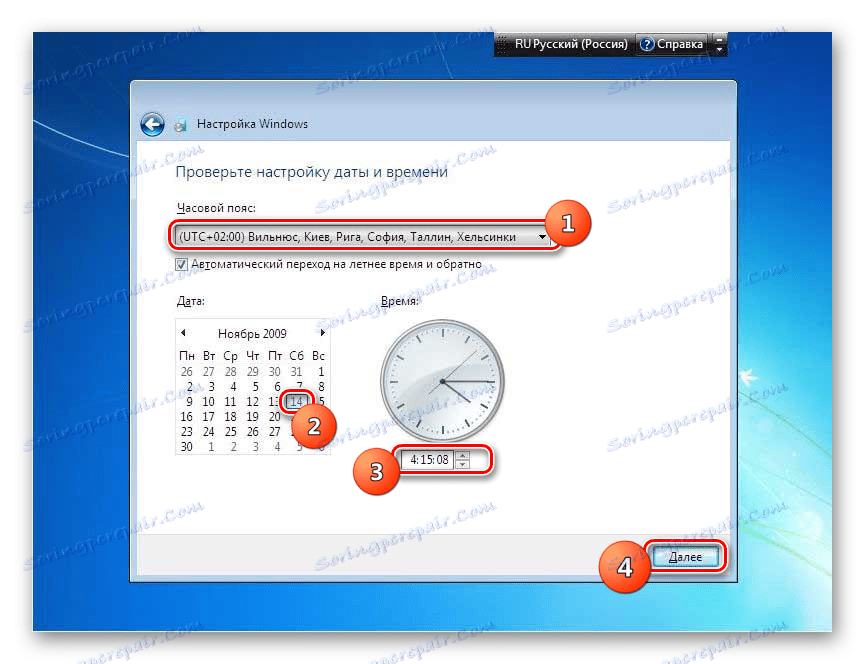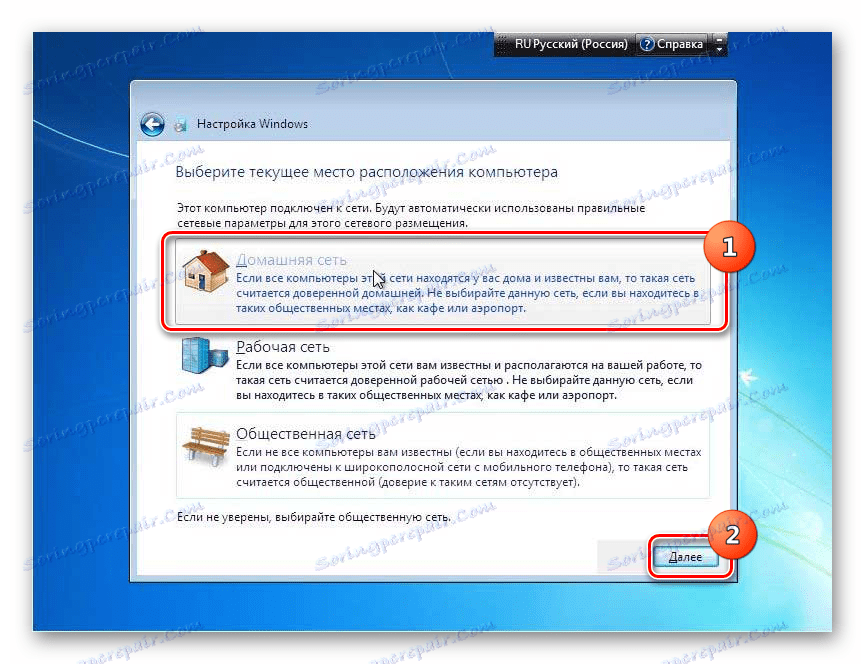Inštalácia operačného systému Windows 7 z disku CD
Ak chcete začať pracovať s počítačom, musíte najskôr nainštalovať operačný systém. Bez nej je počítač jednoducho zbierkou zariadení, ktoré dokonca "nerozumejú" tomu, ako interagovať so sebou a s používateľom. Pozrime sa, ako správne nainštalovať systém Windows 7 z disku CD do počítača alebo prenosného počítača.
Pozri tiež: Ako nainštalovať Windows 7 na VirtualBox
obsah
Postup inštalácie
Napriek skutočnosti, že postup inštalácie operačného systému nie je zďaleka takým komplikovaným procesom, ako sa zdá pre niektorých začiatočníkov, je to stále zložitý postup, ktorý sa skladá z niekoľkých etáp:
- Nastavenie systému BIOS alebo UEFI;
- Formátovanie systémového oddielu;
- Priama inštalácia operačného systému.
Okrem toho, v závislosti od konkrétnej situácie a hardvérových nastavení, môžu byť pri inštalácii operačného systému pridané ďalšie podskupiny. Ďalej budeme postupne skúmať postup inštalácie systému Windows 7 z disku CD. Nižšie popísaný algoritmus je vhodný na inštaláciu operačného systému na pevných pevných diskoch na pevnom disku, rovnako ako na SSD, ako aj na médiách s označením GPT.
poučenie: Inštalácia systému Windows 7 na disku GPT
Krok 1: Konfigurácia systému BIOS alebo UEFI
Najprv musíte nakonfigurovať systémový softvér, ktorý je našitý na základnej doske, aby bol počítač nainštalovaný z disku vloženého do jednotky. Takýmto softvérom sú rôzne verzie systému BIOS alebo jeho neskoršieho ekvivalentu - UEFI.
Okamžite zvážte, ako nakonfigurovať systém BIOS. Rôzne verzie tohto systémového softvéru môžu mať rôzne akcie, preto dávame všeobecnú schému.
- Ak chcete otvoriť systém BIOS, ihneď po zaznení signálu po zapnutí počítača podržte určité tlačidlo alebo skupinu klávesov. Špecifická voľba závisí od samotnej verzie systému BIOS. Vo väčšine prípadov ide o Del , F2 alebo F10 , ale môžu existovať aj iné variácie. Názov požadovaného tlačidla prejdite do rozhrania systémového softvéru, môžete vidieť v spodnej časti okna ihneď po zapnutí počítača. Okrem laptopov môže byť na kufríku špeciálne tlačidlo na rýchlu navigáciu.
- Po stlačení požadovaného tlačidla sa otvorí rozhranie BIOS. Teraz musíte prejsť na sekciu, kde sa určuje poradie zariadení, z ktorých sa spúšťa systém. Napríklad v systéme BIOS, ktorý vyrába spoločnosť AMI, táto časť sa nazýva "Boot" .
![V časti AMI BIOS prejdite do sekcie Boot]()
Analóg z Phoenix-Award by mal ísť do sekcie "Rozšírené funkcie BIOSu" .
![Prejdite do sekcie Rozšírené funkcie BIOS v systéme BIOS Phoenix Award]()
Navigácia v sekcii sa môže vykonávať pomocou tlačidiel vľavo , vpravo , hore , dole , ktoré sú označené šípkami na klávesnici a klávesom Enter .
- V okne, ktoré sa otvorí, je potrebné vykonať manipulácie, aby sa označilo CD / DVD mechanizmus ako prvé zariadenie, z ktorého sa systém spustí. Rôzne verzie systému BIOS majú rozdiely.
Pre AMI sa to deje stlačením šípok na klávesnici a nastavením názvu "CDROM" na prvé miesto v zozname oproti parametru "1. Zavádzacie zariadenie" .
![Zadanie CDROM ako prvého zavádzacieho média v časti Rozšírené funkcie BIOS v systéme BIOS od AMI]()
Pre systémy Phoenix-Award sa to robí výberom hodnoty "CDROM" pre parameter "First Boot Device" z rozbaľovacieho zoznamu.
![Zadanie CDROM ako prvého zavádzacieho média v sekcii Rozšírené funkcie BIOS v systéme BIOS Phoenix Award]()
Iné verzie systému BIOS môžu mať rôzne varianty akcií, ale podstata zostáva rovnaká: musíte najprv zadať jednotku CD v zozname zariadení na zavedenie systému.
- Po nastavení potrebných parametrov sa vráťte do hlavnej ponuky systému BIOS. Ak chcete zatvoriť tento softvér systému, ale uložiť všetky vykonané zmeny, použite kláves F10 . V prípade potreby musíte potvrdiť výstup stlačením položiek "Uložiť" a "Ukončiť" v dialógových oknách.
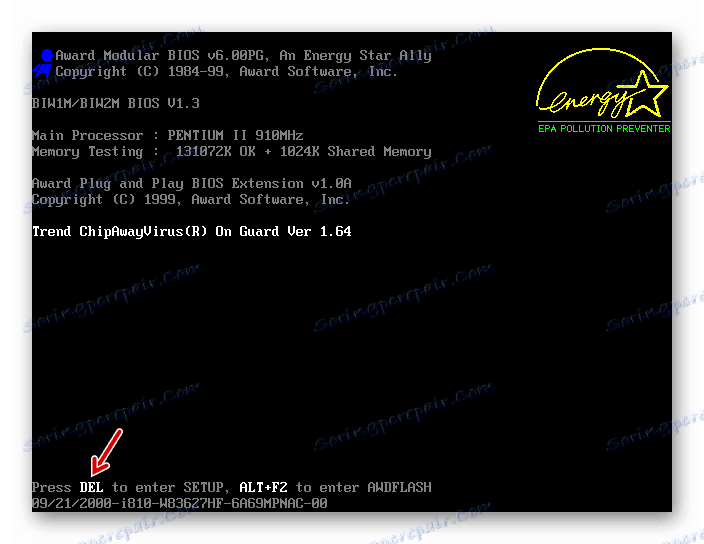
Preto bude systém nakonfigurovaný v systéme BIOS systému boot z CD ROM. Ak ste povolili UEFI, nie je potrebné vykonávať ďalšie nastavenia pri inštalácii systému z jednotky CD / DVD a môžete preskočiť prvý krok.
poučenie: Inštalácia systému Windows 7 na prenosnom počítači s UEFI
2. krok: Vyberte oblasť, ktorú chcete nainštalovať
V predchádzajúcom štádiu sme vykonali prípravné práce a potom pokračujeme priamo k manipulácii s inštalačným diskom.
- Vložte inštalačný disk do systému Windows 7 do jednotky a reštartujte počítač. Spustí sa z jednotky CD / DVD-ROM. Otvorí sa okno výberu lokalizácie. V príslušných poliach z rozbaľovacích zoznamov vyberte jazyk, ktorý potrebujete, rozloženie klávesnice a formát menových jednotiek a čas, ak sú predvolene nastavené voľby, ktoré vás nesplnia. Po zadaní požadovaných nastavení kliknite na tlačidlo "Ďalej" .
- Otvorí sa okno, v ktorom by ste mali uviesť, čo potrebujete: nainštalujte systém alebo ho obnovte. Kliknite na dôležité tlačidlo "Inštalovať" .
- Teraz sa otvorí okno s licenčnou zmluvou, ktorá sa týka inštalácie verzie systému Windows 7. Pozorne si ju prečítajte a ak súhlasíte so všetkými bodmi, začiarknite políčko "Prijímam podmienky ..." . Ak chcete pokračovať v inštalácii, kliknite na tlačidlo "Ďalej" .
- Potom sa otvorí okno, kde budete mať k dispozícii jednu z dvoch možností: "Aktualizovať" alebo "Úplná inštalácia" . Keďže uvažujeme presne o inštalácii, kliknite na druhú možnosť.
- Teraz sa otvorí okno pre výber oddielu disku, kde budú priamo nainštalované operačné systémy. Vyberte sekciu, ktorú potrebujete na tento účel, ale je dôležité uistiť sa, že na ňom nie sú žiadne údaje. Preto nemôžete vybrať zvuk HDD, na ktorom sú uložené informácie o používateľovi (dokumenty, fotografie, videá atď.). Ak chcete zistiť, ktorý z úsekov zodpovedá bežnému označeniu diskov, ktoré nájdete v "Prieskumníkovi" , môžete si pozrieť jeho objem. V prípade, že pevný disk, na ktorom bude systém nainštalovaný, nebol nikdy použitý predtým, je lepšie vybrať časť 1 pre inštaláciu, ak samozrejme nemáte presvedčivé dôvody, prečo to neurobíte.
Ak ste si istí, že sekcia je úplne prázdna a neobsahuje žiadne skryté objekty, stačí ju vybrať a kliknúť na tlačidlo "Ďalej". Potom prejdite na Krok 4 okamžite.
![Výber oddielu pevného disku pre inštaláciu na inštalačnom disku systému Windows 7]()
Ak viete, že údaje sú uložené v oddieli alebo si nie ste istí, že tam nie sú žiadne skryté objekty, potom je v tomto prípade potrebné vykonať formátovací postup. Ak ste to ešte neurobili, môžete to urobiť priamo cez rozhranie inštalačného nástroja Windows.
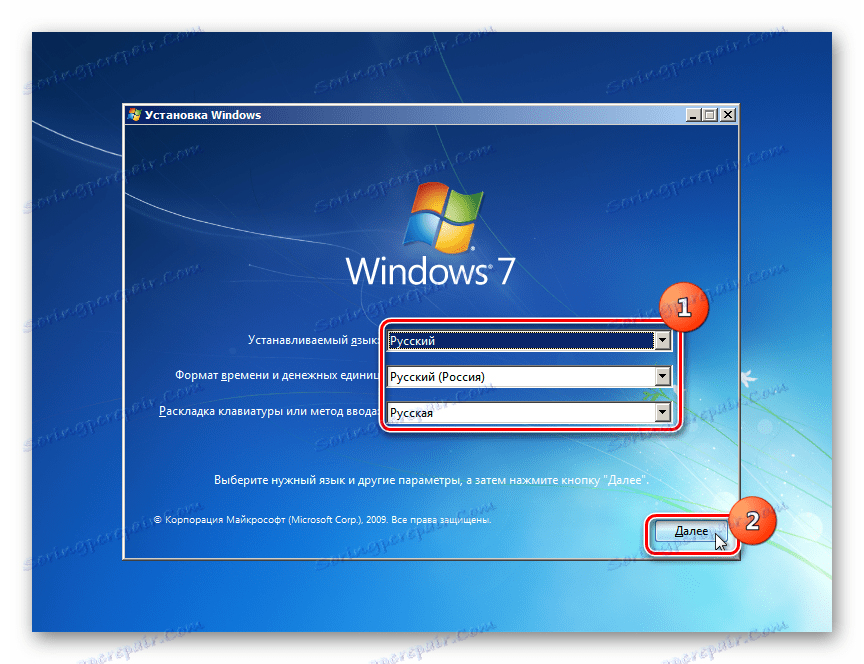
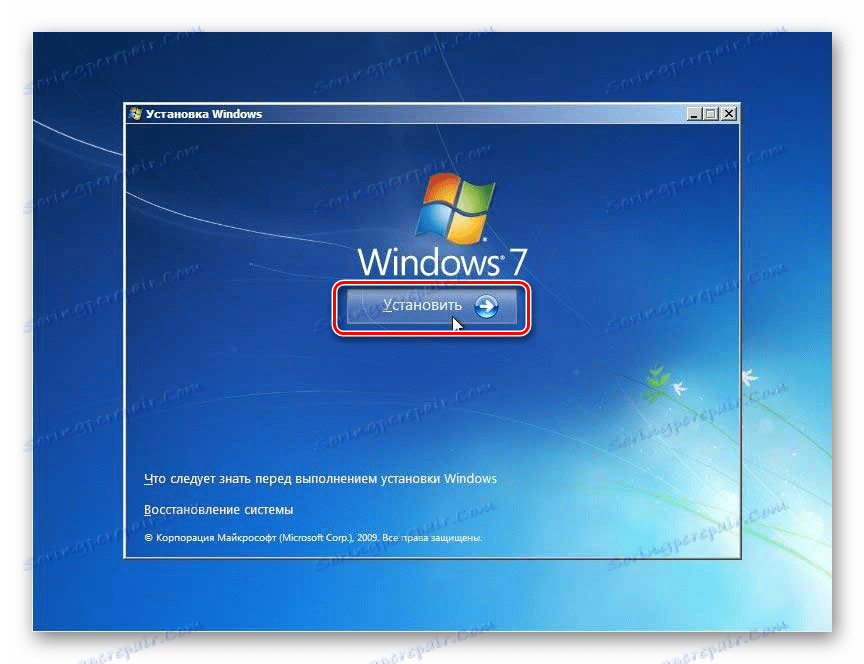
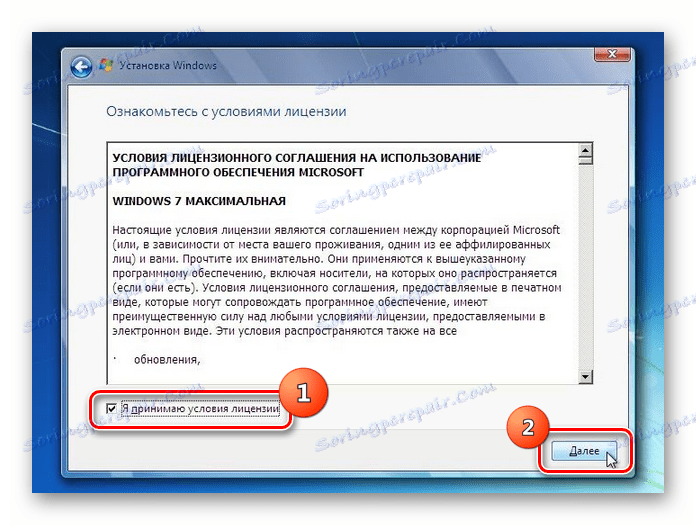
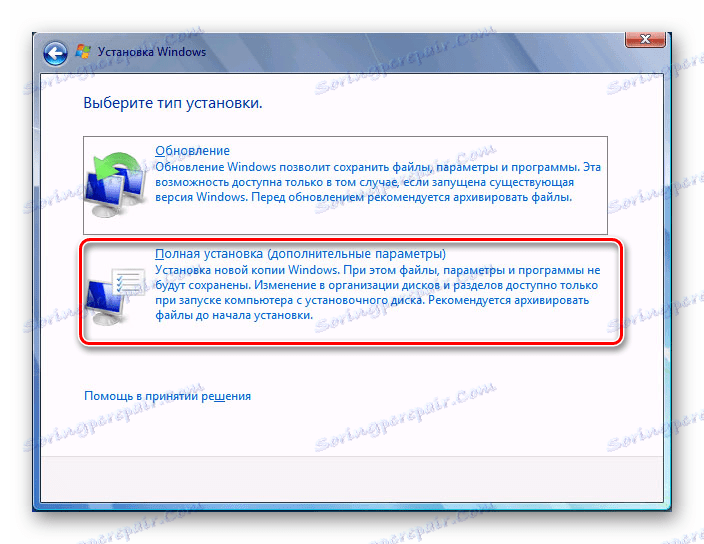
Stupeň 3: Formátovanie oddielu
Formátovanie sekcie zahŕňa vymazanie všetkých údajov, ktoré sú na nej a opätovné vytvorenie štruktúry zväzku pod možnosťou potrebnou na inštaláciu systému Windows. Preto ak máte na vybranom HDD zväzku dôležité dáta, musíte ho najskôr preniesť na iný oddiel pevného disku alebo iného média, aby ste predišli strate dát. Zvlášť dôležité je formátovanie v prípade, že chcete preinštalovať operačný systém. Je to spôsobené skutočnosťou, že ak umiestnite nový systém Windows na starý systém, zostávajúce súbory starého operačného systému môžu mať po reinštalácii negatívny vplyv na správnosť počítača.
- Zvýraznite názov oddielu, do ktorého chcete nainštalovať operačný systém, a kliknite na slovo "Konfigurovať disk" .
- V ďalšom okne znova zvoľte názov sekcie a kliknite na tlačidlo "Formátovať" .
- Otvorí sa dialógové okno, v ktorom sa zobrazí upozornenie, že ak proces pokračuje, všetky údaje vo vybratom zväzku budú nenávratne stratené. Potvrďte svoje kroky kliknutím na tlačidlo "OK" .
- Potom sa vykoná postup pre formátovanie vybraného oddielu a budete môcť ďalej pokračovať v procese inštalácie operačného systému.
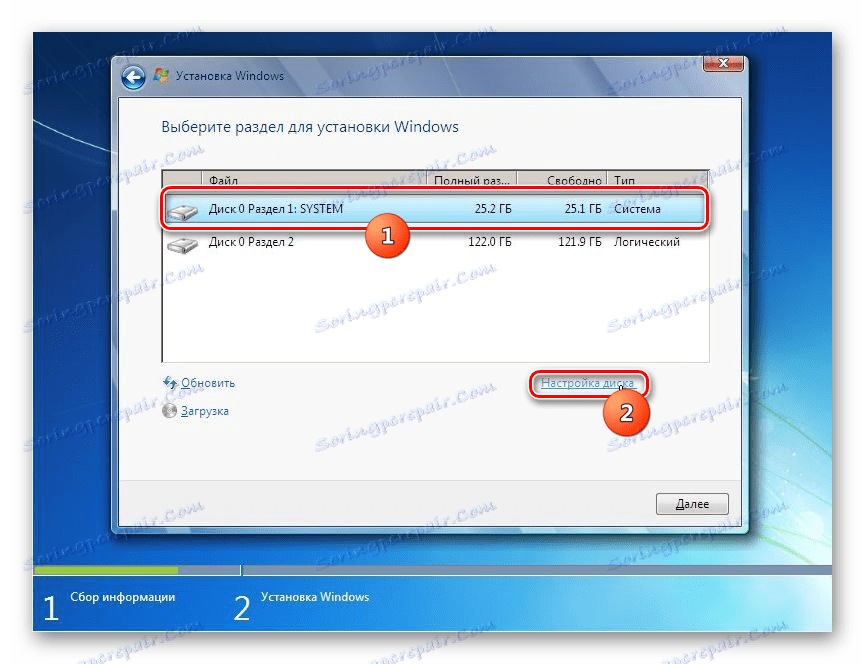
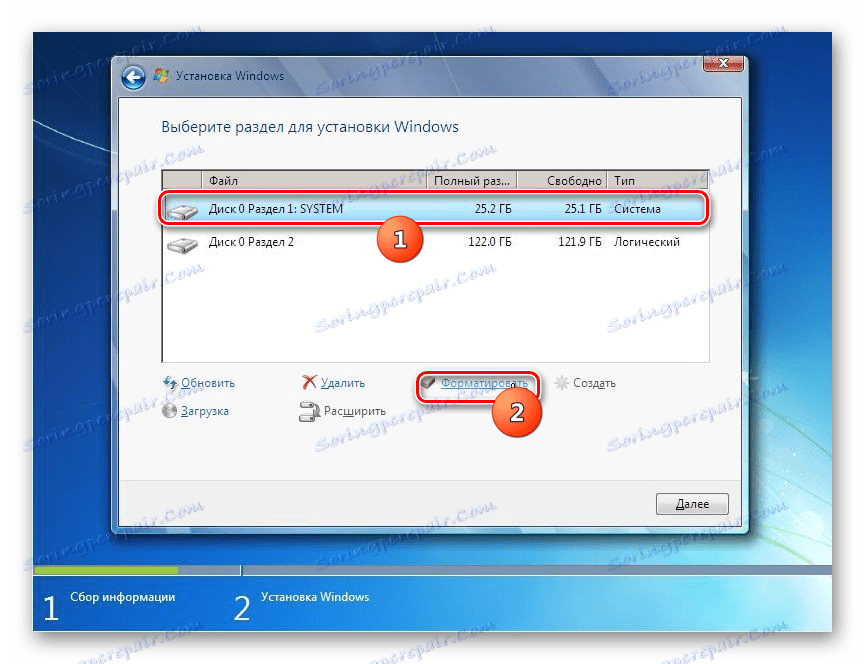
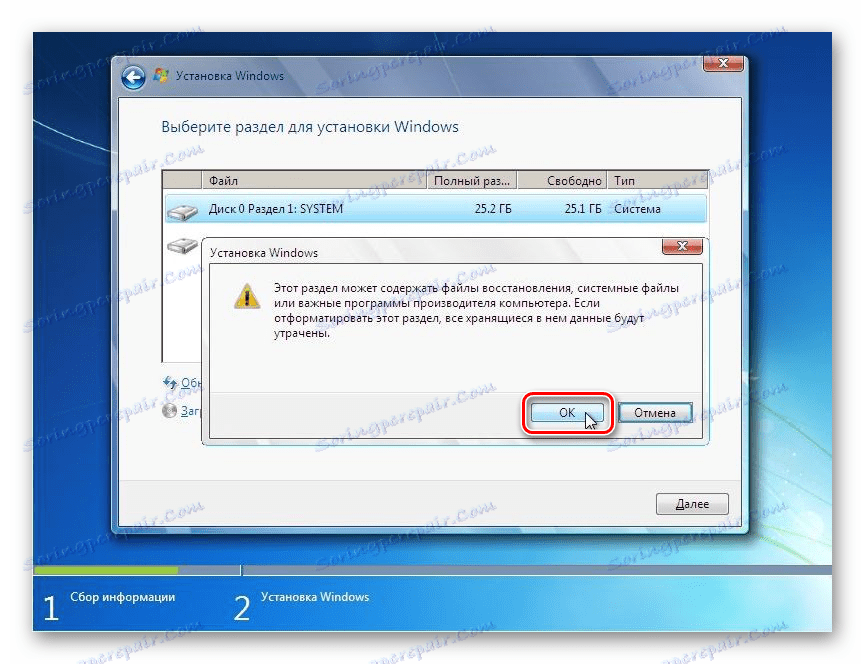
poučenie: Formátovanie systémového disku v systéme Windows 7
Fáza 4: Inštalácia systému
Potom sa začína posledná fáza inštalácie, ktorá zahŕňa priamu inštaláciu systému Windows 7 na pevný disk počítača.
- Po dokončení formátovania kliknite na tlačidlo "Ďalej" , ako je popísané v poslednom kroku v kroku 2 .
- Spustí sa inštalačná procedúra systému Windows 7. Na obrazovke počítača sa zobrazia informácie o tom, v akej fáze sa nachádzajú, ako aj o dynamike priechodu v percentách.


Krok 5: Inštalácia po inštalácii
Po dokončení inštalácie systému Windows 7 je potrebné vykonať niekoľko ďalších krokov na konfiguráciu systému, aby ste mohli pokračovať priamo k jeho používaniu.
- Ihneď po inštalácii sa otvorí okno, kde budete musieť zadať názov počítača a vytvoriť prvý užívateľský profil. Do poľa "Zadajte svoje používateľské meno" zadajte ľubovoľné meno profilu (účet). Do poľa "Zadajte názov počítača" zadajte ľubovoľný názov počítača. Ale na rozdiel od názvu účtu, v druhom prípade nie je povolené zaviesť symboly azbuky. Preto používajte iba čísla a latinčinu. Po týchto pokynoch kliknite na tlačidlo "Ďalej".
- V nasledujúcom okne môžete zadať heslo pre predtým vytvorený účet. Nie je to potrebné, ale ak máte obavy o bezpečnosť systému, potom je lepšie využiť túto príležitosť. V prvých dvoch poliach zadajte rovnaké ľubovoľné heslo, s ktorým budete v budúcnosti prihlásení. V poli "Zadajte nápovedu" môžete zadať ľubovoľné slovo alebo výraz, ktorý vám pomôže zapamätať si kód, ak ho zabudnete. Potom kliknite na tlačidlo "Next (Ďalej)". Rovnaké tlačidlo by ste mali stlačiť v prípade, že sa rozhodnete nechrániť svoj účet. Iba vtedy by mali byť všetky polia prázdne.
- Ďalším krokom je zadanie licenčného kľúča spoločnosti Microsoft. Mal by byť v krabici s inštalačným diskom. Zadajte tento kód do poľa, uistite sa, že je začiarknutý pred parametrom "Automaticky aktivovať ..." a stlačte "Ďalej" .
- Otvorí sa okno, v ktorom môžete vybrať parametre, ktoré sa majú nainštalovať, z troch možností:
- "Použitie odporúčané ..." ;
- "Nainštalujte najdôležitejšie ..." ;
- "Odložte rozhodnutie . "
Odporúčame vám použiť prvú možnosť, ak nemáte platný dôvod robiť inak.
- V nasledujúcom okne nastavte časové pásmo, dátum a čas podľa vašej polohy. Po vykonaní nastavení kliknite na tlačidlo "Ďalej" .
![Nastavenie časového pásma dátumu a času na inštalačnom disku systému Windows 7]()
poučenie: Synchronizácia času v systéme Windows 7
- Ak inštalátor zistí ovládač sieťovej karty umiestnený na pevnom disku počítača, ponúkne konfiguráciu sieťového pripojenia. Vyberte požadovanú možnosť pripojenia, vykonajte potrebné nastavenia a kliknite na tlačidlo "Ďalej".
![V inštalačnom disku systému Windows 7 vyberte sieťové pripojenie]()
- Potom sa zavrie okno pre inštaláciu a otvorí sa známe rozhranie Windows 7. V tomto prípade sa môže inštalačný postup tohto OS považovať za úplný. Ale pre pohodlnú prácu musíte stále nainštalovať potrebné ovládače a programy.
![Rozhranie Windows 7 po inštalácii operačného systému]()
poučenie:
Určite potrebné ovládače pre počítač
Softvér na inštaláciu ovládačov
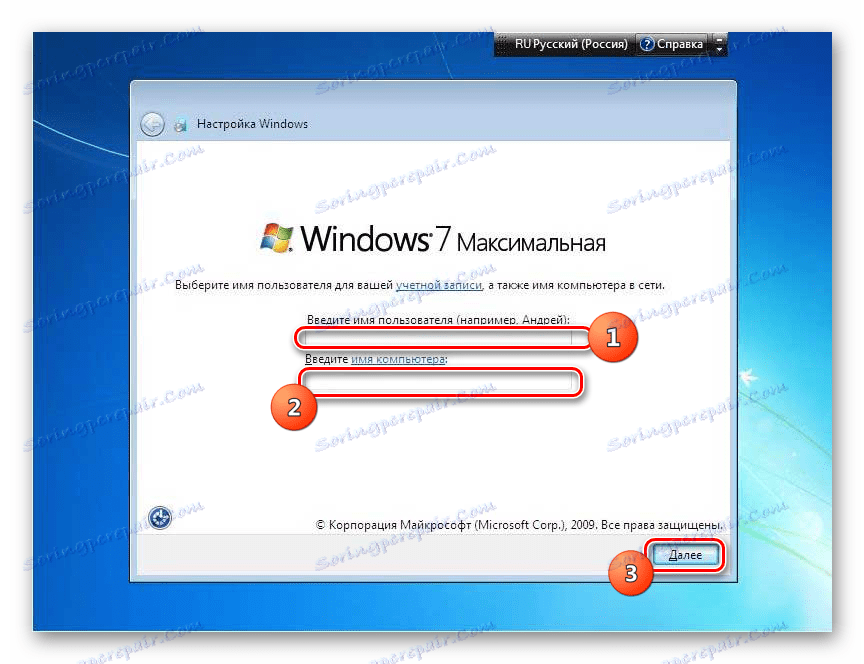
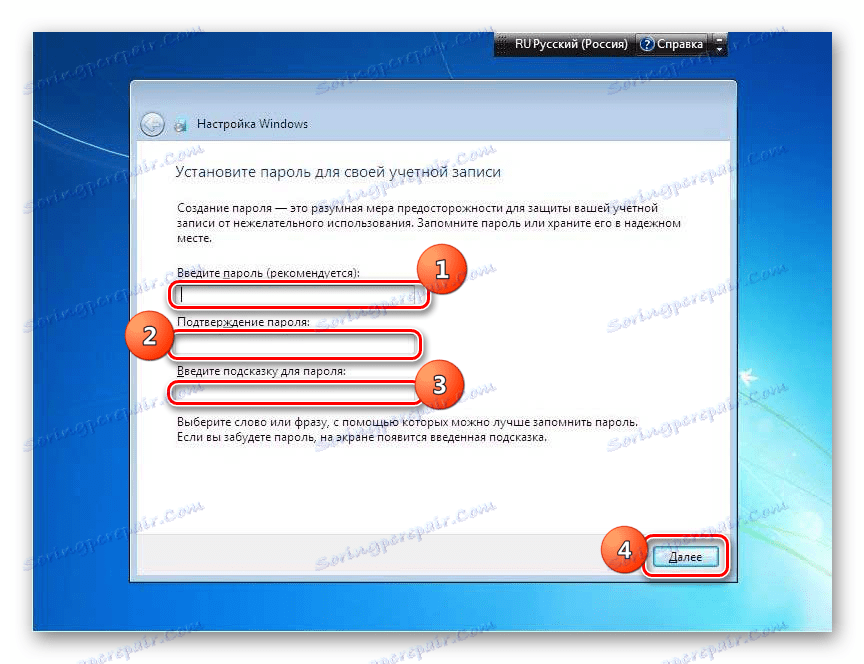
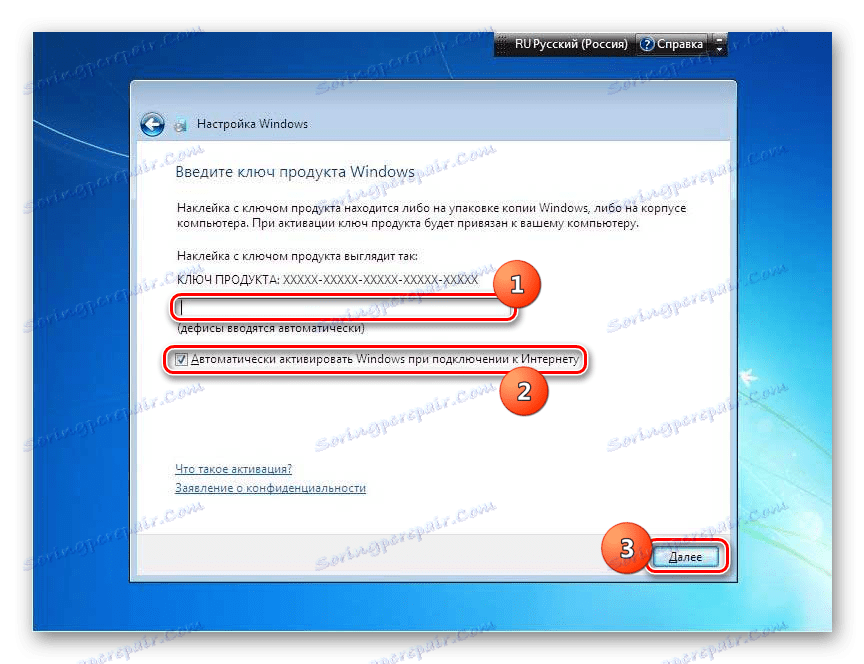
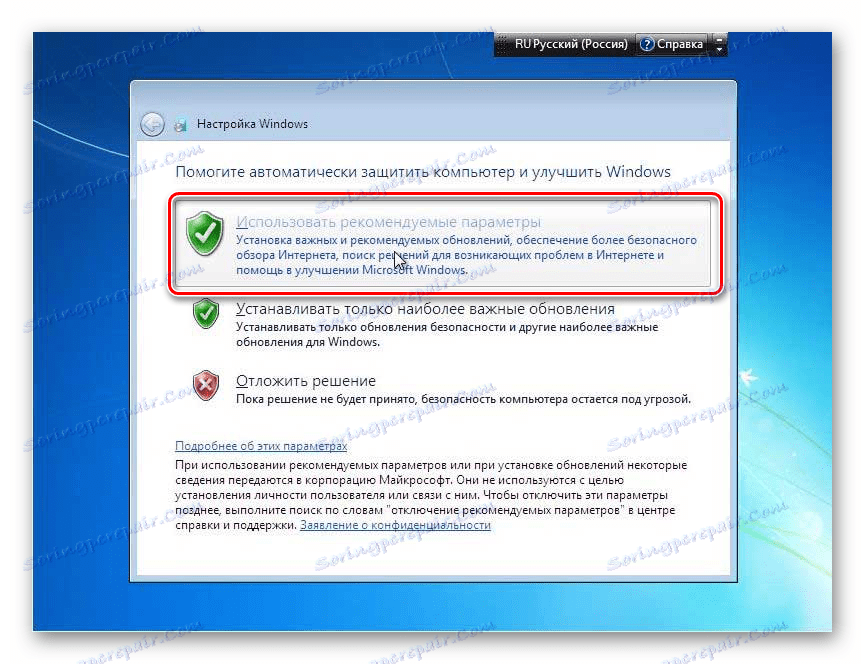
Inštalácia systému Windows 7 nie je veľký problém. Rozhranie inštalátora je pomerne jednoduché a intuitívne, takže aj začiatočník by mal túto úlohu zvládnuť. Ak však použijete sprievodcu z tohto článku počas inštalácie, pomôže vám vyhnúť sa všetkým druhom ťažkostí a problémov, ktoré sa môžu vyskytnúť pri vykonávaní tohto dôležitého postupu.