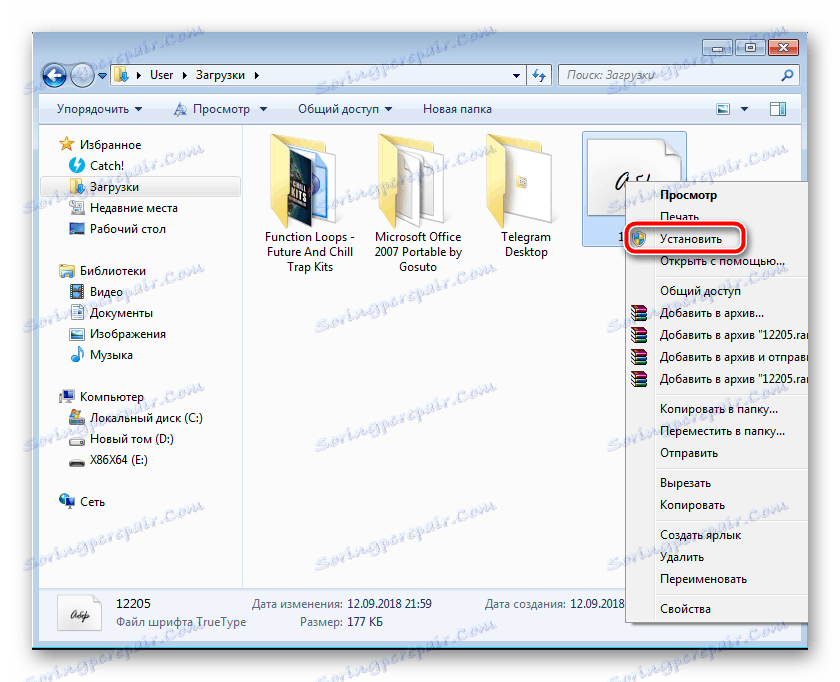Nainštalujte písma pre program Microsoft PowerPoint
V známych programoch Microsoft PowerPoint môžete vytvárať rôzne prezentácie a iné podobné projekty. Takéto diela často používajú rôzne typy písma. Štandardne inštalovaný štandardný balík nie je vždy vhodný pre celkový dizajn, takže používatelia vyhľadávajú inštaláciu ďalších písiem. Dnes vám podrobne vysvetlíme, ako to urobiť, a že nainštalované písmo je bez problémov zobrazené na iných počítačoch.
Pozrite tiež: Ako nastaviť písmo v Microsoft Word , CorelDRAW , Adobe Photoshop , AutoCAD
obsah
Inštalácia písma pre program Microsoft PowerPoint
Teraz v operačnom systéme Windows sa používa väčšina formátov súborov TTF pre písma. Sú nainštalované doslovne v niekoľkých činnostiach a nespôsobujú žiadne ťažkosti. Najprv musíte nájsť a stiahnuť súbor a potom urobte nasledovné:
- Prejdite do priečinka so stiahnutým písmom z Internetu.
- Kliknite na ňu pravým tlačidlom myši a zvoľte "Install".
![Nainštalujte písmo programu Microsoft PowerPoint]()
Prípadne ho môžete otvoriť a v režime zobrazenia kliknúť na tlačidlo "Inštalovať" .
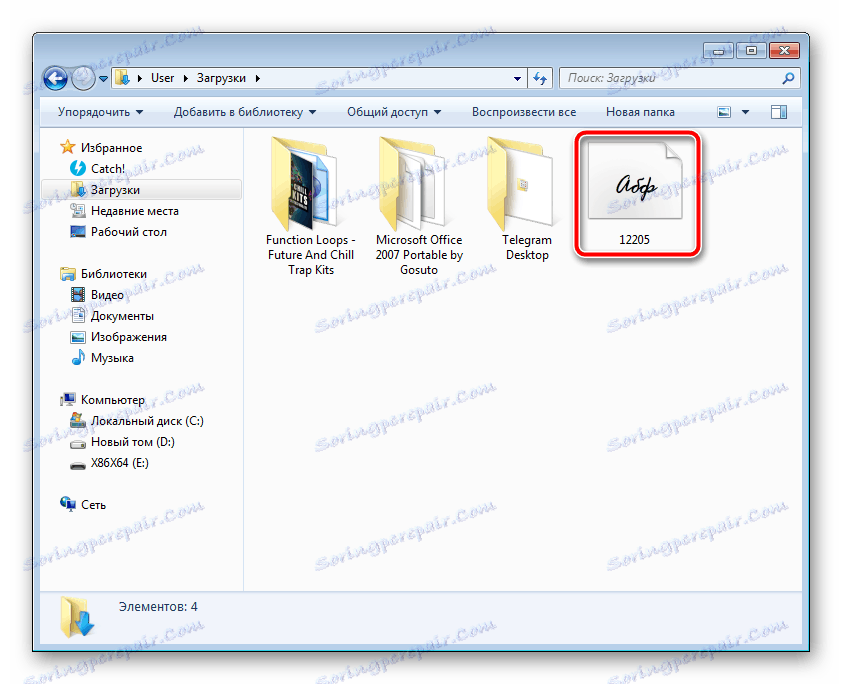

Podrobné pokyny k tejto téme nájdete v článku od iného z našich autorov na nižšie uvedenom odkazu. Odporúčame, aby ste venovali pozornosť dávkovej inštalácii, čo môže byť užitočné pri práci s mnohými typmi písma.
Ďalšie podrobnosti: Inštalácia písiem TTF na počítači
Vložiť písma do súboru PowerPoint
Po nastavení štýlov textu jedným z horeuvedených spôsobov, budú automaticky zistené v aplikácii Power Point, avšak ak bola otvorená, reštartujte ju a aktualizujte informácie. Vlastné písma sa zobrazia iba v počítači a na iných počítačoch sa texty premenia na štandardný formát. Aby ste tomu zabránili, musíte vykonať nasledujúce kroky:
Pozri tiež:
Nainštalujte aplikáciu PowerPoint
Vytvorenie prezentácie programu PowerPoint
- Spustite program PowerPoint a vytvorte prezentáciu s pridanými textovými oceľami.
- Pred uložením kliknite na ikonu ponuky a vyberte možnosť "Nastavenia PowerPoint" .
- V okne, ktoré sa otvorí, prejdite do sekcie "Ukladanie" .
- V dolnej časti začiarknite políčko "Vložiť písma do súboru" a nastavte bod v blízkosti požadovaného parametra.
- Teraz sa môžete vrátiť späť do ponuky a vybrať "Uložiť" alebo "Uložiť ako ..." .
- Zadajte miesto, kam chcete prezentáciu uložiť, zadajte jej meno a kliknite na príslušné tlačidlo, aby ste proces dokončili.
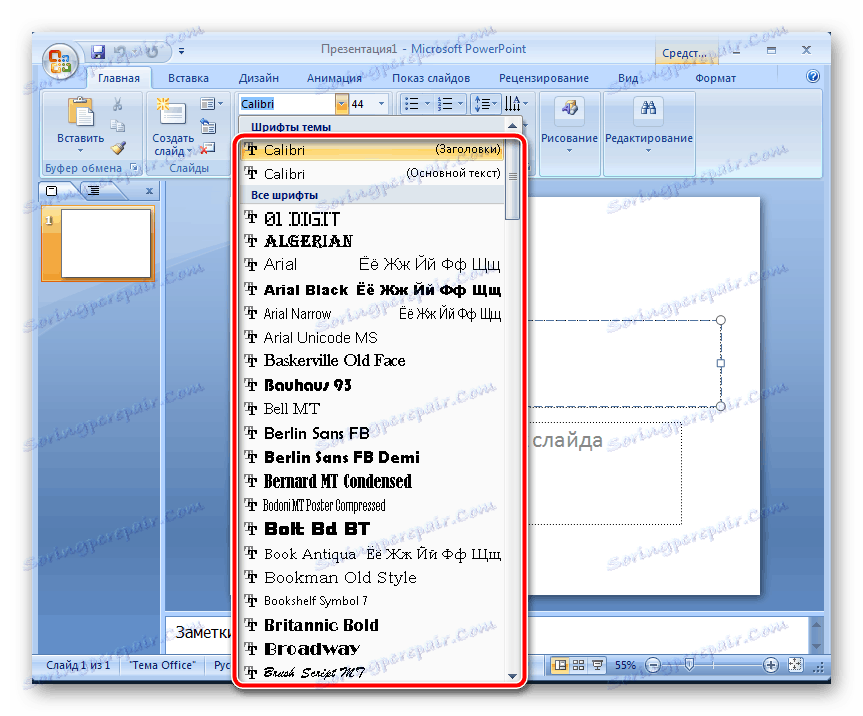
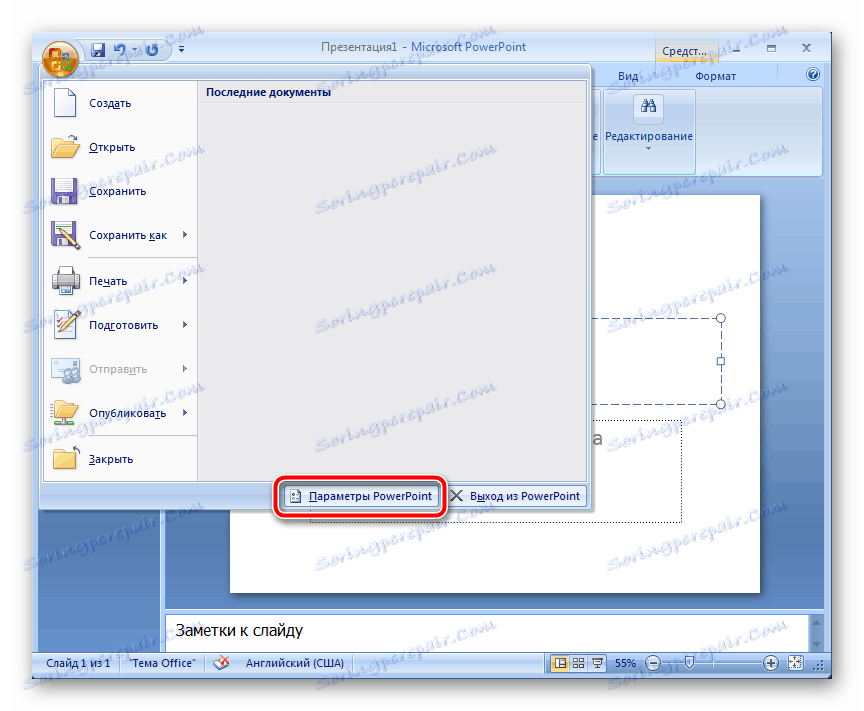
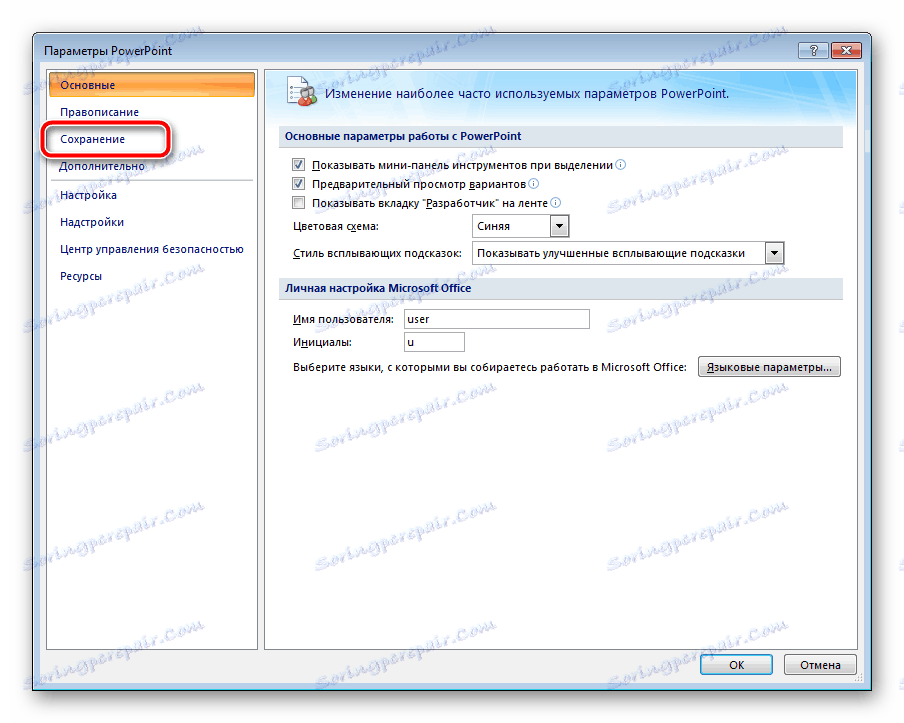
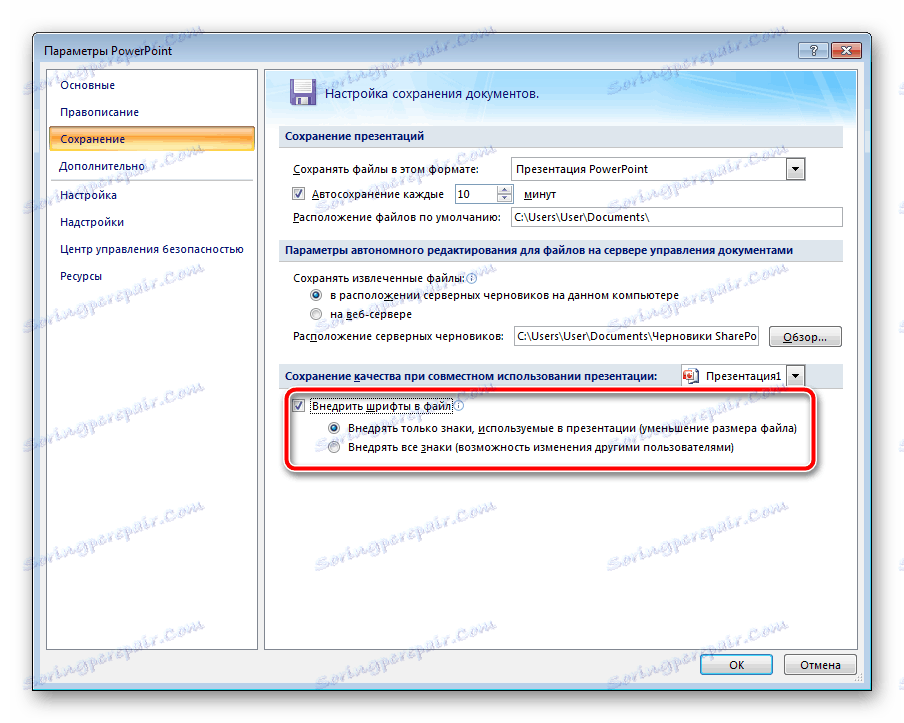
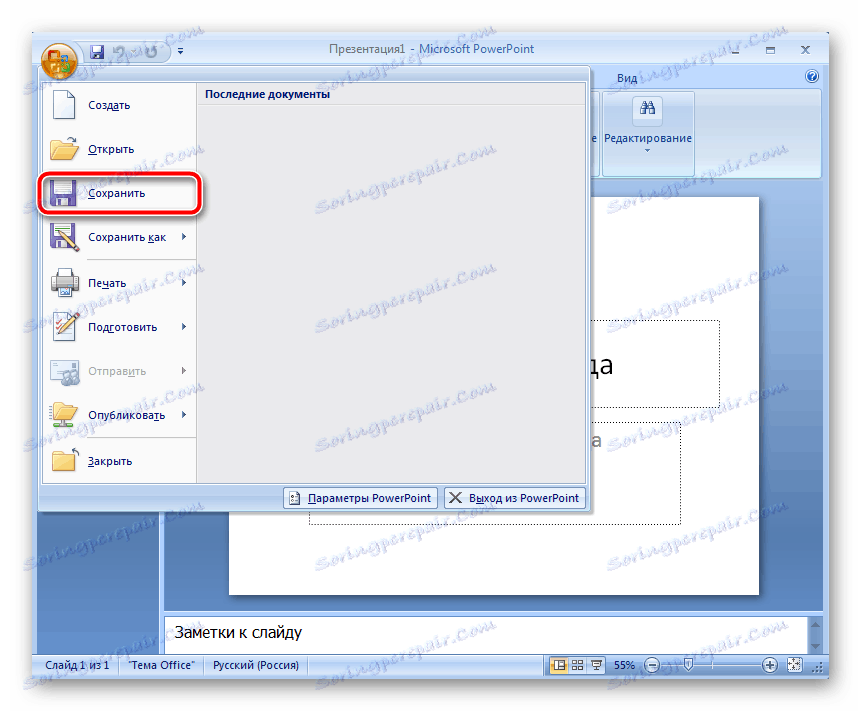
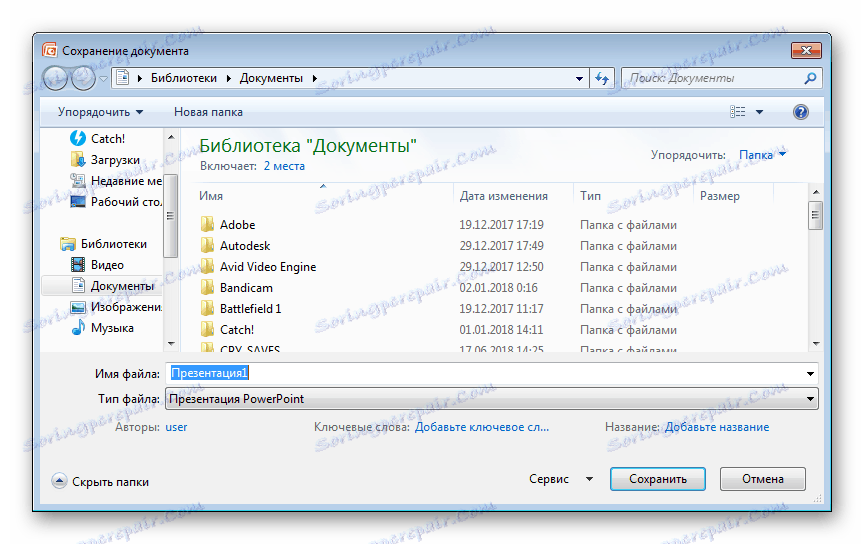
Pozri tiež: Uložte prezentáciu programu PowerPoint
Niekedy sa vyskytol problém so zmenou písma. Pri výbere vlastného textu sa štandardne vytlačí. Môžete to opraviť jednou jednoduchou metódou. Podržte ľavé tlačidlo myši a vyberte požadovaný fragment. Prejdite na výber štýlu textu a vyberte požadovaný text.
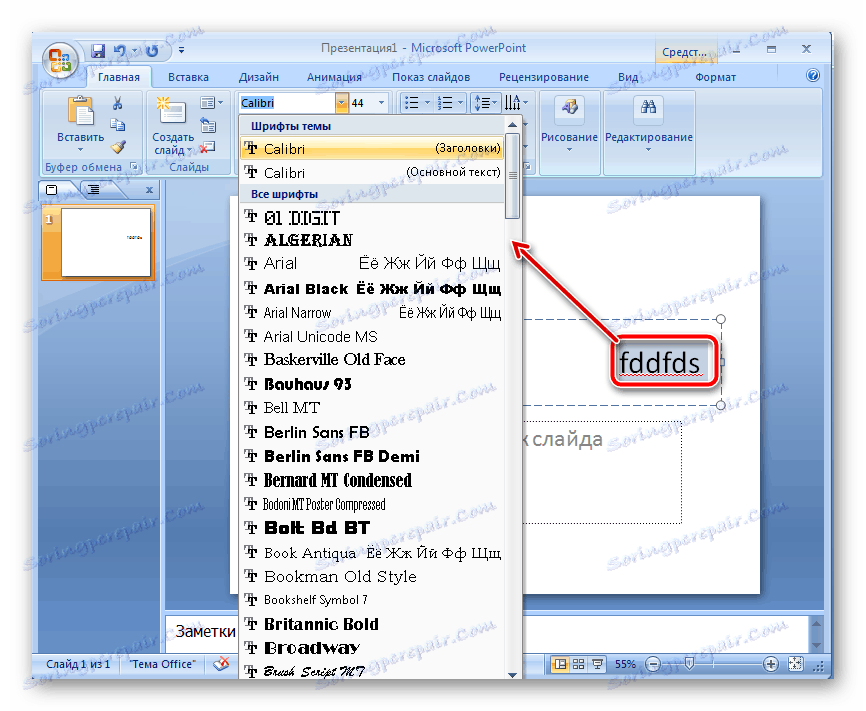
V tomto článku by ste sa mohli oboznámiť so zásadou pridávania nových písiem do programu Microsoft PowerPoint a následne ich začlenením do prezentácie. Ako môžete vidieť, tento proces nie je vôbec komplikovaný, ľahko je pre začínajúceho používateľa, ktorý nemá ďalšie vedomosti alebo zručnosti, aby sa s ním vyrovnal. Dúfame, že vám pomohli naše pokyny a všetko ide bez akýchkoľvek chýb.
Pozri tiež: Analógové aplikácie PowerPoint