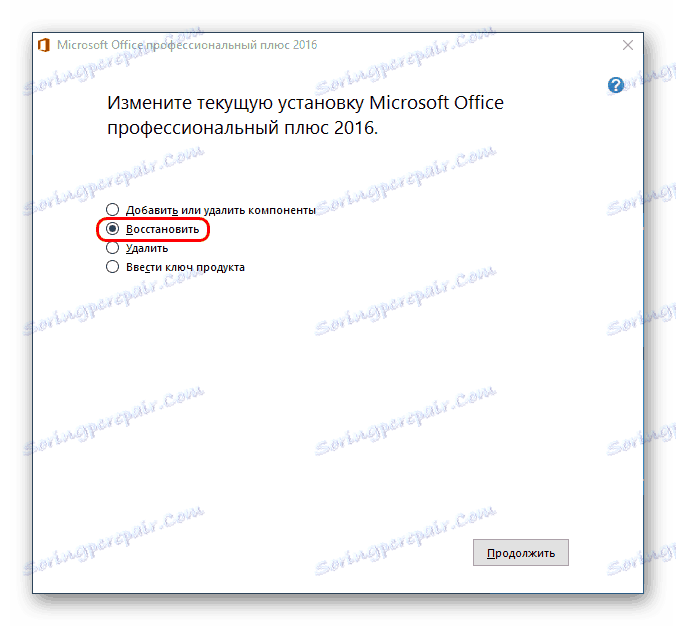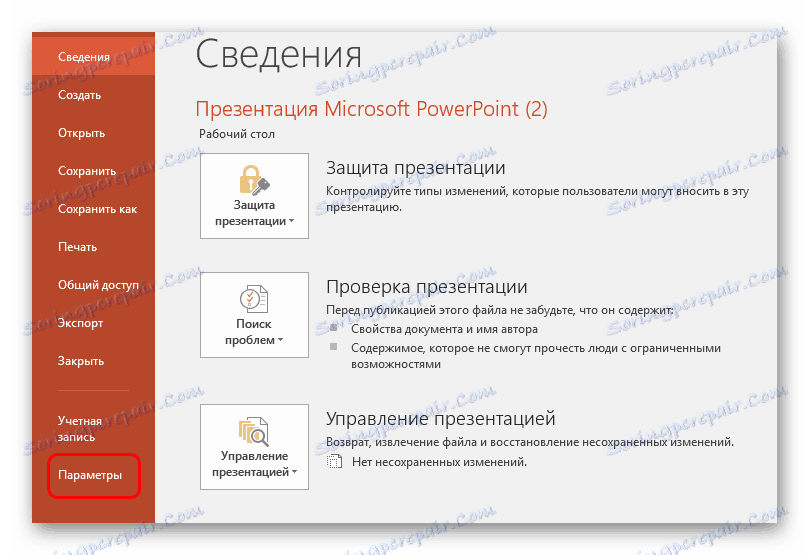Inštalácia programu PowerPoint
Inštalácia akéhokoľvek programu vyzerá jednoducho z dôvodu automatizácie a úplnej jednoduchosti procesu. To sa však v skutočnosti netýka inštalácie dielov balíka Microsoft Office. Tu všetko musí byť vykonané jemne a jasne.
obsah
Príprava na inštaláciu
Okamžite stojí za zmienku, že nie je možné stiahnuť samostatnú aplikáciu MS PowerPoint. Vždy ide len o súčasť Microsoft Office a maximum, ktoré môže človek urobiť, je inštalovať len túto súčasť a opustiť ostatné. Ak potrebujete nainštalovať tento program, existujú dva spôsoby:
- Nainštalujte len vybraný komponent z celého balíka;
- Použite analógy aplikácie PowerPoint.
Pokus o nájdenie a získavanie informácií na internete oddelene týmto programom môže mať najčastejšie za následok špecifický úspech v podobe infekcie systému.
Samostatne by sa malo hovoriť o samotnom balíku Microsoft Office. Je dôležité používať licencovanú verziu tohto produktu, pretože je stabilnejšia a spoľahlivejšia ako väčšina napadnutých verzií. Problém používania pirátskej kancelárie nie je ani to, že je nezákonné, že spoločnosť stráca peniaze, ale že tento softvér je jednoducho nestabilný a môže spôsobiť veľa problémov.
Stiahnite si balík Microsoft Office
Na tomto prepojení môžete zakúpiť Microsoft Office 2016 a prihlásiť sa na odber Office 365. V oboch prípadoch je k dispozícii skúšobná verzia.
Inštalácia programu
Ako už bolo spomenuté vyššie, je potrebná kompletná inštalácia MS Office. Vyberie sa najaktuálnejší balík od roku 2016.
- Po spustení inštalačného programu program najprv ponúkne vybrať požadovaný balík. Potrebujeme prvú verziu "Microsoft Office ..." .
- Existujú dve tlačidlá na výber. Prvým z nich je inštalácia . Táto možnosť automaticky spustí proces so štandardnými parametrami a základnou konfiguráciou. Druhým bodom je nastavenie . Tu bude možné nakonfigurovať všetky potrebné funkcie oveľa presnejšie. Najlepšie je vybrať túto položku, aby ste konkrétnejšie vedeli, čo sa stane.
- Všetko sa dostane do nového režimu, kde sú všetky nastavenia umiestnené na kartách v hornej časti okna. Na prvej karte musíte vybrať jazyk softvéru.
- Na karte Nastavenia môžete vybrať potrebné komponenty sami. Musíte kliknúť pravým tlačidlom myši na sekciu a vybrať príslušnú možnosť. Prvá z nich umožňuje inštaláciu komponentu, druhá ( "Komponent nie je k dispozícii" ) - tento postup zakáže. Takto môžete zakázať všetky nepotrebné programy balíka Microsoft Office.
Je dôležité poznamenať, že všetky komponenty sú zoradené podľa sekcií. Použitie možnosti zakázať alebo povoliť nastavenie na oddieli rozširuje výber na všetky prvky, ktoré sú v ňom zahrnuté. Ak potrebujete zakázať niečo konkrétne, musíte rozbaliť sekcie kliknutím na tlačidlo plus a nastavenia sa už uplatňujú na každý požadovaný prvok.
- Mali by ste nájsť a nastaviť povolenie na inštaláciu aplikácie Microsoft PowerPoint . Dokonca ho môžete vybrať iba zakázaním všetkých ostatných prvkov.
- Ďalšie je karta "Umiestnenie súboru" . Tu môžete určiť umiestnenie cieľového priečinka po inštalácii. Najlepšie je tam nainštalovať, kde sa inštalátor rozhodne predvolene - na koreňovom disku v priečinku Program Files . Takže to bude spoľahlivejšie, na iných miestach môže program fungovať nesprávne.
- "Informácie o používateľovi" vám umožňuje určiť, ako softvér bude odkazovať na používateľa. Po všetkých týchto nastaveniach môžete kliknúť na tlačidlo "Inštalovať" .
- Inštalačný proces sa začne. Trvanie závisí od kapacity zariadenia a stupňa jeho preťaženia inými procesmi. Hoci aj na pomerne silných strojoch postup zvyčajne vyzerá dosť dlho.
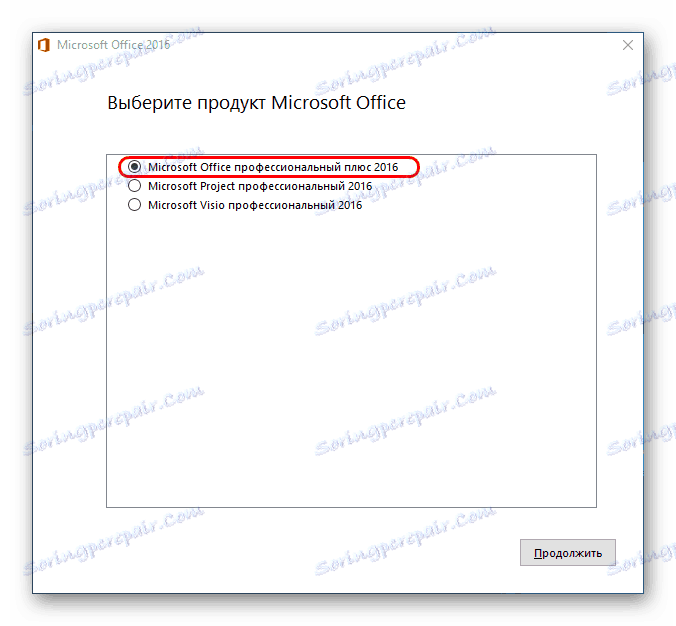

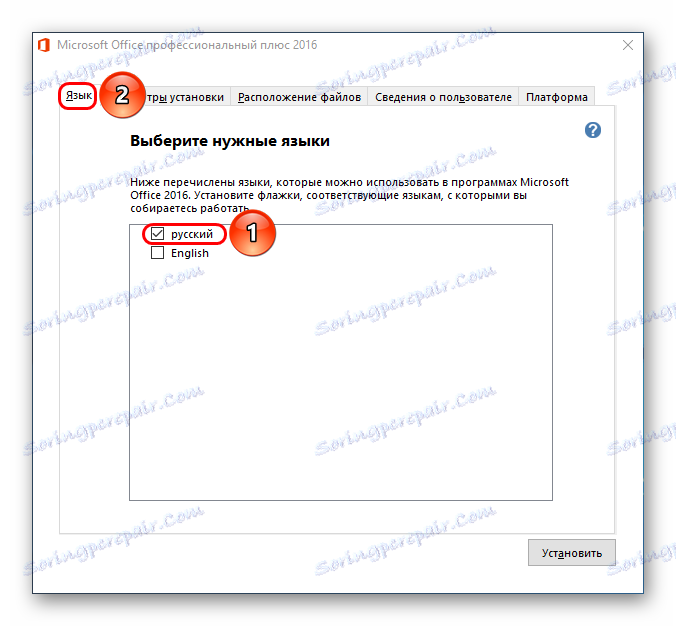
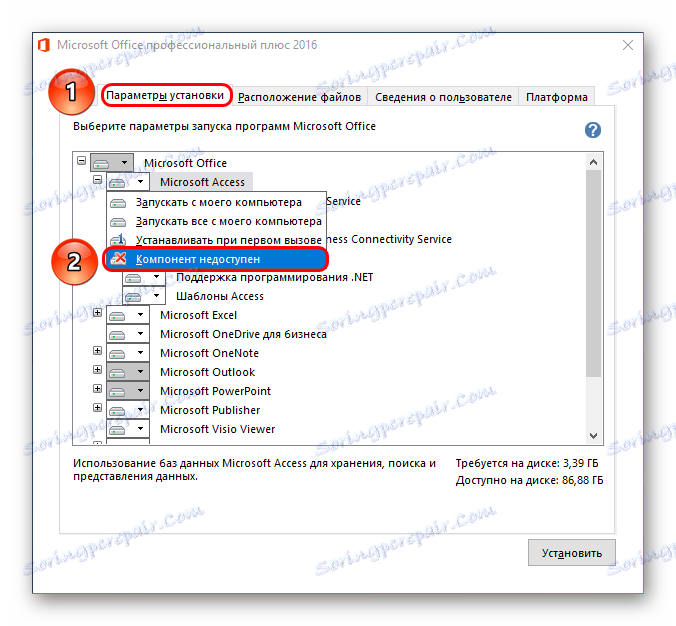
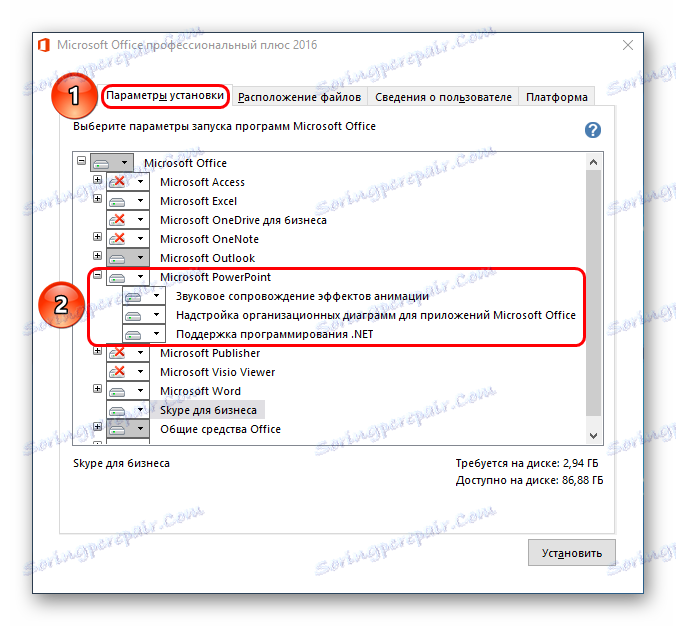
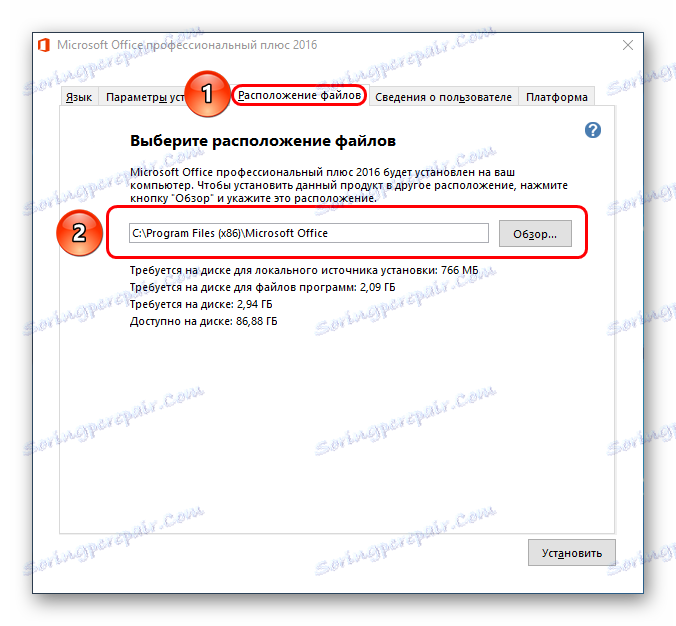


Po chvíli bude inštalácia dokončená a kancelária bude pripravená na použitie.
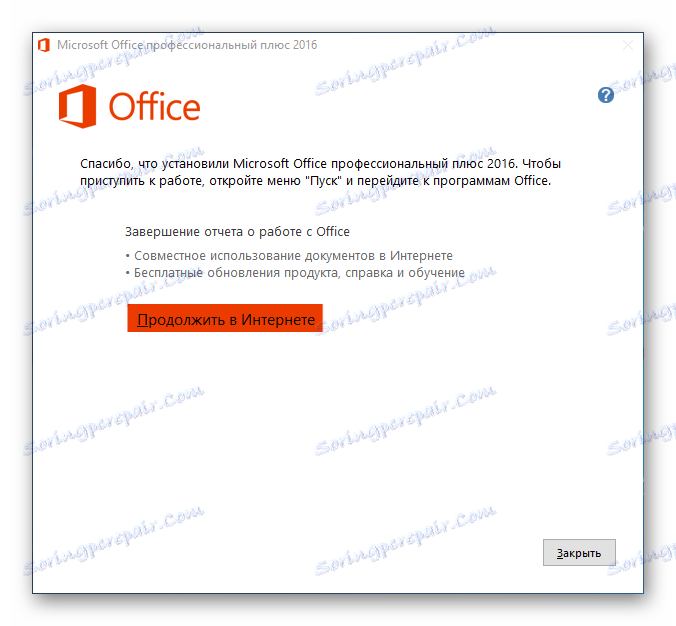
Pridávanie aplikácie PowerPoint
Mali by ste tiež zvážiť prípad, keď je už nainštalovaný balík Microsoft Office, ale PowerPoint nie je vybraný v zozname vybraných komponentov. To neznamená, že musíte preinštalovať celý program - inštalátor našťastie poskytuje možnosť pridávať skôr neinštalované segmenty.
- Na začiatku inštalácie sa systém pýta, čo presne bude nainštalované. Musíte znova vybrať prvú možnosť.
- Teraz inštalátor určí, že MS Office je už v počítači a ponúkne alternatívy. Potrebujeme prvú - "Pridať alebo odstrániť komponenty" .
- Teraz budú iba dve karty - Možnosti jazyka a nastavenia . V druhom z nich už bude známy strom komponentov, kde budete musieť vybrať MS PowerPoint a kliknúť na tlačidlo "Install" .
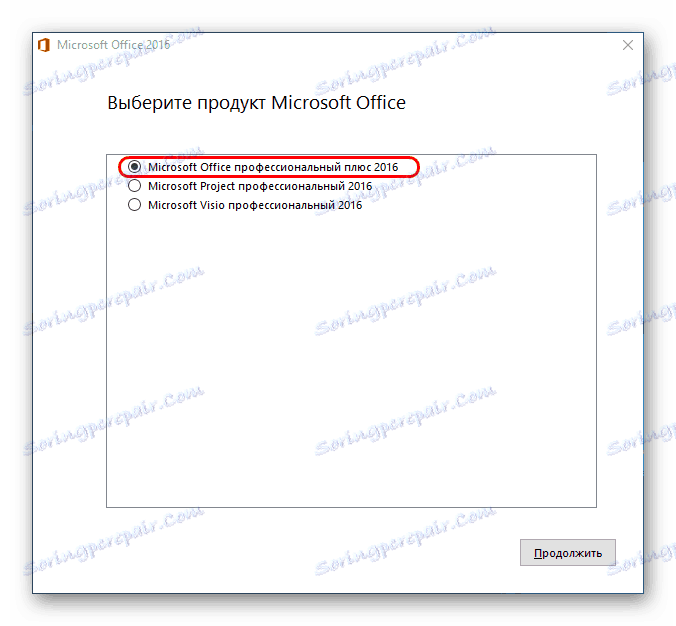
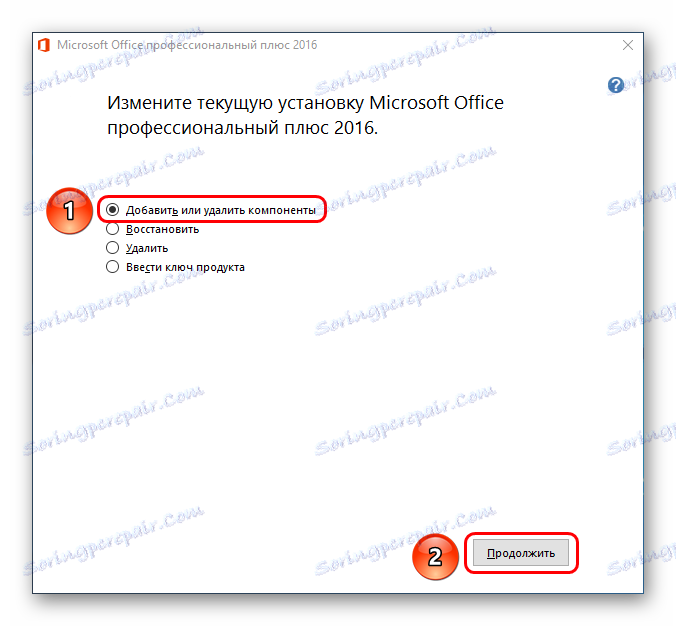
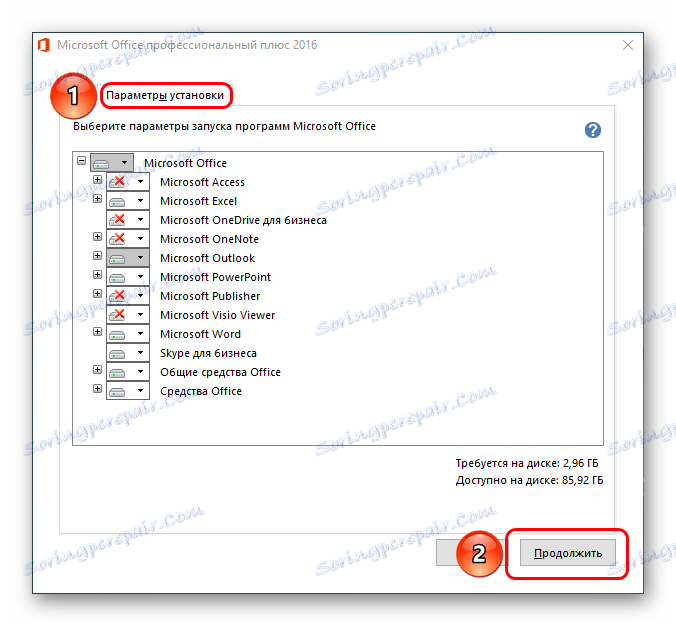
Ďalší postup sa nelíši od predchádzajúcej verzie.
Známe problémy
Typicky sa inštalácia licencovaného balíka balíka Microsoft Office spustí bez prekrývania. Môžu však existovať výnimky. Mal by sa zvážiť krátky zoznam.
- Postup inštalácie zlyhal
Najčastejším problémom je. Samotná práca inštalatéra je veľmi zriedkavá. Najčastejšie sú vinníkmi vonkajšie faktory - vírusy, ťažká pamäť, nestabilita operačného systému, núdzové vypnutie a tak ďalej.
Každú možnosť je potrebné individuálne rozhodnúť. Najlepšou možnosťou je opätovná inštalácia s reštartovaním počítača pred každým krokom.
- roztrieštenia
V niektorých prípadoch môže byť výkonnosť programu ovplyvnená roztrieštenosťou rôznych klastrov. V tomto prípade systém môže stratiť akékoľvek kritické komponenty a odmietnuť pracovať.
Rozhodnutie je potrebné urobiť defragmentácia disku , na ktorom je nainštalovaný MS Office. Ak to nefunguje, mali by ste preinštalovať celý balík aplikácií.
- Zápis do registra
Tento problém je najbližšie k prvej možnosti. Rôzni používatelia oznámili, že počas inštalácie programu sa postup nepodarilo, ale systém už zadal údaje do registra, že všetko bolo úspešne doručené. V dôsledku toho nefunguje žiadny z balíkov a samotný počítač tvrdošíjne verí, že všetko stojí a funguje bežne a odmieta ho vymazať alebo preinštalovať.
V takejto situácii by ste mali vyskúšať funkciu "Obnoviť" , ktorá sa objaví medzi možnosťami v okne popísanom v kapitole "Pridanie aplikácie PowerPoint" . Nie vždy to funguje, v niektorých prípadoch musíte úplne formátovať a preinštalovať systém Windows.
![Obnova služby MS Office]()
Tiež s riešením tohto problému môže pomôcť CCleaner , ktorý je schopný opraviť chyby v registri. Uvádza sa, že niekedy zistil neplatné údaje a úspešne ich odstránil, čo umožnilo inštaláciu programu Office normálne.
- Absencia komponentov v časti "Vytvoriť"
Najobľúbenejší spôsob používania dokumentov MS Office je kliknúť pravým tlačidlom myši na požadované miesto a vybrať možnosť "Vytvoriť" a už existuje požadovaný prvok. Možno, že po inštalácii softvérového balíka sa v tejto ponuke nezobrazia nové možnosti.
Zvyčajne pomáha banálny reštart počítača.
- Aktivácia zlyhala
Po niektorých aktualizáciách alebo chybách v prevádzke systému môže program stratiť záznamy, že aktivácia bola úspešná. Výsledok je jeden - Úrad opäť začína vyžadovať aktiváciu.
Zvyčajne sa triviálne rieši reaktiváciou vždy, keď je to potrebné. Ak to nemôžete urobiť, mali by ste úplne preinštalovať balík Microsoft Office.
- Porušenie retenčných protokolov
Tiež problém súvisiaci s prvým bodom. Niekedy zriadený úrad odmieta správne ukladať dokumenty akýmkoľvek spôsobom. Existujú dva dôvody - buď došlo k poruche počas inštalácie programu alebo technickej zložke, kde aplikácia uchováva cache a súvisiace materiály, nie je k dispozícii alebo funguje nesprávne.
V prvom prípade preinštalujte Microsoft Office.
Aj v druhej môžete pomôcť, ale najskôr by ste mali skontrolovať priečinky na adrese:
C:Users[Имя пользователя]AppDataRoamingMicrosoftTu by ste sa mali ubezpečiť, že všetky priečinky balíkových programov (majú príslušné názvy - "PowerPoint" , "Word" atď.) Majú štandardné nastavenia (nie "Skryté" , nie len na čítanie atď.). Ak to chcete urobiť, kliknite pravým tlačidlom myši na každú z nich a vyberte možnosť vlastností. Tu by ste mali študovať nastavenia pre zložku.
Tiež by ste mali skontrolovať technický adresár, ak nie je z nejakého dôvodu umiestnený na zadanú adresu. Za týmto účelom musíte z ľubovoľného dokumentu zadať kartu "Súbor" .
![Súbor PowerPoint]()
Tu môžete vybrať možnosť "Možnosti" .
![Parametre v súbore v programe PowerPoint]()
V okne, ktoré sa otvorí, prejdite do sekcie Uložiť . Tu máme záujem o "Katalóg údajov pre automatickú obnovu" . Zadaná adresa sa nachádza presne v tejto časti, ale mali by existovať aj ďalšie pracovné priečinky. Mali by ste ich nájsť a overiť spôsobom uvedeným vyššie.
Čítajte viac: Čistenie registra pomocou nástroja CCLeaner
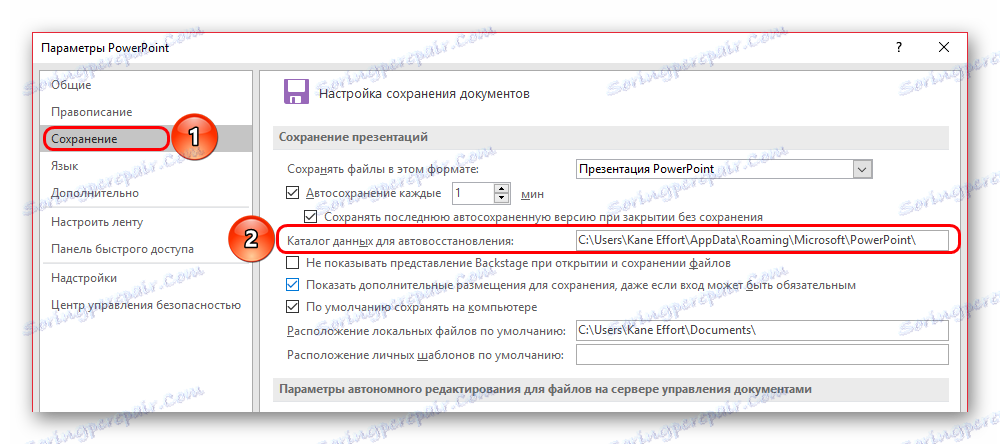
záver
Nakoniec by som chcel povedať, že s cieľom znížiť hrozbu integrity dokumentov vždy stojí za to používať licenciu od spoločnosti Microsoft. Hackované varianty majú absolútne vždy určité poruchy štruktúry, poruchy a všetky druhy chýb, ktoré sa aj v prípade, že nebudú vidieť od prvého uvedenia na trh, môžu prejaviť aj v budúcnosti.