Ako nainštalovať písmo v programe CorelDRAW
CorelDRAW je jedným z najpopulárnejších vektorových editorov. Často sa práca s týmto programom používa na vytváranie krásnych nápisov pre logá a iné typy obrázkov. Ak štandardné písmo nie je v súlade so zložením projektu, je potrebné použiť možnosti tretích strán. To si bude vyžadovať inštaláciu písma. Ako sa to dá realizovať?
obsah
Nastavenie písma v aplikácii CorelDRAW
Editor predvolene načíta fonty nainštalované vo vašom operačnom systéme. Následne bude používateľ musieť nainštalovať písmo v systéme Windows a potom bude k dispozícii v spoločnosti Korela. Nie je to však jediný spôsob použitia jedinečného štýlu písania písmen, čísiel a ďalších znakov.
Venujte pozornosť jazykovej podpore. Ak potrebujete text v ruštine, skontrolujte, či zvolená možnosť podporuje cyriliku. V opačnom prípade namiesto písmen budú nečitateľné znaky.
Metóda 1: Corel Font Manager
Jednou z komponentov aplikácie Corel je aplikácia Font Manager. Jedná sa o správcu písiem, ktorý vám umožňuje flexibilne spravovať nainštalované súbory. Táto metóda je najdôležitejšia pre používateľov, ktorí plánujú aktívne pracovať s písma alebo ich chcú bezpečne stiahnuť zo serverov spoločnosti.
Táto súčasť je inštalovaná samostatne, takže ak v systéme chýba správca písma, nainštalujte ju alebo postupujte podľa nasledujúcich metód.
- Otvorte aplikáciu Corel Font Manager a prepnite na kartu Centrum obsahu v sekcii Online .
- Zo zoznamu nájdite príslušnú možnosť, kliknite naň pravým tlačidlom myši a vyberte možnosť Inštalovať .
- Môžete si vybrať možnosť "Prevziať" , v tomto prípade bude súbor stiahnutý do priečinka s obsahom Corel a môžete ho nainštalovať manuálne v budúcnosti.
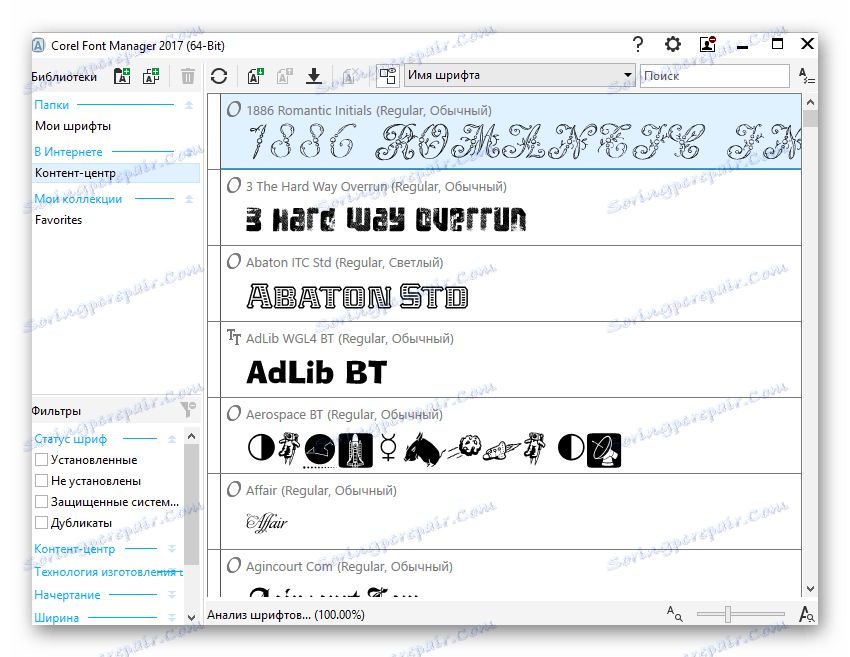
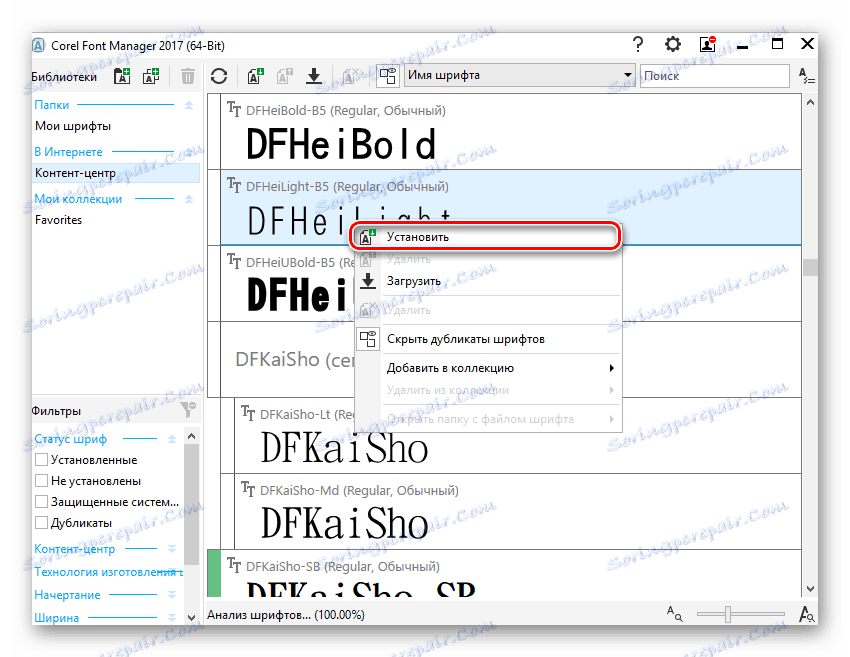
Ak už máte pripravené písmo, môžete ho nainštalovať prostredníctvom toho istého správcu. Ak chcete to urobiť, rozbaľte súbor, spustite aplikáciu Corel Font Manager a vykonajte nasledujúce jednoduché kroky.
- Kliknutím na tlačidlo Pridať priečinok zadajte umiestnenie písma.
- Prostredníctvom prehľadávača systému nájdite priečinok, kde sú uložené písma, a kliknite na "Vybrať priečinok" .
- Po krátkom prehliadaní zobrazí správca zoznam zoznamov písiem, kde samotný názov slúži ako náhľad obrysu. Rozšírenie je možné pochopiť pomocou značiek "TT" a "O" . Zelená farba znamená, že písmo je nainštalované v systéme, žltá farba nie je nainštalovaná.
- Nájdite vhodné písmo, ktoré ešte nie je nainštalované, pravým kliknutím otvorte kontextové menu a kliknite na tlačidlo "Inštalovať" .
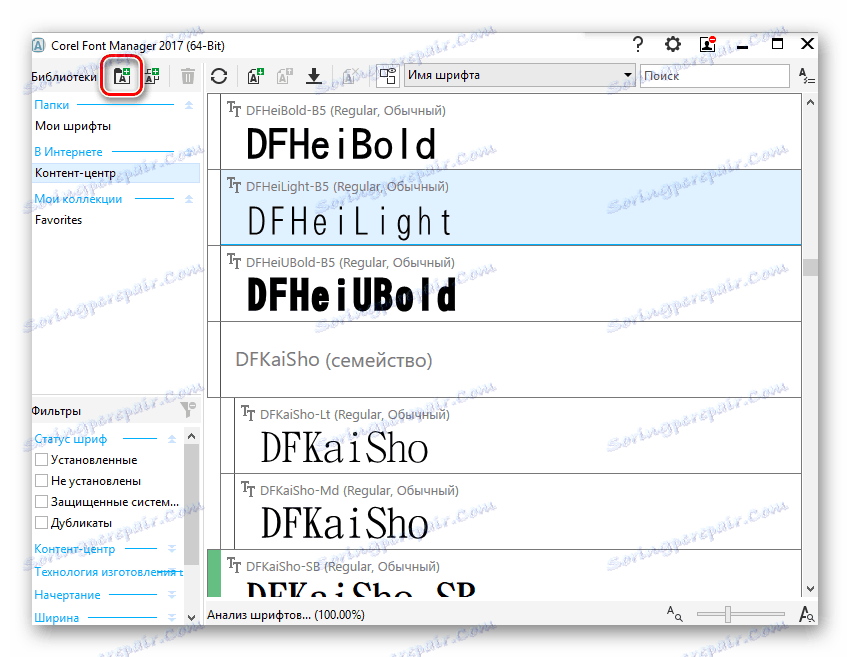
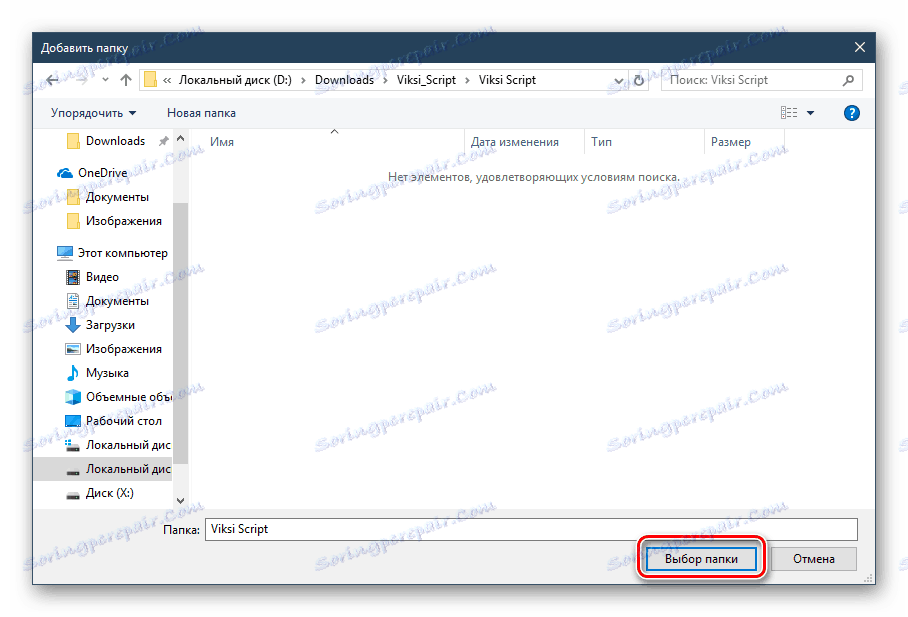
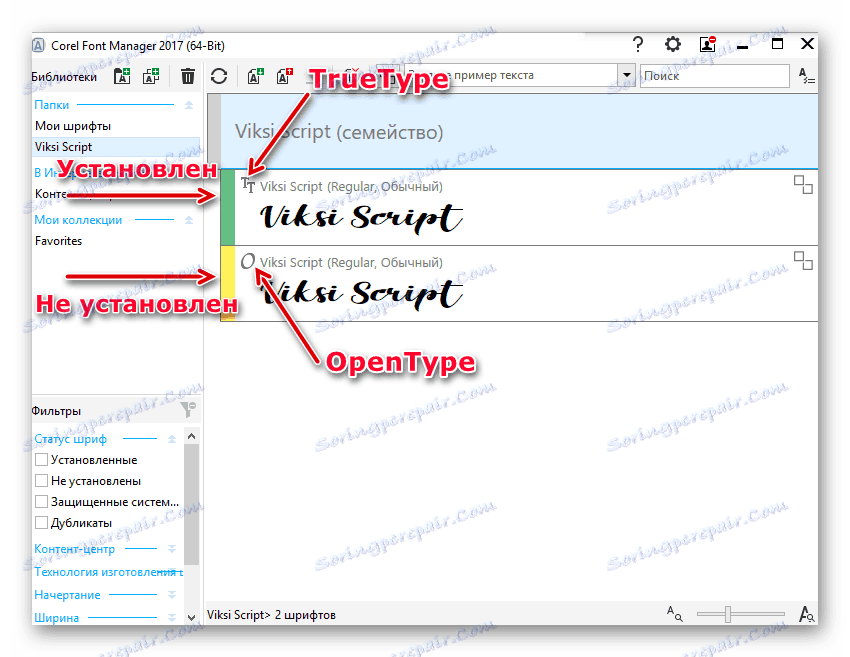
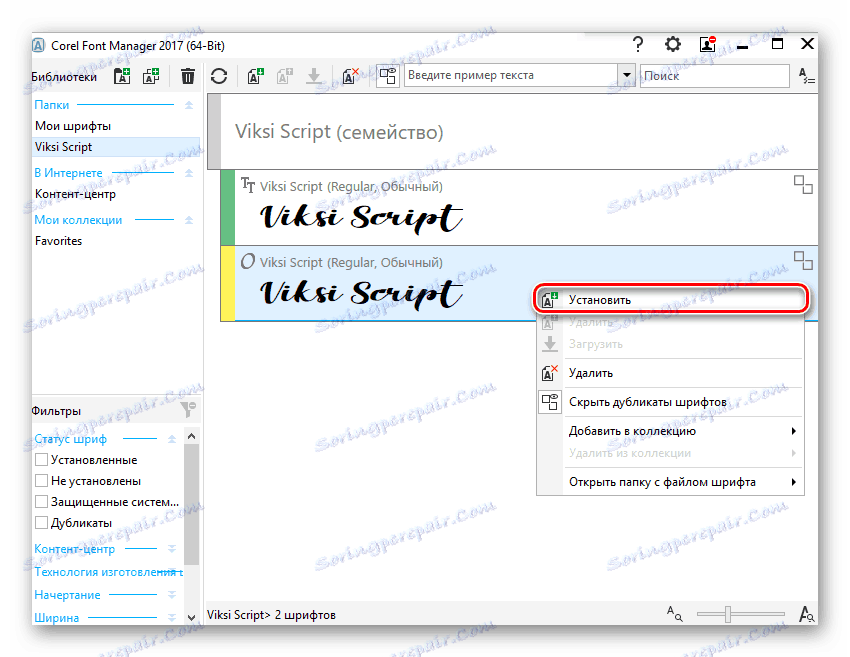
Zostáva spustenie programu CorelDRAW a kontrola fungovania inštalovaného písma.
Metóda 2: Nainštalujte písmo v systéme Windows
Táto metóda je štandardná a umožňuje vám nainštalovať hotové písmo. Preto ho musíte najprv nájsť na internete a stiahnuť ho do počítača. Najvhodnejší spôsob, ako vyhľadávať súbor, je zdroj určený na návrh a kreslenie. Na tento účel nie je potrebné používať webové stránky vytvorené pre používateľov programu CorelDRAW: fonty nainštalované v systéme môžu byť neskôr použité v iných editorech, napríklad v Adobe Photoshop alebo Adobe Illustrator ,
- Nájdite na internete a stiahnite si písmo, ktoré sa vám páči. Dôrazne odporúčame používať dôveryhodné a zabezpečené stránky. Skontrolujte prevzatý súbor pomocou antivírusového programu alebo použite online skenery, ktoré zistia škodlivú infekciu.
- Rozbaľte archív a prejdite do priečinka. Musí existovať písmo s jedným alebo viacerými rozšíreniami. Na obrazovke nižšie vidíte, že tvorca písma ju distribuuje v TTF (TrueType) a ODF (OpenType). Prioritou je použitie písiem TTF.
- Kliknite na vybranú príponu, kliknite pravým tlačidlom myši a vyberte možnosť "Inštalovať" .
- Po krátkom čakaní bude font nainštalovaný.
- Spustite program CorelDRAW a skontrolujte písmo obvyklým spôsobom: napíšte text pomocou nástroja s rovnakým názvom a zvoľte preň súbor písma zo zoznamu.
Ďalšie podrobnosti:
Ochrana počítača pred vírusmi
Online skenovanie systému, súborov a odkazov na vírusy
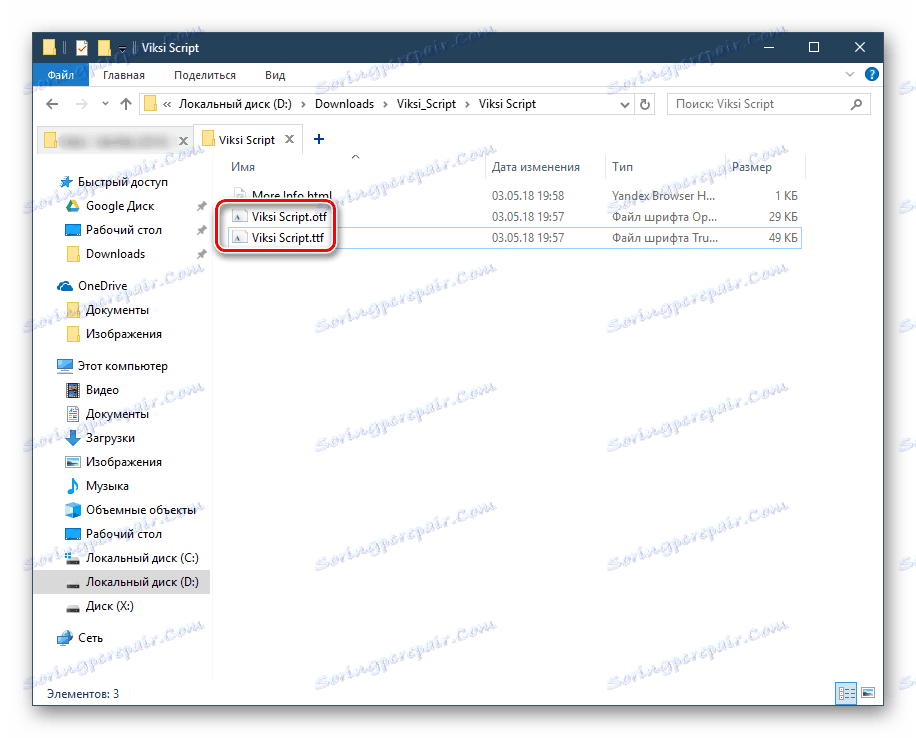
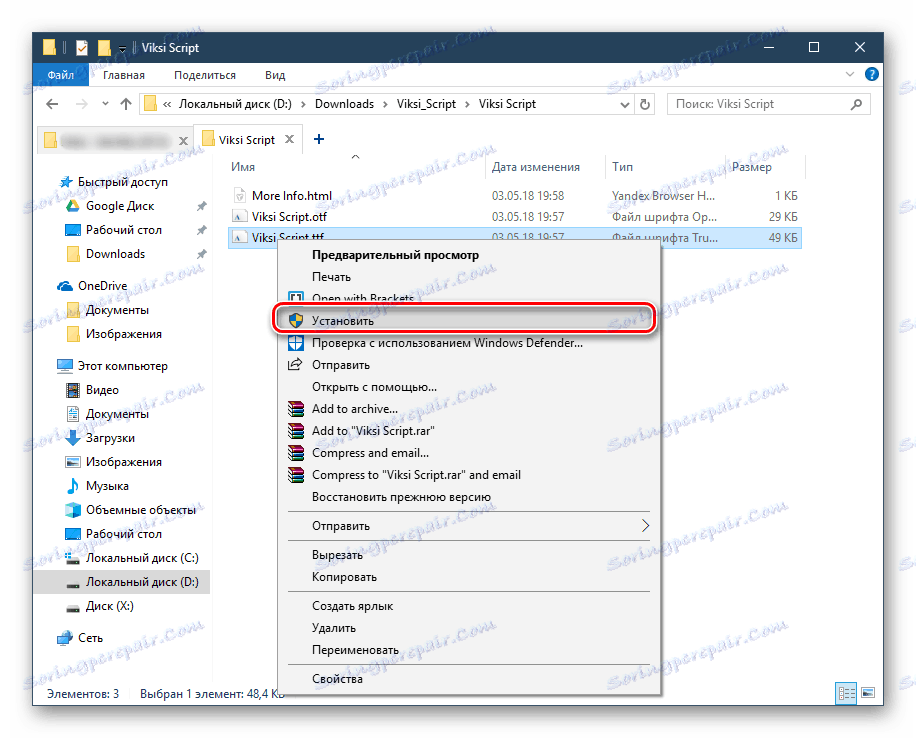

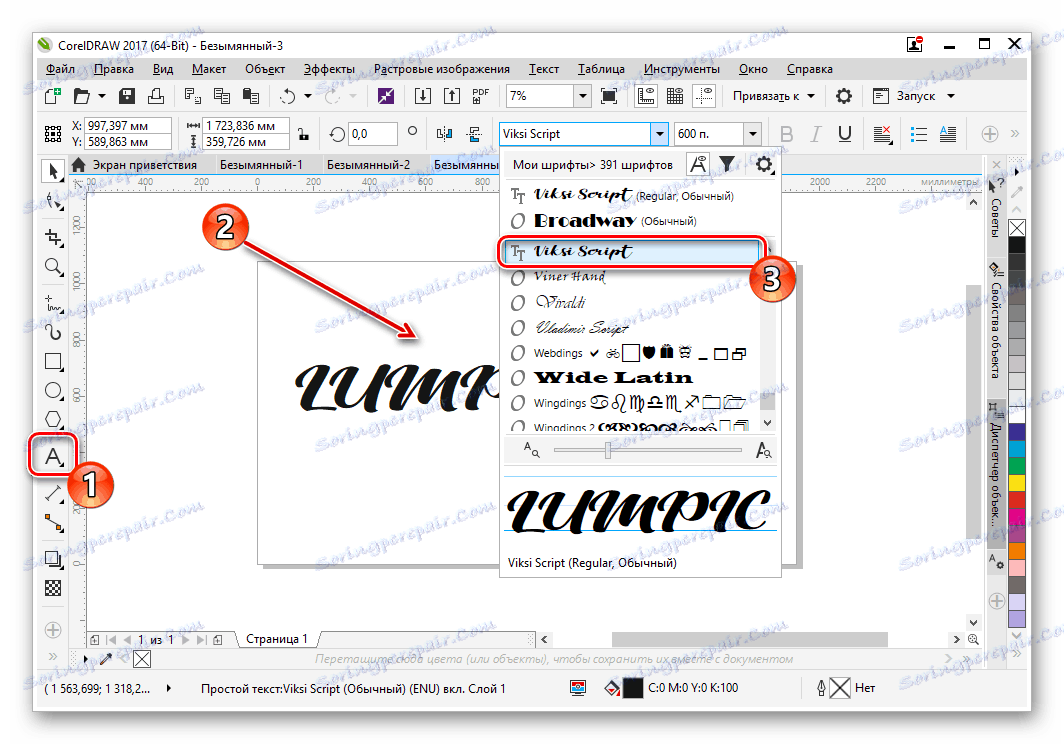
Môžete tiež použiť správcov fontov tretích strán, napríklad aplikácie Adobe Type Manager, MainType atď. Princíp ich fungovania je podobný tomu, ktorý je popísaný vyššie, rozdiely spočívajú v programových rozhraniach.
Metóda 3: Vytvorte si vlastné písmo
Keď používateľ má dostatok osobných zručností na vytvorenie písma, nemôžete sa uchýliť k vyhľadávaniu vývoja treťou stranou, ale vytvoriť si vlastnú verziu. Preto je najvýhodnejšie používať softvér navrhnutý špeciálne na tento účel. Existujú rôzne programy, ktoré umožňujú vytvárať cyrilické a latinské písmená, čísla a ďalšie symboly. Umožňujú uložiť výsledok vo formátoch podporovaných systémom, ktoré je možné neskôr nainštalovať pomocou metódy 1, počnúc od kroku 3 alebo metódou 2.
Ďalšie podrobnosti: Softvér na tvorbu písma
Pozreli sme sa, ako nainštalovať písmo v programe CorelDRAW. Ak po inštalácii vidíte iba jednu verziu osnovy a ostatné chýbajú (napríklad tučné, kurzíva), znamená to, že chýbajú v prevzatom archíve alebo nie sú v princípe vytvorené vývojárom. A ešte jeden tip: pokúste sa priblížiť počet inštalovaných písiem múdro - čím viac z nich, tým viac sa program spomalí. V prípade ďalších ťažkostí položte svoju otázku v komentároch.