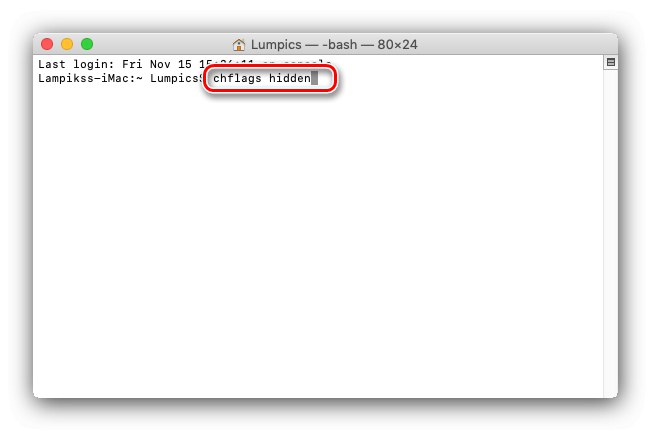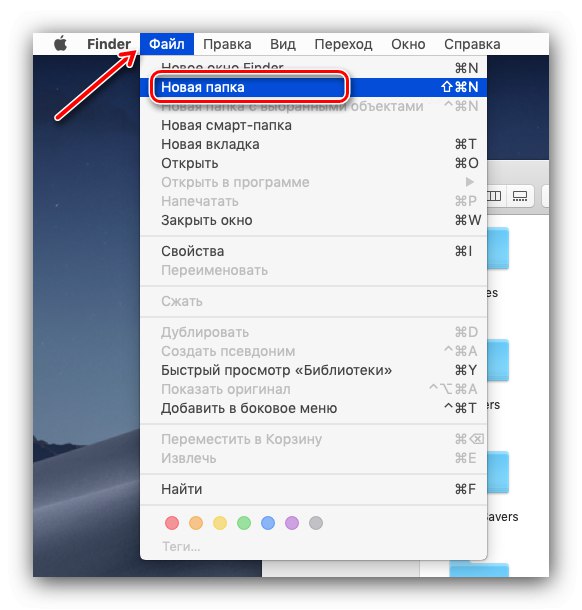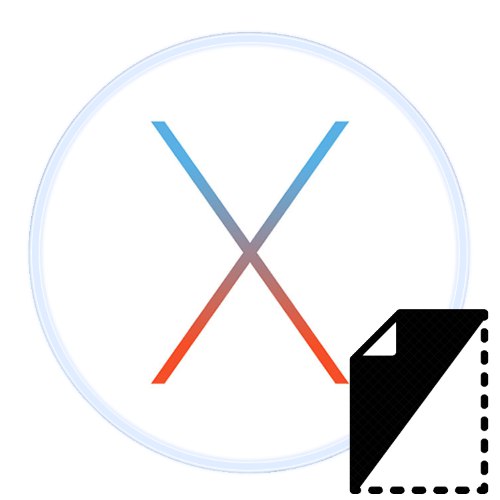
Počítače Apple používajú rôzne kategórie používateľov, vrátane tých, ktorí si cenia súkromie informácií. Jednou zo súčastí zabezpečenia je skrývanie údajov pred zvedavými očami a dnes by sme chceli zvážiť, ako túto operáciu vykonať.
Ako skryť súbor v systéme macOS
V desktopovom OS od spoločnosti Apple je možné operáciu skrytia adresárov a dokumentov vykonať prostredníctvom „terminálu“ alebo ich presunutím do systémovej knižnice.
Metóda 1: „Terminál“
Väčšina pokročilých operácií v systéme macOS sa vykonáva prostredníctvom „Terminál“, vrátane toho, o ktorom uvažujeme.
- Príkazový shell otvorte akýmkoľvek spôsobom - napríklad cez priečinok „Pomôcky“ v Launchpade.
- Po zobrazení okna „Terminál“ zadajte do neho nasledujúci príkaz:
chflags skryté![Skryť príkaz v okne terminálu na skrytie súborov v systéme macOS]()
Zadanie zatiaľ nie je potrebné potvrdzovať.
- Ďalej otvorte Finder a prejdite do adresára so súborom alebo priečinkom, ktorý chcete skryť, a potom potiahnite cieľové údaje do okna zadávania príkazov.
- Po príkaze by sa mala zobraziť cesta k adresáru alebo súboru - to znamená, že ste urobili všetko správne a môžete stlačiť Zadajte (Návrat) na potvrdenie.
- Skontrolujte vyhľadávač - vybrané informácie by mali zmiznúť z displeja.
- Môžete tiež použiť jeden ďalší príkaz -
mv- zadajte ho a zopakujte krok 2. Po zobrazení cesty v konzole zadajte nasledovné:. * ľubovoľný názov priečinka *Namiesto toho
* ľubovoľný názov priečinka *zadajte ľubovoľný názov bez hviezdičiek. Na začiatok nového názvu nezabudnite zahrnúť bodku - takto macOS označuje skryté položky. Potvrďte stlačením Zadajte/Návrat.
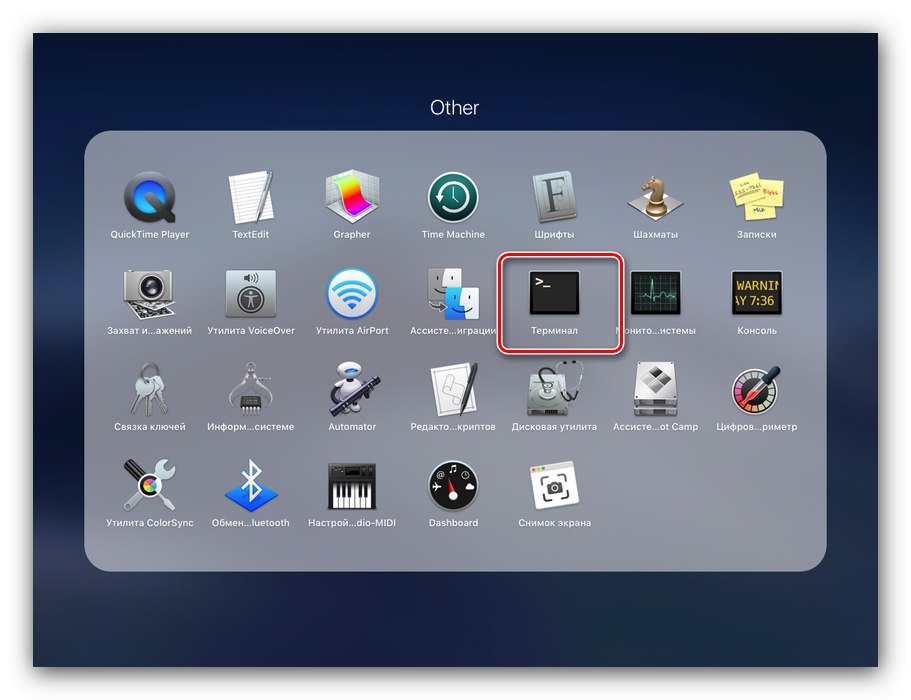
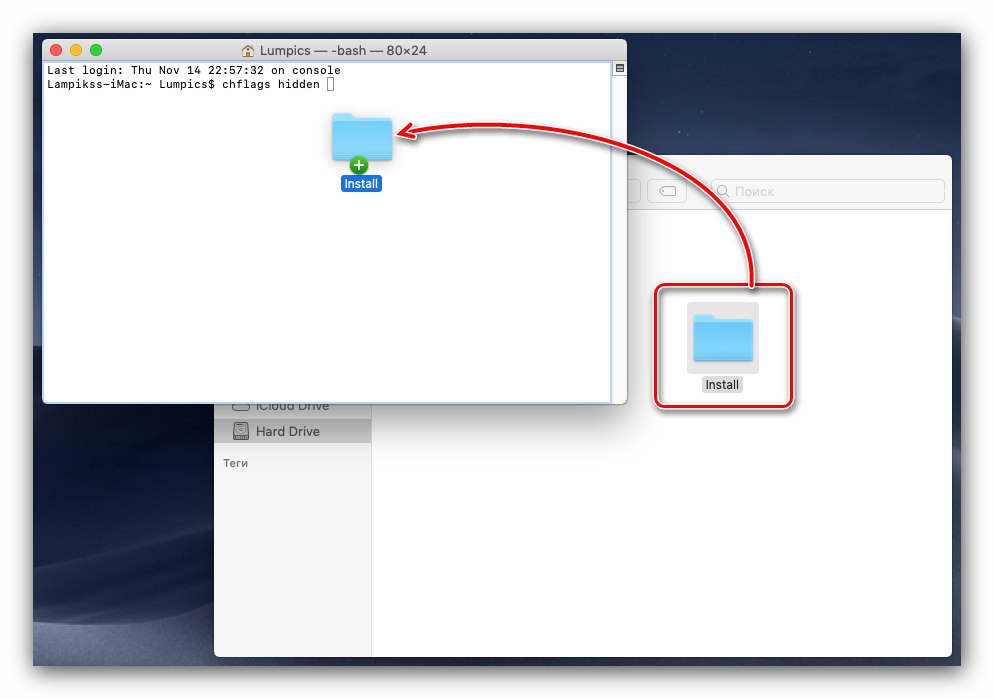
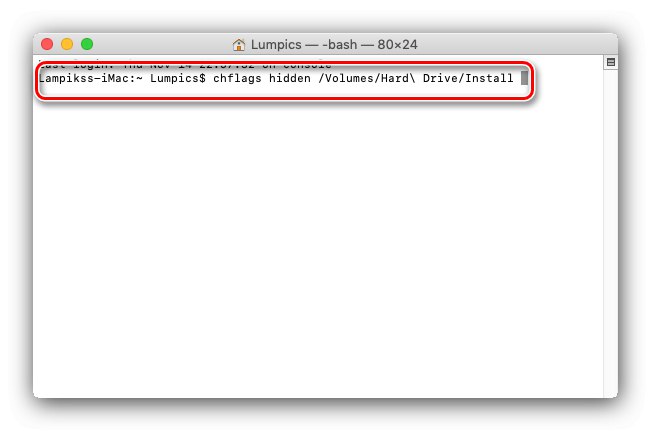
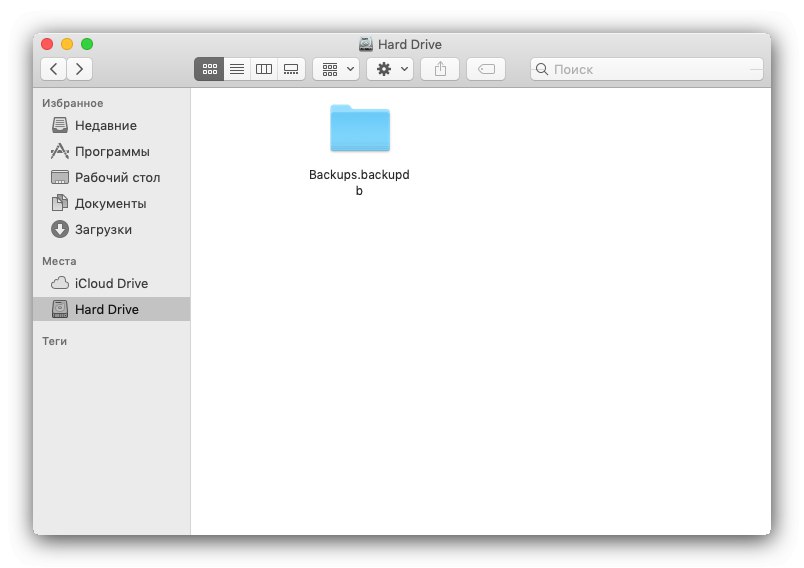
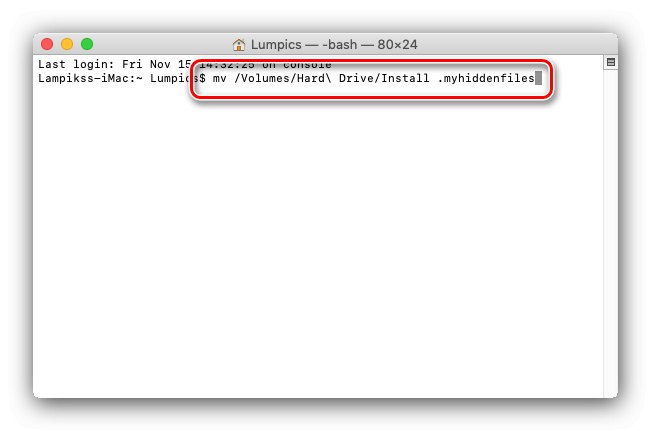
Používanie terminálu je pomerne jednoduchá a spoľahlivá metóda skrývania súborov.
Metóda 2: Presun do systémového adresára
Môžete tiež skryť údaje v systémovom adresári, ktorý sa zvyčajne vo vyhľadávači nezobrazuje.
- Na pracovnej ploche použite panel s nástrojmi - umiestnite kurzor myši na položku „Prechod“ kým sa nezobrazí rozbaľovacia ponuka, podržte kláves Alt (Možnosť) - položka by sa mala objaviť „Knižnica“, použi to.
- Po otvorení „Knižnice“ vytvorte v ňom nový priečinok ľubovoľnou pohodlnou metódou - napríklad pomocou „Súbor“ – "Nový priečinok" alebo podobná položka v kontextovej ponuke prístupná kliknutím pravým tlačidlom myši kdekoľvek v adresári.
![Ak chcete skryť súbory v systéme macOS, vytvorte v knižnici nový priečinok]()
Dajte novému priečinku akýkoľvek vhodný názov - z bezpečnostných dôvodov si môžete zvoliť názov na základe názvov, ktoré už v priečinku existujú „Knižnica“ adresáre.
Prečítajte si tiež: Vytváranie nových priečinkov v systéme macOS
- Otvorte vytvorený priečinok, potom otvorte nové okno vyhľadávača a prejdite na umiestnenie údajov, ktoré do neho chcete skryť. Ďalej ich vyberte, podržte kláves Cmd a pretiahnite do nového adresára.
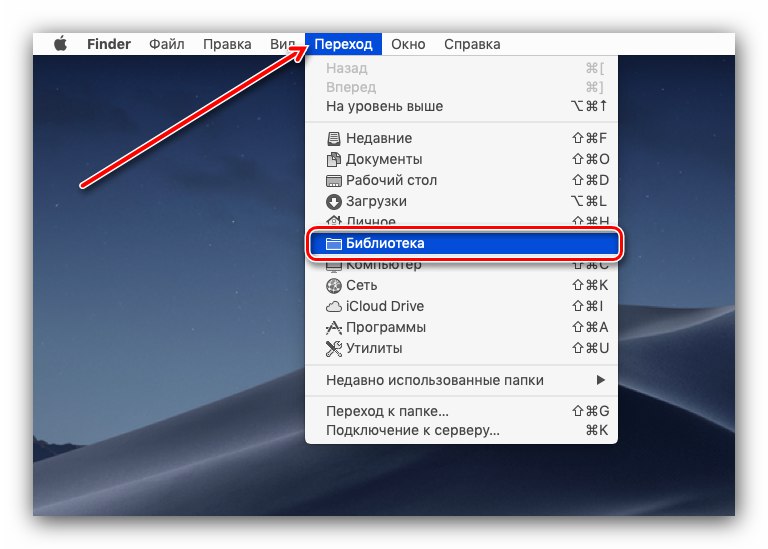
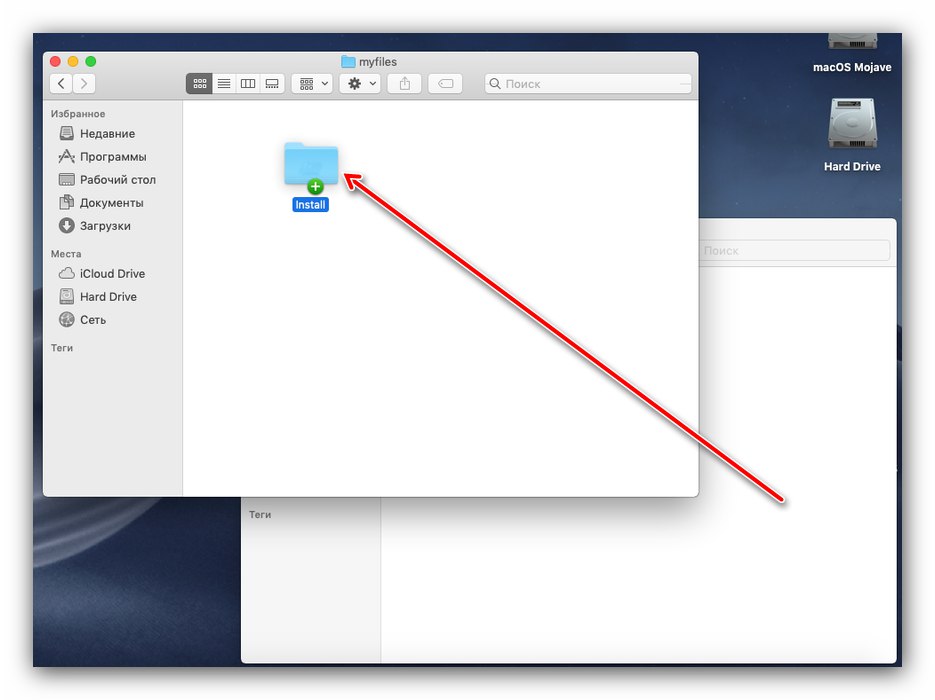
Presun súborov do skrytej sekcie „Knižnica“ nie je najspoľahlivejšou metódou, ale je vhodný v prípade, že údaje majú malú hodnotu.
Odstraňujú sa skryté súbory z aplikácie Spotlight SERP
Prvá aj druhá metóda skrývania súborov uvedené vyššie neriešia jeden dôležitý problém: nástroj na vyhľadávanie systému Spotlight po týchto manipuláciách vráti vo výsledkoch stále skryté dáta. Problém môžete vyriešiť konfiguráciou.
- Volajte "Systémové nastavenia": na ploche kliknite na tlačidlo s logom Apple a vyberte príslušnú položku ponuky.
- V okne modulu snap-in vyberte Reflektor.
- Prejdite na kartu „Dôvernosť“ - tu pridáme adresáre, ktoré chceme vylúčiť z výsledkov vyhľadávania. Kliknite na tlačidlo „+“ nižšie.
- V okne Finder prejdite do priečinka, ktorý chcete skryť pre Spotlight, vyberte ho a stlačte tlačidlo „Vybrať“.
- V zozname „Dôvernosť“ objaví sa nová položka s katalógom - pripravená, teraz ju vyhľadávač nebude indexovať a zobrazí ju ako výsledok.
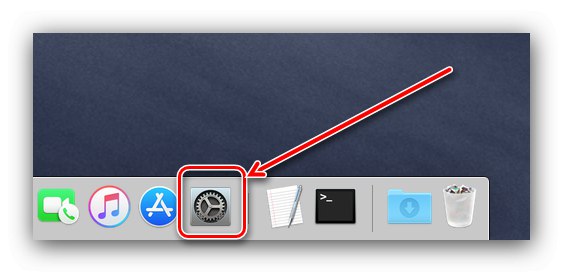
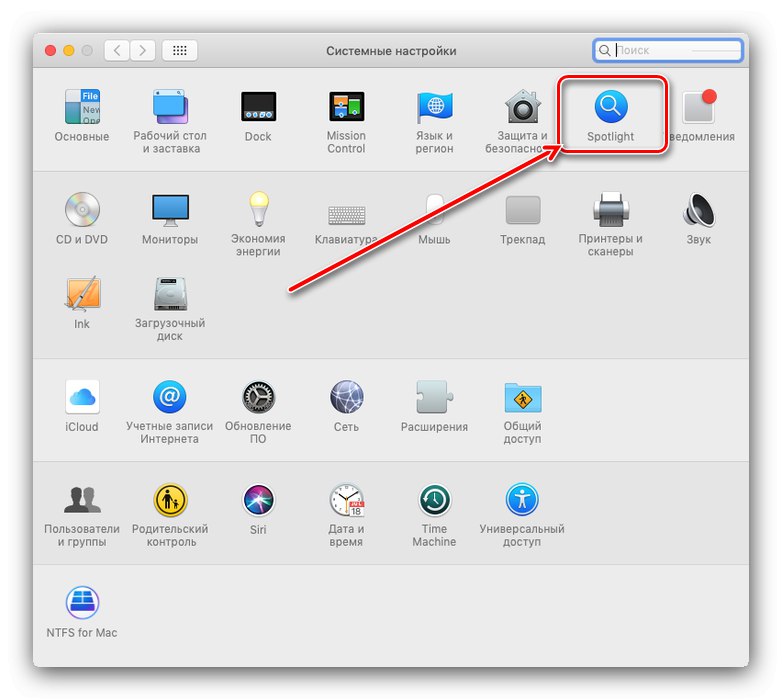
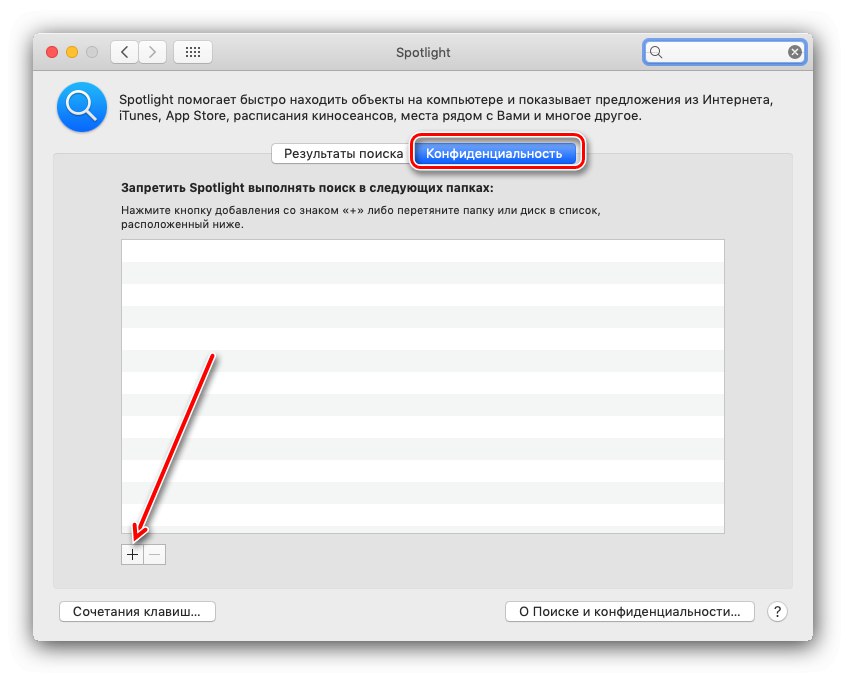
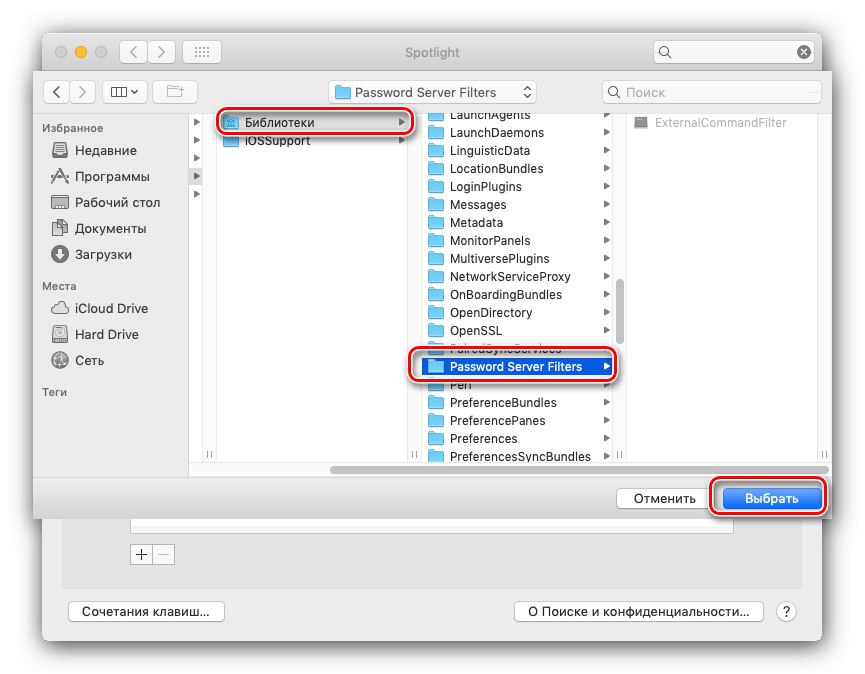
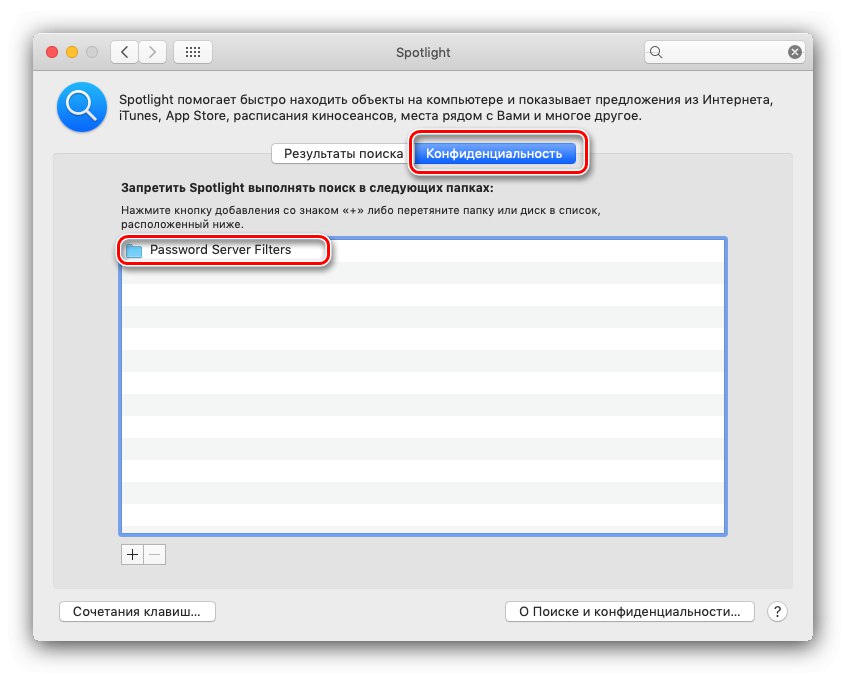
Záver
Týmto končí náš sprievodca skrytím súborov a priečinkov v systéme macOS.Na záver by sme vás chceli upozorniť - jednoduché skrytie súborov nemusí stačiť, v prípade potreby preto zvážte ďalšie preventívne opatrenia.