Spôsoby opravy chyby "VIDEO_TDR_FAILURE" v systéme Windows 10
Chyba s názvom „VIDEO_TDR_FAILURE“ spôsobí výskyt modrej obrazovky smrti, čo je dôvod, prečo sa používatelia v systéme Windows 10 stávajú nepohodlnými pri používaní počítača alebo notebooku. Ako vyplýva z jej názvu, vinníkom situácie je grafická zložka, ktorá je ovplyvnená rôznymi faktormi. Ďalej sa pozrieme na príčiny problému a analyzujeme, ako to vyriešiť.
obsah
- Chyba „VIDEO_TDR_FAILURE“ v systéme Windows 10
- Dôvod 1: Nesprávne nastavenia programu
- Dôvod 2: Nesprávna činnosť vodiča
- Dôvod 3: Nekompatibilné nastavenie ovládača / systému Windows
- Dôvod 4: Škodlivý softvér
- Dôvod 5: Problémy v systéme Windows
- Dôvod 6: Prehriatie grafickej karty
- Dôvod 7: Nesprávne pretaktovanie
- Dôvod 8: Slabé napájanie
- Dôvod 9: Chybná grafická karta
Chyba „VIDEO_TDR_FAILURE“ v systéme Windows 10
V závislosti od značky a modelu nainštalovanej grafickej karty bude názov zlyhaného modulu odlišný. Najčastejšie je to:
- atikmpag.sys - pre AMD;
- nvlddmkm.sys - pre NVIDIA;
- igdkmd64.sys - pre Intel.
Zdroje BSOD s príslušným kódom a menom sú softvér a hardvér, a potom budeme diskutovať o všetkých z nich, počnúc najjednoduchšími možnosťami.
Dôvod 1: Nesprávne nastavenia programu
Táto možnosť sa vzťahuje na tých, ktorí majú chybu v konkrétnom programe, napríklad v hre alebo v prehliadači. S najväčšou pravdepodobnosťou, v prvom prípade, je to kvôli príliš vysokým grafickým nastaveniam v hre. Riešenie je zrejmé - v hlavnom menu hry, znížiť jeho parametre na stredné a prostredníctvom skúseností sa dostať do najviac kompatibilné z hľadiska kvality a stability. Používatelia iných programov by tiež mali venovať pozornosť tomu, ktoré komponenty môžu ovplyvniť grafickú kartu. Napríklad v prehliadači možno budete musieť vypnúť hardvérovú akceleráciu, ktorá dáva GPU zaťaženie procesora av niektorých situáciách spôsobí pád.
Google Chrome : „Menu“ > „Nastavenia“ > „Rozšírené“ > vypnúť „Použiť akceleráciu hardvéru (ak je k dispozícii)“ .
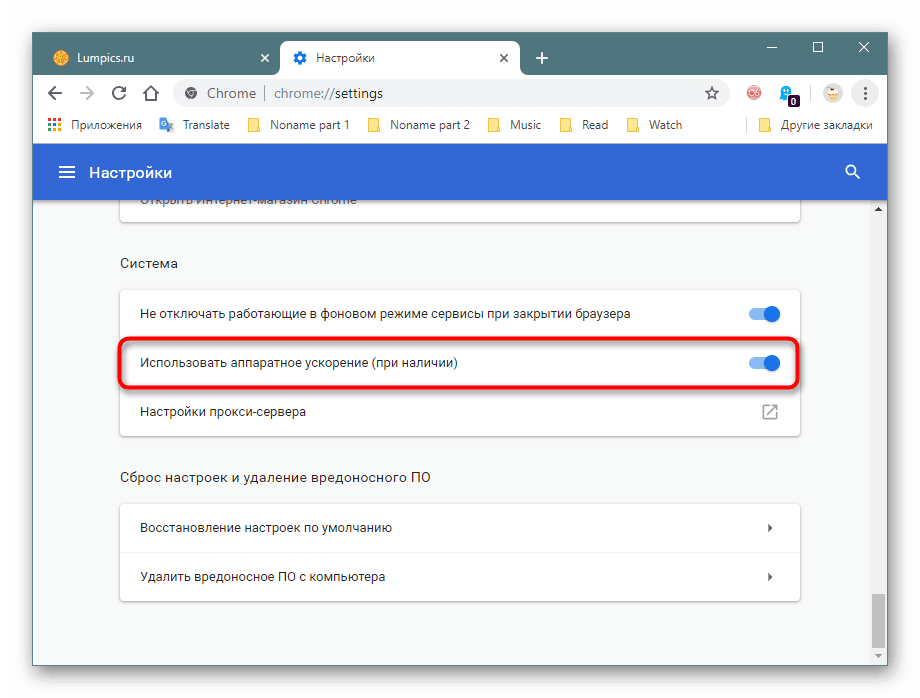
Yandex prehliadač : "Menu" > "Nastavenia" > "Systém" > vypnúť "Ak je to možné, použite akceleráciu hardvéru . "
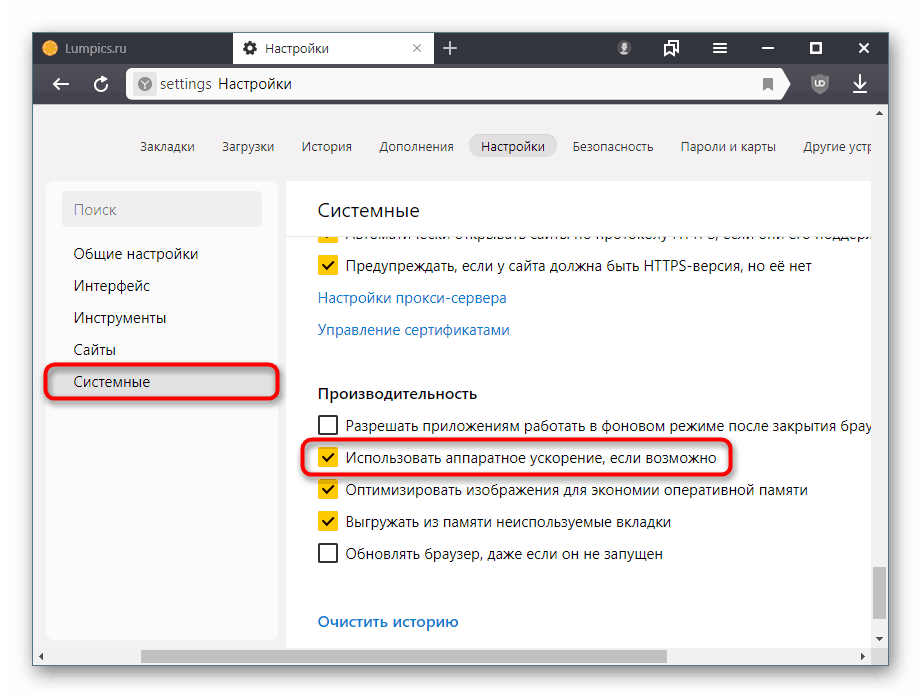
Mozilla firefox : „Menu“ > „Nastavenia“ > „Základné“ > zrušte začiarknutie políčka „Použiť odporúčané nastavenia výkonu“ > vypnite „Použiť akceleráciu hardvéru, ak je to možné“ .
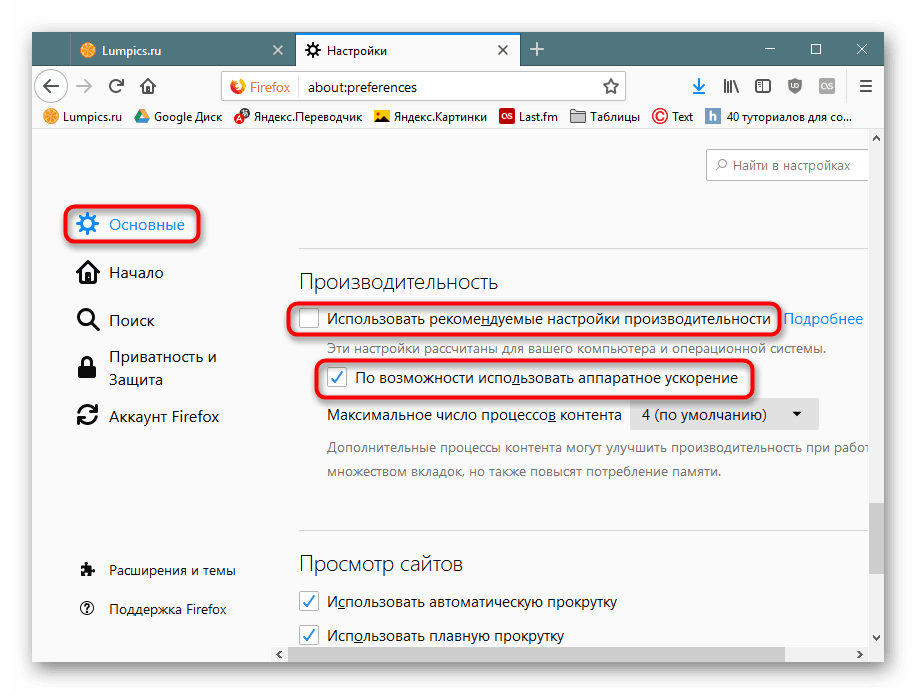
operný : "Menu" > "Nastavenia" > "Rozšírené" > vypnúť "Použiť akceleráciu hardvéru, ak je k dispozícii . "
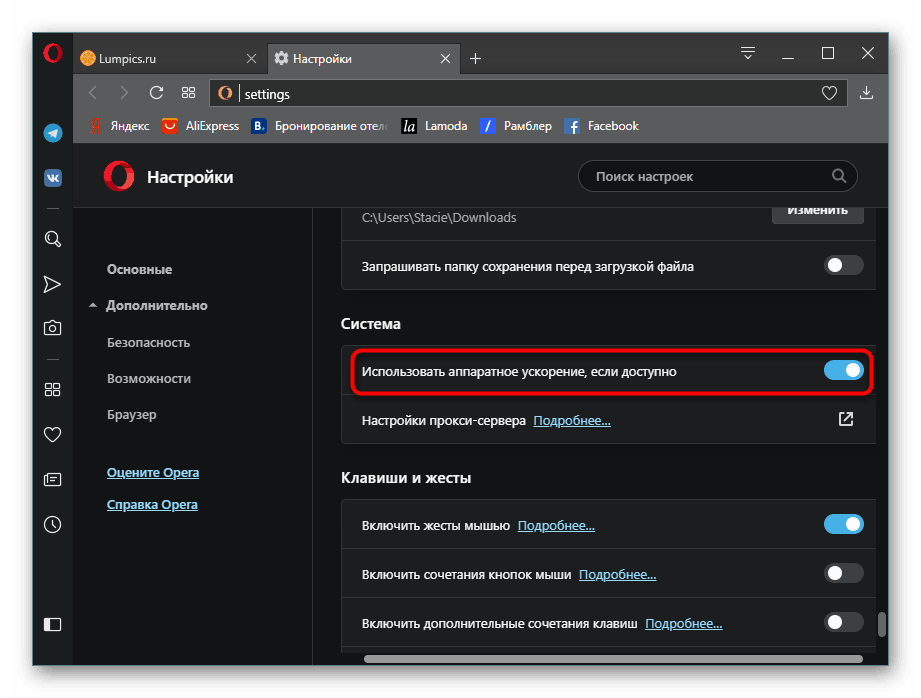
Avšak aj keby to zachránilo BSOD, nebolo by zbytočné čítať ďalšie odporúčania z tohto článku. Musíte tiež vedieť, že konkrétna hra / program môže byť zle kompatibilný s vaším grafickým kartovým modelom, čo je dôvod, prečo by ste nemali v ňom hľadať problémy, ale kontaktovať vývojára. Zvlášť často sa to deje s pirátskymi verziami softvéru poškodeného pri falšovaní licencie.
Dôvod 2: Nesprávna činnosť vodiča
Pomerne často je to problém, ktorý spôsobuje vodič. Nesmie sa správne aktualizovať, alebo naopak, je veľmi zastaraný na spustenie jedného alebo viacerých programov. Okrem toho to zahŕňa aj inštaláciu verzie zbierky ovládačov. Prvá vec, ktorú musíte urobiť, je vrátiť späť nainštalovaný ovládač. Nižšie nájdete 3 spôsoby, ako to dosiahnuť, pomocou príkladu NVIDIA.
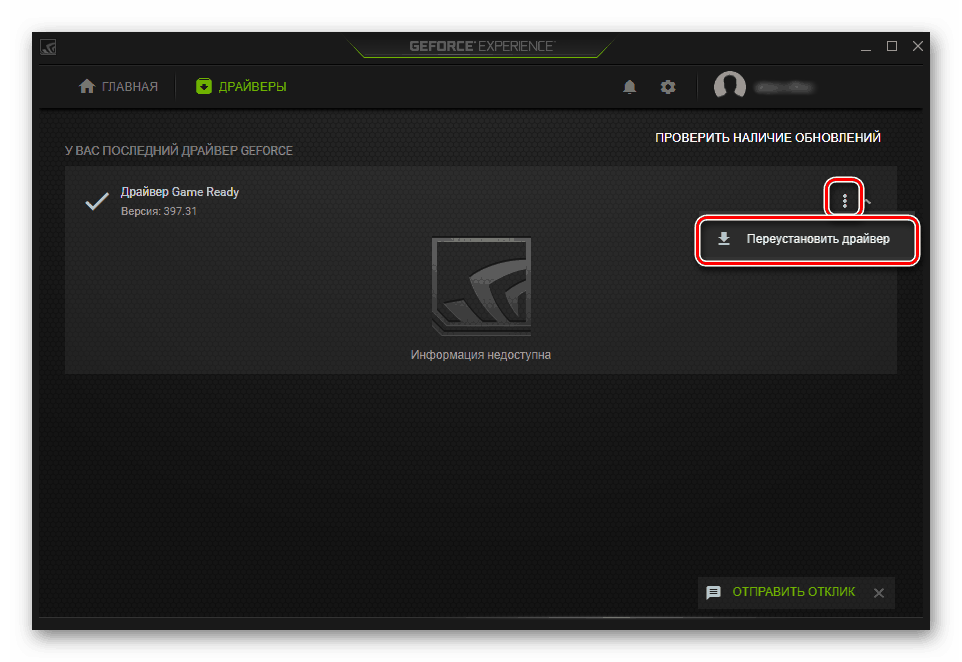
Ďalšie podrobnosti: Ako vrátiť späť ovládač grafickej karty NVIDIA
Ako alternatívu k metóde 3 článku na vyššie uvedenom odkaze sa majitelia AMD vyzývajú, aby použili nasledujúci pokyn:
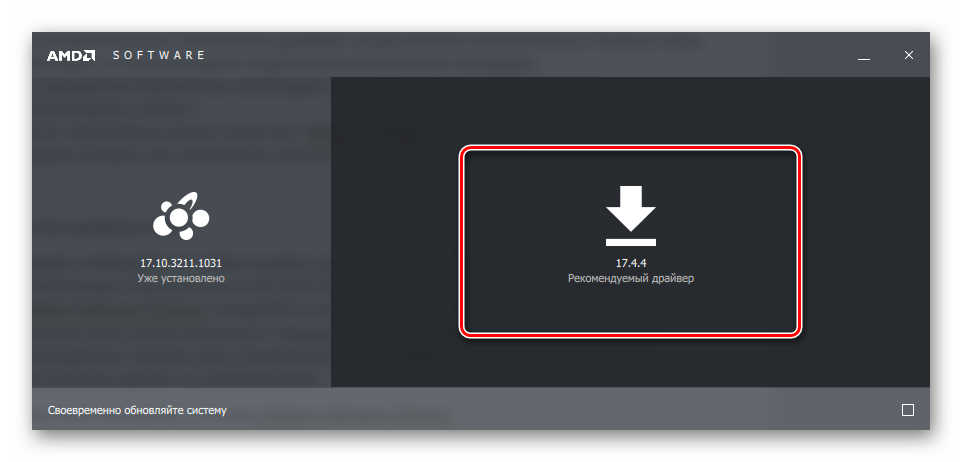
Ďalšie podrobnosti: Preinštalovanie ovládača AMD, verzia pre vrátenie
Alebo si pozrite Metódy 1 a 2 z článku NVIDIA, sú univerzálne pre všetky grafické karty.
Keď táto možnosť nepomôže, alebo chcete bojovať s radikálnejšími metódami, odporúčame preinštalovanie: úplné odstránenie ovládača a potom jeho čistú inštaláciu. Toto je náš samostatný článok na nižšie uvedenom odkaze.
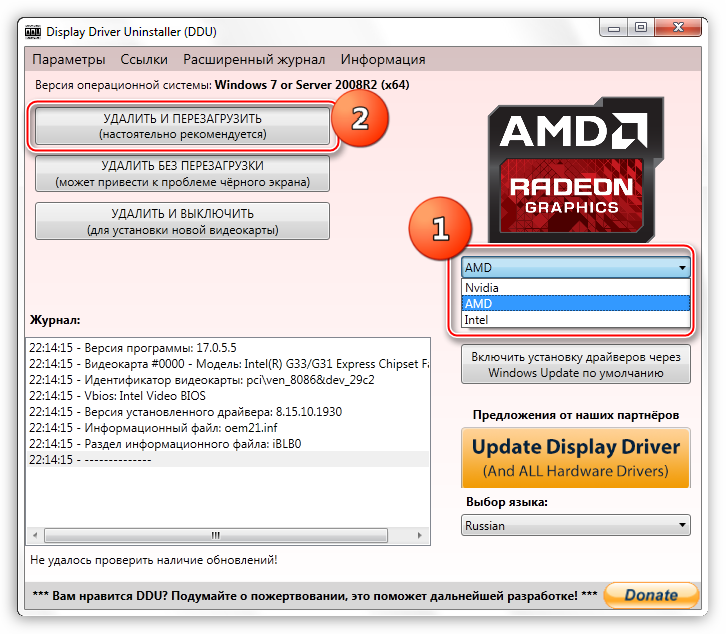
Ďalšie podrobnosti: Preinštalujte ovládače grafickej karty
Dôvod 3: Nekompatibilné nastavenie ovládača / systému Windows
Efektívna a jednoduchšia možnosť je konfigurovať počítač a ovládač, najmä analogicky so situáciou, keď užívateľ vidí na počítači oznámenie "Video ovládač prestal reagovať a bol úspešne obnovený . " Táto chyba, vo svojej podstate, je podobná tej, ktorá sa zvažuje v súčasnom článku, ale ak v tomto prípade môže byť vodič obnovený, v našom nie je, čo je dôvod, prečo je pozorovaný BSOD. Na nasledujúcom odkaze môžete pomôcť niektorému z nasledujúcich spôsobov: Metóda 3 , Metóda 4 , Metóda 5 .
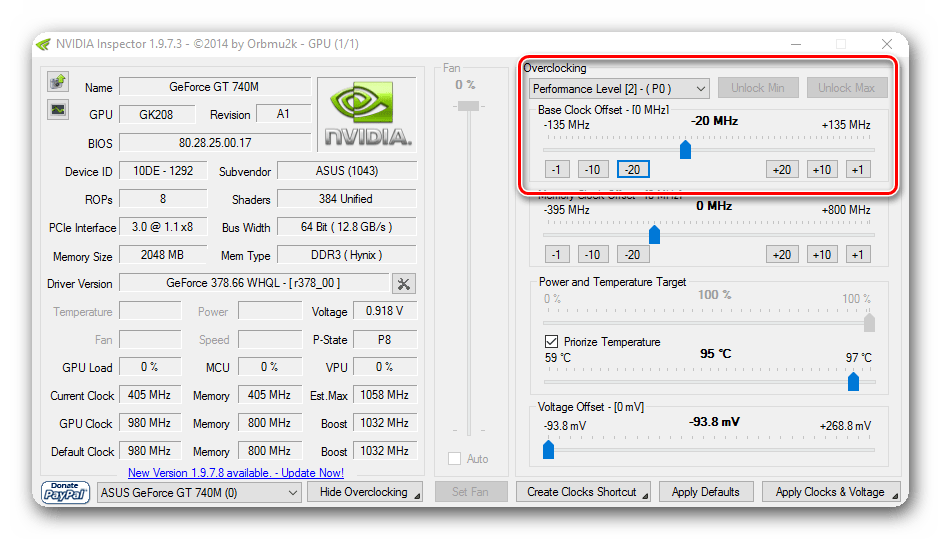
Ďalšie podrobnosti: Oprava chyby "Ovládač videa prestal reagovať a bol úspešne obnovený"
Dôvod 4: Škodlivý softvér
„Klasické“ vírusy sú v minulosti, teraz sú počítače čoraz viac infikované skrytými baníkmi, ktoré pomocou zdrojov grafickej karty spracúvajú určité úlohy a prinášajú pasívny príjem autorovi škodlivého kódu. Často vidíte jeho zaťaženie disproporcionálne k bežiacim procesom tým, že prejdete na Správcu úloh na karte Výkon a pozrieme sa na zaťaženie GPU. Ak ho chcete spustiť, stlačte klávesy Ctrl + Shift + Esc .
Upozorňujeme, že zobrazenie stavu GPU nie je dostupné pre všetky grafické karty - zariadenie musí podporovať WDDM 2.0 a vyššie.
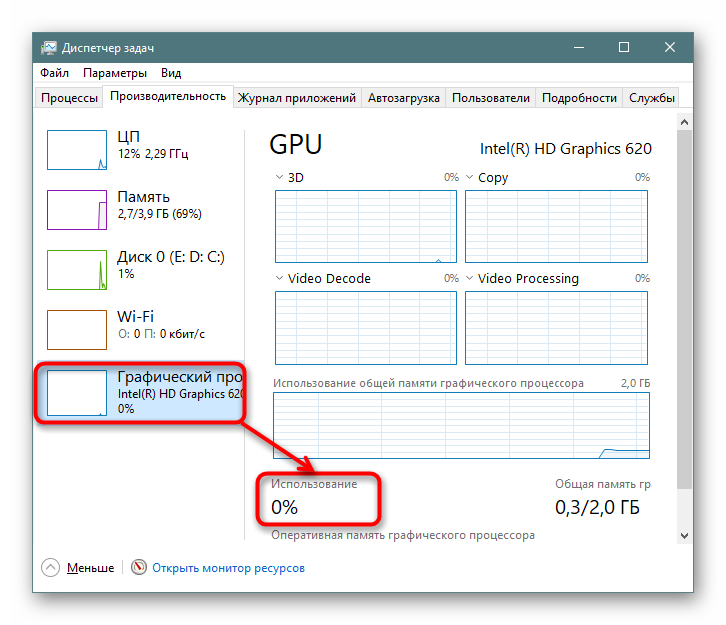
Aj pri nízkom zaťažení by sa nemala vylúčiť prítomnosť problému. Preto je lepšie chrániť svoj počítač aj počítač kontrolou operačného systému. Odporúčame, aby ste skenovali počítač pomocou antivírusového programu. Varianty, ako najlepšie používať softvér na tieto účely, sú diskutované v našom ďalšom materiáli.
Ďalšie podrobnosti: Boj proti počítačovým vírusom
Dôvod 5: Problémy v systéme Windows
Samotný nestabilný operačný systém môže tiež vyvolať výskyt BSOD pomocou „VIDEO_TDR_FAILURE“ . Týka sa to jej rôznych oblastí, pretože tieto situácie sú často spôsobené neskúseným prístupom používateľov. Stojí za zmienku, že najčastejšou chybou je nesprávna prevádzka systémového komponentu DirectX, ktorý sa však dá ľahko preinštalovať.
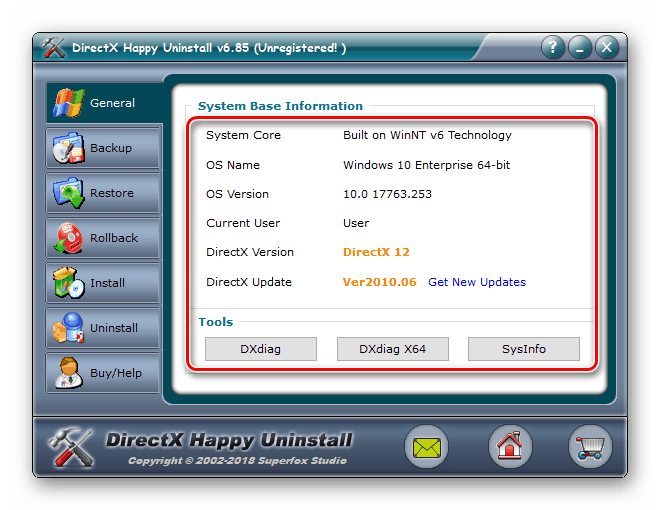
Ďalšie podrobnosti: Preinštalovanie komponentov DirectX v systéme Windows 10
Ak ste zmenili register a máte zálohu predchádzajúceho stavu, obnovte ho. Postupujte podľa Metódy 1 v článku nižšie.
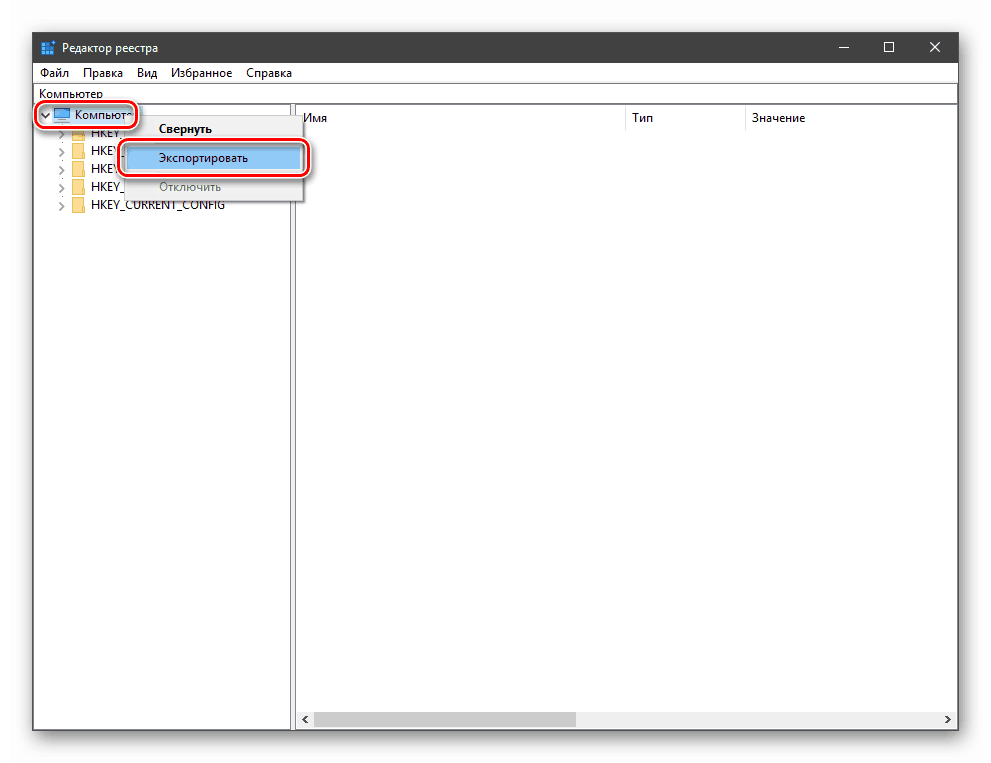
Ďalšie podrobnosti: Obnovenie databázy Registry v systéme Windows 10
Niektoré systémové zlyhania môžu odstrániť obnovenie integrity komponentu pomocou nástroja SFC. Pomôže to aj v prípade, že systém Windows odmietne zaviesť systém. Môžete tiež vždy použiť bod obnovenia, aby ste sa vrátili späť do stabilného stavu. To platí za predpokladu, že BSOD začal objavovať nie je tak dávno a nemôžete určiť, ktorá udalosť. Tretia možnosť je úplný reset operačného systému, napríklad do stavu z výroby. Všetky tri metódy sú podrobne opísané v nasledujúcej príručke.
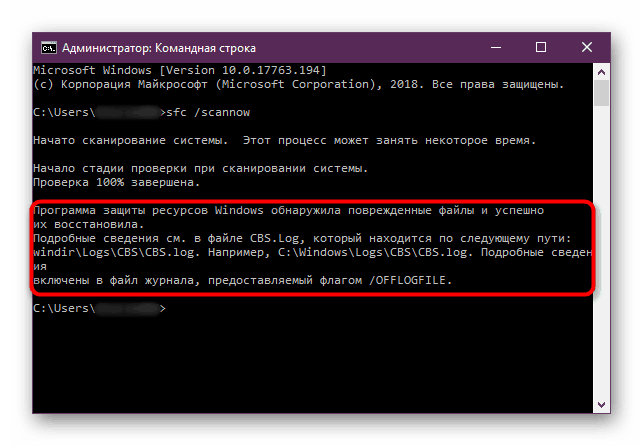
Ďalšie podrobnosti: Obnova systémových súborov v systéme Windows 10
Dôvod 6: Prehriatie grafickej karty
Z časti táto príčina ovplyvňuje predchádzajúcu, ale nie je jej dôsledkom o 100%. Zvyšujúce sa stupne sa vyskytujú pri rôznych udalostiach, napríklad pri nedostatočnom chladení v dôsledku nečinnosti ventilátorov na grafickej karte, zlej cirkulácie vzduchu v puzdre, silného a dlhšieho zaťaženia programu atď.
V prvom rade musíte zistiť, koľko stupňov je v zásade pre grafickú kartu svojho výrobcu považovaných za normu, a počnúc týmto porovnajte obrázok s údajmi vo vašom počítači. Ak je zrejmé prehriatie, zostáva zistiť zdroj a nájsť správne riešenie na jeho odstránenie. Každá z týchto akcií je diskutovaná nižšie.
Ďalšie podrobnosti: Prevádzkové teploty a prehrievanie grafických kariet
Dôvod 7: Nesprávne pretaktovanie
Opäť, dôvodom môže byť dôsledok predchádzajúceho - nesprávne pretaktovanie, čo znamená zvýšenie frekvencií a napätia, vedie k spotrebe ďalších zdrojov. Ak schopnosti GPU nezodpovedajú schopnostiam nastaveným softvérom, uvidíte nielen artefakty počas aktívnej práce na PC, ale aj BSOD s danou chybou.
Ak po zrýchlení ste nevykonali záťažový test, je čas to urobiť teraz. Všetky potrebné informácie na to nebudú ťažké nájsť odkazy nižšie.
Ďalšie podrobnosti:
Softvér na testovanie grafických kariet
Vykonajte záťažový test s grafickou kartou
Test stability v AIDA64
Ak testovanie nie je v programe pretaktovania uspokojivé, odporúča sa nastaviť hodnoty menšie ako aktuálny alebo ich vrátiť do štandardných hodnôt - všetko závisí od toho, koľko času ste ochotní venovať výberu optimálnych parametrov. Ak sa napätie naopak znížilo, je potrebné zvýšiť jeho hodnotu na priemer. Ďalšou možnosťou je zvýšiť frekvenciu chladičov na grafickej karte, ak sa po pretaktovaní začala zahrievať.
Dôvod 8: Slabé napájanie
Používatelia sa často rozhodnú vymeniť grafickú kartu za pokročilejšiu, pričom zabudnú, že spotrebováva viac prostriedkov ako predchádzajúca. To isté platí pre pretaktovatelia, ktorí sa rozhodnú pretaktovať grafický adaptér a zvýšiť jeho napätie pre správnu prevádzku vyšších frekvencií. Nie vždy má PSU dostatok vlastnej sily na napájanie všetkých komponentov PC, vrátane obzvlášť náročnej grafickej karty. Nedostatok energie môže spôsobiť, že počítač zvládne záťaž a uvidíte modrú obrazovku smrti.
Existujú dva spôsoby: ak je video karta pretaktovaná - znížte jej napätie a frekvencie tak, aby jednotka napájania neprejavila ťažkosti pri prevádzke. Ak je nová a celková hodnota spotreby energie všetkých komponentov PC prevyšuje možnosti napájania, kúpte si výkonnejší model.
Pozri tiež:
Ako zistiť, koľko wattov počítač spotrebuje
Ako si vybrať napájanie počítača
Dôvod 9: Chybná grafická karta
Fyzické zlyhanie komponentu nemôže byť nikdy vylúčené. Ak sa problém objaví v novo zakúpenom zariadení a najľahšie možnosti nepomôžu vyriešiť problém, je lepšie kontaktovať predávajúceho, aby sa vrátila / výmena / prehliadka. Výrobky, na ktoré sa vzťahuje záruka, môžete okamžite prevziať do servisného strediska uvedeného v záručnom liste. Na konci záručnej doby pre opravy budete musieť zaplatiť z vrecka.
Ako vidíte, príčina chyby VIDEO_TDR_FAILURE je iná, od jednoduchých problémov s vodičom až po vážne poruchy samotného zariadenia, ktoré môže opraviť iba kvalifikovaný technik.