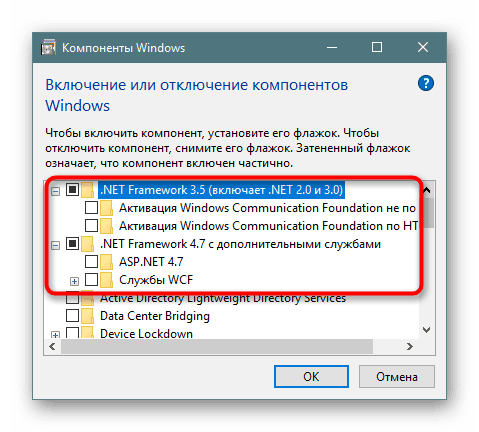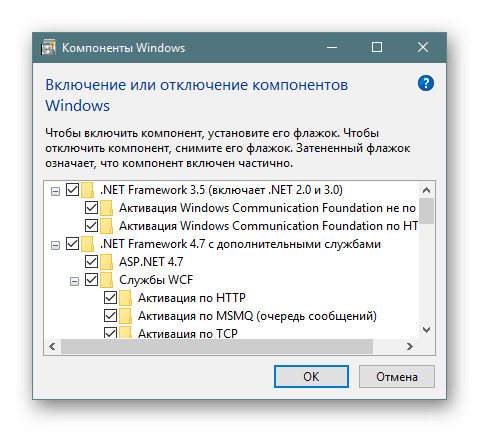Oprava chyby 0xc000007b v 64-bitovom systéme Windows 10
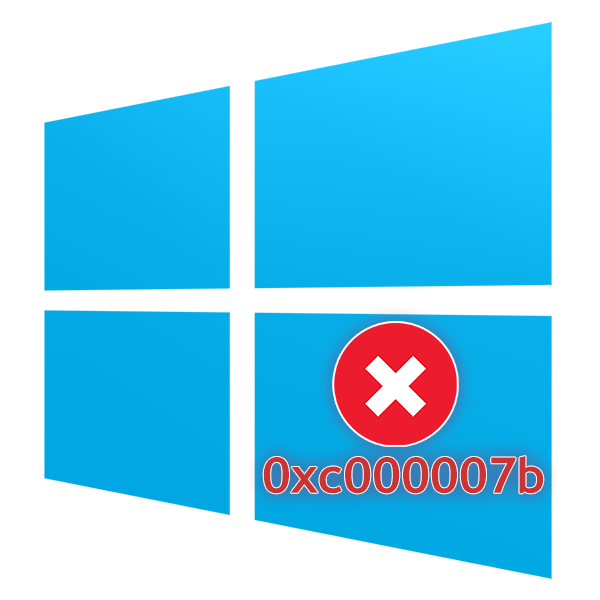
Niektoré programy pri spustení v systéme Windows 10 môžu spôsobiť chybu 0xc000007b . Tento problém je spôsobený rôznymi dôvodmi, resp. Bude aj niekoľko riešení. Poďme zistiť, čo by mohlo byť zdrojom problému.
obsah
- Riešenie problémov s chybou 0xc000007b v systéme Windows 10
- Metóda 1: Spustenie programu s právami správcu
- Metóda 2: Riešenie problémov so spustením konkrétneho programu
- Metóda 3: Inštalácia a preinštalovanie DirectX
- Metóda 4: Aktualizácia / rollback ovládača grafickej karty
- Metóda 5: Skontrolujte integritu systémových súborov
- Metóda 6: Inštalácia programu Microsoft Visual C ++
- Metóda 7: Inštalácia / aktualizácia Java
- Metóda 8: Povolenie rozhrania Microsoft .NET Framework
- Metóda 9: Oprava systému Windows
- Metóda 10: Preinštalujte systém Windows
Riešenie problémov s chybou 0xc000007b v systéme Windows 10
Bezprostredne stojí za zmienku, že možnosti uvedené nižšie nepomôžu vo všetkých prípadoch. Dôvodom sú špecifické problémy určitých zostáv alebo činností používateľa, ktoré sa nedajú predvídať. Preto zvažujeme hlavné účinné metódy eliminácie chýb, ktoré budú vo väčšine situácií účinné.
Vždy môžete (alebo takmer vždy) kontaktovať vývojára konkrétneho softvéru. Niekedy chyba nie je vôbec v systéme Windows, ale v spôsobe, akým je program napísaný: môže byť nainštalovaný, ale môže byť nekompatibilný so systémom Windows 10 a po jeho aktualizácii môže prestať pracovať. Použite spätnú väzbu a povedzte tvorcovi o probléme, pričom uvediete všetky potrebné informácie (verzia operačného systému a bitová hĺbka, aktualizačný balík (1803, 1809, atď., Verzia problémového programu).
Metóda 1: Spustenie programu s právami správcu
Niektorý softvér môže vyžadovať administrátorské práva na spustenie. Ak ste práve nainštalovali program a pri prvom pokuse o spustenie, dala sa chyba 0xc000007b namiesto otvárania, dávajú mu zvýšené práva. Jednorazový efekt bude, ak kliknete na odkaz (alebo samotný súbor EXE, nezáleží na ňom) PCM a vyberte možnosť Spustiť ako správca .
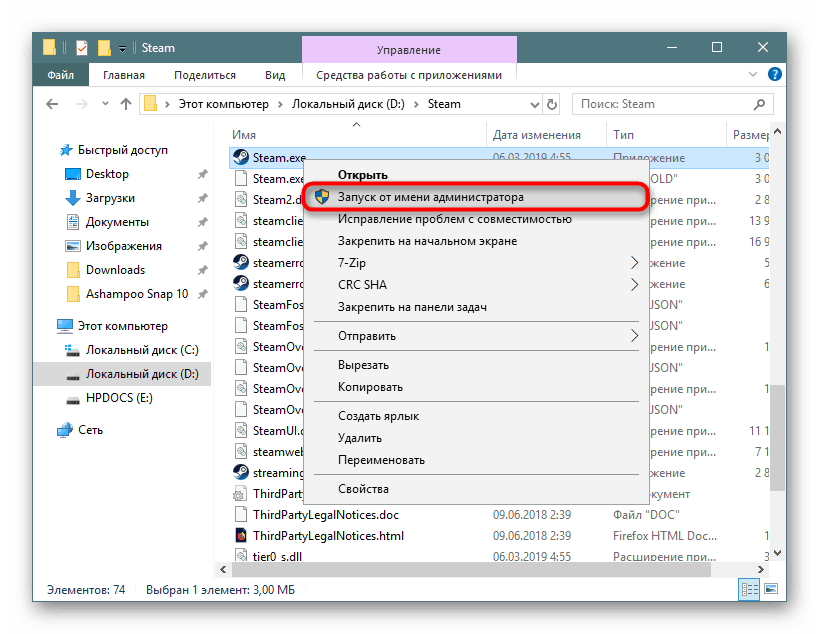
Ak je úspešne spustený, udeľujte mu oprávnenia správcu priebežne tak, aby klávesová skratka nebola spustená zakaždým. Ak to chcete urobiť, kliknite na ňu RMB a vyberte "Vlastnosti" .
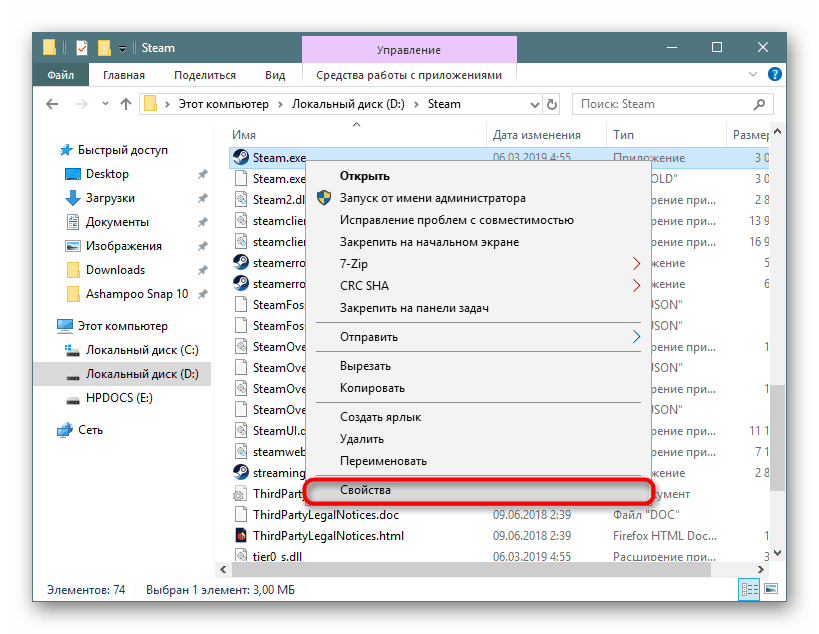
Prejdite na kartu „Kompatibilita“ a začiarknite políčko „Spustiť tento program ako správca“ .
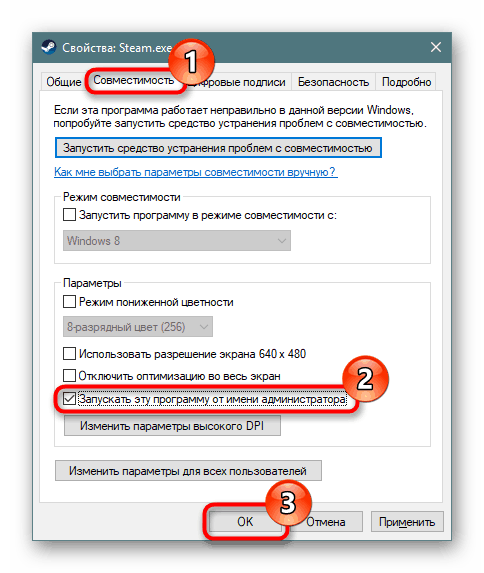
Potom otestujte softvér.
Uistite sa, že aj samotný účet má status "Administrator" a nie "Standard" .
Pozri tiež: Správa práv v systéme Windows 10
Metóda 2: Riešenie problémov so spustením konkrétneho programu
Existuje niekoľko ďalších možností, prečo sa určitý softvér odmieta otvoriť. Poďme v poriadku.
Pridávanie antivírusov k výnimkám
Zriedka sa vyskytne chyba len pre jeden program, ktorého vinníkom je antivírus. Skenujte priečinok s problémovou hrou alebo aplikáciou pomocou selektívnej kontroly nastavení bezpečnostného softvéru. Ak neboli identifikované nebezpečné súbory, pridajte celý priečinok do vylúčení (nazývaných aj „biely zoznam“) antivírusu.
Ďalšie podrobnosti: Pridanie programu do antivírusových výnimiek
Odporúčame, aby ste skontrolovali celý počítač s antivírusom, malware sa môže nachádzať na iných miestach a ovplyvniť spustenie niekoľkých programov, o ktorých nepoznáte.
V tom čase vypnite antivírus
Opačná možnosť, ktorá sa vo všeobecnosti neodporúča, je dočasné vypnutie antivírusového programu v čase spustenia problémového programu.
Pozri tiež: Zakázať antivírus
Preinštalujte program
Keď sa nespustí len jeden program (často je to nejaká hra) parný ), najjednoduchší spôsob je pokúsiť sa ho preinštalovať. Ak je to potrebné, pred odinštalovaním uložte priečinok s užívateľským profilom (alebo uložený, ak je táto hra) na iné miesto. Nie je možné poskytnúť presné pokyny, pretože každá aplikácia je vymazaná vlastným spôsobom a užívateľské údaje, ak nejaké existujú, sú uložené na rôznych miestach (zvyčajne ide o priečinok AppData, ale nie vždy).
Odstrániť konfliktný program
Zvážte tiež, že ak máte nainštalované 2 podobné programy, ktoré by teoreticky mohli byť v rozpore s ostatnými, príčina chyby bude plne odôvodnená. Vypnite alebo vymažte jeden z najnovších programov, o ktorých si myslíte, že viedli ku konfliktu, a skontrolujte, či sa ten, ktorý sa nezačal otvárať.
Odstráňte súbor dll
Niektoré hry zobrazujú namiesto štartu chybu 0xc000007b, ktorú je možné opraviť tým, že ich núti vytvoriť nový súbor DLL. Toto je komponent knižnice Runtime - "msvcp110.dll" .
- Prejdite do priečinka
C:WindowsSysWOW64a nájdite tam "msvcp110.dll" . - Presuňte ho napríklad na pracovnú plochu.
- Spustite problematickú aplikáciu, čím ju donútite znovu vytvoriť chýbajúcu knižnicu DLL. Ak sa náhle dostanete novú chybu, že msvcp110.dll nebol nájdený, vráťte súbor na svoje miesto a prejdite na iné metódy.
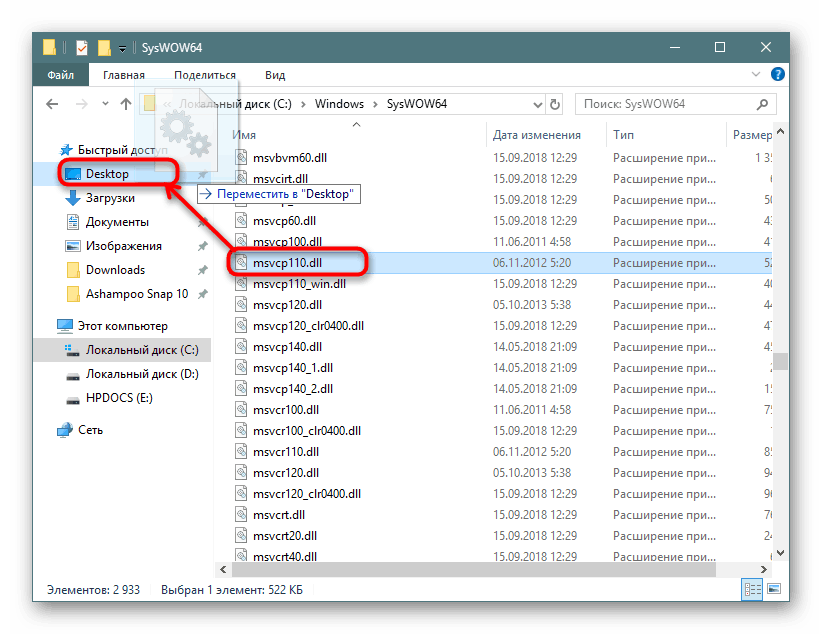
Použitie licencovanej verzie programu
Chyba 0xc000007b a to isté sú často predmetom pirátskych verzií softvéru. Často pracujú "krivo" a záleží na tom, že nahradenie, odstránenie nadbytočných a iných manipulácií so súbormi. Ak chcete používať nejaký softvér, najlepší spôsob je dostať ho čestne. Mimochodom, to isté platí aj pre Windows a jeho rôzne amatérske stavby.
Metóda 3: Inštalácia a preinštalovanie DirectX
Aktualizácia komponentov bola dodaná so systémom Windows 10 DirectX Až do verzie 12. Používatelia s počítačmi, ktoré túto verziu nepodporujú, zostávajú v kompatibilnej verzii 11.
DirectIx sa používa nielen pri hrách, ale aj pri niektorých programoch. Vo Windows 10 môže chýbať niektoré súbory z jeho predchodcov (zvyčajne sa to týka DirectX 9), čo je často problém pri spúšťaní aplikácií. Okrem toho sa môže ukázať, že súbory dokonca 12 (alebo 11) verzií počas aktualizácie alebo iných situácií sú poškodené a stratili svoj výkon. Výstup je jednoduchý - užívateľ musí manuálne nainštalovať staršiu verziu alebo aktualizovať nový DirectX.
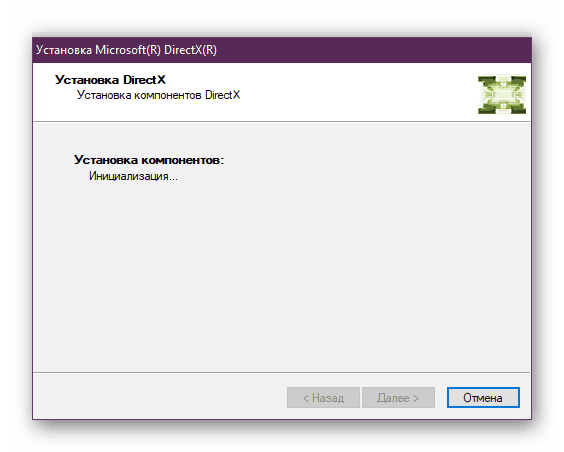
Odporúčame prečítať si článok, ktorý hovorí o preinštalovaní DirectX a pridaní starých verzií od roku 2005 do roku 2010 do systému.
Ďalšie podrobnosti: Inštalácia a preinštalovanie komponentov DirectX v systéme Windows 10
Inštalácia nie je vždy úspešná a ak je to váš prípad, prečítajte si nasledujúci materiál.
Ďalšie podrobnosti: Vnútorná chyba systému pri inštalácii DirectX
Metóda 4: Aktualizácia / vrátenie ovládača grafickej karty
Problém sa týka majiteľov grafických kariet NVIDIA - najčastejšie sú to tí, ktorí majú danú chybu, a to môže byť kvôli zastaranej verzii ovládača alebo po aktualizácii. V závislosti od predchádzajúcej akcie (alebo nečinnosti) používateľa sa situácia vyrieši aktualizáciou alebo naopak vrátením späť. Nižšie nájdete 2 odkazy, z ktorých si vyberte ten, ktorý vyhovuje vášmu prípadu.
Ďalšie podrobnosti:
Aktualizácia ovládačov grafických kariet NVIDIA
Ako vrátiť späť ovládač grafickej karty NVIDIA
Radikálna, ale užitočná metóda by bola preinštalovanie softvéru pre grafickú kartu.
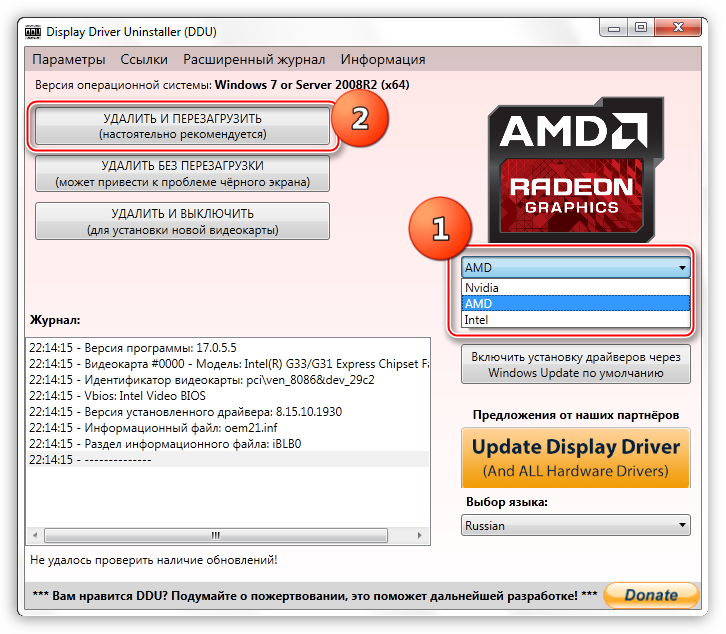
Ďalšie podrobnosti: Preinštalujte ovládače grafickej karty
Ak máte problémy s inštaláciou, pozrite si tieto články:
Pozri tiež:
Analýza chýb pri inštalácii ovládačov NVIDIA
Možnosti riešenia pre inštaláciu ovládača NVIDIA
Metóda 5: Skontrolujte integritu systémových súborov
Operačný systém má svoje vlastné systémové súborové úložisko, ktoré sa používa na obnovu poškodených údajov. Môže byť použitý vo Windows aj v prostredí obnovy, keď nie je k dispozícii úplné spustenie operačného systému.
Chyba 0xc000007b v prípade poškodenia akéhokoľvek systémového súboru (napríklad jeden z nich s príponou .SYS) niekedy vedie k tomu, že sa nemôže zaviesť do systému Windows 10, namiesto toho používateľ pozoruje modré okno so závažnou chybou. Pomocou zavádzacej jednotky USB flash sa môžete uchýliť k jednému alebo dvom nástrojom na obnovu systémových súborov. Ak samotný systém Windows funguje normálne, bude s týmito komponentmi ešte jednoduchšie pracovať. Podrobnosti o oboch postupoch sú opísané v článku na nižšie uvedenom odkaze.

Ďalšie podrobnosti: Použite a obnovte kontrolu integrity systémových súborov v systéme Windows 10
Metóda 6: Inštalácia programu Microsoft Visual C ++
Spoločnosť Microsoft distribuuje sadu komponentov a doplnkov potrebných na spúšťanie mnohých aplikácií a hier. Tieto balíky sa nazývajú Microsoft Visual C ++ Redistributable a majú niekoľko verzií potrebných na inštaláciu, pretože programy samotné v závislosti od dátumu ich vytvorenia môžu vyžadovať niektorú z nich.
- Najskôr zistite, či máte tieto balíky nainštalované. Kliknite pravým tlačidlom myši na položku Štart a prejdite na položku Nastavenia .
- Zo zoznamu sekcií vyberte "Aplikácie" .
- V zozname nainštalovaného softvéru vyhľadajte "Microsoft Visual C ++ Redistributable". Je dôležité vedieť, že jeden paket je jeden bit a jeden rok. V ideálnom prípade by mali byť verzie nainštalované od roku 2005 až do roku 2017 (alebo 2015). Vlastníci 64-bitových systémov potrebujú aj 32-bitové súbory (x86).

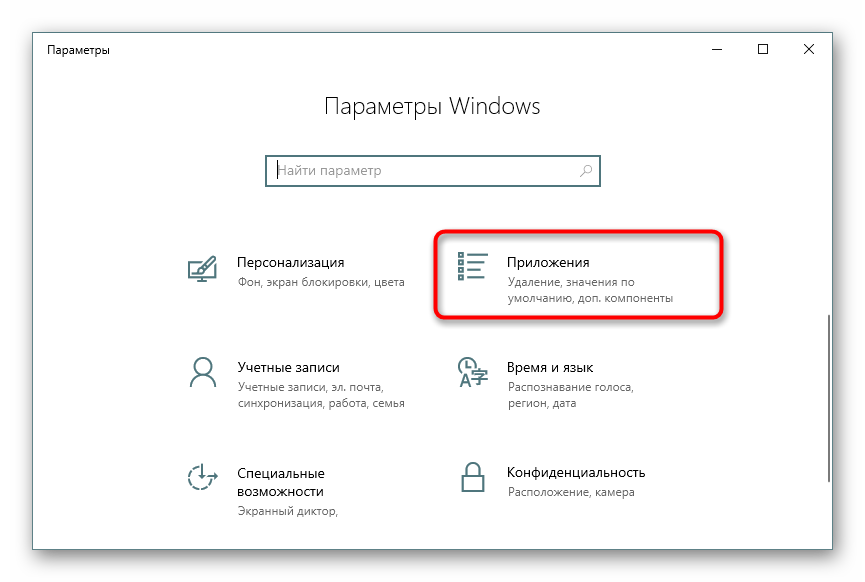
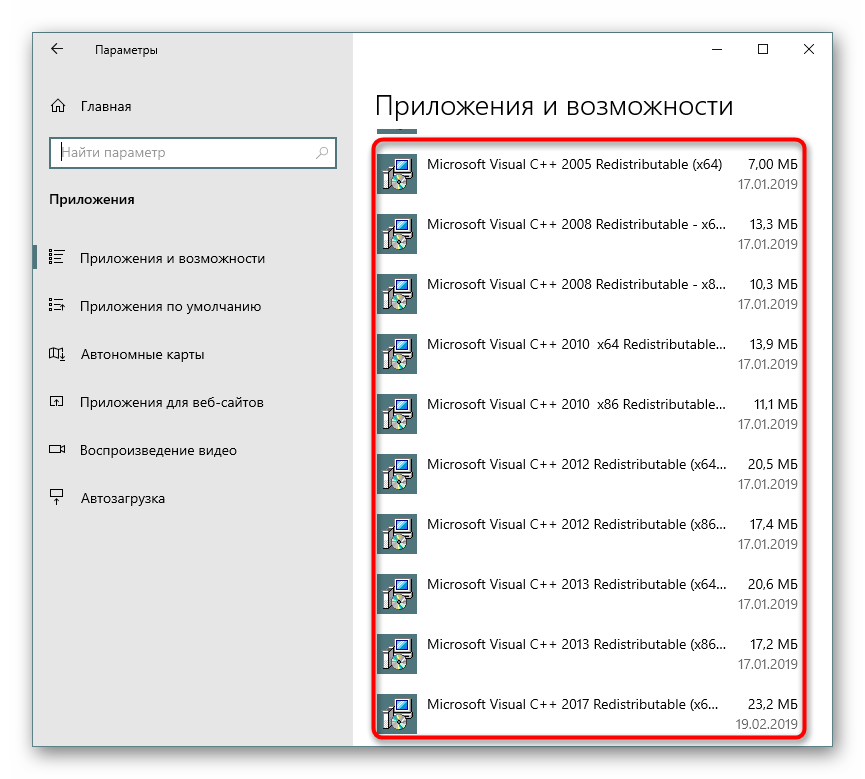
Ak neexistujú žiadne verzie, stiahnite si ich z oficiálnych stránok. V nasledujúcom článku nájdete informácie o Microsoft Visual C ++ Redistributable a na konci odkazy na stiahnutie chýbajúcich balíkov z oficiálnej webovej stránky spoločnosti Microsoft.
Pre mnohé verzie Microsoft Visual C ++ boli vydané aktualizácie (Service Pack alebo Update), takže aj pri základných balíkoch týchto verzií sa odporúča ich vylepšiť inštaláciou opráv. Odkazy na najnovšie vydania nájdete nižšie.
Tento softvér je nainštalovaný ako každý iný.
Metóda 7: Inštalácia / aktualizácia Java
Nedostatok novej verzie Java alebo tento softvér v zásade tiež vyvoláva výskyt chyby 0xc000007b. Java je nevyhnutná pre niektoré hry a aplikácie vyvinuté pomocou tejto technológie. Jeho prítomnosť môžete skontrolovať v zozname nainštalovaných programov rovnakým spôsobom ako kontrolu prítomnosti programu Microsoft Visual C ++. Avšak aj v prípade, že je to tak, je často potrebné ju manuálne aktualizovať na najnovšiu verziu.
Pamätajte si, že často oznámenia o potrebe aktualizácií prichádzajú do počítača automaticky a ikona Java, pripravená na aktualizáciu, visí v zásobníku. Ak to dlho nevidíte, súbory Java sa môžu poškodiť.
Metóda 8: Povolenie rozhrania Microsoft .NET Framework
Ďalšia sada systémových súborov, ktorá predstavuje platformu pre prácu s programami napísanými pomocou technológie .NET. Napriek tomu, že v systéme Windows 10 tento balík prichádza štandardne a je aktualizovaný operačným systémom, Microsoft .NET Framework 3.5, ktorý obsahuje 2.0 a 3.0 je v systéme štandardne vypnutý. Z tohto dôvodu, staré programy, ktoré neinštalujú rámec nevyhnutný pre ich prácu, keď sa inštalujú, odmietajú začať, vrátane chyby, ktorá sa dnes zvažuje. Používateľ by mohol omylom vypnúť podporu pre najnovšiu verziu komponentu. Uvidíme, ako tento softvér povoliť.
- Otvorte „Start“, napíšte „Control Panel“ a otvorte ho.
- Zo zoznamu položiek vyberte položku Programy a funkcie .
- Na ľavej table kliknite na položku Zapnutie alebo vypnutie súčastí systému Windows .
- Zo zoznamu dostupných komponentov nájdite “.NET Framework 3.5” a zapnite ho, alebo urobte to isté s “.NET Framework 4.7” (táto verzia sa môže v budúcnosti líšiť). V dôsledku toho musia byť obe zložky označené čiernym štvorčekom. Uložiť na "OK" .
- Pravdepodobne budete musieť použiť aj vnútorné komponenty rámca. Ak to chcete urobiť, rozbaľte ich kliknutím na znamienko plus a začiarknutím ďalších položiek.
![Úplné zahrnutie Microsoft .NET Framework prostredníctvom Windows 10 komponenty]()
Čierne štvorčeky, čo znamená čiastočnú aktiváciu komponentu, budú nahradené zaškrtnutím. Všimnite si však, že bez znalosti toho, čo ste zahrnuli, je lepšie to nerobiť.
![Všetky komponenty Microsoft .NET Framework v súčastiach systému Windows 10]()

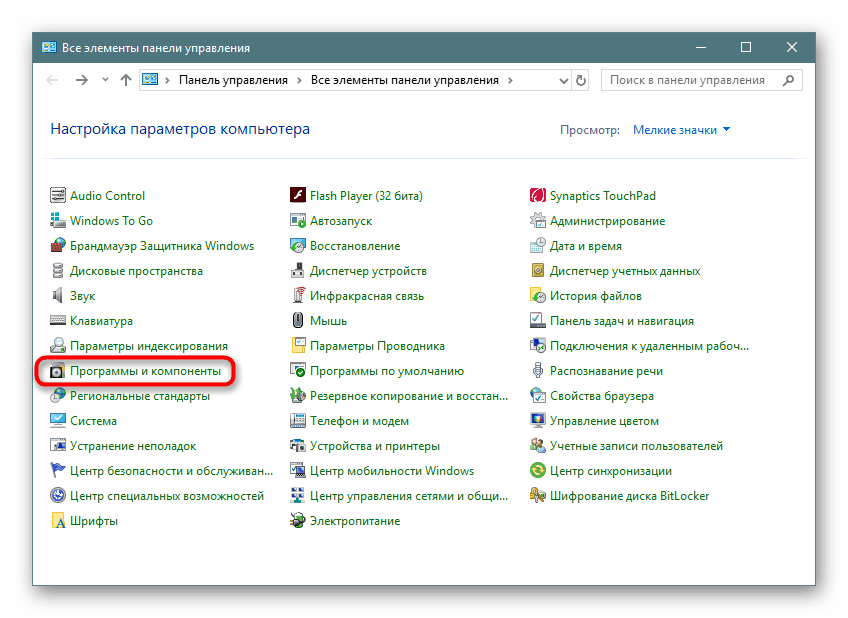

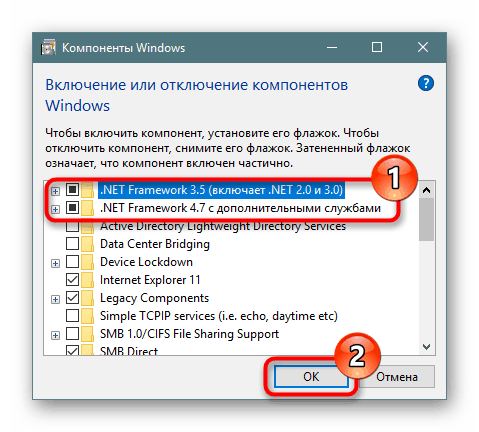
Metóda 9: Oprava systému Windows
Softvérový konflikt, poškodenie registra a iné nesprávne úkony zo strany používateľa môžu mať za následok chybu 0xc000007b. V závislosti od dostupných možností nakonfigurovaných vo vašom systéme Windows môže byť obnovenie odlišné. Najjednoduchší spôsob, ako použiť vrátenie späť k predtým vytvorenému bodu obnovenia, ale ak nie sú žiadne, budete musieť preinštalovať.
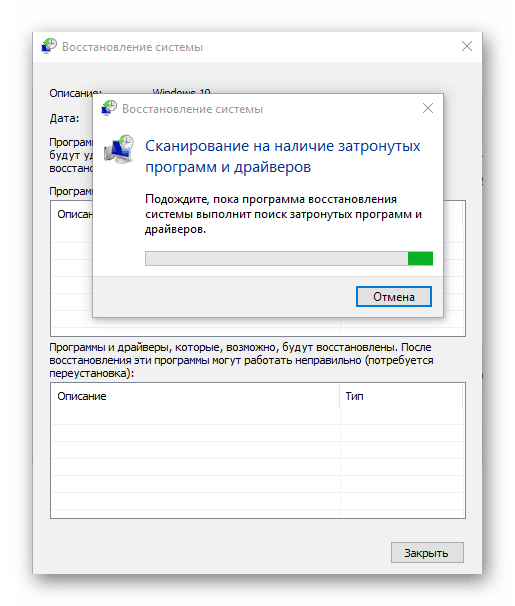
Ďalšie podrobnosti: Vrátenie do bodu obnovenia v systéme Windows 10
Metóda 10: Preinštalujte systém Windows
Keď je nástroj na vytvorenie bodu obnovenia úplne vypnutý alebo bol nepoužiteľný, systém Windows bude musieť byť obnovený na nastavenia z výroby. Ak by to bolo neúspešné, zostáva len radikálna možnosť - čistá inštalácia operačného systému. Nasadené o rôznych možnostiach obnovy a preinštalovania "desiatok", prečítajte si článok na nižšie uvedenom odkaze.

Ďalšie podrobnosti: Preinštalujte systém Windows 10 so zachovanou licenciou
Upozorňujeme, že ich autori môžu nesprávne zostaviť nielen pirátsky softvér. To platí aj pre samotný operačný systém, z ktorého by chceli zberatelia vyrezať všetko, čo chcú, a pridať do svojho vkusu akékoľvek vylepšenia. To môže viesť k nestabilite jeho práce a nesprávnej interakcii s programami. Preto, ak použijete jednu z týchto zostáv, pozrite sa na problém konkrétne v ňom - je to pravdepodobne neusporiadaná opätovná montáž, ktorá bude odpovedať na otázku, prečo sa chyba 0xc000007b zobrazí. Stiahnite si čistú verziu systému Windows 10 z oficiálnych stránok, nainštalujte ju a skontrolujte, ako funguje požadovaný program alebo hra.
Skontrolovali sme dostupné metódy riešenia chyby 0xc000007b. V zriedkavých prípadoch používatelia nepomáhajú ničomu, dokonca ani čistej, kompetentnej inštalácii Win 10. Tu zostáva len vyskúšať iný Windows (8 alebo 7) alebo sa pozrieť na hardvérovú diagnostiku komponentov.