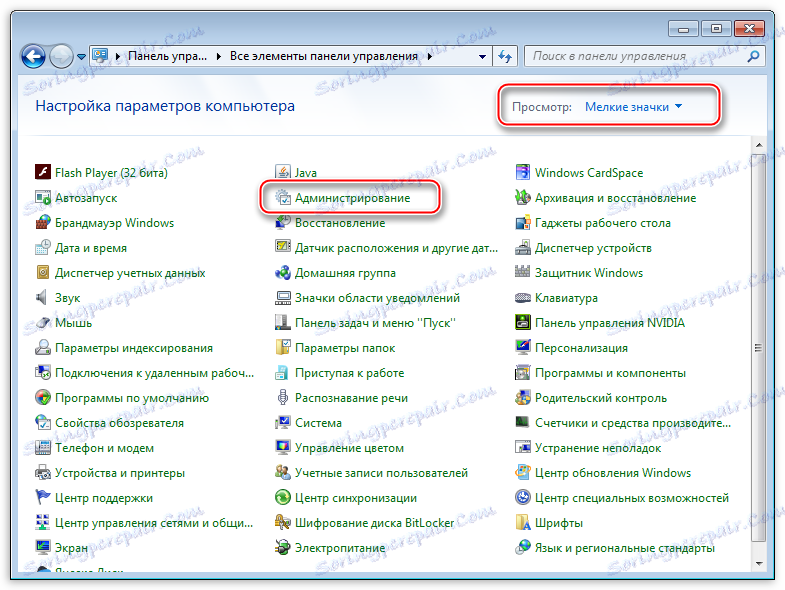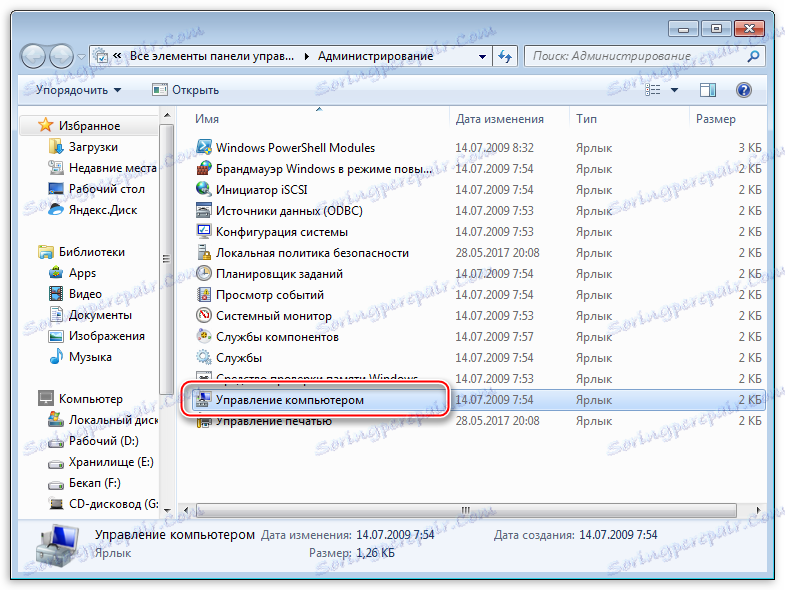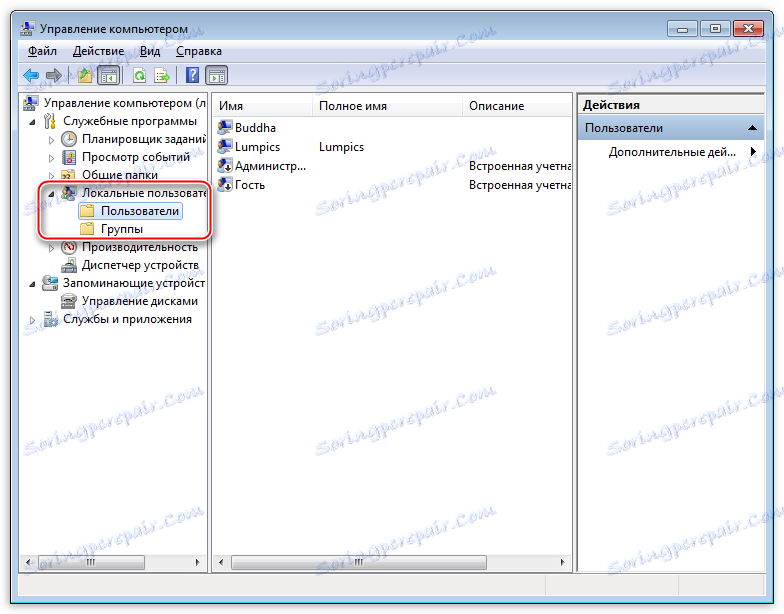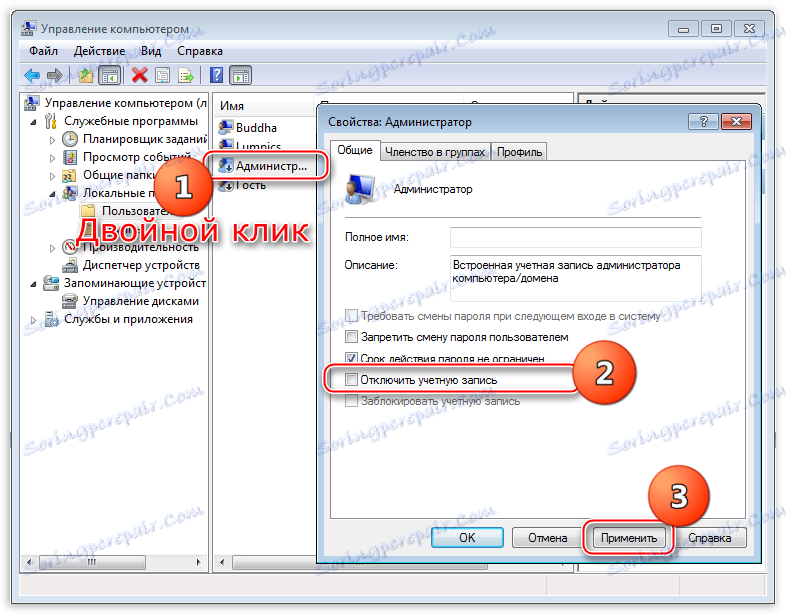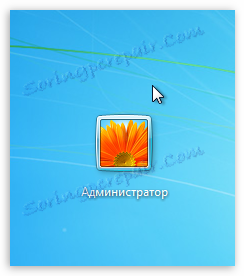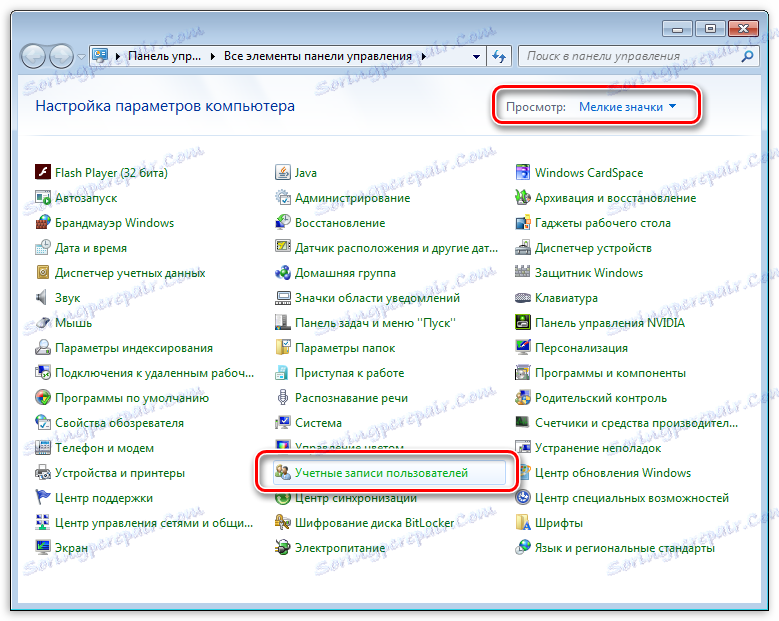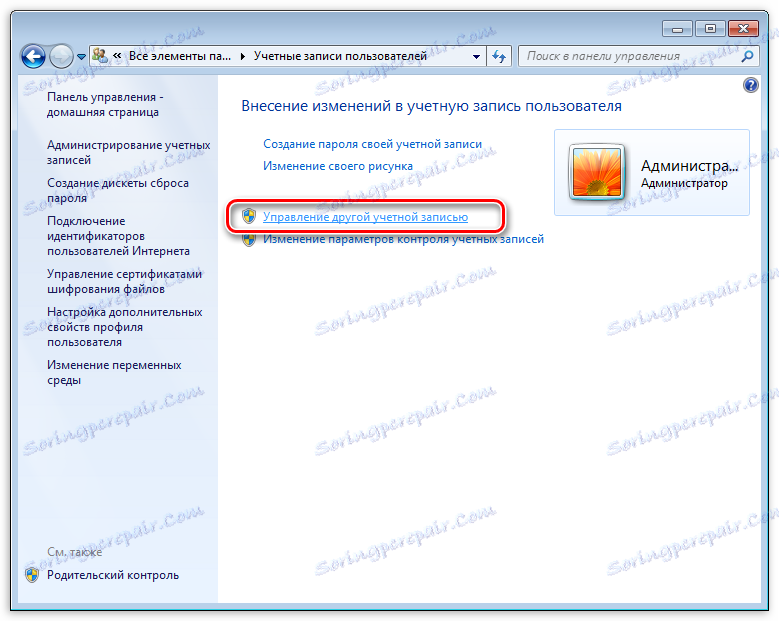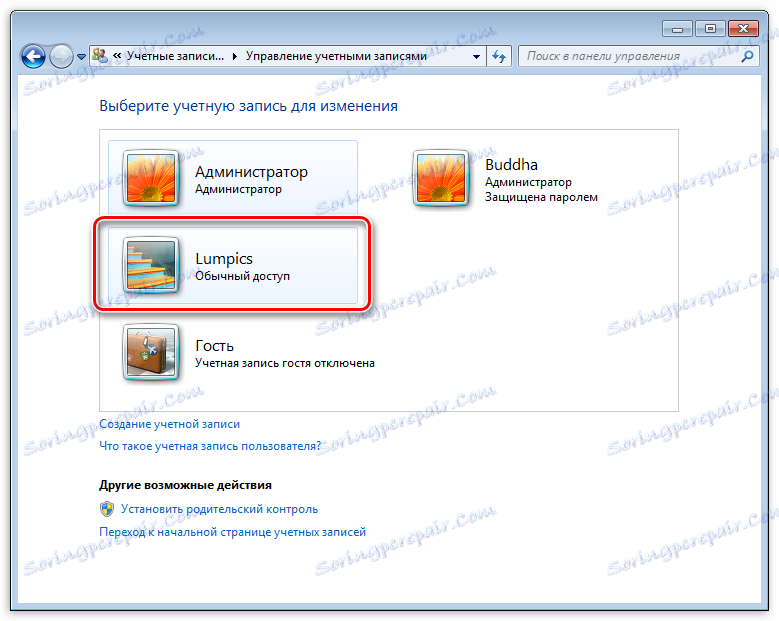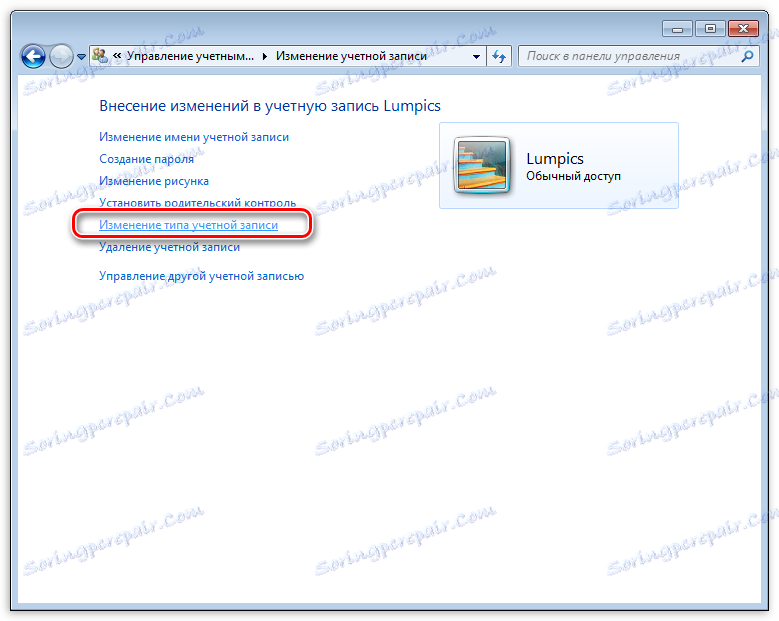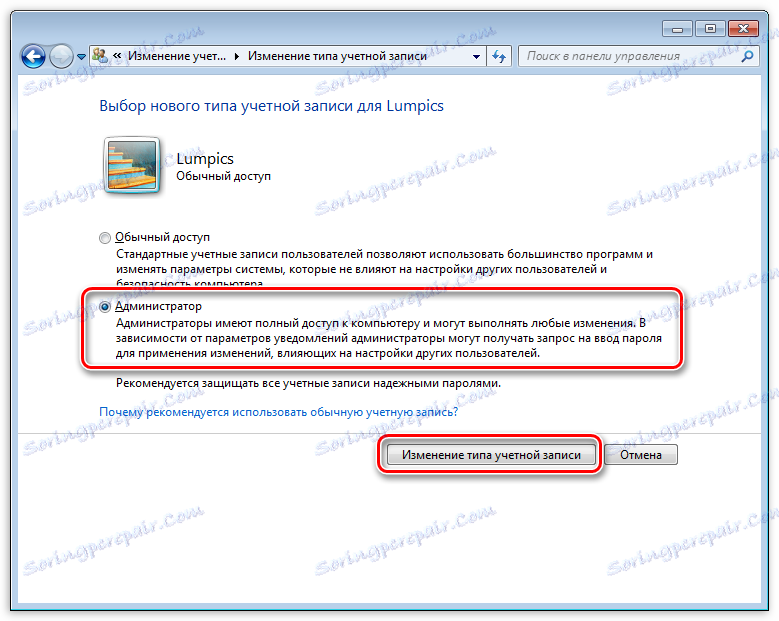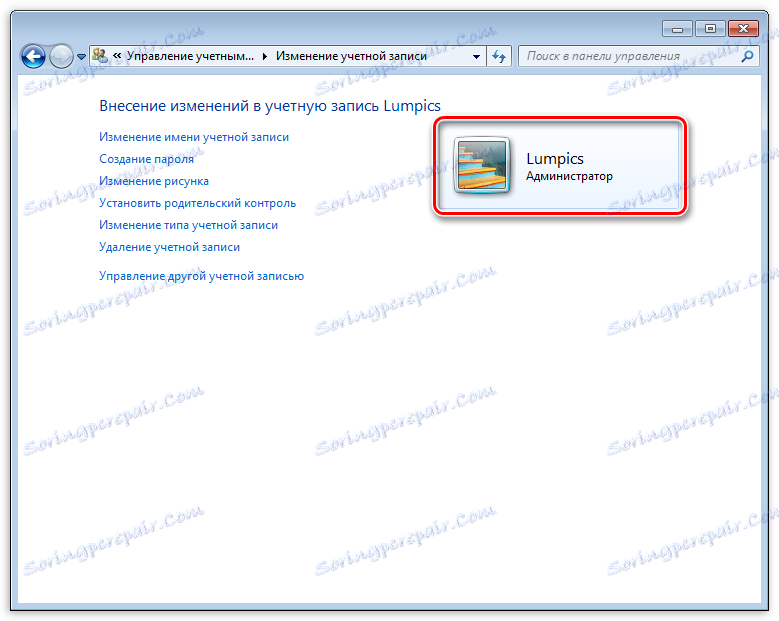Interná systémová chyba pri inštalácii DirectX
Mnoho používateľov sa pokúša nainštalovať alebo aktualizovať súčasti DirectX stretávajú sa s nemožnosťou inštalácie balíka. Takýto problém si často vyžaduje okamžitú elimináciu, pretože hry a iné programy, ktoré používajú DX, odmietajú pracovať normálne. Zvážte príčiny a riešenia chýb pri inštalácii DirectX.
Neinštalujte DirectX
Situácia je bolestne známa: bolo treba nainštalovať DX knižnice. Po prevzatí inštalačného programu z oficiálnych webových stránok spoločnosti Microsoft sa snažíme spustiť, ale dostaneme správu podobnú tomuto: "Chyba pri inštalácii DirectX: došlo k internej systémovej chybe . "
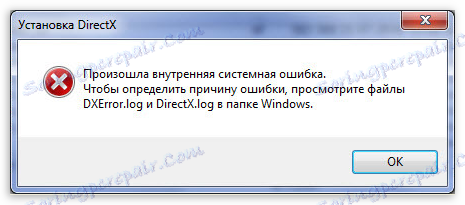
Text v dialógovom okne môže byť iný, ale problém zostáva rovnaký: balík nemožno nainštalovať. K tomu dochádza, pretože inštalačný program zablokoval prístup k súborom a kľúče databázy Registry, ktoré chcete zmeniť. Obmedzenie možností aplikácií tretích strán môže byť systém samotný aj antivírusový softvér.
Dôvod 1: Antivírus
Väčšina bezplatných antivírusových programov, pretože všetka ich neschopnosť zachytiť skutočné vírusy, často zablokuje tie programy, ktoré potrebujeme, ako je vzduch. Platené ich bratov tiež niekedy hriech, najmä slávny Kaspersky ,
Aby ste mohli obísť ochranu, je potrebné zakázať antivírus.
Čítajte viac: Zakázanie antivírusového softvéru
Ako zakázať program Kaspersky Anti-Virus , McAfee , Celková bezpečnosť 360 , Avira , Dr.Web , avast , Microsoft Security Essentials ,
Vzhľadom na to, že existuje veľa takýchto programov, je ťažké poskytnúť akékoľvek odporúčania, takže sa obráťte na príručku (ak nejakú) alebo na internetovú stránku vývojára softvéru. Existuje však jeden trik: keď sa načítate do bezpečného režimu, väčšina antivírusového programu sa nespustí.
Čítajte viac: Ako sa dostať do núdzového režimu v systéme Windows 10 , Windows 8 , Windows XP
Dôvod 2: Systém
V operačnom systéme Windows 7 (a nielen) existuje taká vec ako "prístupové práva". Všetky súbory systému a niektorých tretích strán, ako aj kľúče databázy Registry sú uzamknuté na úpravu a odstraňovanie. To má zabezpečiť, aby používateľ neúmyselne nepoškodil systém jeho činnosťami. Okrem toho takéto opatrenia môžu chrániť pred vírusovým softvérom, ktorý je "zameraný" na tieto dokumenty.
Keď aktuálny používateľ nemá práva na vykonanie vyššie uvedených akcií, všetky programy, ktoré sa pokúšajú pristupovať k systémovým súborom a pobočkám registra, to nemôžu urobiť, inštalácia DirectX zlyhá. Existuje hierarchia používateľov s rôznymi úrovňami práv. V našom prípade stačí byť administrátorom.
Ak používate počítač sám, pravdepodobne máte práva správcu a stačí povedať operačnému systému, že dovolíte inštalačnému pracovníkovi vykonať potrebné kroky. Môžete to urobiť nasledujúcim spôsobom: zavolajte kontextové menu prehliadača kliknutím na PCM v inštalačnom súbore DirectX a zvoľte "Spustiť ako správca" .
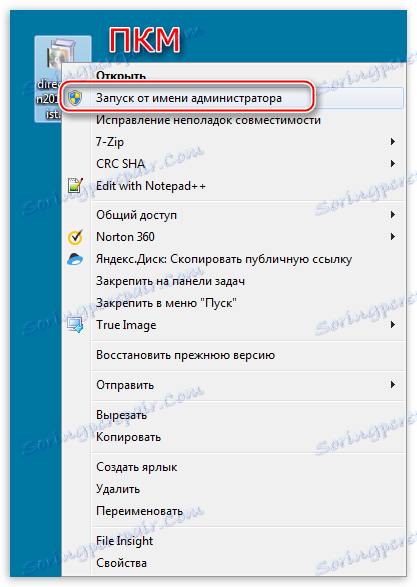
V prípade, že nemáte "práva administrátora", musíte vytvoriť nového používateľa a priradiť mu administrátorský status alebo dať takéto práva na váš účet. Druhá možnosť je vhodnejšia, pretože vyžaduje menej opatrení.
- Otvorte "Ovládací panel" a prejdite do appletu "Administrácia" .
![Prejdite na správu aplikácie Ovládací panel, aby ste zmenili práva na používateľské konto]()
- Potom prejdite na "Správa počítača" .
![Prejdite na položku Správa počítača a zmeňte práva na používateľské konto]()
- Potom otvorte pobočku "Lokálni používatelia" a prejdite do priečinka "Používatelia" .
![Prejdite do priečinka Používatelia v pobočke Miestni používatelia a zmeňte práva používateľského účtu]()
- Dvakrát kliknite na "Správca" , zrušte začiarknutie políčka "Odpojiť účet" a vykonajte zmeny.
![Povolenie účtu správcu na zmenu práv používateľského účtu]()
- Teraz pri ďalšom zavádzaní operačného systému vidíme, že nový používateľ s menom "Administrator" bol pridaný na uvítaciu obrazovku. Tento účet nie je predvolene chránený heslom. Kliknite na ikonu a zadajte systém.
![Prihláste sa do systému Windows ako správca]()
- Opäť prejdite na "Ovládací panel" , ale tentokrát prejdite na applet "Používateľské účty" .
![Prejdite na ovládací panel applet Účty používateľov pre zmenu práv používateľského konta]()
- Ďalej kliknite na odkaz Spravovať iný účet .
![Prejdite na odkaz Správa ďalšieho účtu a zmeňte práva na používateľské konto]()
- Zvoľte si náš účet v zozname používateľov.
![Výber účtu na priradenie používateľských práv správcu]()
- Prejdeme na odkaz "Zmena typu účtu" .
![Kliknutím na odkaz Zmena typu účtu pre priradenie používateľských práv administrátorovi]()
- Tu prejdeme na parameter "Administrator" a klikneme na tlačidlo s názvom, ako v predchádzajúcom odseku.
![Prepnite na parameter Administrator (Administrátor), aby ste získali práva administrátora]()
- Teraz má náš účet potrebné práva. Opúšťame systém alebo reštartujeme, vstupujeme pod náš "účet" a inštalujeme DirectX.
![Potvrdenie zmeny typu účtu v systéme Windows]()
Upozorňujeme, že administrátor má výlučné práva zasahovať do prevádzky operačného systému. To znamená, že akýkoľvek bežiaci softvér bude môcť robiť zmeny v systémových súboroch a parametroch. Ak sa ukáže, že program je škodlivý, dôsledky budú veľmi smutné. Účet správcu po dokončení všetkých akcií musí byť zakázaný. Navyše nebude zbytočné prepnúť práva používateľa späť na "bežné" .
Teraz viete, ako postupovať, ak sa počas inštalácie DX zobrazí správa "Chyba pri nastavení DirectX: došlo k internej chybe". Riešenie sa môže zdať komplikované, ale je to lepšie ako pokúšať sa inštalovať balíky získané z neoficiálnych zdrojov alebo preinštalovať operačný systém.