Opravte chybu 0x80070005 v systéme Windows 7
Niektorí používatelia, ktorí pracujú na počítačoch so systémom Windows 7, narazia na chybu 0x80070005. Môže sa vyskytnúť, keď sa pokúsite prevziať aktualizácie, spustiť proces aktivácie pre licenciu na operačný systém alebo počas procesu obnovenia systému. Poďme zistiť, čo je bezprostredná príčina tohto problému, a tiež zistiť spôsoby jeho odstránenia.
obsah
- Príčiny chyby a ich odstránenie
- Metóda 1: nástroj SubInACL
- Metóda 2: Premenujte alebo odstráňte obsah priečinka SoftwareDistribution
- Metóda 3: Vypnutie antivírusu alebo brány firewall
- Metóda 4: Skontrolujte chyby disku
- Metóda 5: Obnovenie systémových súborov
- Metóda 6: Obnovenie nastavení protokolu TCP / IP
- Metóda 7: Zmeniť atribúty adresára "System Volume Information"
- Metóda 8: Povoliť službu Stínová kópia zväzku
- Metóda 9: Odstráňte hrozbu vírusu
- Otázky a odpovede
Príčiny chyby a ich odstránenie
Chyba 0x80070005 je výrazom odmietnutia prístupu k súborom na vykonanie určitej operácie, najčastejšie súvisiace so sťahovaním alebo inštaláciou aktualizácie. Bezprostrednými príčinami tohto problému môžu byť mnohé faktory:
- Prerušené alebo neúplné prevzatie predchádzajúcej aktualizácie;
- Odmietnutie prístupu na stránky spoločnosti Microsoft (často kvôli nesprávnej konfigurácii antivírusového alebo firewallu);
- Infekcia systému vírusom;
- Chyba TCP / IP;
- Poškodenie systémových súborov;
- Pevný disk nefunguje správne.
Každá z vyššie uvedených príčin problému má svoje vlastné riešenia, ktoré budú uvedené nižšie.
Metóda 1: nástroj SubInACL
Najskôr zvážte algoritmus na riešenie problému pomocou nástroja SubInACL od spoločnosti Microsoft. Táto metóda je dokonalá, ak sa vyskytla chyba 0x80070005 počas inovácie alebo aktivácie licencie na operačný systém, ale je nepravdepodobné, že by vám pomohla, keby sa objavila počas procesu obnovy operačného systému.
- Po stiahnutí súboru Subinacl.msi ho spustite. Otvorí sa Sprievodca inštaláciou . Kliknite na tlačidlo Ďalej .
- Potom sa zobrazí potvrdzovacie okno pre licenčnú zmluvu. Posuňte prepínač do najvyššej pozície a potom kliknite na tlačidlo "Ďalej" . Týmto potvrdzujete svoj súhlas s licenčnými pravidlami spoločnosti Microsoft.
- Potom sa otvorí okno, kde by ste mali určiť priečinok, do ktorého bude nástroj nainštalovaný. Predvolene je to adresár "Nástroje", ktorý je v priečinku "Windows Resource Kits" v priečinku "Program Files" na jednotke C. Toto nastavenie môžete ponechať ako predvolené, ale stále odporúčame, aby ste pre správnejšiu prácu s nástrojom zadali adresár bližšie k koreňovému adresáru jednotky C. Ak to chcete urobiť, kliknite na položku Prehľadávať .
- V otvorenom okne prejdite na koreň jednotky C a kliknutím na ikonu "Vytvoriť novú zložku" vytvorte novú zložku. Môžete pomenovať akékoľvek meno, ale ako príklad mu dáme meno "SubInACL" av budúcnosti budeme na ňom pracovať. Po výbere adresára, ktorý ste práve vytvorili, kliknite na tlačidlo OK .
- Do predchádzajúceho okna sa automaticky vráti. Ak chcete spustiť proces inštalácie, kliknite na tlačidlo Inštalovať teraz .
- Postup inštalácie pre nástroj bude vykonaný.
- V okne "Sprievodca inštaláciou" sa zobrazí správa o úspešnom dokončení. Kliknite na tlačidlo Dokončiť .
- Potom kliknite na tlačidlo "Štart" . Vyberte položku "Všetky programy" .
- Prejdite do priečinka "Štandardné" .
- V zozname programov vyberte položku Poznámkový blok .
- V okne Poznámkový blok, ktoré sa otvorí , zadajte nasledujúci kód:
@echo off
Set OSBIT=32
IF exist "%ProgramFiles(x86)%" set OSBIT=64
set RUNNINGDIR=%ProgramFiles%
IF %OSBIT% == 64 set RUNNINGDIR=%ProgramFiles(x86)%
C:subinaclsubinacl.exe /subkeyreg "HKEY_LOCAL_MACHINESOFTWAREMicrosoftWindowsCurrentVersionComponent Based Servicing" /grant="nt servicetrustedinstaller"=f
@Echo Gotovo.
@pauseAk ste počas inštalácie zaregistrovali inú cestu na inštaláciu nástroja Subinacl, namiesto hodnoty "C: subinacl subinacl.exe" zadajte aktuálnu adresu inštalácie vášho prípadu.
- Potom kliknite na "Súbor" a zvoľte "Uložiť ako ..." .
- Otvorí sa okno na ukladanie súborov. Presuňte sa na akékoľvek vhodné miesto na pevnom disku. V rozbaľovacom zozname Typ súboru zvoľte možnosť "Všetky súbory" . V oblasti Názov súboru priraďte ľubovoľný názov objektu, ktorý vytvárate, ale na konci zadajte príponu ".bat" . Kliknite na tlačidlo Uložiť .
- Zatvorte "Poznámkový blok" a spustite "Explorer" . Prejdite do adresára, kde ste uložili súbor s príponou BAT. Kliknite na ňu pravým tlačidlom myši ( PCM ). V zozname akcií vyberte možnosť Spustiť ako správca .
- Skript sa spustí a vykoná potrebné systémové nastavenia, v interakcii s nástrojom SubInACL. Potom počítač reštartujte, potom by chyba 0x80070005 mala zmiznúť.
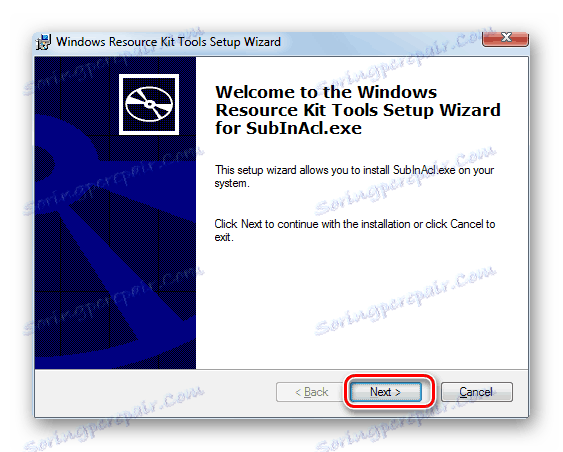
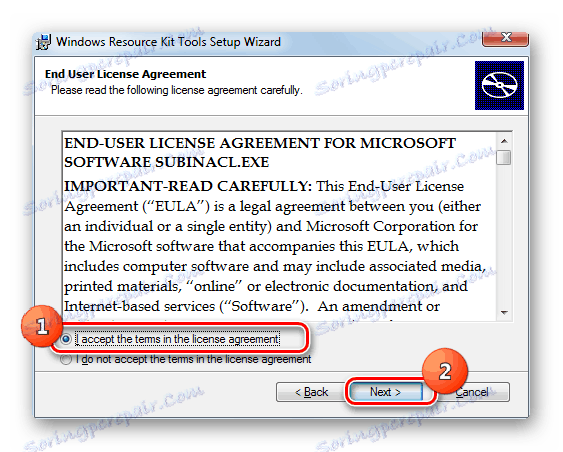
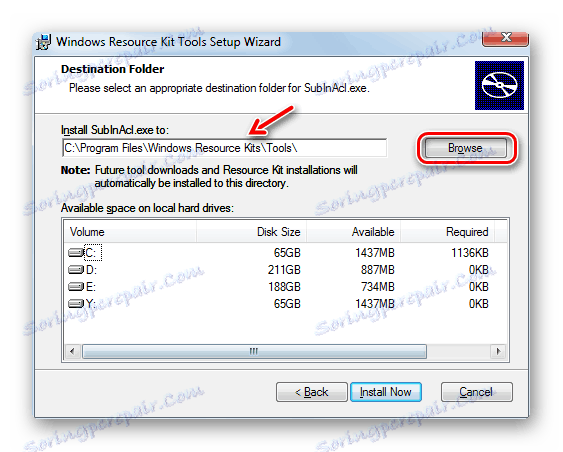
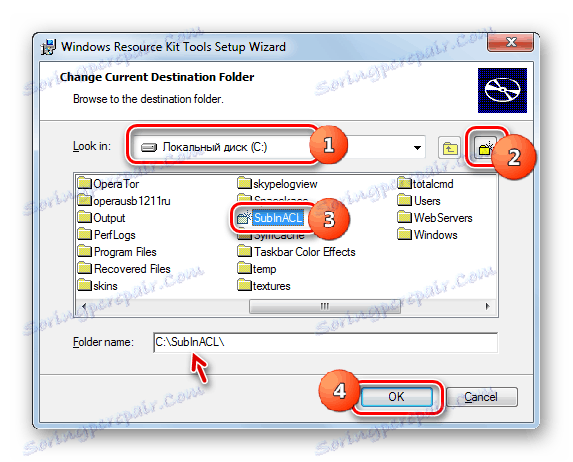
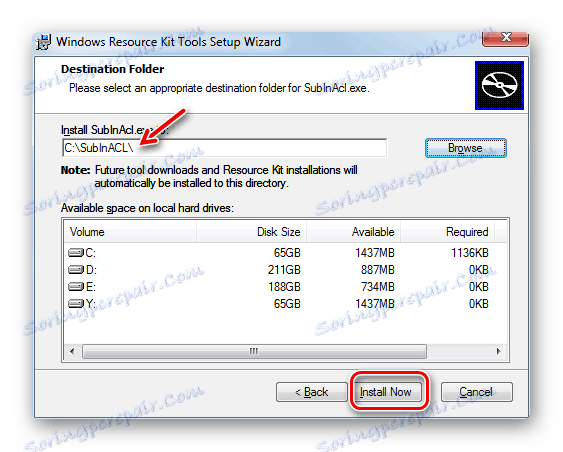
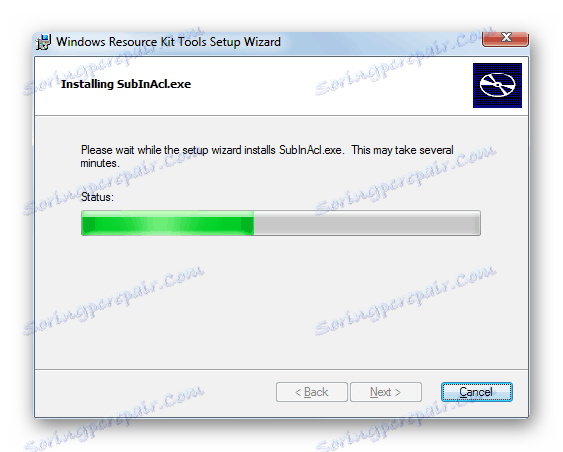
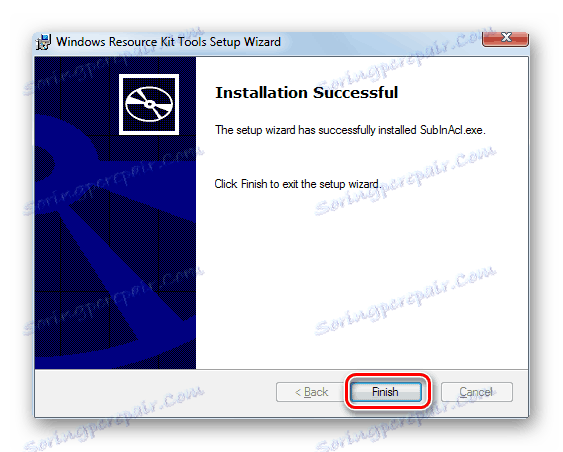
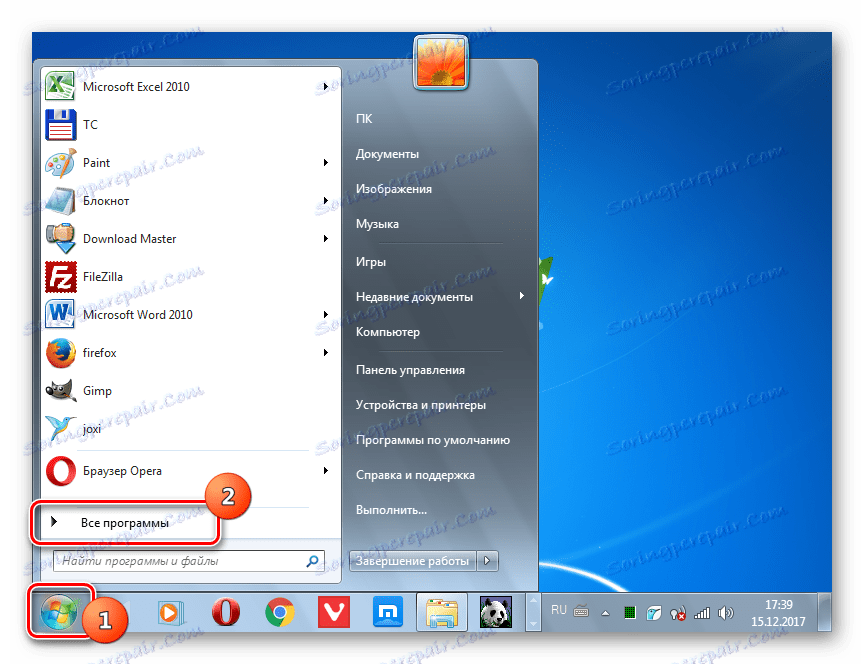
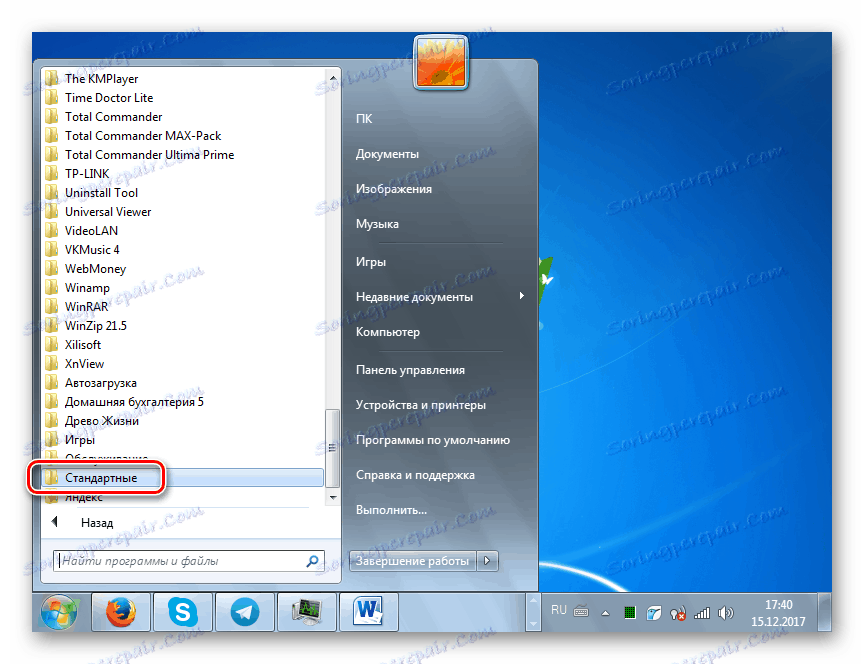
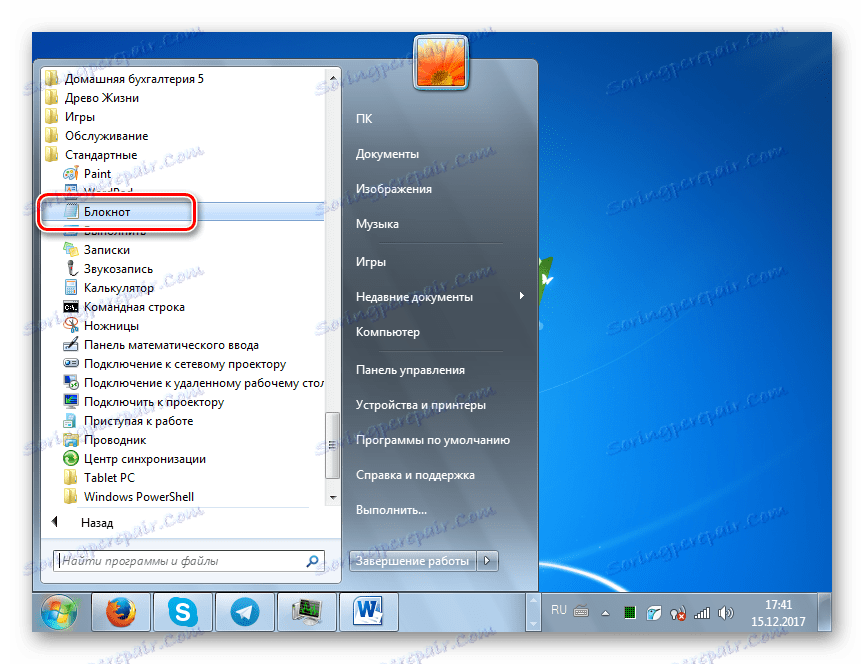
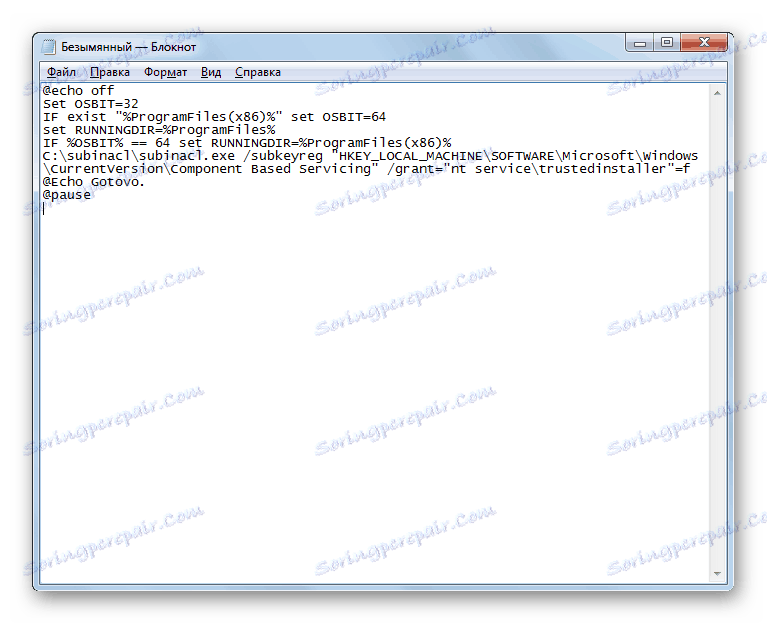
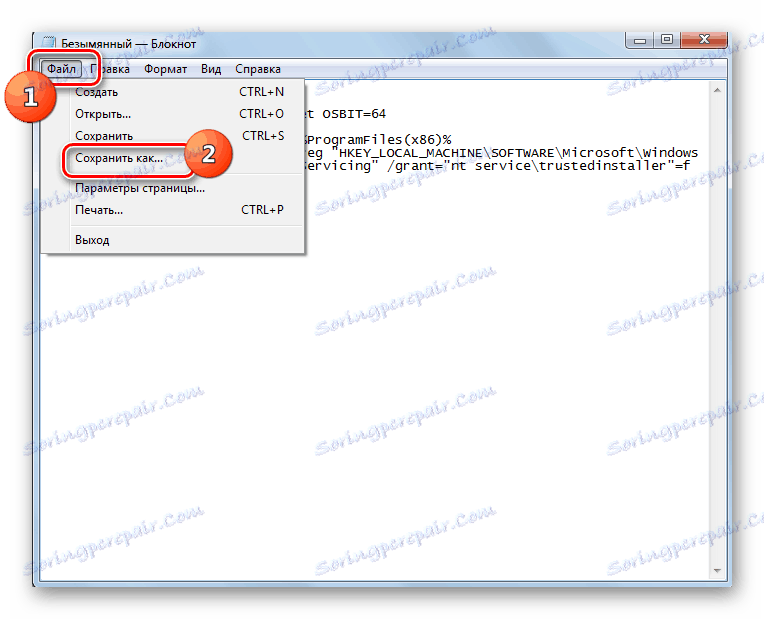
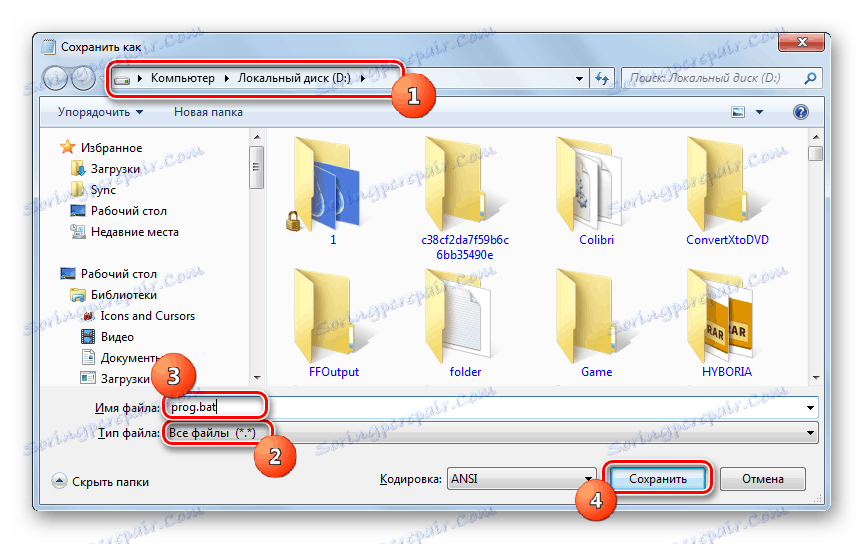
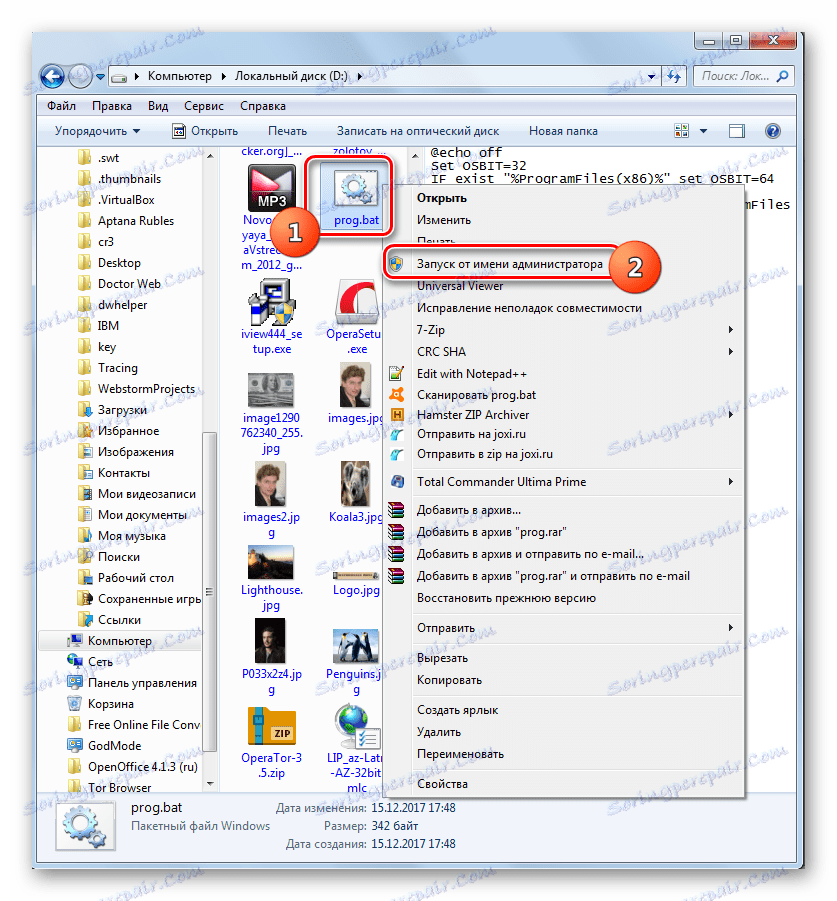
Ak táto možnosť nefunguje, môžete podobne vytvoriť súbor s príponou ".bat" , ale s iným kódom.
Pozor prosím! Táto možnosť môže viesť k nefunkčnosti systému, preto ho použite len ako poslednú možnosť na vlastné riziko. Pred použitím sa odporúča vytvorte bod obnovenia systému alebo ona záložnú kópiu ,
- Po vykonaní všetkých vyššie uvedených krokov na inštaláciu nástroja SubInACL otvorte "Poznámkový blok" a zadajte nasledujúci kód:
@echo off
C:subinaclsubinacl.exe /subkeyreg HKEY_LOCAL_MACHINE /grant=administrators=f
C:subinaclsubinacl.exe /subkeyreg HKEY_CURRENT_USER /grant=administrators=f
C:subinaclsubinacl.exe /subkeyreg HKEY_CLASSES_ROOT /grant=administrators=f
C:subinaclsubinacl.exe /subdirectories %SystemDrive% /grant=administrators=f
C:subinaclsubinacl.exe /subkeyreg HKEY_LOCAL_MACHINE /grant=system=f
C:subinaclsubinacl.exe /subkeyreg HKEY_CURRENT_USER /grant=system=f
C:subinaclsubinacl.exe /subkeyreg HKEY_CLASSES_ROOT /grant=system=f
C:subinaclsubinacl.exe /subdirectories %SystemDrive% /grant=system=f
@Echo Gotovo.
@pauseAk ste inštalovali nástroj Subinacl v inom adresári, namiesto výrazu "C: subinacl subinacl.exe" zadajte aktuálnu cestu k nemu.
- Uložte zadaný kód do súboru s príponou ".bat" rovnakým spôsobom ako je opísaný vyššie a aktivujte ho v mene správcu. Otvorí sa príkazový riadok , kde sa vykoná postup na zmenu prístupových práv. Po skončení procesu stlačte ľubovoľné tlačidlo a reštartujte počítač.
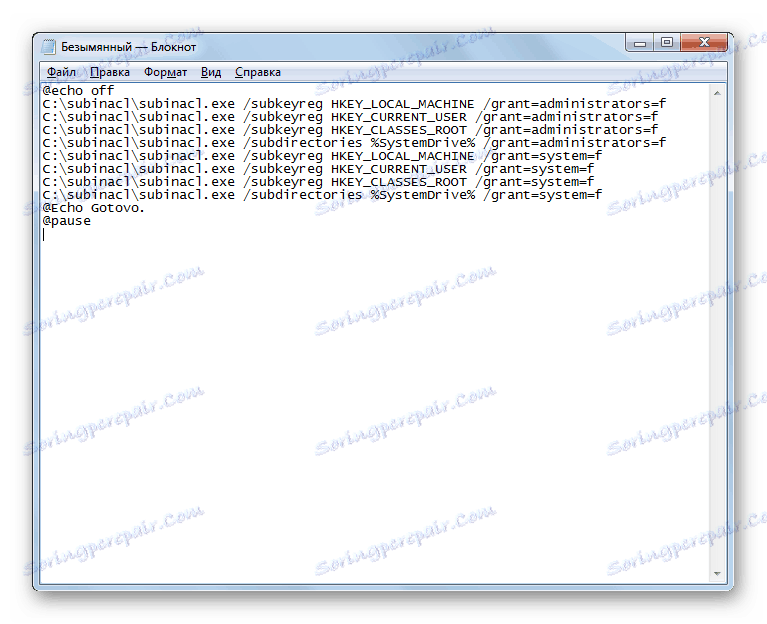
Metóda 2: Premenujte alebo odstráňte obsah priečinka SoftwareDistribution
Ako bolo uvedené vyššie, príčinou chyby 0x80070005 môže byť prestávka pri načítavaní predchádzajúcej aktualizácie. Preto nedodržaný objekt zabraňuje správnemu prechodu ďalšej aktualizácie. Tento problém môžete vyriešiť tým, že premenujete alebo vymažete obsah priečinka, ktorý obsahuje prevzatie aktualizácie, a to adresár "SoftwareDistribution" .
- Otvorte "Explorer" . Do adresového riadka zadajte nasledujúcu adresu:
C:WindowsSoftwareDistributionKliknite na šípku napravo od panela s adresou alebo stlačte kláves Enter .
- Nachádzate sa v priečinku "SoftwareDistribution", ktorý sa nachádza v adresári "Windows" . Tu sú uložené aktualizácie systému uložené pred inštaláciou. Aby ste sa zbavili chyby 0x80070005, musíte tento adresár vyčistiť. Ak chcete vybrať celý svoj obsah, aktivujte Ctrl + A. Kliknite na položku PKM vo výbere. V zobrazenej ponuke vyberte možnosť Odstrániť .
- Otvorí sa dialógové okno, kde sa zobrazí otázka, či používateľ naozaj chce presunúť všetky vybraté objekty do koša . Súhlasím kliknutím na "Áno" .
- Postup pre vymazanie obsahu priečinka "SoftwareDistribution" sa spustí. Ak niektorý prvok nemožno odstrániť, pretože je v súčasnosti obsadený procesom, kliknite na tlačidlo "Preskočiť" v okne, ktoré zobrazuje informácie o tejto situácii.
- Po odstránení obsahu sa môžete pokúsiť vykonať akciu, počas ktorej sa zobrazila chyba 0x80070005. Ak bol dôvod v nesprávne načítaných predchádzajúcich aktualizáciách, tentokrát by nemali byť žiadne chyby.
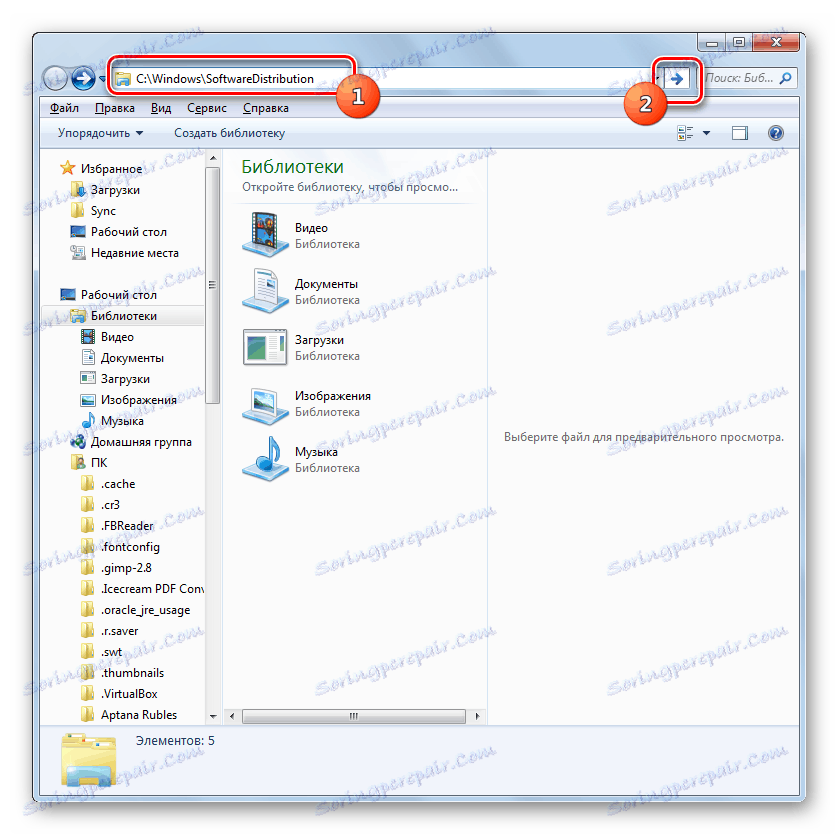
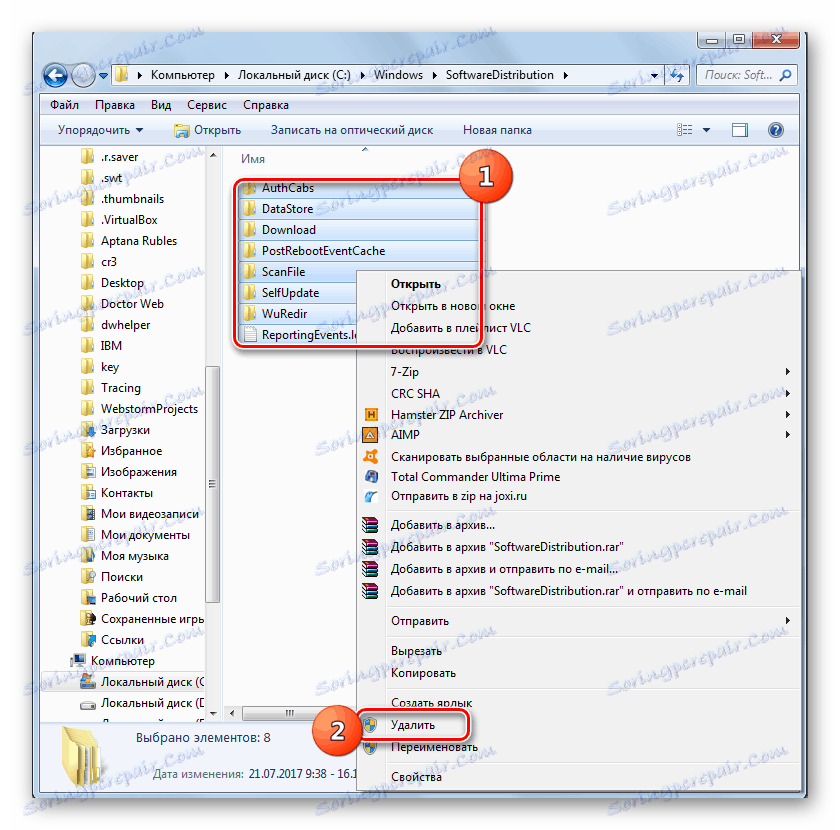


Súčasne nie všetci používatelia riskujú, že odstránia obsah priečinka "SoftwareDistribution" , pretože majú strach zničiť neodinštalované aktualizácie alebo inak poškodiť systém. Existujú situácie, kedy vyššie opísaná možnosť nemôže odstrániť presne zlomený alebo nedostatočne zaťažený objekt, ktorý zlyhá, pretože ide o proces, ktorý je obsadený. V oboch týchto prípadoch môžete použiť inú metódu. Pozostáva z premenovania zložky "SoftwareDistribution" . Táto možnosť je komplikovanejšia, ako je opísané vyššie, ale v prípade potreby je možné všetky zmeny vrátiť späť.
- Kliknite na tlačidlo Štart . Zadajte "Ovládací panel" .
- Prejdite na časť "Systém a zabezpečenie" .
- Kliknite na "Administrácia" .
- V zobrazenom zozname kliknite na položku "Služby" .
- "Správca služieb" je aktivovaný. Vyhľadajte objekt Windows Update . Ak chcete zjednodušiť vyhľadávanie, môžete mená zoradiť abecedne kliknutím na názov stĺpca "Názov" . Po nájdení položky, ktorú hľadáte, označte ju a kliknite na tlačidlo "Zastaviť".
- Prebieha proces zastavenia zvolenej služby.
- Po zastavení služby, keď je meno zvýraznené, v ľavom okne sa zobrazí správa "Spustiť" . Nezatvorte okno "Správca služieb" , ale len ho minimalizujte na "Hlavný panel" .
- Teraz otvorte "Explorer" a do jeho adresy zadajte nasledujúcu cestu:
C:WindowsKliknite na šípku napravo od zadaného riadku.
- Prechádza sa priečinok "Windows" , ktorý je lokalizovaný v koreňovom adresári jednotky C. Potom vyhľadajte už známu zložku "SoftwareDistribution" . Kliknite na ňu na PCM a vyberte zo zoznamu akcií položku Premenovať .
- Zmeňte názov priečinka na aké meno si myslíte, že je potrebné. Hlavnou podmienkou je, aby tento názov nemal iné adresáre umiestnené v tom istom adresári.
- Teraz sa vráťte späť k službe "Správca služieb" . Zvýraznite názov "Windows Update" a kliknite na "Spustiť".
- Spustí sa spustenie zadanej služby.
- Úspešné ukončenie vyššie uvedenej úlohy bude naznačené zobrazením stavu "Spustenie" v stĺpci "Stav" oproti názvu služby.
- Teraz po reštartovaní počítača by mala chyba 0x80070005 zmiznúť.
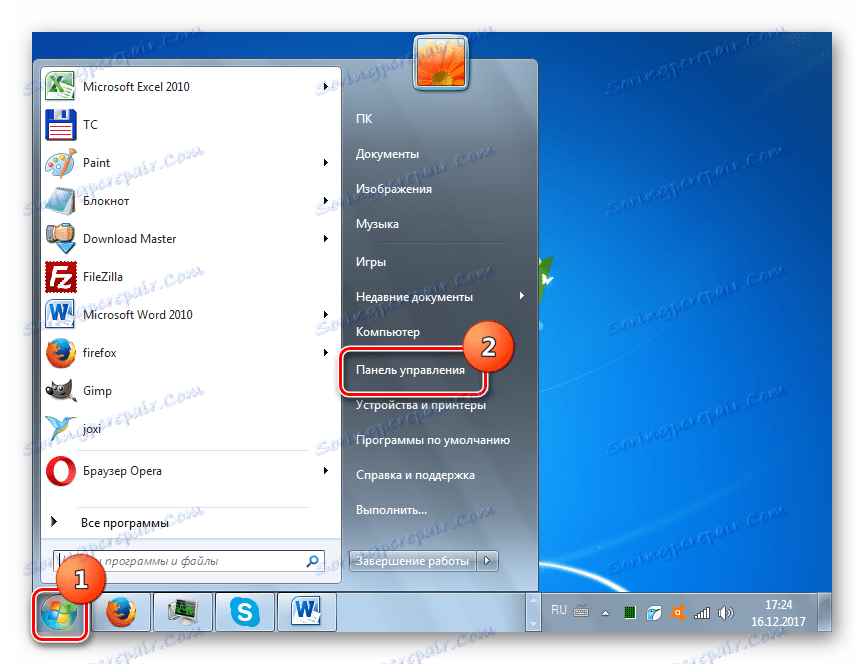
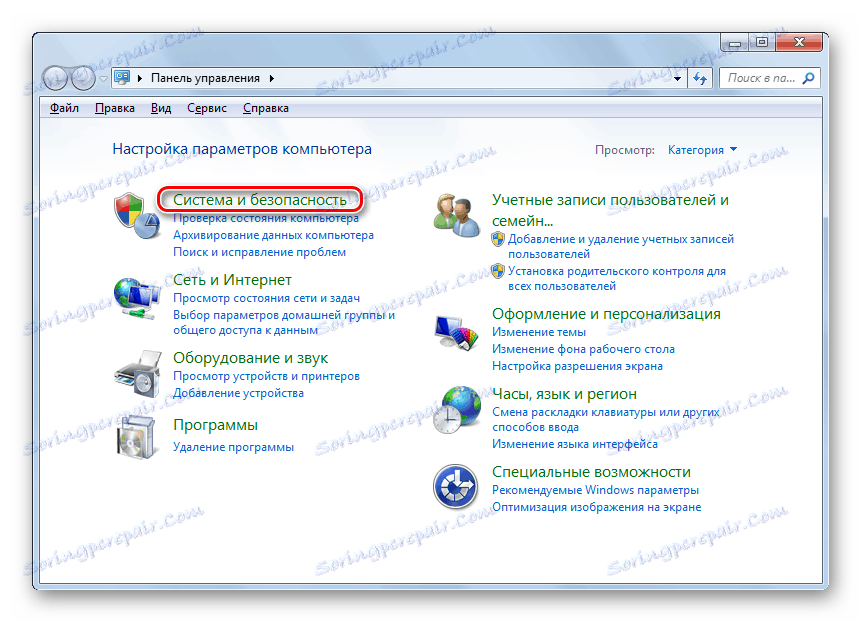
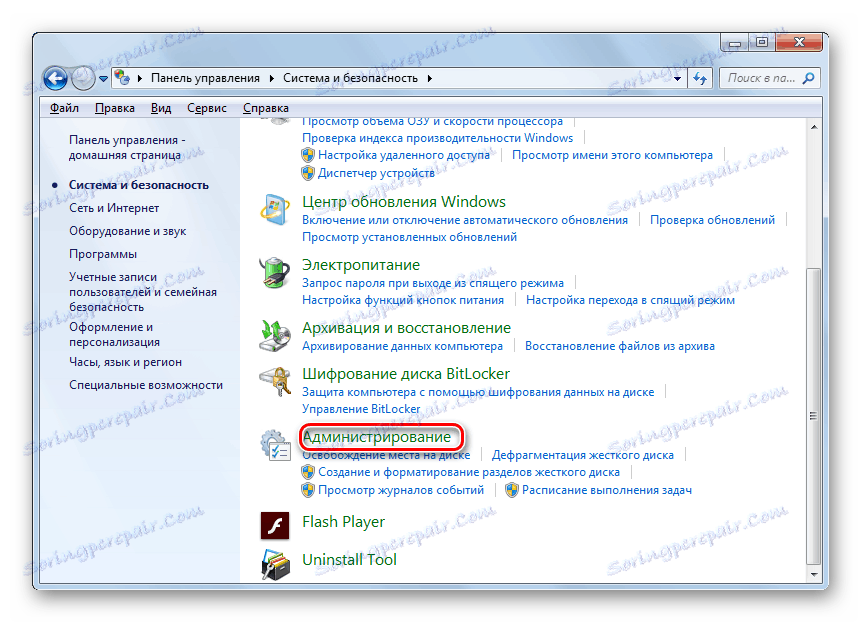
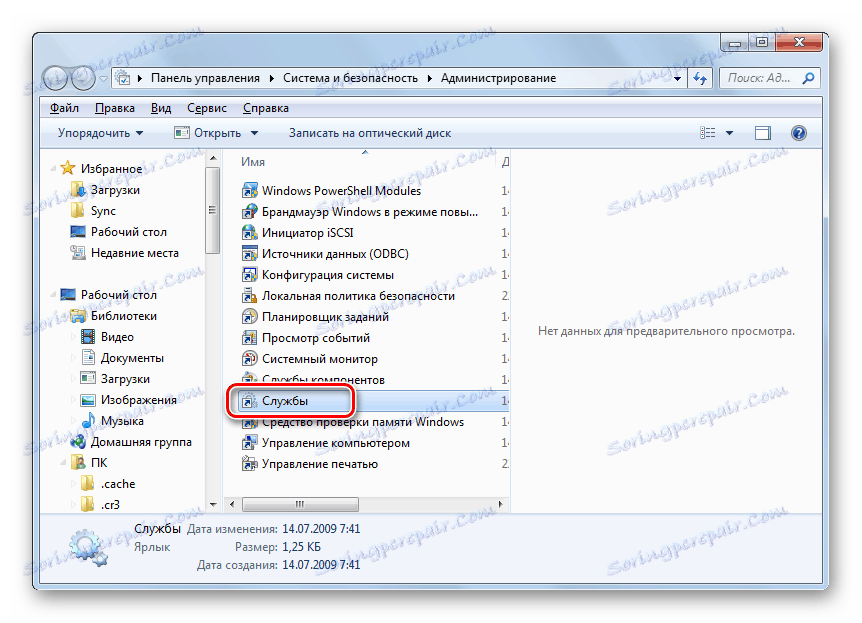
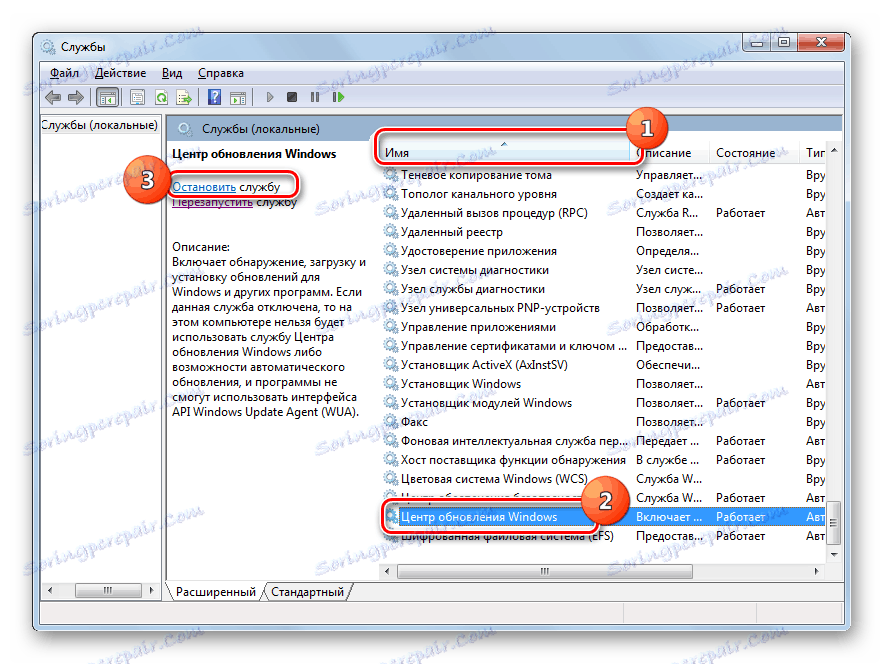

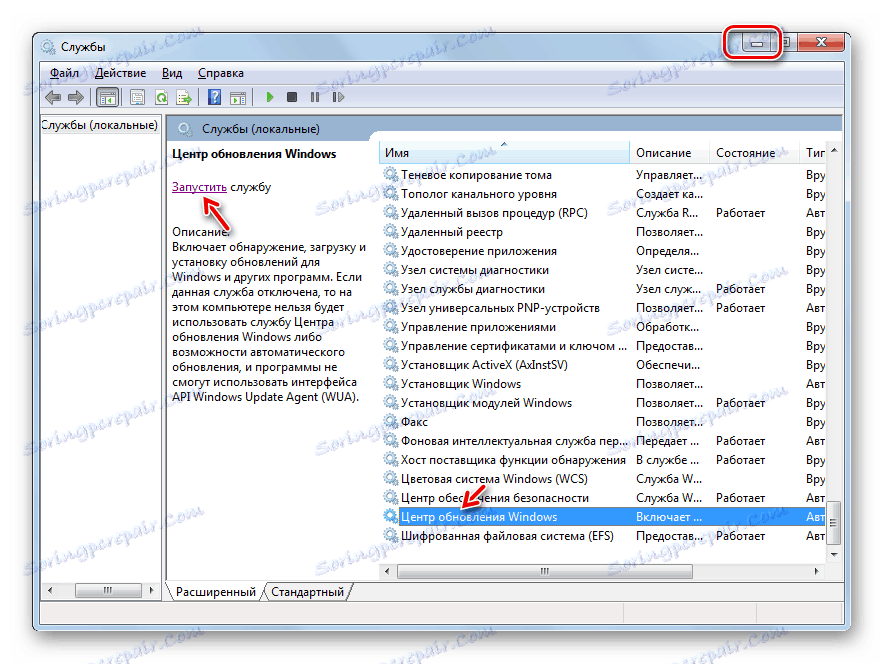
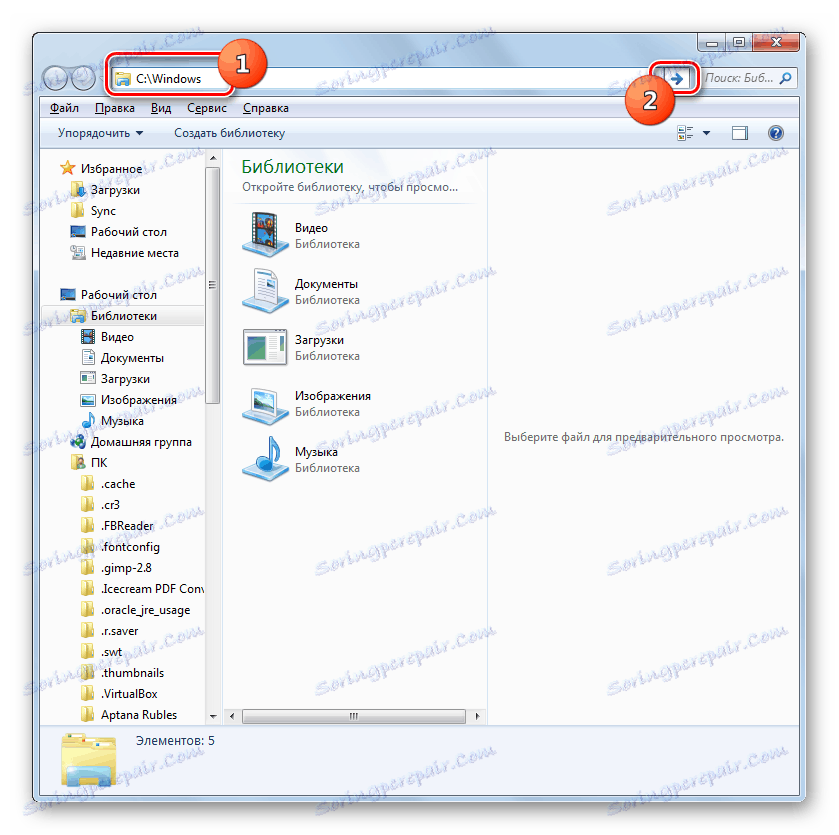
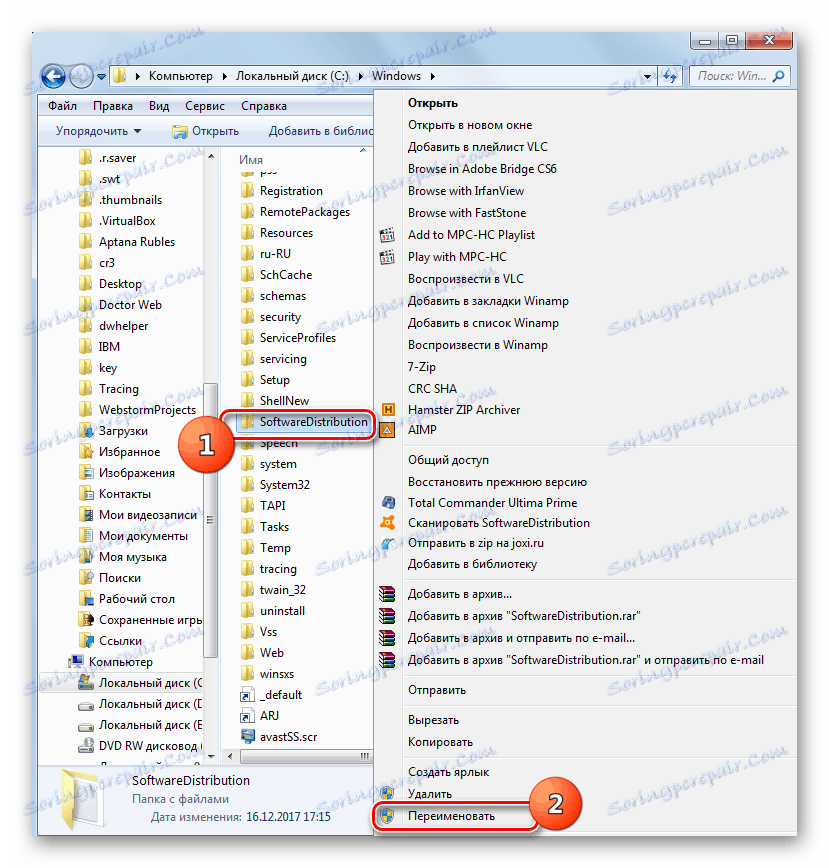
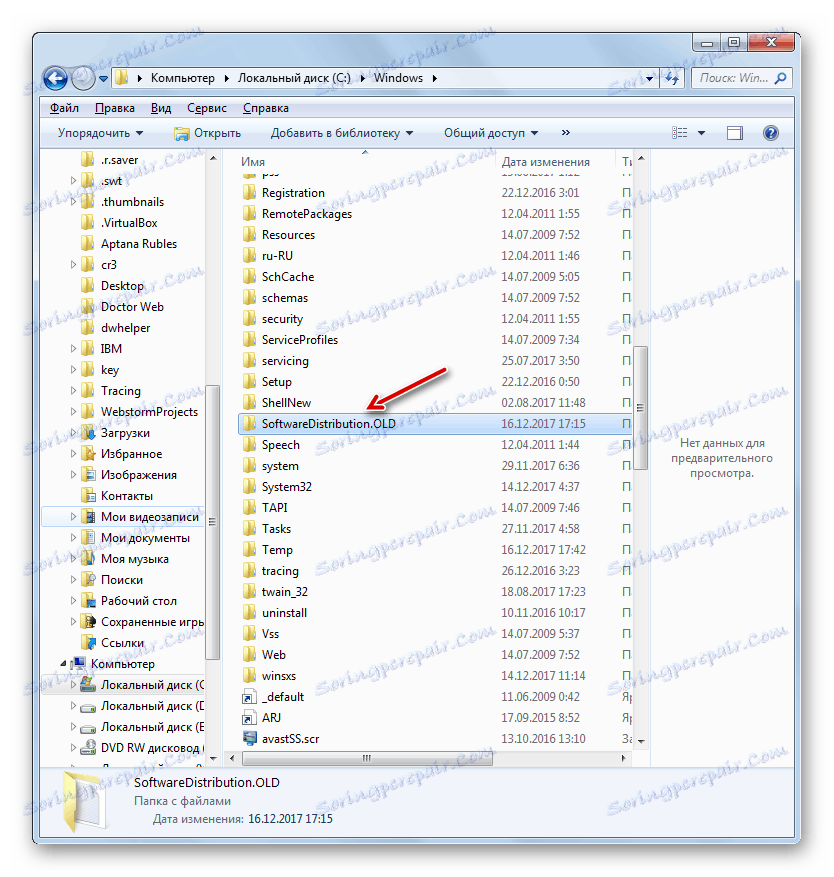
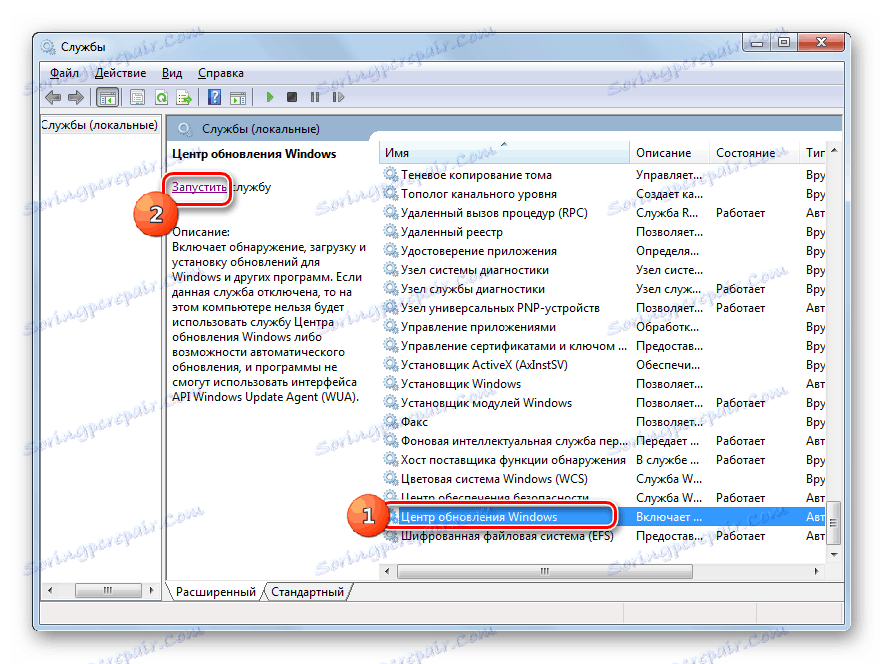

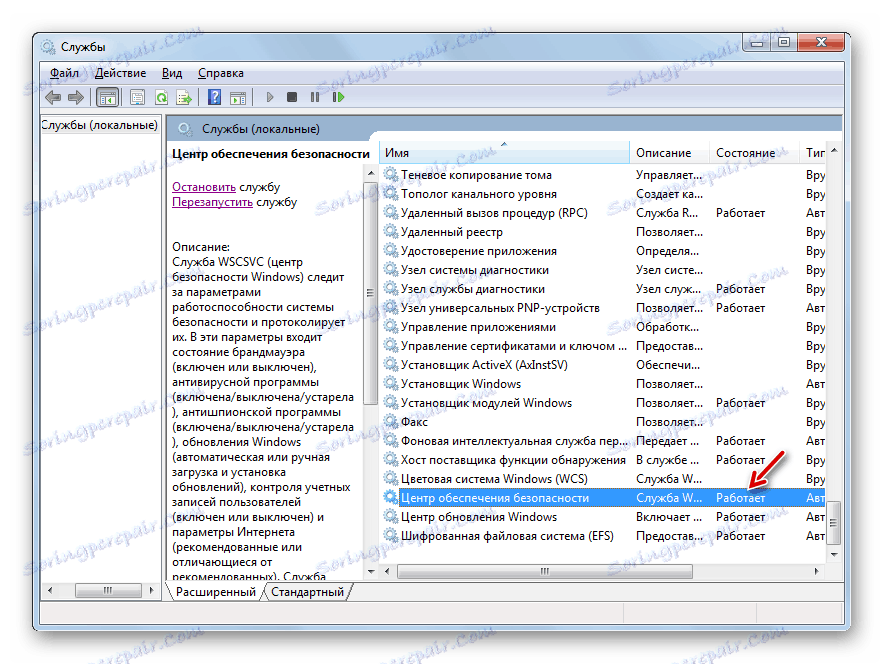
Metóda 3: Vypnutie antivírusu alebo brány firewall
Ďalším dôvodom, ktorý môže spôsobiť chybu 0x80070005, je nesprávne nastavenie alebo zlyhanie v práci bežného antivírusu alebo firewallu. Zvlášť často to spôsobuje problémy počas obnovy systému. Ak chcete skontrolovať, či je to tak, musíte dočasne zakázať ochranu a zistiť, či sa chyba znovu zobrazí. Postup pri deaktivácii antivírusového a firewallu sa môže značne líšiť v závislosti od výrobcu a verzie zadaného softvéru.
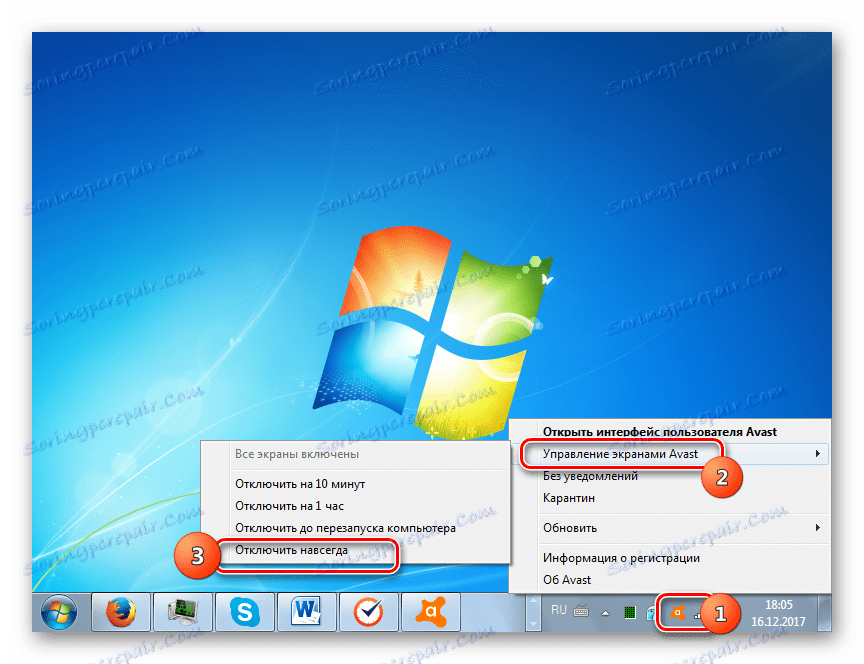
Ak problém pretrváva, môžete povoliť ochranu a pokračovať v hľadaní príčiny problému. Ak po zrušení antivírusovej ochrany alebo brány firewall chyba zmizla, skúste upraviť nastavenia špecifikovaných typov antivírusových programov. Ak nemôžete nakonfigurovať softvér, odporúčame ho odinštalovať a nahradiť ho analógovým.
Pozor prosím! Vyššie uvedené kroky by mali byť vykonané čo najskôr, pretože je nebezpečné nechať počítač dlhšiu dobu bez antivírusovej ochrany.
Lekcia: Ako zakázať antivírus
Metóda 4: Skontrolujte chyby disku
Porucha 0x80070005 môže spôsobiť fyzické poškodenie alebo logické chyby na pevnom disku počítača, na ktorom je systém nainštalovaný. Najjednoduchší spôsob, ako skontrolovať pevný disk pre vyššie uvedené problémy a ak je to možné, vyriešiť tento problém pomocou systémového utility "Check Disk" .
- Pomocou ponuky "Štart" prejdite do priečinka "Štandard" . V zozname objektov nájdite položku "Príkazový riadok" a kliknite na položku RMB . Vyberte možnosť Spustiť ako správca .
- Otvorí sa príkaz "Príkazový riadok" . Napíš tam:
chkdsk /R /FC:Kliknite na položku Zadajte .
- Zobrazia sa informácie, ktoré naznačujú, že nie je možné vykonať kontrolu disku, pretože je zaneprázdnený iným procesom. Preto sa zobrazí výzva na vykonanie kontroly pri ďalšom reštartovaní systému. Zadajte "Y" a stlačte kláves Enter . Potom reštartujte počítač.
- Počas reštartu nástroj "Kontrola disku" skontroluje jednotku C. Pokiaľ je to možné, odstránia sa všetky logické chyby. Ak sú problémy spôsobené fyzickými poruchami pevného disku, najlepšie je nahradiť normálne fungujúcim analógovým zariadením.
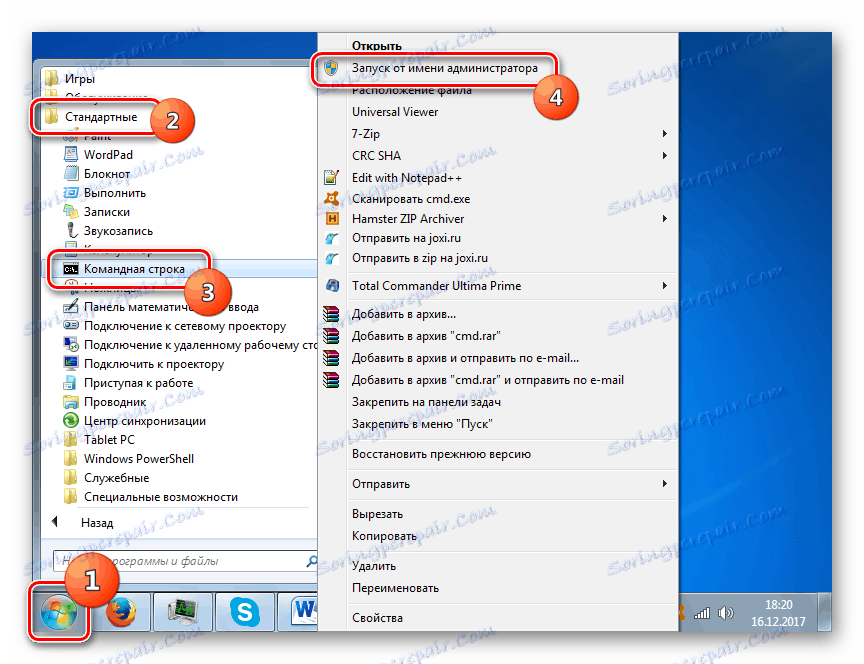
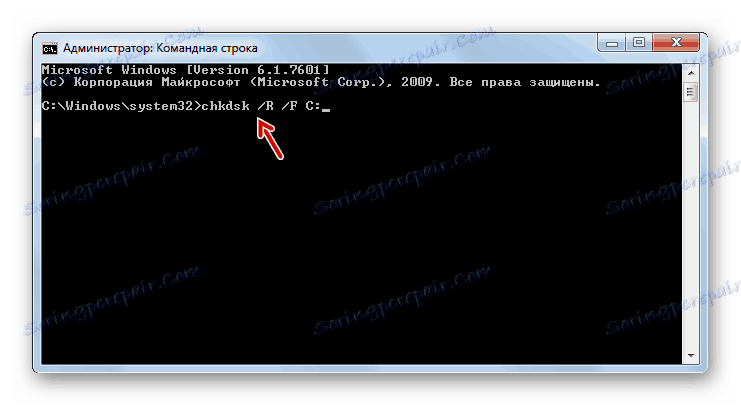

Lekcia: Kontrola chýb v systéme Windows 7
Metóda 5: Obnovenie systémových súborov
Ďalším dôvodom problému, ktorý skúmame, môže byť poškodenie systémových súborov systému Windows. Ak je táto chyba podozrivá, operačný systém by mal byť skontrolovaný z hľadiska integrity a v prípade potreby by mali byť poškodené prvky opravené pomocou systému SFC .
- Zavolajte na príkazový riadok podľa odporúčaní popísaných v metóde 4 . V ňom zadajte nasledujúci záznam:
sfc/scannowKliknite na položku Zadajte .
- Nástroj "SFC" sa spustí a skenuje operačný systém pre nedostatok integrity prvkov systému. V prípade poruchy sa automaticky obnoví poškodené položky.
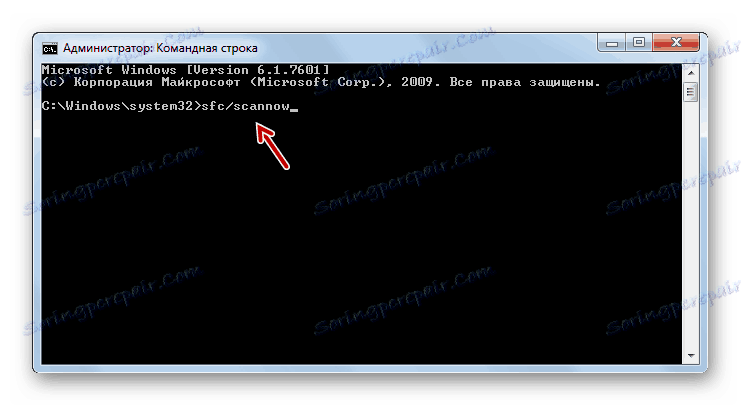
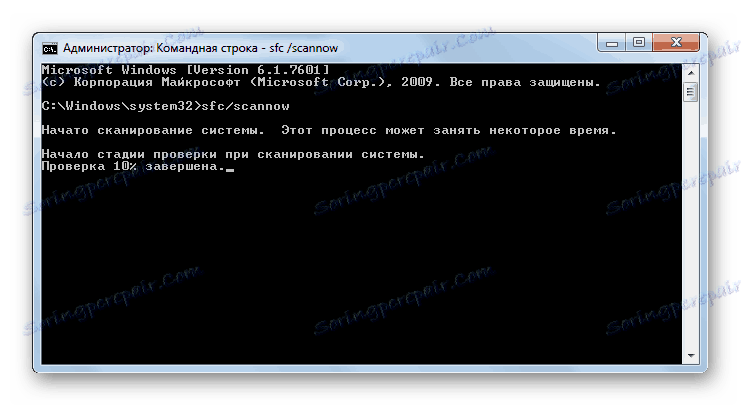
Lekcia: Kontrola integrity súborov OS v systéme Windows 7
Metóda 6: Obnovenie nastavení protokolu TCP / IP
Ďalším dôvodom, ktorý spôsobuje problém, ktorý skúmame, je zlyhanie protokolu TCP / IP. V tomto prípade musíte obnoviť parametre tohto balíka.
- Aktivujte príkaz "Príkazový riadok" . Zadajte nasledujúcu položku:
netsh int ip reset logfile.txtKliknite na položku Zadajte .
- Vykonaním vyššie uvedeného príkazu sa obnovia parametre zásobníka TCP / IP a všetky zmeny sa zapíšu do súboru logfile.txt. Ak bola príčinou chyby pokrytá poruchou vyššie uvedenej zložky, problém by mal teraz zmiznúť.
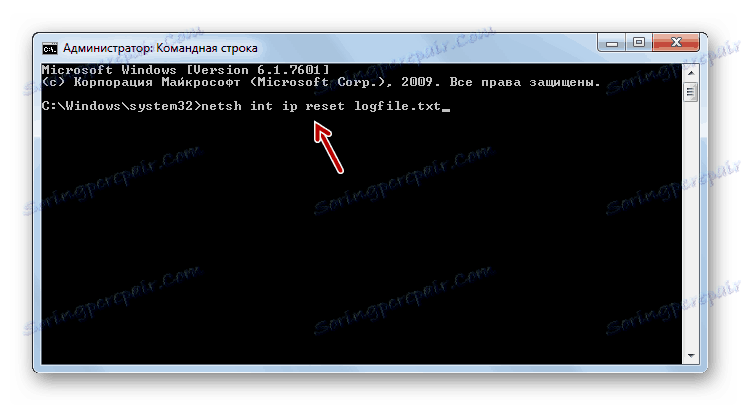
Metóda 7: Zmeniť atribúty adresára "System Volume Information"
Ďalším dôvodom chyby 0x80070005 môže byť nastavenie atribútu "Len na čítanie" pre adresár "Informácie o systéme objemu" . V tomto prípade budeme musieť zmeniť vyššie uvedený parameter.
- Vzhľadom na skutočnosť, že adresár "System Volume Information" je predvolene skrytý, mali by sme umožniť zobrazenie systémových objektov v systéme Windows 7 ,
- Ďalej aktivujte "Explorer" a prejdite do koreňového adresára jednotky C. Nájdite adresár "Informácie o zväzku systému" . Kliknite na PCM. V zobrazenom zozname vyberte položku Vlastnosti .
- Otvorí sa okno pre vlastnosti vyššie uvedeného katalógu. Skontrolujte, či v poli "Atribúty" nie je začiarknutá možnosť "Len na čítanie " . Ak je, vymažte ju a potom kliknite na tlačidlo "Použiť" a "OK" . Potom môžete počítač otestovať prítomnosť chyby, ktorú skúmame, tak, že použijeme akciu, ktorá ju spôsobuje.
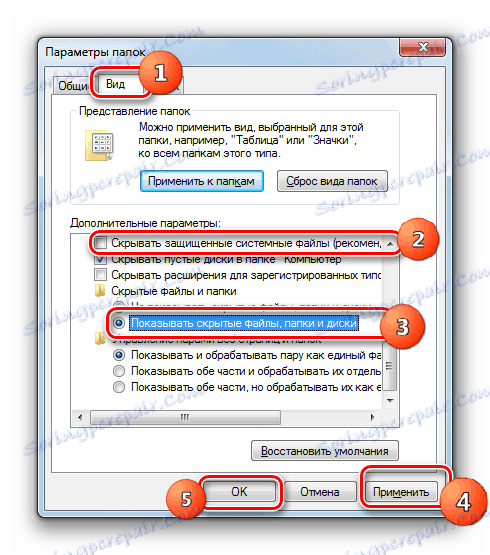
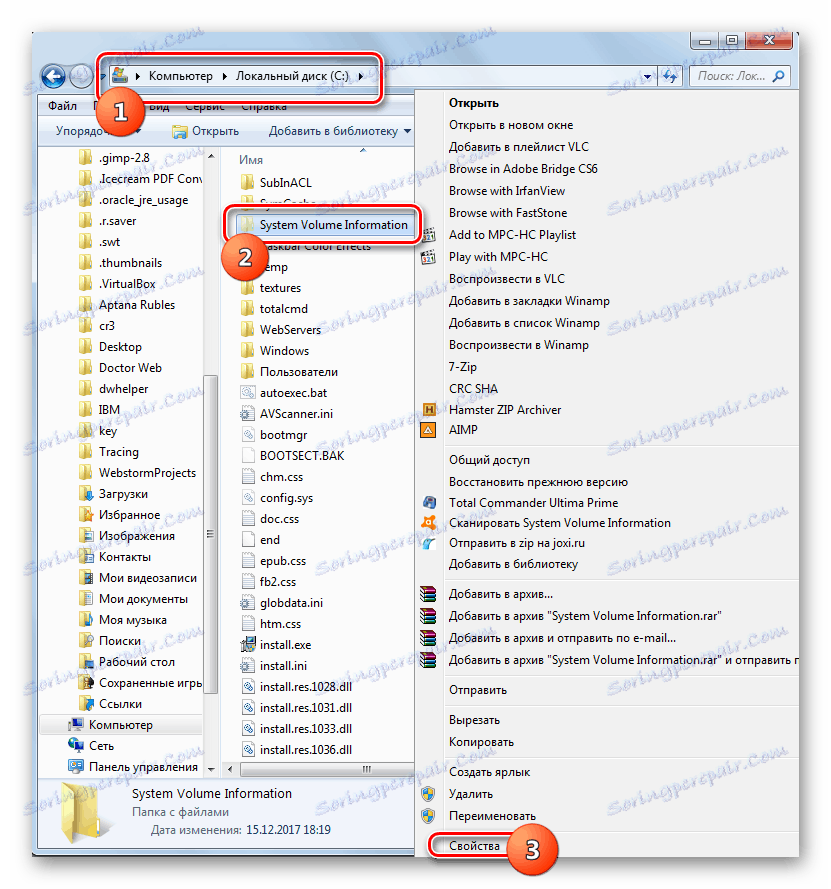
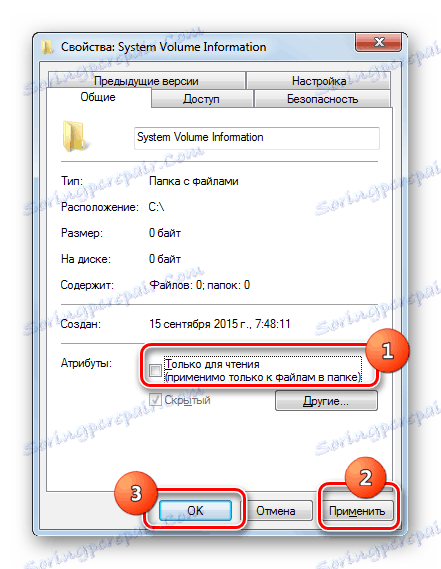
Metóda 8: Povoliť službu Stínová kópia zväzku
Ďalšou príčinou problému môže byť zakázaná služba objemovej kópie .
- Prejdite na "Správca služieb" pomocou algoritmu popísaného v Metóde 2 . Vyhľadajte položku Stínová kópia zväzku . Ak je služba zakázaná, kliknite na tlačidlo Štart .
- Potom by sa stav služby mal zobraziť ako "Operuje" .
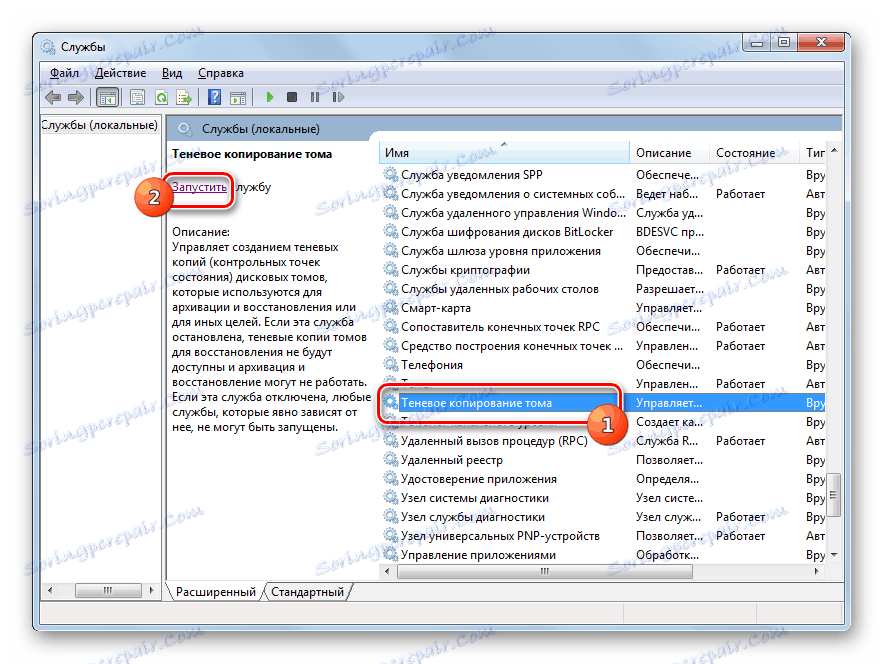
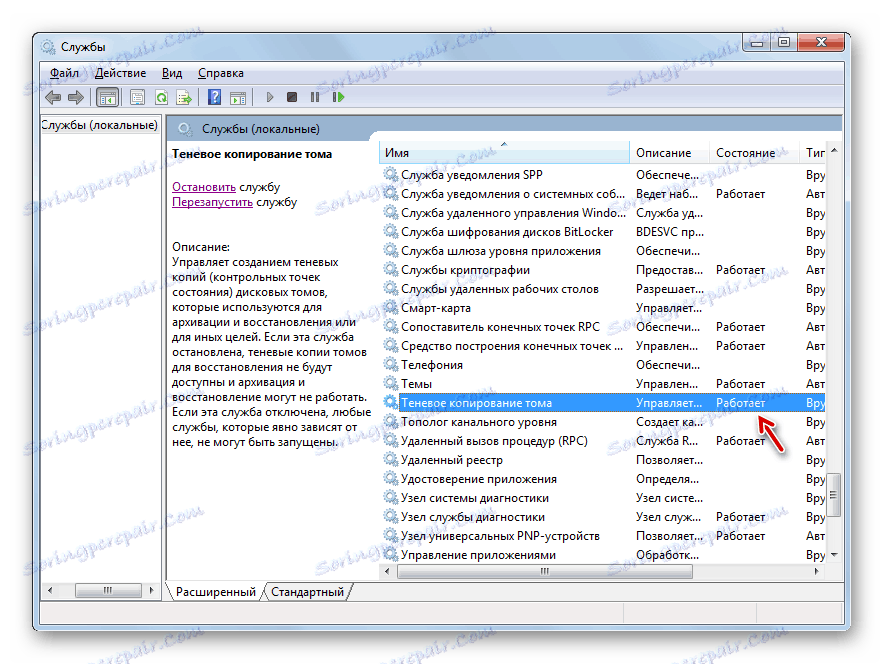
Metóda 9: Odstráňte hrozbu vírusu
Niekedy môže chyba 0x80070005 spôsobiť, že počítač infikuje určité typy vírusov. Potom je potrebné produkovať skenujte počítač pomocou špeciálneho antivírusového nástroja , ale nie je to bežný antivírus. Najlepšie je skenovať z iného zariadenia alebo cez LiveCD (USB).
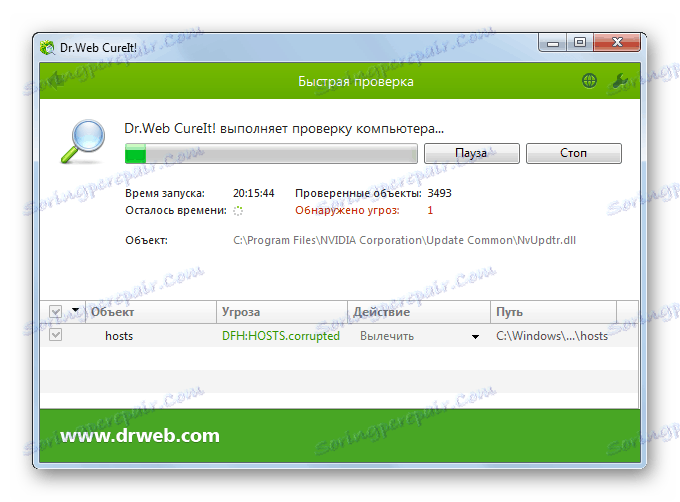
Počas skenovania, keď je zistený škodlivý kód, musíte dodržiavať odporúčania, ktoré daný nástroj poskytuje prostredníctvom rozhrania. Ale aj keď je vírus nájdený a zneškodnený, to zatiaľ neposkytuje úplnú záruku na vymiznutie chyby, ktorú študujeme, pretože škodlivý kód by mohol urobiť určité zmeny v systéme. Поэтому после его удаления, скорее всего, понадобится дополнительно применить один из тех способов устранения проблемы 0x80070005, которые мы описали выше, в частности, восстановление системных файлов.
Как видим, существует довольно широкий перечень причин возникновения ошибки 0x80070005. Алгоритм устранения зависит от сути этой причины. Но даже если вам не удалось её установить, можете просто использовать все указанные в данной статье способы и методом исключения добиться нужного результата.