Opravte kód chyby inovácie 80244019 v systéme Windows 7
Pravidelné aktualizácie operačného systému pomáhajú eliminovať zraniteľné miesta a zabezpečujú, aby podporovali najnovšie technológie. Počas inštalácie aktualizácie sa však môžu objaviť rôzne problémy. Jeden z najčastejších z nich je Chyba 80244019. Poďme zistiť, akým spôsobom môžete vyriešiť problém v systéme Windows 7.
Prečítajte si tiež: Riešenie problémov 0x80070005 v systéme Windows 7
obsah
Príčiny chyby a ich odstránenie
Príčinou chyby 80244019 môžu byť vírusy aj rôzne vnútorné zlyhania, ktoré viedli k zmenám nastavení alebo poškodeniu systémových súborov, ktoré sa zúčastňujú na sťahovaní a inštalácii aktualizácií. Preto spôsoby riešenia problému závisia od zdroja jeho pôvodu. Nižšie sa pozrieme na konkrétne riešenia problému.
Metóda 1: Skenovanie vírusov
Jedným z hlavných dôvodov chyby 80244019 je vírusová infekcia. Preto hneď ako vznikol tento problém, je to potrebné skenujte počítač na vírusy , Aj keď dôvod je ďalším faktorom, kontrola neublíži, ale ak stratíte čas, škodlivý kód môže spôsobiť ešte väčšie škody.
Skenovanie by sa malo vykonávať nie s bežným antivírusom, ale pomocou špeciálnych nástrojov na liečenie, ktoré nevyžadujú inštaláciu. V tomto prípade je najlepšie vykonať postup buď z neinfikovaného počítača tretej strany, alebo pomocou LiveCD / USB. Ak však z nejakého dôvodu nemôžete urobiť, skenujte v "Núdzovom režime" . Ak je detekovaný vírus, dodržiavajte odporúčania, ktoré sa zobrazujú v okne nástroja antivírusu.
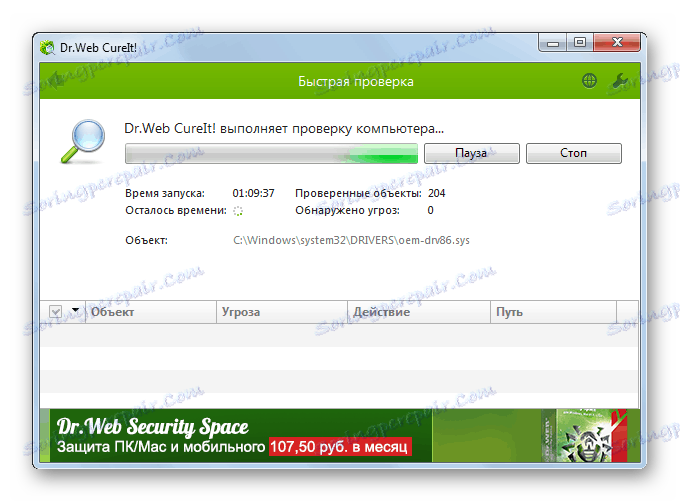
Bohužiaľ, aj keď je vírus detegovaný a opravený, nezaručuje, že chyba zmizne, pretože škodlivý kód môže vykonať zmeny systému, ktoré je potrebné opraviť. Problém je v tom, že nevieme, ktoré špecifické parametre by sa mali skontrolovať a upraviť, preto použite striedavo všetky metódy popísané nižšie, kým nezistíte, že chyba 80244019 je preč.
Metóda 2: Konfigurácia pripojenia k webovej lokalite
Najskôr sa musíte uistiť o správnej konfigurácii pripojenia k webovej sieti. Táto možnosť funguje, aj keď hlavnou príčinou problému nie je vírus, ale zlyhanie.
- Kliknite na tlačidlo Štart . Prejdite na položku "Ovládací panel" .
- Potom kliknite na položku Sieť a internet .
- Vyberte možnosť "Centrum správy siete ..." .
- V ľavej časti okna vyberte možnosť "Zmena nastavenia adaptéra" .
- Zo zoznamu pripojení (ak je niekoľko z nich), v zobrazenom okne vyberte aktuálnu verziu, s ktorou sa pravidelne pripájate na World Wide Web. Kliknite na ňu pravým tlačidlom myši ( PCM ). V zozname vyberte položku Vlastnosti .
- Zobrazí sa vlastnosť pripojenia. Na karte "Sieť" vyberte možnosť "Internet Protocol version 4" a vyberte ju. Kliknite na položku Vlastnosti .
- Ak je IP adresa zadaná v zobrazenom shell v poliach, uistite sa, že zodpovedajú tým, ktoré váš poskytovateľ vydal. Ak nevydá samostatné adresy IP, presuňte všetky prepínacie tlačidlá na hornú aktívnu pozíciu a kliknite na tlačidlo "OK" . To znamená, že teraz dostanete adresy v automatickom režime.
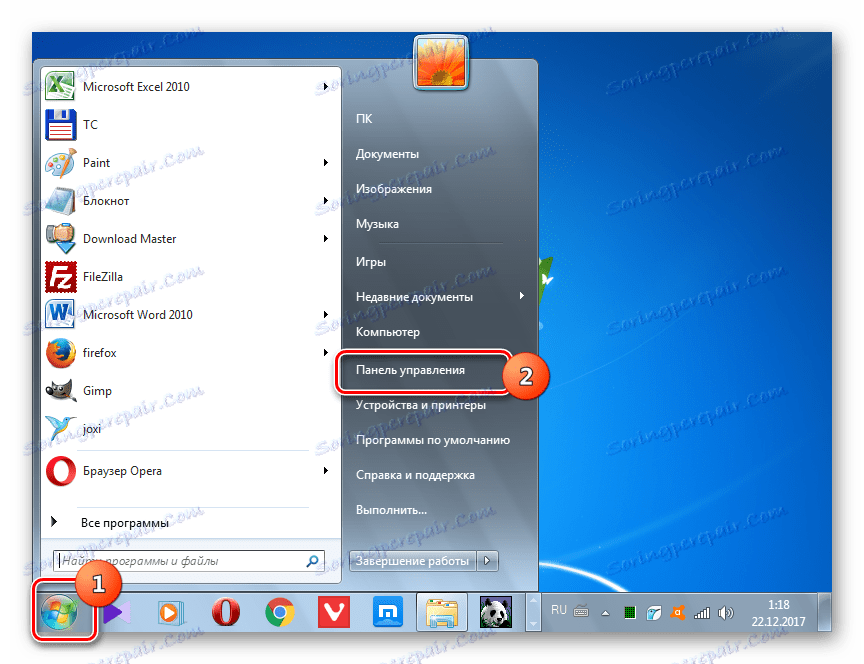
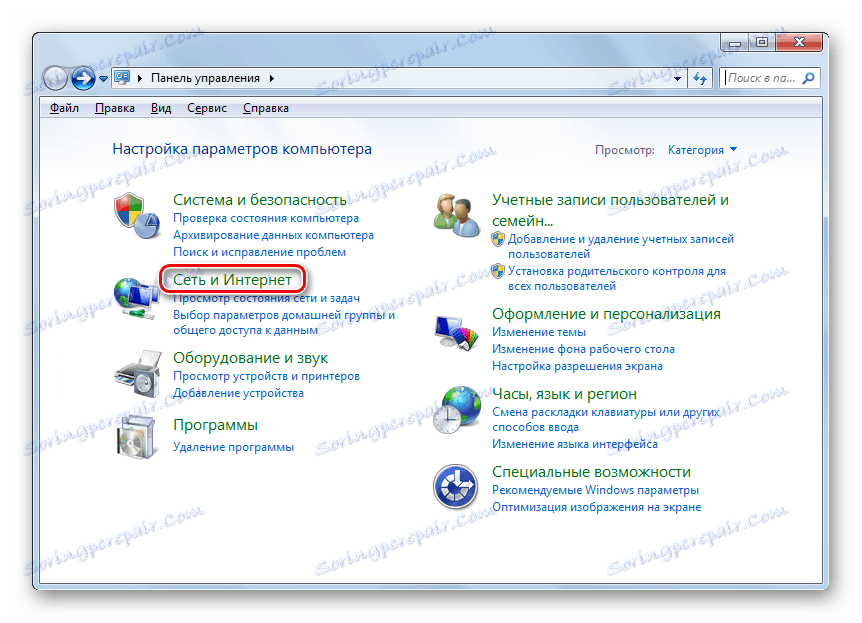
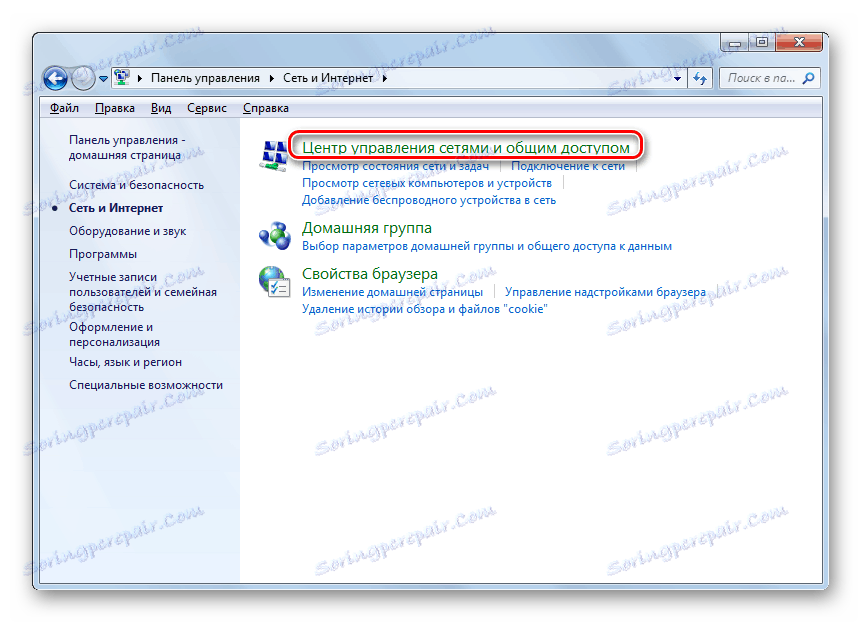
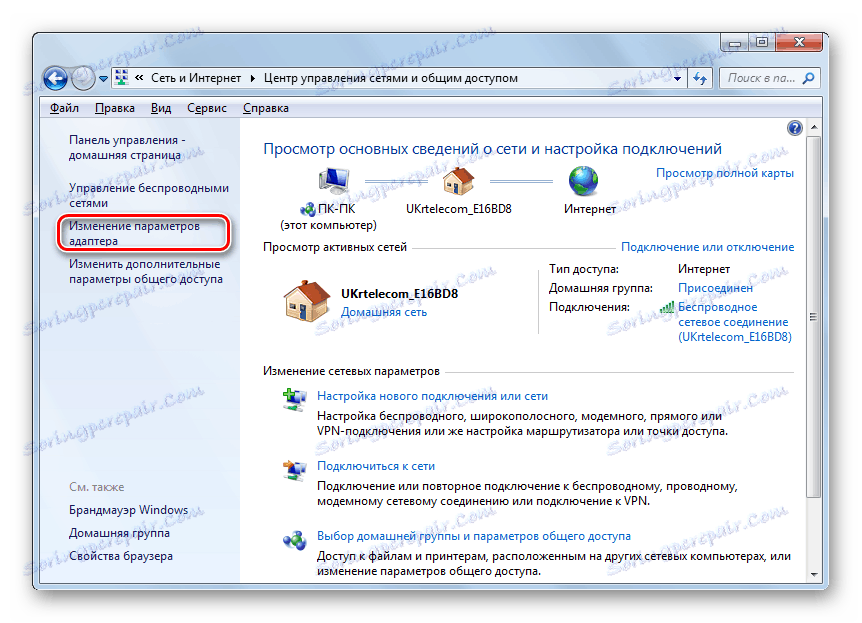
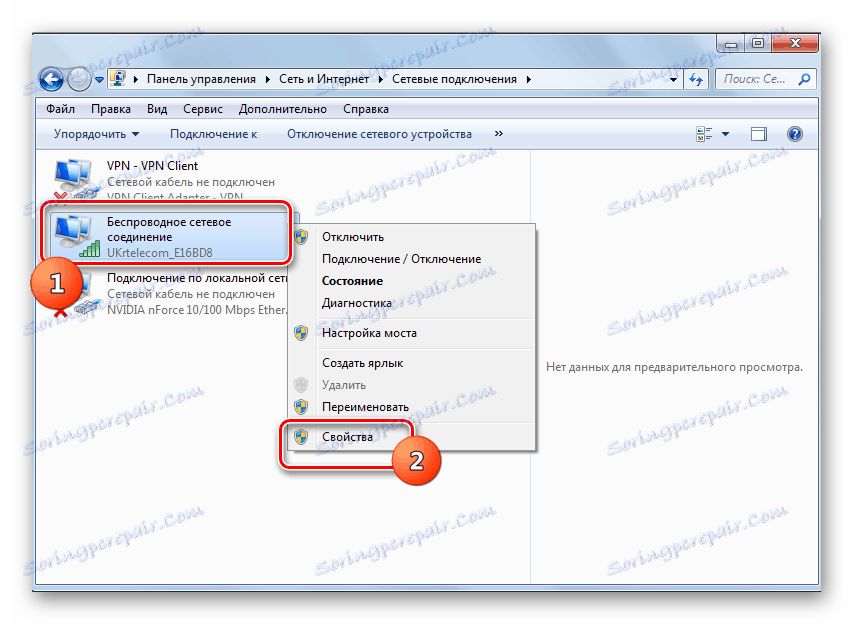
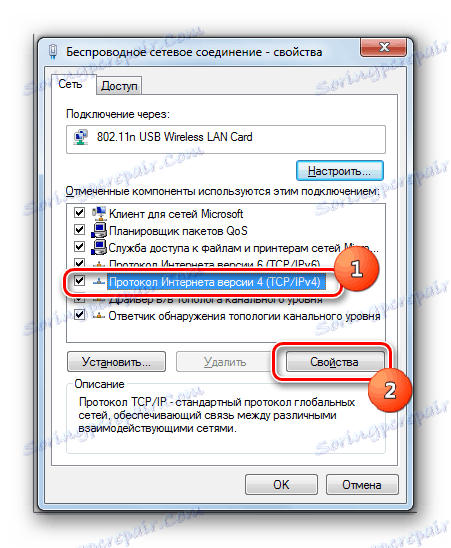

Po vykonaní vyššie uvedených manipulácií môžete skontrolovať, či sa chyba vyskytne znova počas aktualizácie alebo či bola opravená.
Metóda 3: Začať služby
Jedným z dôvodov chyby 80244019 je tiež zakázanie niektorých služieb, ktoré môžu byť spôsobené vírusmi aj inými faktormi. V tomto prípade musíte povoliť deaktivované služby, ako aj konfigurovať ich automatické spustenie v budúcnosti.
- Prejdite do ponuky "Ovládací panel" v ponuke "Štart" , kliknite na položku "Systém a zabezpečenie" .
- Potom zvoľte možnosť "Správa" .
- V zobrazenom zozname prejdite na "Služby" .
- Otvorí sa "Servisný manažér" . V zozname položiek vyhľadajte možnosť "Background Intelligence Service ..." . Na uľahčenie vyhľadávania môžete zarovnať objekty v abecednom poradí kliknutím na názov stĺpca "Názov" . Pozrite si stav služby v stĺpci "Stav" . Ak sa hovorí "Works" , potom je tento prvok v poriadku a musíte prejsť na ďalšiu. Ak však nie je v tomto stĺpci uvedené nič, dvakrát kliknite na vyššie uvedený objekt ľavým tlačidlom myši.
- V otvorenom okne na zmenu vlastností v poli "Typ spustenia" z rozbaľovacieho zoznamu zvoľte "Ručné" alebo "Automatické" . Potom kliknite na tlačidlo "Použiť" a "OK" .
- Vrátite sa do "Dispečera" , znova zvoľte názov položky a kliknite na tlačidlo "Spustiť" .
- Spustí sa spustenie vybranej služby.
- Po jeho úspešnom dokončení by sa stav "Operuje" mal objaviť oproti zadanému prvku.
- Tiež skontrolujte, či je stav Stav nastavený na "Spustenie" v stĺpci "Stav" a stĺpec "Typ spustenia" je nastavený na hodnotu "Automatické" v denníku udalostí systému Windows a službe Windows Update . Ak existujú hodnoty odlišné od vyššie uvedených, potom v tom istom prípade vykonajte rovnaké manipulácie pri aktivácii objektov opísaných vyššie.
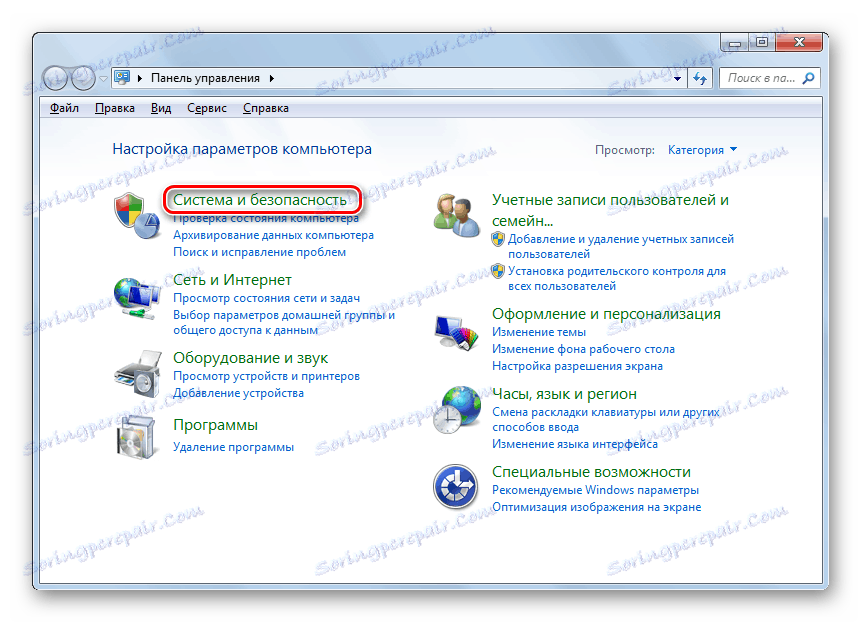
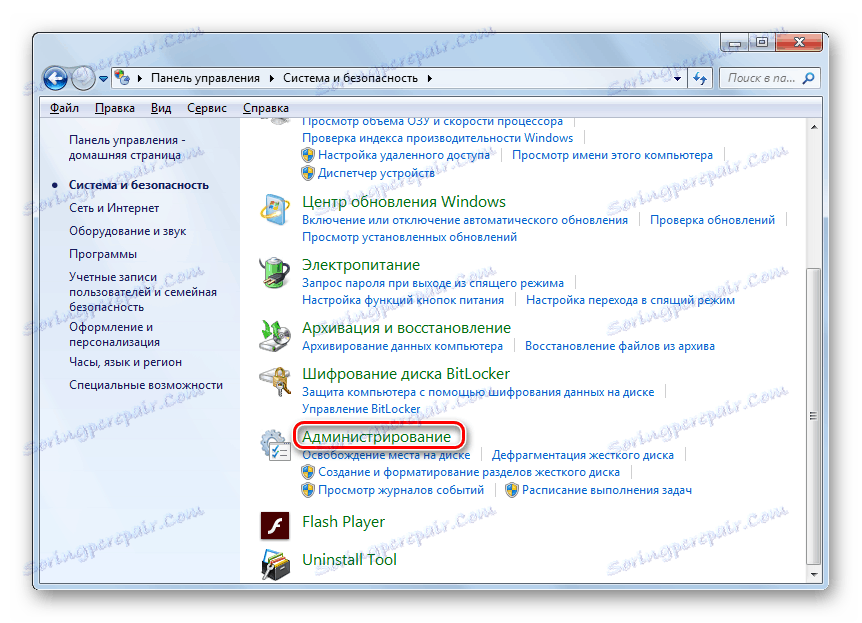
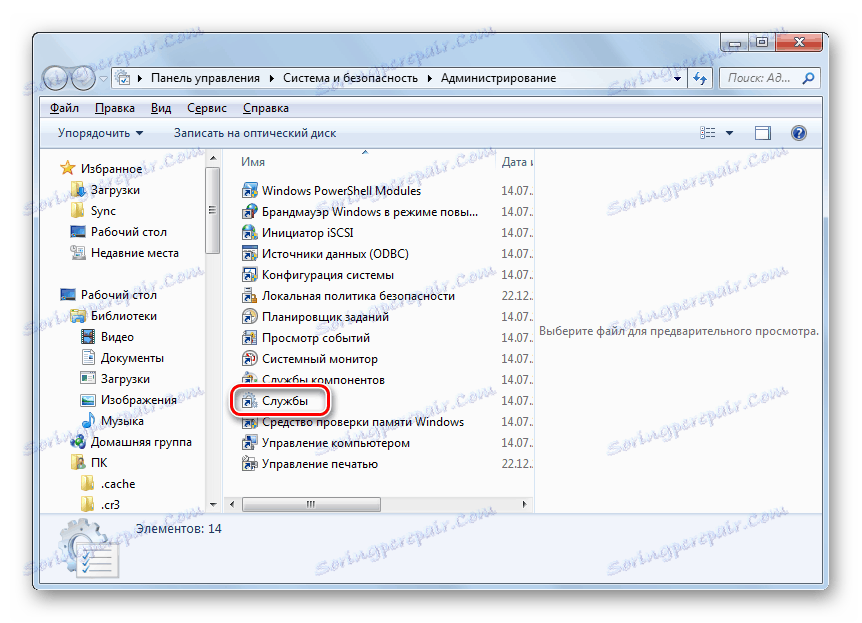
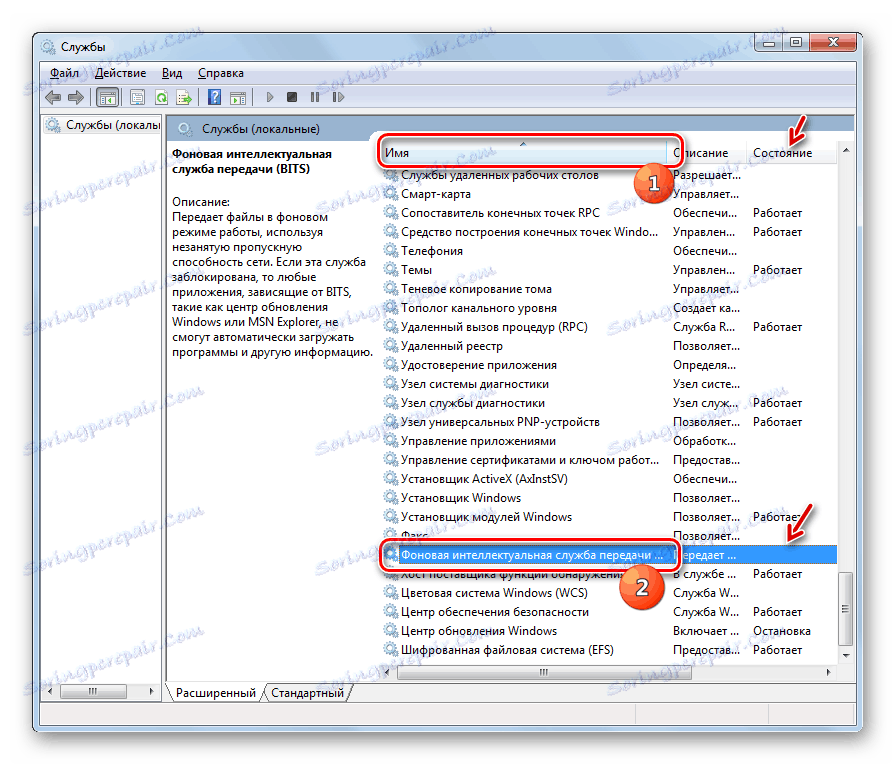
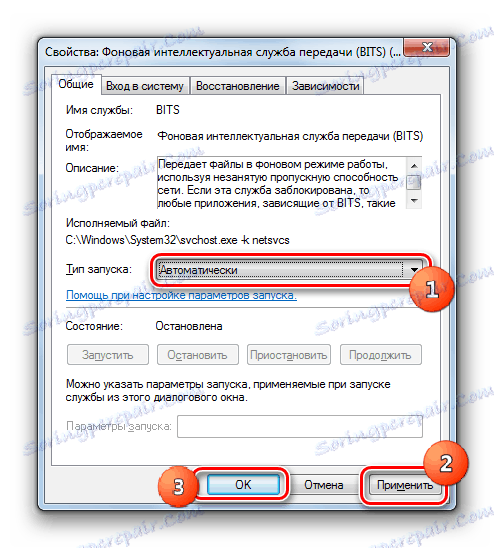
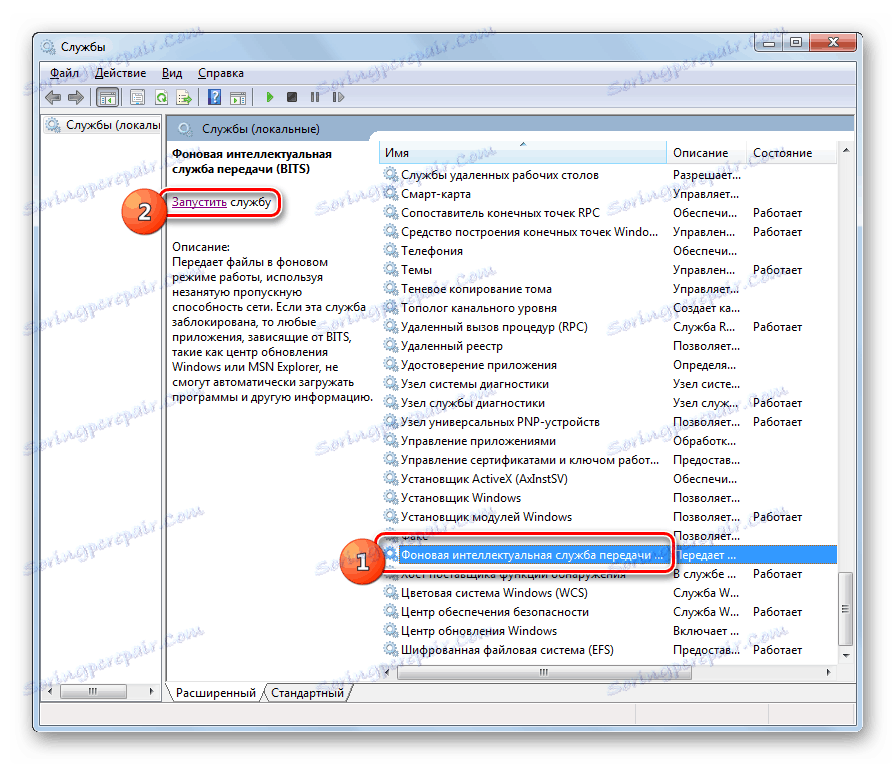

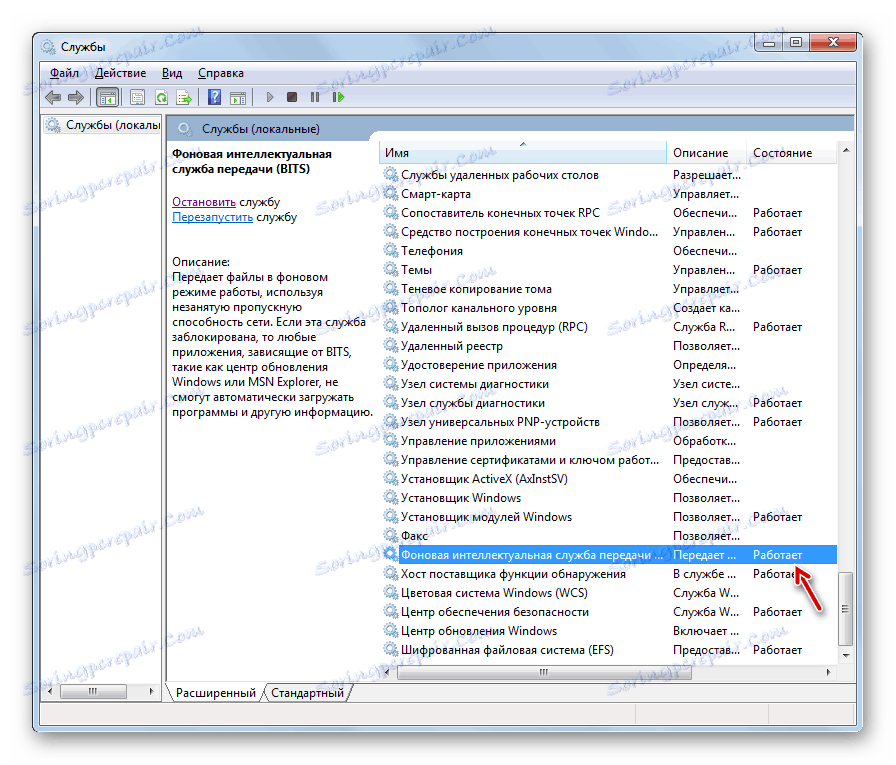
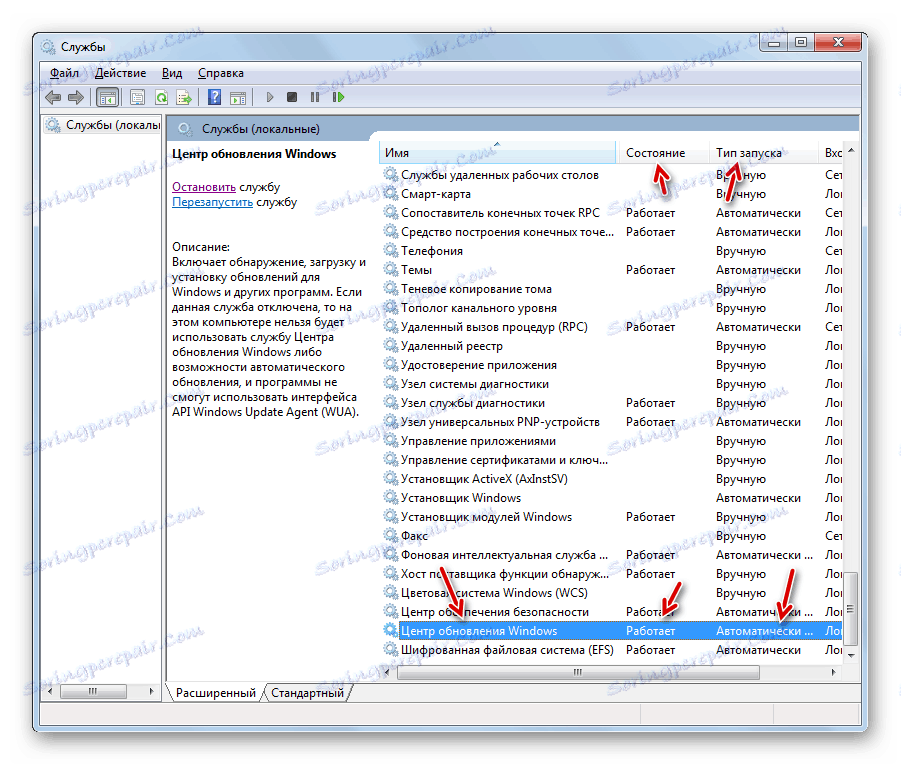
Potom môžete obnoviť pokus o aktualizáciu systému Windows. Ak bol problém s postihnutými službami, chyba by sa nemala objaviť znova.
Metóda 4: Obnovte systémové súbory
S vyššie uvedenou chybou môžu byť používatelia systému Windows 7 ovplyvnení aj vtedy, ak dôjde k poškodeniu systémových súborov z počítača z nejakého dôvodu. Z tohto dôvodu je vhodné vykonať príslušnú kontrolu a v prípade potreby vykonať postup vymáhania.
- Kliknite na tlačidlo Štart . Prejdite do časti Všetky programy .
- Zadajte "Štandard" .
- V zozname nájdite "Príkazový riadok" a kliknite na PCM pre zadaný názov. V zobrazenom zozname vyberte možnosť Spustiť ako správca .
- "Príkazový riadok" sa otvorí . Tu budeme musieť zadať špeciálny príkaz na spustenie nástroja "CheckDisk" , ktorý bude skenovať a opravovať problémové súbory. zadajte:
chkdsk /R /FC:Kliknite na položku Zadajte .
- Ak sa zobrazí hlásenie o tom, že zadaný príkaz nemôže byť vykonaný, pretože sa používa zvolený zväzok, v tomto prípade zadajte "Y" , kliknite na tlačidlo Enter a potom reštartujte počítač. Po reštarte bude systém skenovaný za poškodené systémové súbory. Ak sú takéto problémy zistené, poškodené prvky sa obnovia.
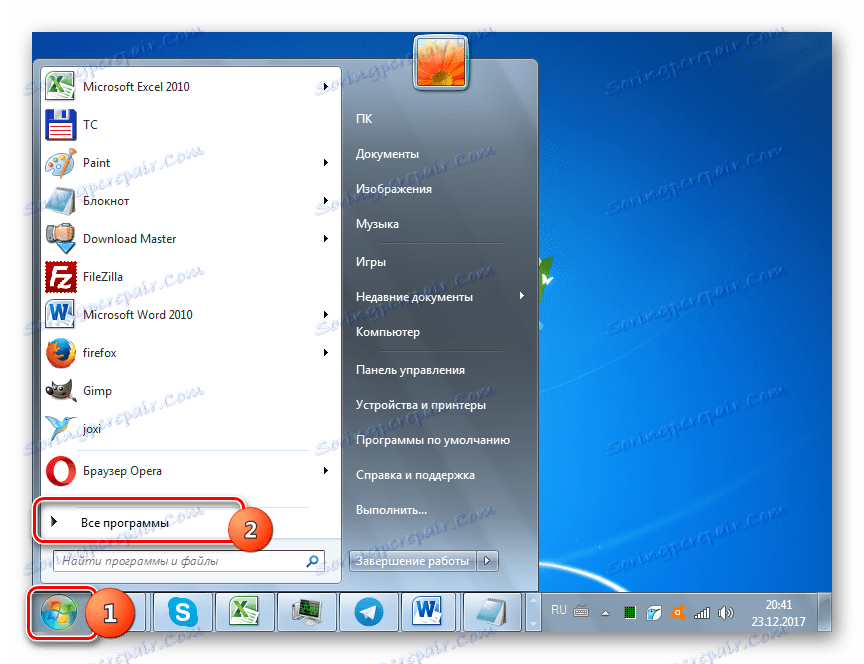

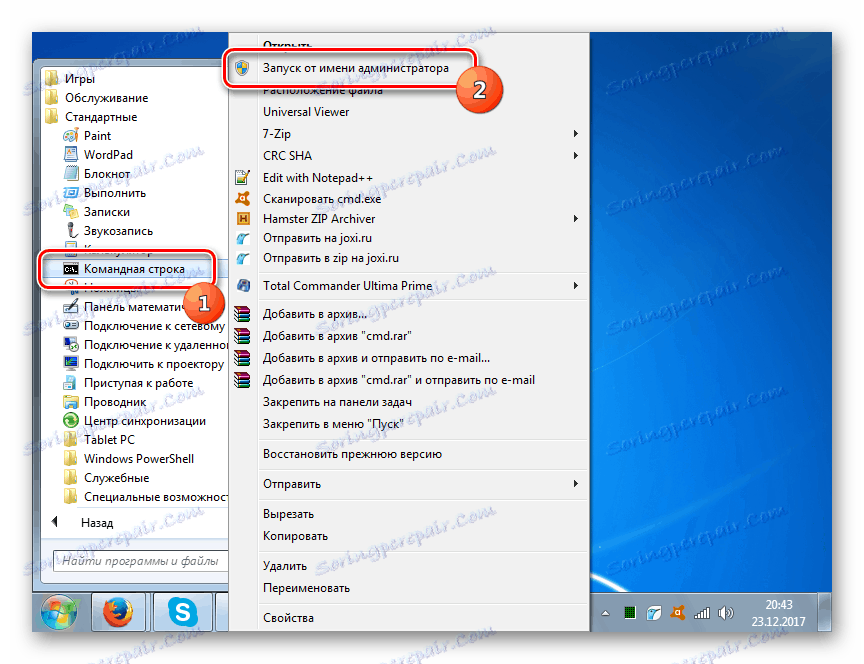
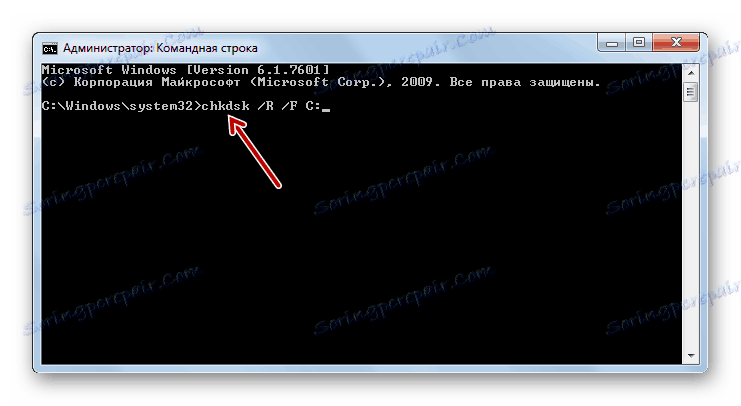

Teraz sa môžete pokúsiť znova aktualizovať systém.
Lekcia: Kontrola integrity súborov OS v systéme Windows 7
Ako môžete vidieť, napriek tomu, že hlavnou príčinou chyby 80244019 je vírusová infekcia, môže to byť spôsobené ďalšími faktormi. Okrem toho, dokonca aj s odstránením vírusu, je často potrebné vykonať procedúru na nastavenie jednotlivých prvkov, ktoré si udivuje. V každom prípade, keď sa vyskytne tento problém, odporúčame najskôr skenovať počítač pomocou antivírusového nástroja a potom, ak problém pretrváva, skúste ho vyriešiť inými metódami opísanými v tomto článku.