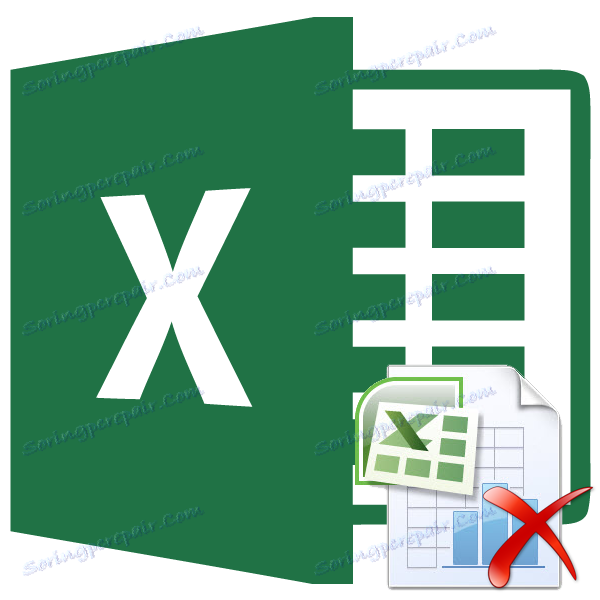Odstránenie stránky v programe Microsoft Excel
Niekedy pri tlači zošita programu Excel tlačí tlačiareň nielen údaje vyplnené, ale prázdne. To sa môže stať z rôznych dôvodov. Ak ste napríklad omylom uviedli ľubovoľný znak v oblasti tejto stránky, dokonca aj medzeru, bude zachytený na tlač. To samozrejme negatívne ovplyvňuje opotrebenie tlačiarne a vedie k strate času. Okrem toho existujú prípady, keď nechcete vytlačiť určitú stránku plnú údajov a nechcete ju vytlačiť, ale odstráňte ju. Pozrime sa na možnosti odstránenia stránky v programe Excel.
obsah
Ako odstrániť stránku
Každý hárok zošita programu Excel je rozdelený na vytlačené strany. Ich hrany slúžia súčasne ako okraje hárkov, ktoré budú vytlačené na tlačiarni. Ak chcete zistiť, ako je dokument rozdelený na stránky, môžete prejsť do režimu označovania alebo do režimu stránky v programe Excel. Je to dosť jednoduché.
Na pravej strane stavového riadka, ktorá sa nachádza v spodnej časti okna programu Excel, sú ikony na zmenu režimu zobrazenia dokumentu. Predvolený režim je normálny. Ikonka zodpovedajúca tomu, čo je najbližšie z troch ikon. Ak chcete prejsť na režim rozloženia stránky, kliknite na prvú ikonu napravo od zadanej ikony.
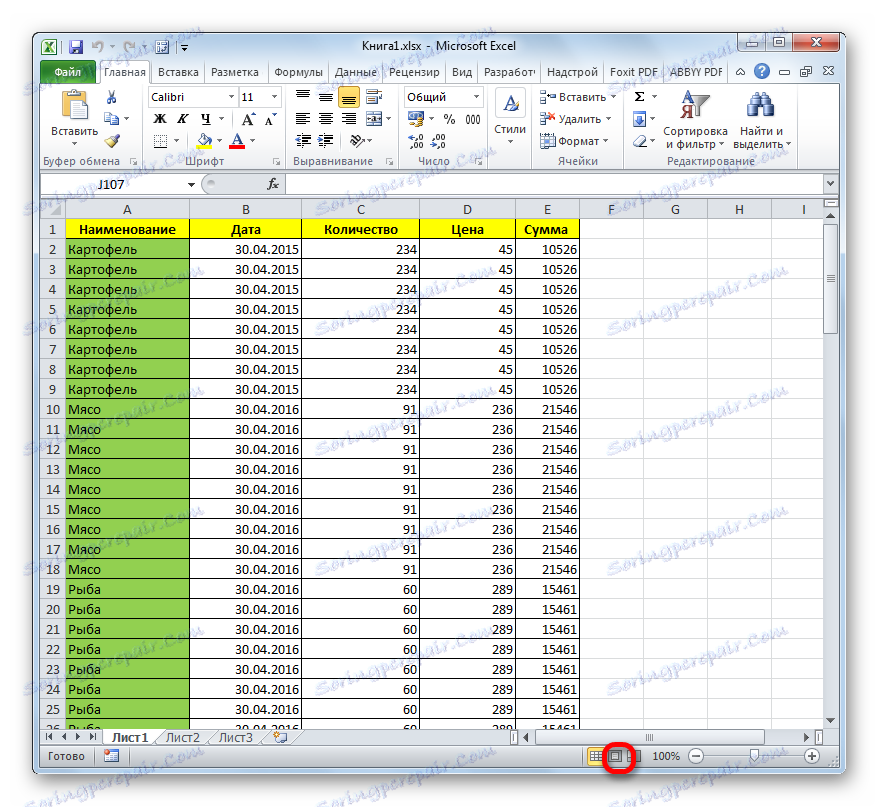
Potom je zapnutý režim rozloženia stránky. Ako vidíte, všetky stránky sú oddelené prázdnym priestorom. Ak chcete prejsť do režimu stránky, kliknite na pravé tlačidlo v riadku vyššie uvedených ikon.
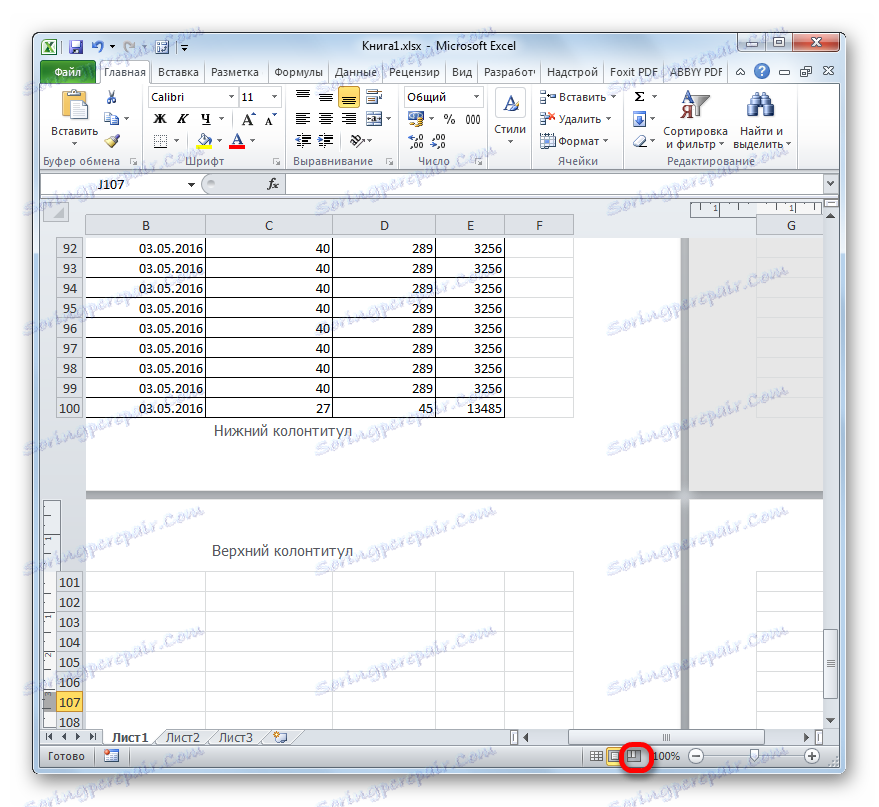
Ako vidíte, v režime stránky môžete vidieť nielen stránky, ktorých hranice sú označené bodkovanými čiarami, ale aj ich čísla.
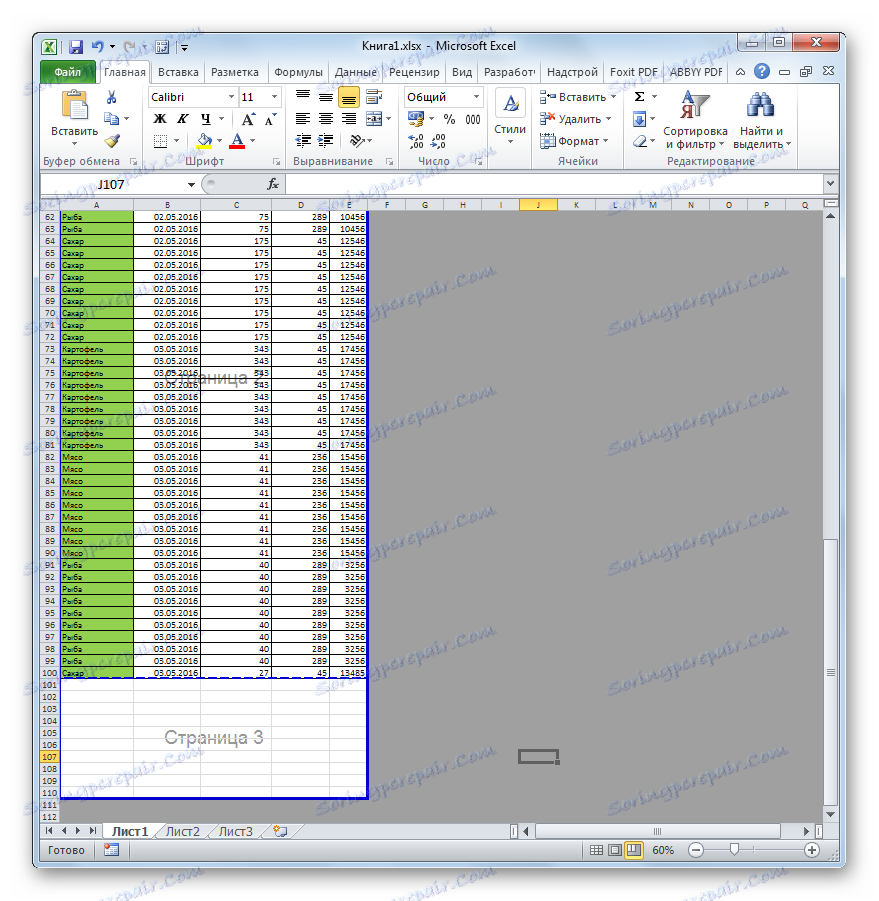
Prípadne môžete prepínať medzi režimami zobrazenia v programe Excel tak, že prejdete na kartu "Zobraziť" . Tam na páse v krabici s nástrojmi "Zobrazenie kníh" sa nachádzajú tlačidlá na prepínanie režimov, ktoré zodpovedajú ikonám na stavovom riadku.
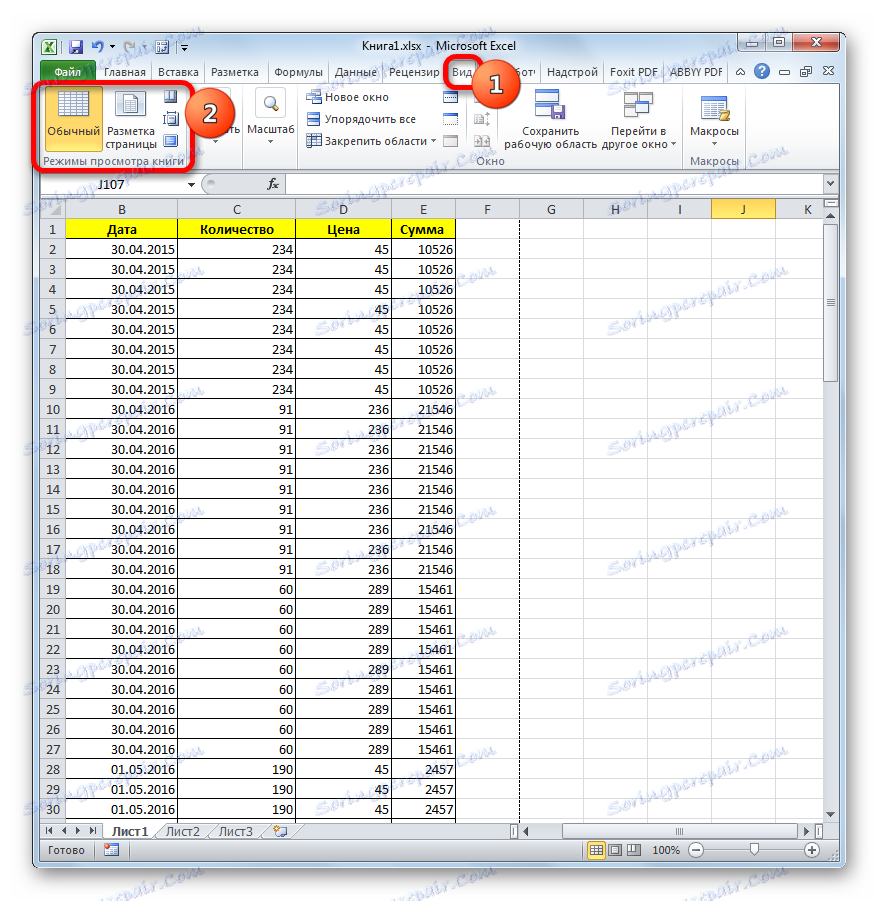
Ak pri používaní režimu stránok je vymenovaný rozsah, v ktorom sa nič zobrazuje vizuálne, potom sa na tlači zobrazí prázdny list. Samozrejme, môžete určiť rozsah stránok, ktorý nezahŕňa prázdne prvky tlačovými nastaveniami, ale je najlepšie odstrániť tieto ďalšie prvky úplne. Preto nemusíte vykonávať rovnaké dodatočné akcie pri každom tlačení. Okrem toho môže používateľ jednoducho zabudnúť na vykonanie potrebných nastavení, čo povedie k tlačeniu prázdnych listov.
Okrem toho, ak sú v dokumente prázdne prvky, môžete sa naučiť prostredníctvom oblasti náhľadu. Aby ste sa tam dostali, mali by ste prejsť na kartu "Súbor" . Potom prejdite do sekcie "Tlačiť" . V pravej časti okna, ktorá sa otvorí, bude umiestnená oblasť ukážky dokumentu. Ak posúvate posuvný panel smerom dole a v okne ukážky nájdete, že na niektorých stránkach nie sú žiadne informácie, znamená to, že budú vytlačené ako prázdne listy.
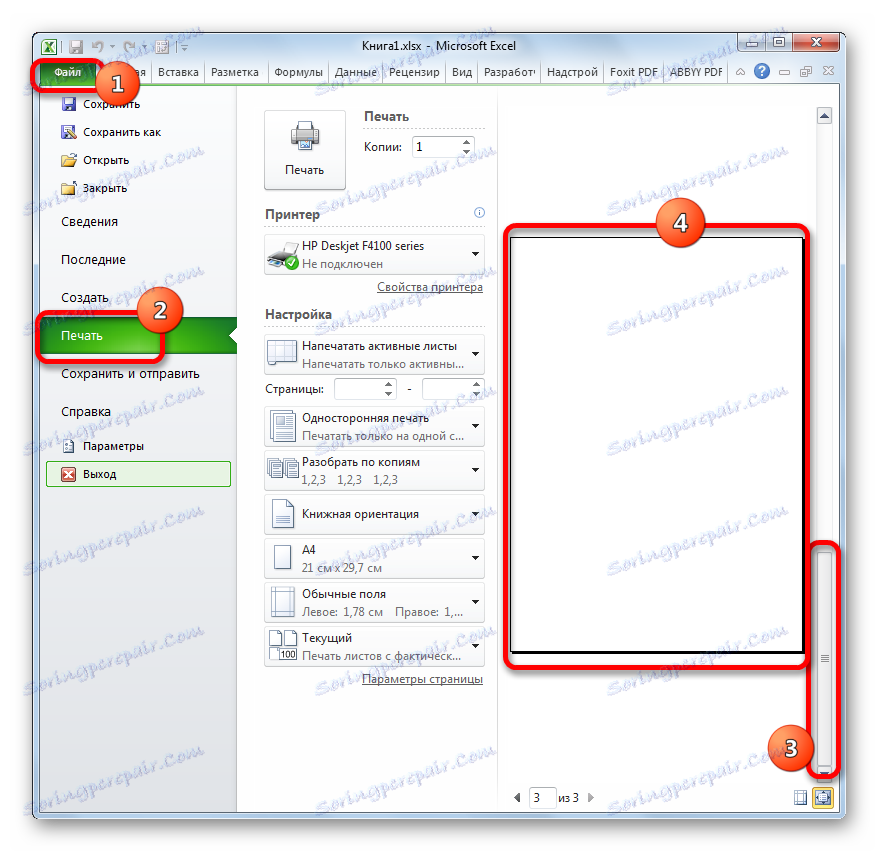
Teraz sa pozrime konkrétne na spôsoby, ktorými môžete odstrániť prázdne stránky z dokumentu v prípade ich nájdenia, keď sa vykonávajú vyššie uvedené akcie.
Metóda 1: Priraďte oblasť tlače
Aby ste sa vyhli tlači prázdnych alebo nepotrebných hárkov, môžete priradiť oblasť tlače. Zvážte, ako sa to robí.
- Vyberte rozsah údajov na hárku, ktorý chcete vytlačiť.
- Prejdite na kartu "Rozloženie strany" a kliknite na tlačidlo "Tlačiteľná oblasť" , ktoré sa nachádza v poli "Page Setup" . Otvorí sa malé menu, ktoré pozostáva iba z dvoch položiek. Klikneme na tlačidlo "Nastaviť" .
- Uložíme súbor štandardným spôsobom kliknutím na ikonu vo forme počítačovej diskety v ľavom hornom rohu okna programu Excel.
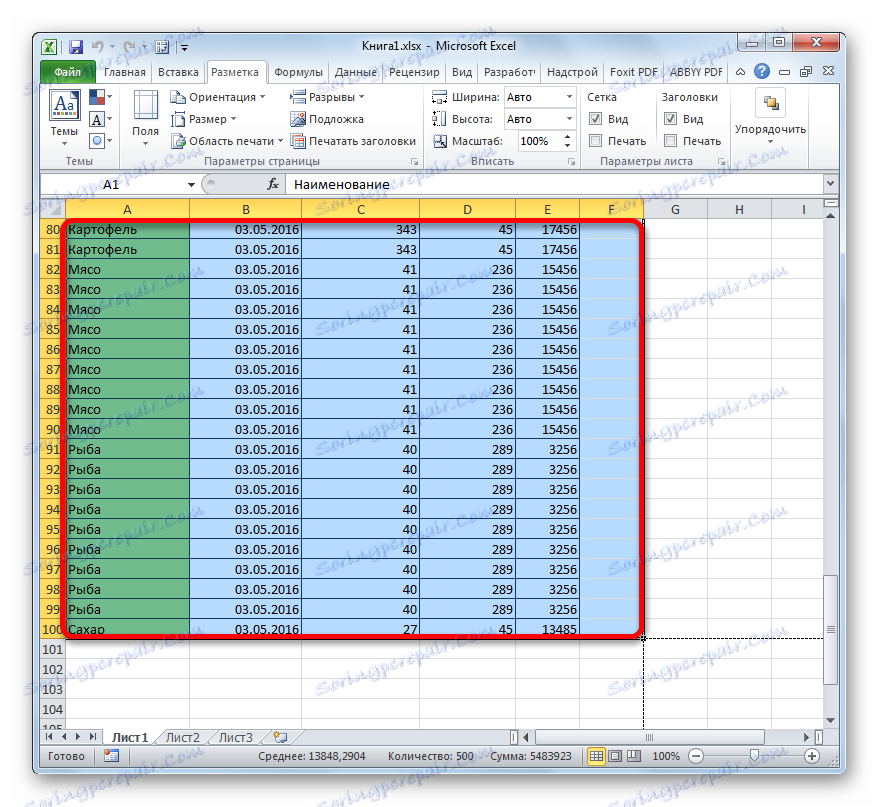
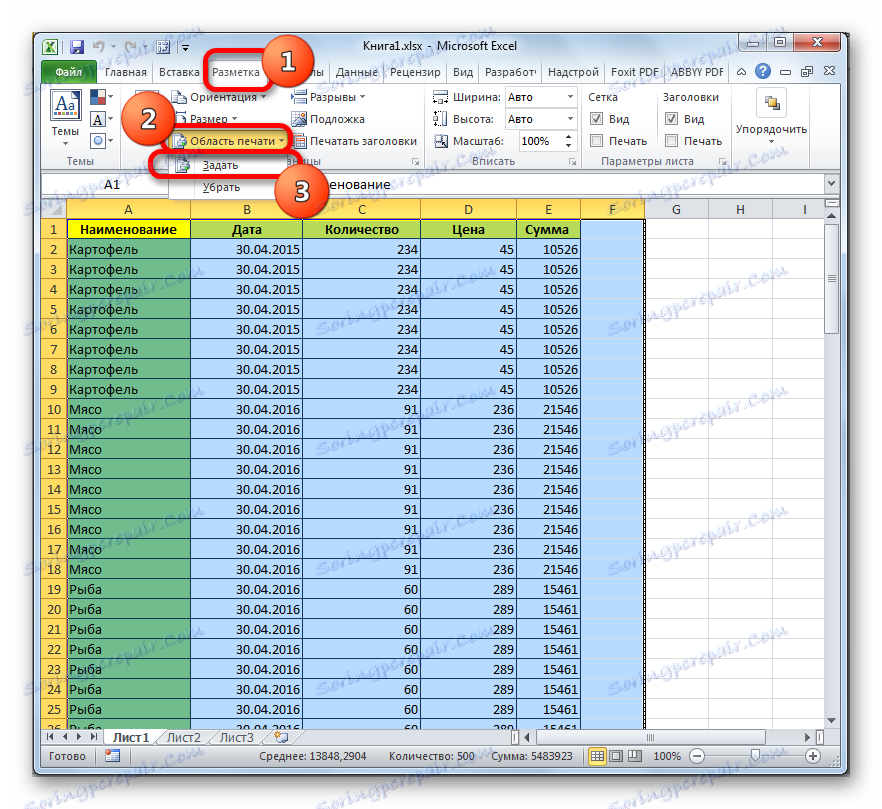
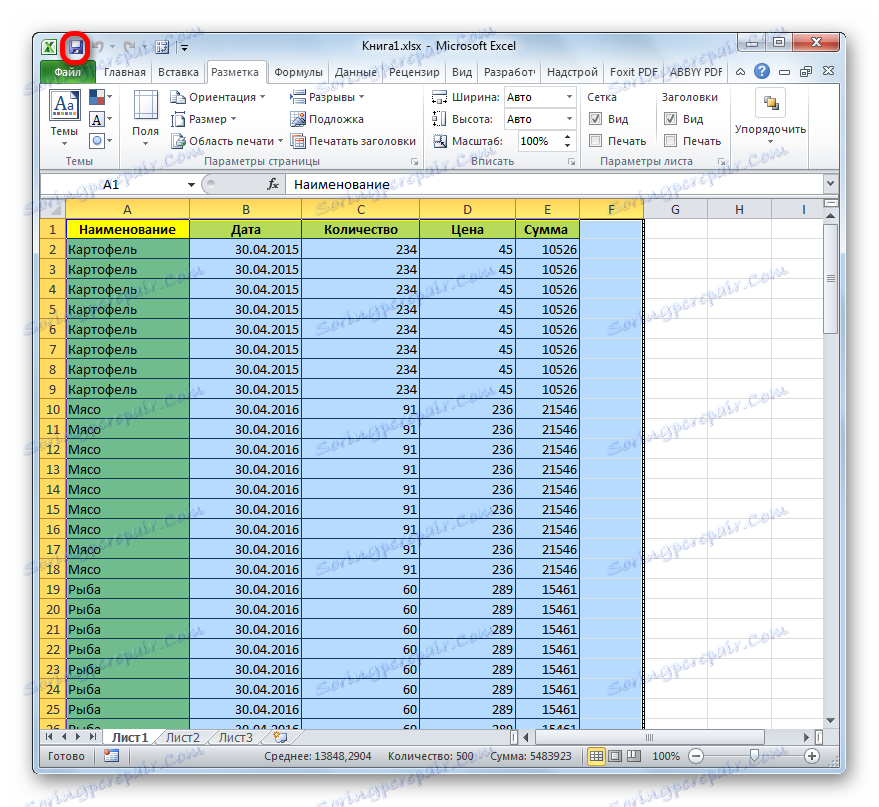
Teraz, kedykoľvek sa pokúsite vytlačiť tento súbor, bude do tlačiarne privedená iba oblasť dokumentu, ktorý ste vybrali. Takže prázdne stránky budú jednoducho "odrezané" a ich tlač nebude vykonaná. Táto metóda však má svoje nevýhody. Ak sa rozhodnete pridať údaje do tabuľky a potom ich vytisknúť, budete musieť znova zmeniť oblasť tlače, pretože program bude do tlačiarne presúvať iba rozsah, ktorý ste zadali v nastaveniach.
Ale iná situácia je možná, keď vy alebo iný používateľ nastavíte oblasť tlače, po ktorej bola editovaná tabuľka a z nej boli vymazané riadky. V tomto prípade budú prázdne stránky, ktoré sú opravené ako oblasť tlače, stále odoslané do tlačiarne, a to aj vtedy, ak neboli vo svojom rozsahu nastavené žiadne znaky, vrátane medzery. Ak sa chcete vyhnúť tomuto problému, stačí odstrániť oblasť tlače.
Ak chcete odstrániť oblasť tlače, nie je potrebné ani výber rozsahu. Stačí prejsť na kartu "Označiť" , kliknúť na tlačidlo "Tlačiť oblasť" v bloku "Nastavenie stránky" av zobrazenej ponuke vybrať položku "Odstrániť" .
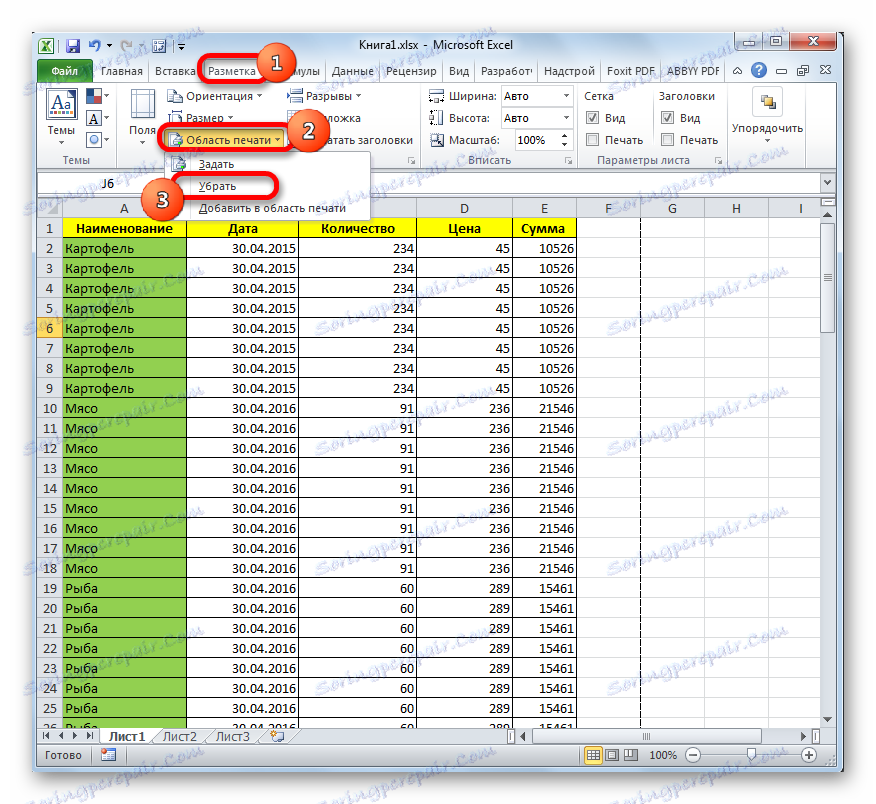
Potom, ak nie sú medzery alebo iné symboly v bunkách mimo stola, prázdne rozsahy sa nebudú považovať za súčasť dokumentu.
Lekcia: Ako nastaviť oblasť tlače v programe Excel
Metóda 2: úplné odstránenie stránky
Ak problémom nie je priradenie oblasti s prázdnym rozsahom, ale dôvod, prečo prázdne stránky sú v dokumente zahrnuté, je prítomnosť medzery alebo iné nepotrebné znaky na hárku, potom v tomto prípade nútené priradenie oblasti tlače je len polovica.
Ako bolo uvedené vyššie, ak sa tabuľka neustále mení, používateľ bude musieť pri tlači nastaviť nové parametre tlače. V tomto prípade racionálnejším krokom je úplne odstrániť z knihy rozsah obsahujúci nepotrebné medzery alebo iné hodnoty.
- Prejdeme do režimu zobrazenia stránky pomocou ktorejkoľvek z dvoch metód, ktoré sme opísali vyššie.
- Po spustení zadaného režimu vyberte všetky stránky, ktoré nepotrebujeme. Urobte to tak, že kurzor obehnete ľavým tlačidlom myši.
- Po vybratí položiek stlačte tlačidlo Odstrániť na klávesnici. Ako môžete vidieť, odstránia sa všetky ďalšie stránky. Teraz môžete prepnúť na normálny režim prezerania.
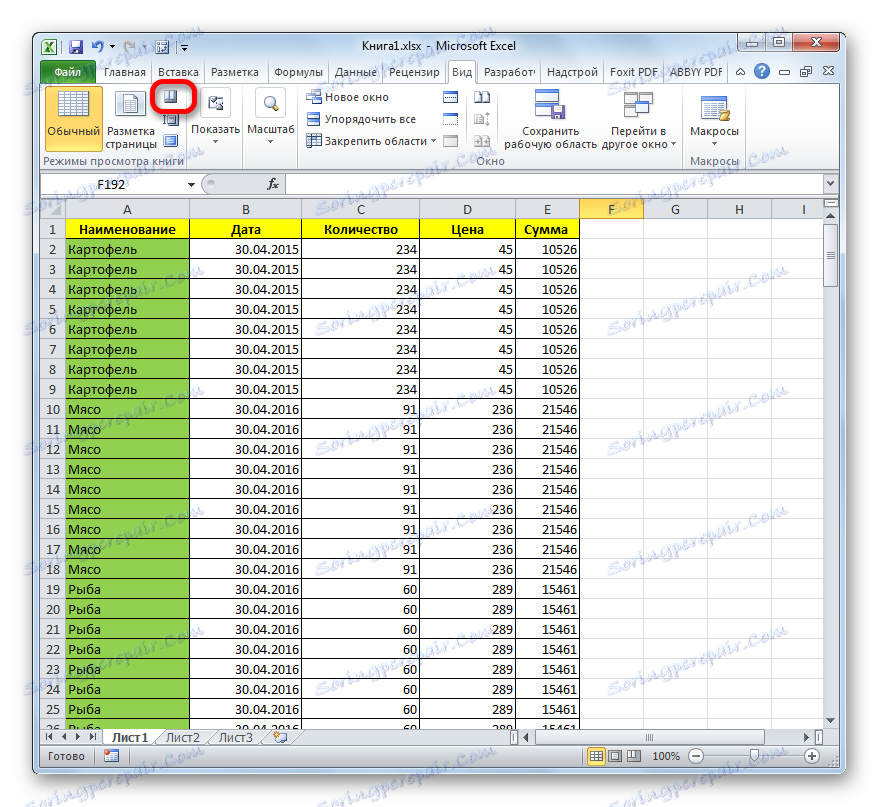
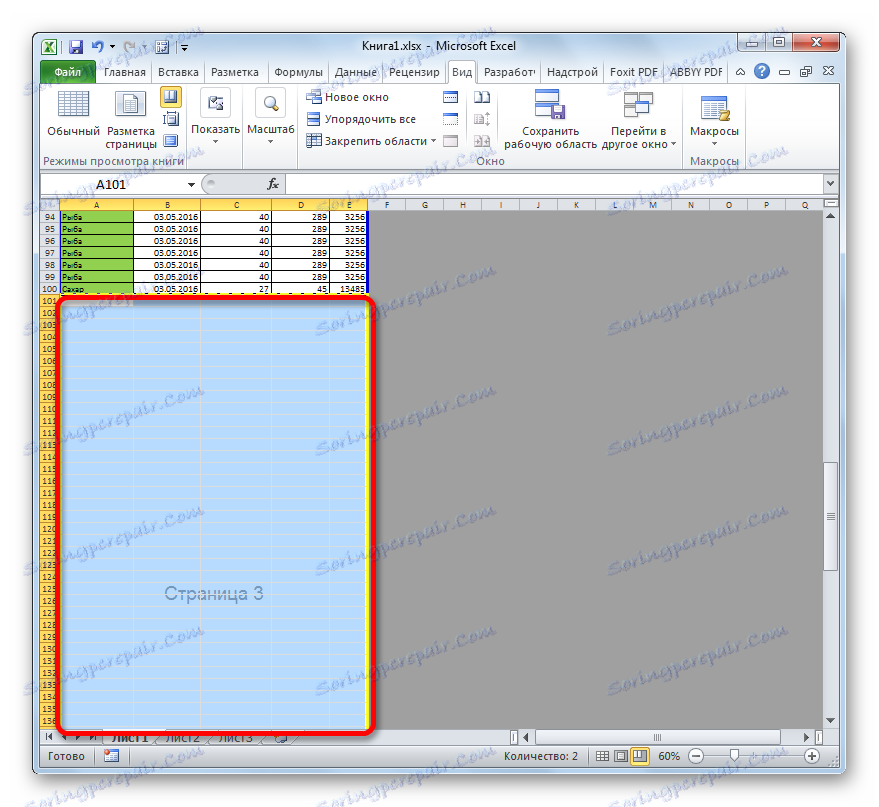
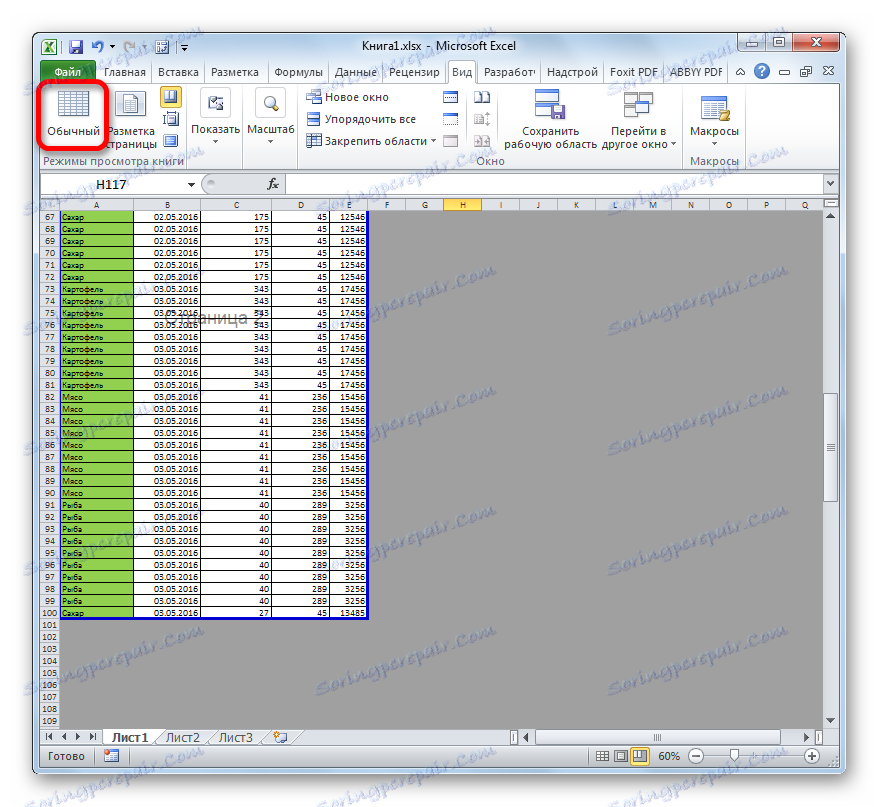
Hlavným dôvodom prítomnosti prázdnych listov pri tlači je nastavenie medzery v jednej z buniek vo voľnom rozsahu. Okrem toho môže byť príčinou nesprávne definovaná oblasť tlače. V tomto prípade stačí ju zrušiť. Tiež, aby ste vyriešili problém s tlačou prázdnych alebo nepotrebných strán, môžete nastaviť presnú oblasť tlače, ale je najlepšie to urobiť jednoduchým odstránením prázdnych rozsahov.