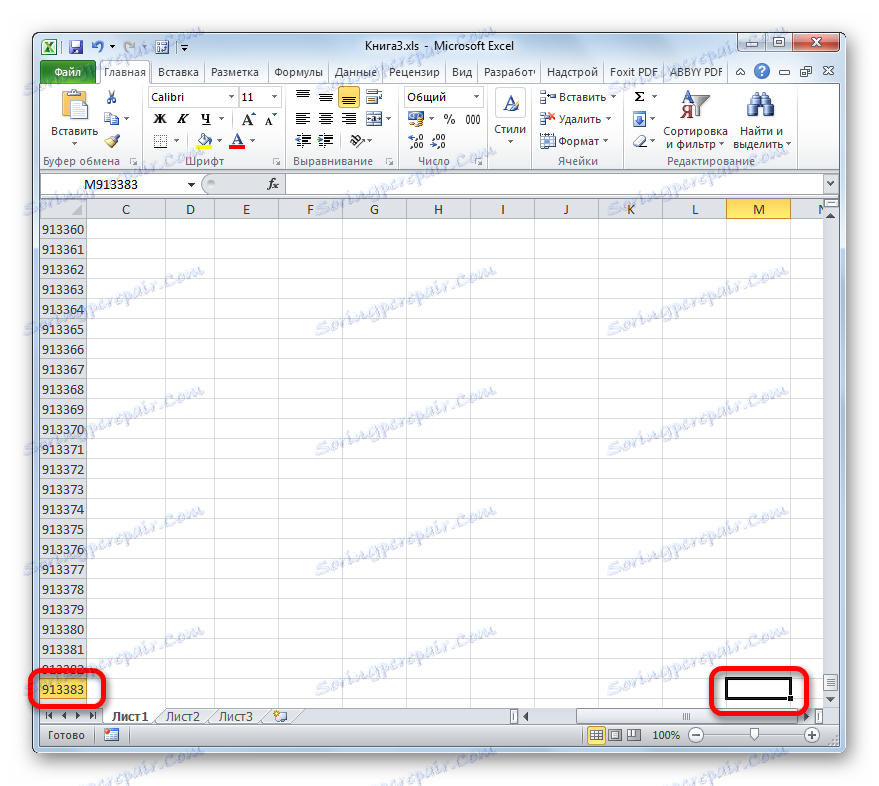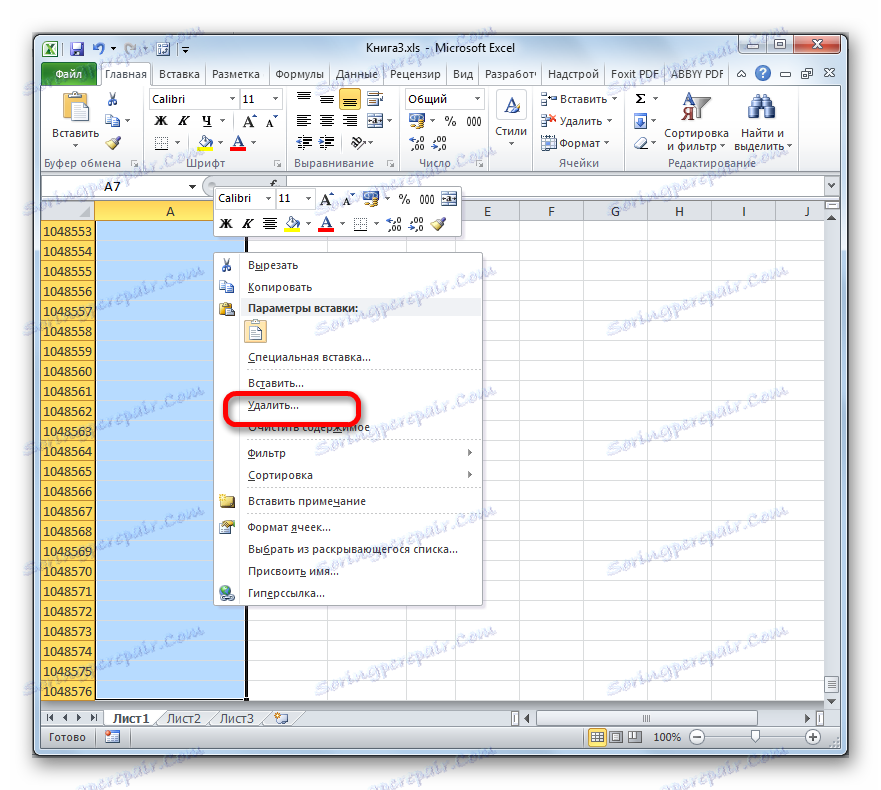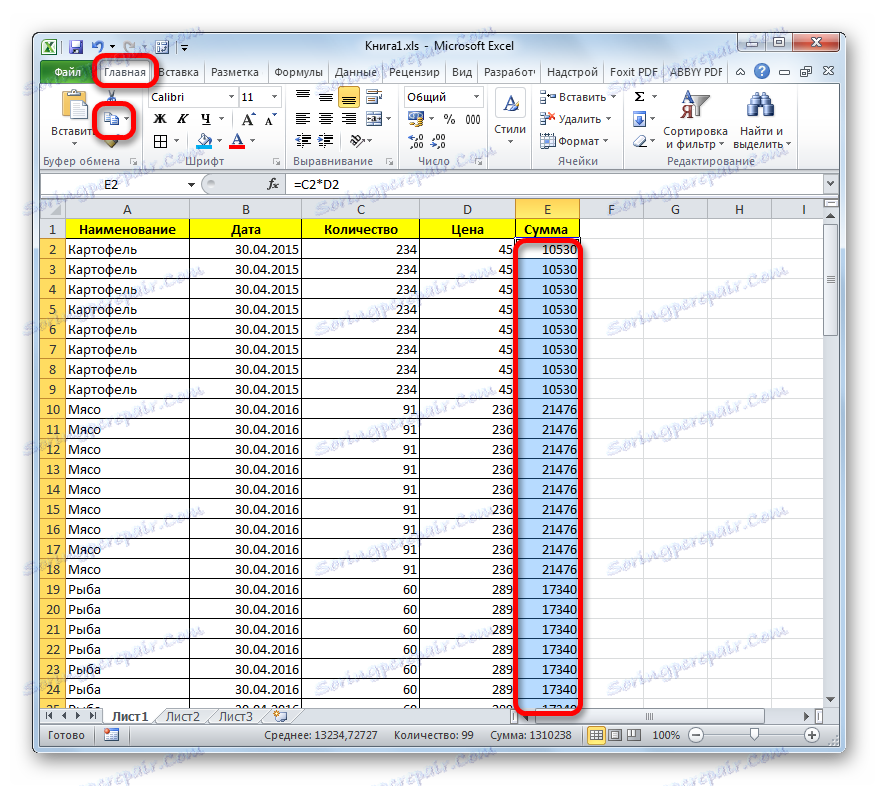Zmenšiť veľkosť súboru v programe Microsoft Excel
Keď pracujete v programe Excel, niektoré tabuľky dosahujú dosť pôsobivú veľkosť. To vedie k tomu, že veľkosť dokumentu sa zvyšuje, niekedy dosahuje dokonca desať megabajtov alebo viac. Zvýšenie váhy zošitu programu Excel nielenže zvyšuje priestor na pevnom disku, ale čo je dôležitejšie, spomaľuje rýchlosť vykonávania rôznych činností a procesov. Jednoducho povedané, pri práci s takýmto dokumentom začne Excel spomaľovať. Preto sa otázka optimalizácie a znižovania veľkosti takýchto kníh stáva aktuálnym. Pozrime sa, ako môžete znížiť veľkosť súboru v programe Excel.
obsah
Postup na zmenšenie veľkosti knihy
Optimalizácia rozšíreného súboru nasleduje vo viacerých smeroch. Mnoho používateľov neočakáva, ale často zošit programu Excel obsahuje veľa nepotrebných informácií. Ak je súbor malý, nikto nevenuje zvláštnu pozornosť, ale ak sa dokument stal ťažkopádnym, musíte ho optimalizovať pre všetky možné parametre.
Metóda 1: Znížte prevádzkový rozsah
Pracovný rozsah je oblasť, v ktorej program Excel pamätá. Keď sa prepočíta dokument, program rozpráva všetky bunky v pracovnom priestore. Ale nie vždy zodpovedá rozsahu, v ktorom používateľ skutočne funguje. Napríklad náhodne umiestnený priestor, ktorý je ďaleko pod stolom, rozširuje veľkosť pracovného rozsahu na prvok, v ktorom je tento priestor umiestnený. Ukazuje sa, že Excel pri prepočítaní zakaždým spracuje hromadu prázdnych buniek. Pozrime sa, ako vyriešiť tento problém s príkladom konkrétnej tabuľky.
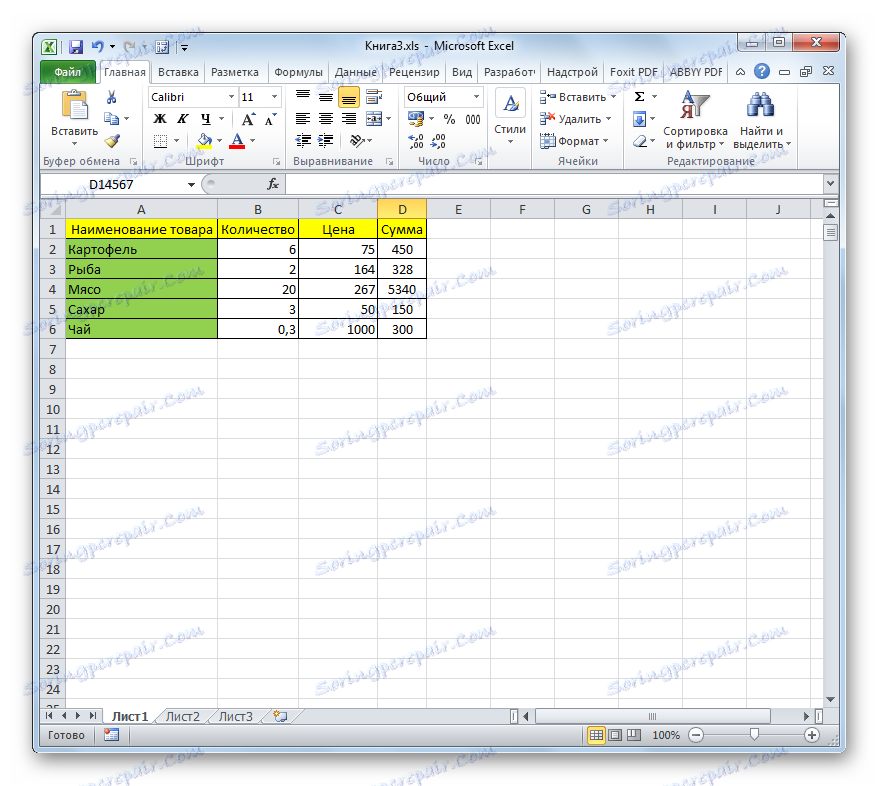
- Po prvé, poďme sa pozrieť na jeho váhu pred optimalizáciou porovnať to, čo bude po postupe. Môžete to urobiť presunutím na kartu "Súbor" . Prejdite do sekcie "Informácie" . Hlavné vlastnosti knihy sú uvedené v pravej časti okna, ktorá sa otvára. Prvou položkou vlastností je veľkosť dokumentu. Ako vidíte, v našom prípade to je 56,5 kilobajtov.
- Po prvé, je potrebné zistiť, aká je skutočná pracovná plocha listu iná ako tá, ktorú používateľ skutočne potrebuje. To je celkom jednoduché. Do každej bunky stola sa dostaneme a zadáme Ctrl + End . Program Excel sa okamžite presunie na poslednú bunku, ktorú program považuje za konečný prvok pracovného priestoru. Ako vidíte, v našom konkrétnom prípade je to riadok 913383. Vzhľadom k tomu, že tabuľka skutočne trvá iba prvých šesť riadkov, môžeme uviesť, že 913377 riadkov je v skutočnosti zbytočné zaťaženie, ktoré nielen zvyšuje veľkosť súboru, ale neustále prepočítavanie celého rozsahu programom pri vykonávaní akéhokoľvek opatrenia vedie k spomaleniu práce na dokumente.
![Koniec pracovného hárka v programe Microsoft Excel]()
Samozrejme, v skutočnosti je taká veľká medzera medzi aktuálnym pracovným rozsahom a rozsahom, ktorý Excel zaoberá, a je dosť zriedkavá a za jasnosť sme vzali toľko riadkov. Aj keď niekedy existujú aj prípady, keď sa celá plocha listu považuje za pracovnú oblasť.
- Aby ste odstránili tento problém, musíte odstrániť všetky riadky od prvého prázdneho a úplného konca stránky. Za týmto účelom vyberte prvú bunku, ktorá je tesne pod tabuľkou a zadajte klávesy Ctrl + Shift + šípku nadol .
- Ako môžete vidieť, potom boli vybraté všetky prvky prvého stĺpca od označenej bunky do konca tabuľky. Potom pravým tlačidlom myši kliknite na obsah. V otvorenom kontextovom menu zvoľte "Odstrániť" .
![Prejdite na odstránenie riadkov na koniec tabuľky v programe Microsoft Excel]()
Mnohí používatelia sa pokúšajú odstrániť kliknutím na tlačidlo Odstrániť na klávesnici, ale to nie je správne. Táto akcia vymaže obsah buniek, ale nevymaže ich sami. Preto v našom prípade to nepomôže.
- Po vybratí položky "Delete ..." v kontextovej ponuke sa otvorí malé okno na vymazanie buniek. Prepínač nastavíme na pozíciu "Line" a klikneme na tlačidlo "OK" .
- Všetky riadky vybraného rozsahu boli odstránené. Uistite sa, že knihu znovu uložíte kliknutím na ikonu diskety v ľavom hornom rohu okna.
- Teraz sa pozrime, ako nám to pomohlo. V tabuľke vyberte ľubovoľnú bunku a zadajte Ctrl + Koniec . Ako môžete vidieť, Excel vybrala poslednú bunku tabuľky, čo znamená, že je teraz posledným prvkom pracovného priestoru pracovného hárka.
- Teraz sa presunieme na sekciu "Podrobnosti" na karte " Súbor ", aby sme zistili, akú váhu znížili váhu nášho dokumentu. Ako môžete vidieť, je to teraz 32,5 KB. Pripomeňme si, že pred optimalizačnou procedúrou mala veľkosť 56,5 Kb. Preto sa znížil o viac ako 1,7 krát. V tomto prípade však hlavným úspechom nie je ani zníženie váhy súboru, ale skutočnosť, že program je teraz bez prepočtu skutočne nevyužitého rozsahu, čo výrazne zlepší rýchlosť spracovania dokumentu.
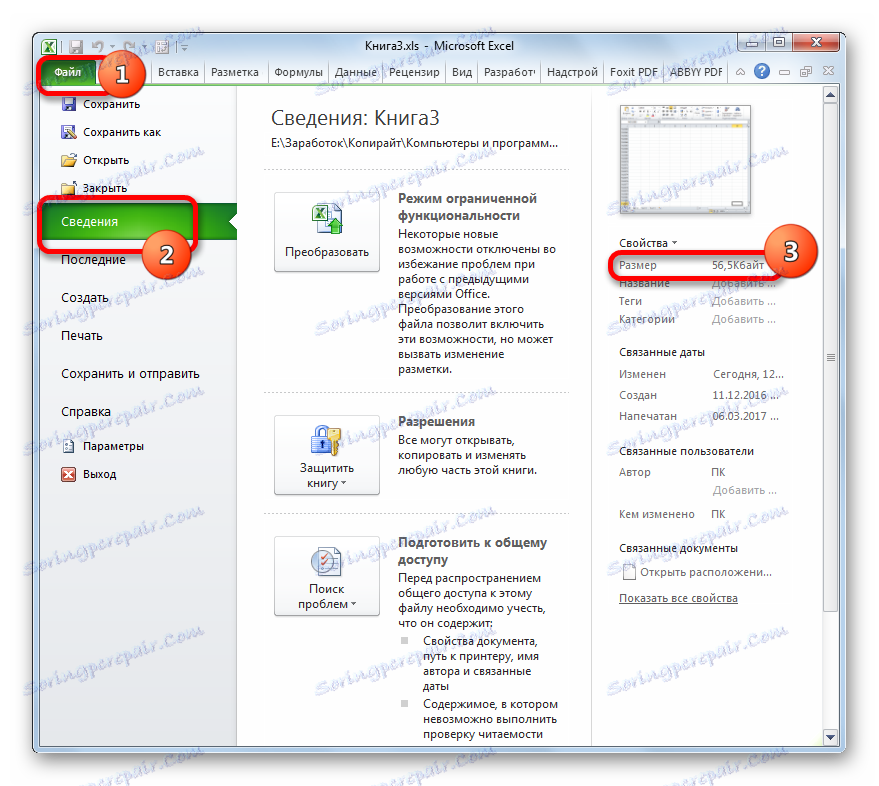
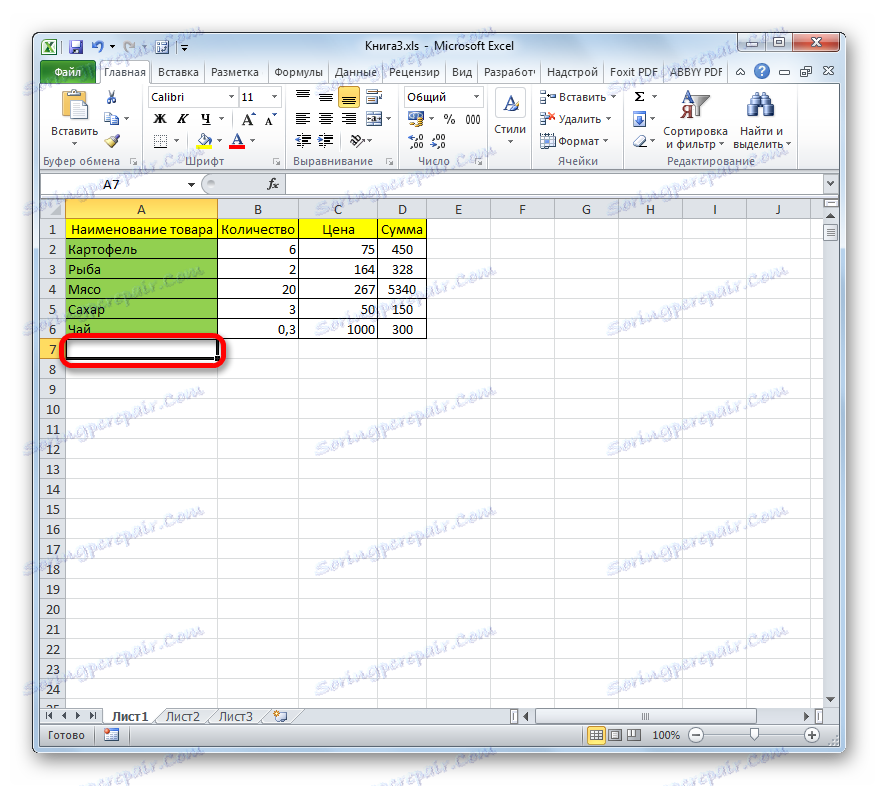

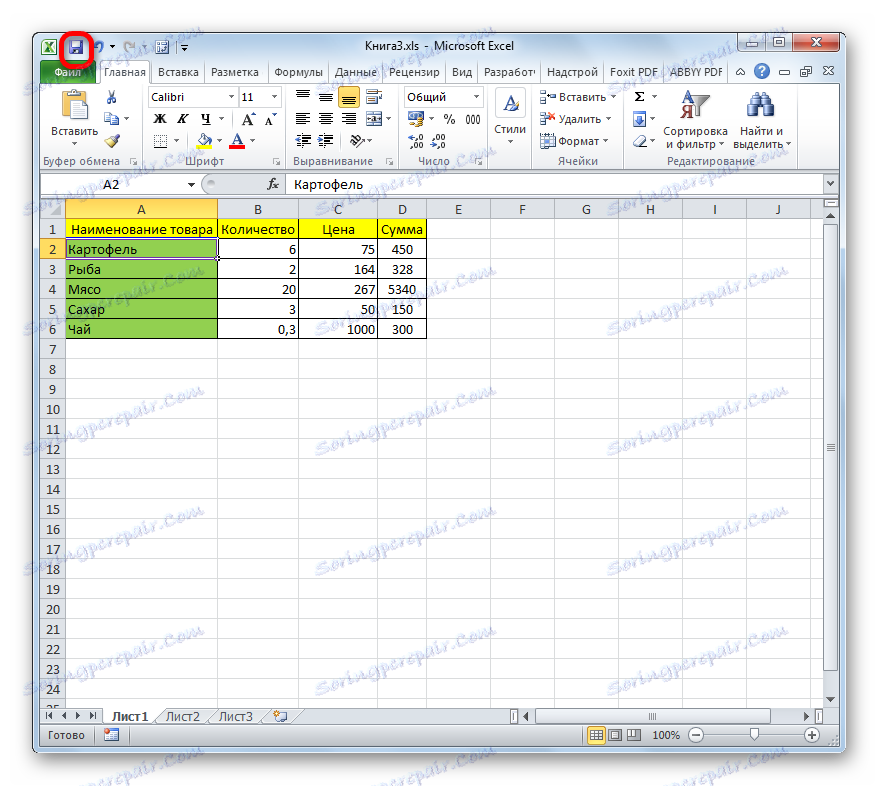
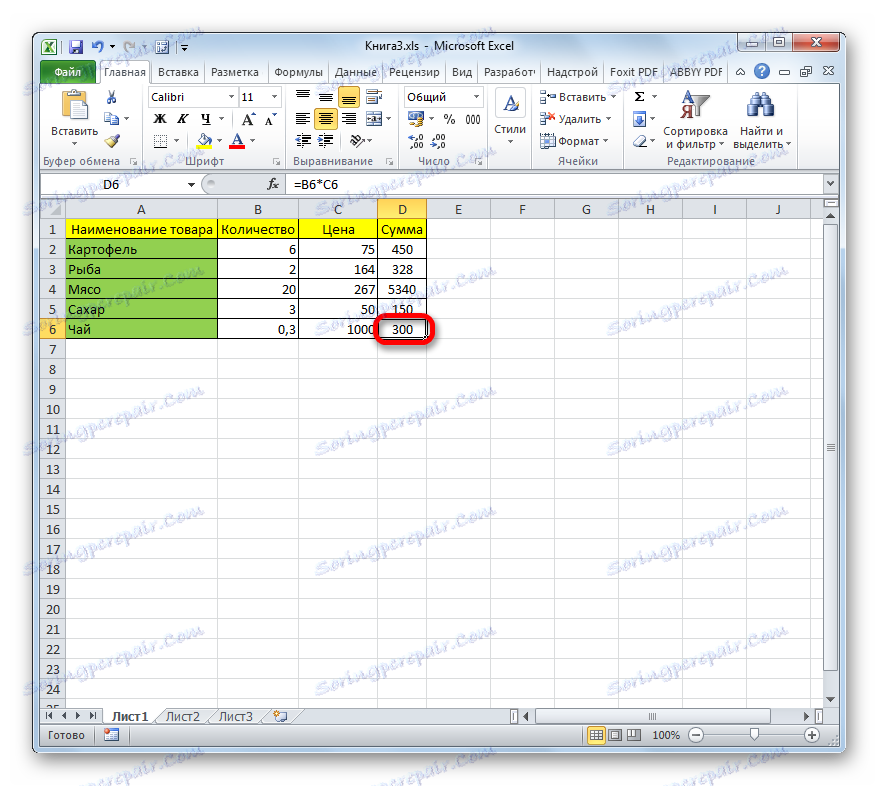
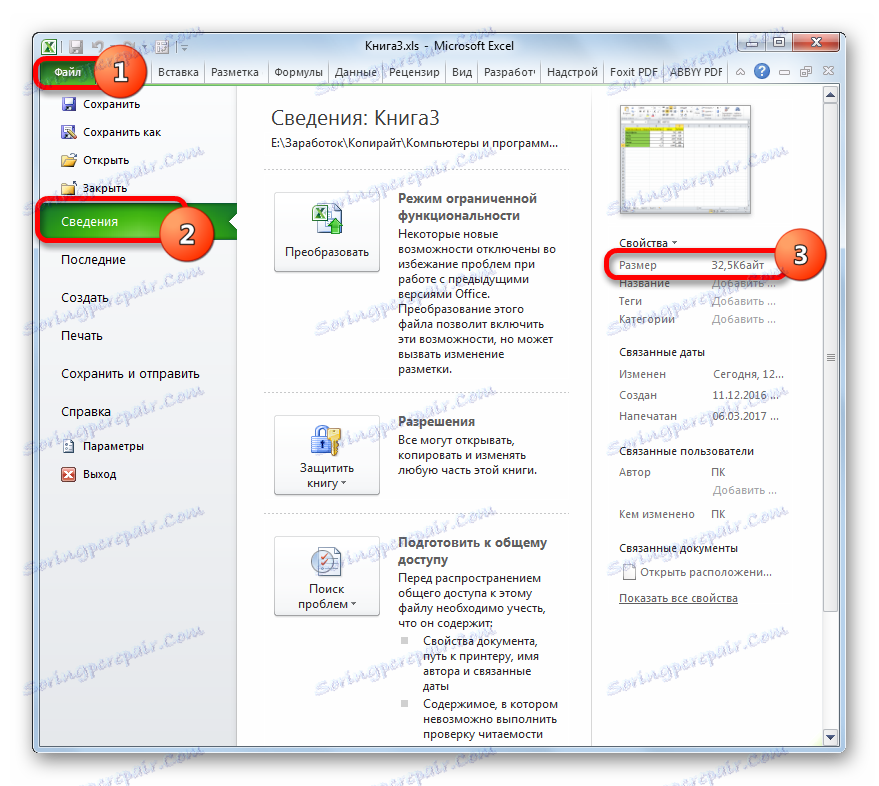
Ak v knihe, s ktorou pracujete, existuje niekoľko hárkov, musíte s každým z nich postupovať podobným spôsobom. Tým sa ďalej zníži veľkosť dokumentu.
Metóda 2: Odstráňte redundantné formátovanie
Ďalším dôležitým faktorom, ktorý spôsobuje, že dokument programu Excel je náročnejší, je nadmerné formátovanie. Zahŕňa to použitie rôznych typov písma, hraníc, číselných formátov, ale predovšetkým sa týka plnenia buniek rôznych farieb. Takže pred ďalším formátovaním súboru musíte dvakrát premýšľať a či je potrebné to urobiť, alebo bez tohto postupu sa dá ľahko vynechať.
Obzvlášť ide o knihy obsahujúce veľké množstvo informácií, ktoré už samy osebe majú značnú veľkosť. Pridanie formátovania do knihy môže zvýšiť svoju hmotnosť aj niekoľkokrát. Preto musíte vybrať "zlatý" stred medzi viditeľnosťou informácií v dokumente a veľkosti súboru, aplikovať formátovanie len tam, kde je to naozaj potrebné.
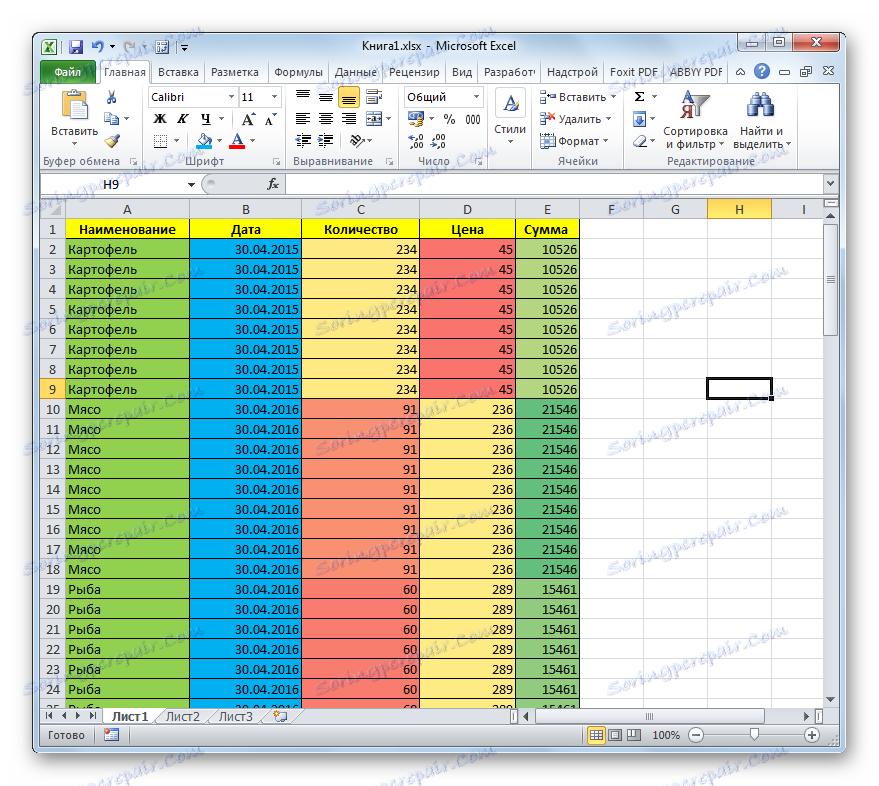
Ďalším faktorom spojeným s formátovaním, vážiacim váhu, je to, že niektorí používatelia dávajú prednosť formátovaniu buniek "s maržou". To znamená, že nielen formátujú samotnú tabuľku, ale aj rozsah, ktorý je pod ňou, niekedy až na koniec stránky, s očakávaním, že pri pridávaní nových riadkov do tabuľky nebudete musieť formátovať zakaždým.
Nie je však známe, kedy budú pridané presne nové riadky a koľko z nich bude pridané a takýmto predbežným formátovaním budete hromadiť súbor práve teraz, čo tiež negatívne ovplyvní rýchlosť práce s týmto dokumentom. Preto ak ste použili formátovanie na vyprázdnenie buniek, ktoré nie sú zahrnuté v tabuľke, musíte ich odstrániť.
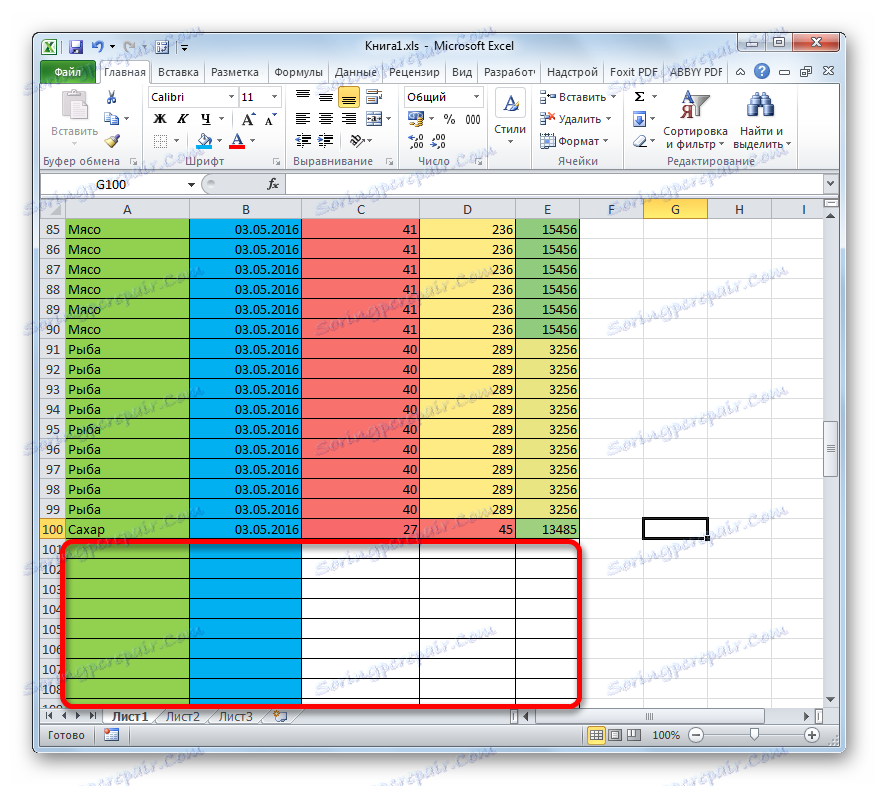
- Najprv musíte vybrať všetky bunky, ktoré sa nachádzajú pod rozsahom údajov. Ak to chcete urobiť, kliknite na číslo prvého prázdneho riadku na vertikálnom paneli. Celá riadka je zvýraznená. Potom použijeme už známu kombináciu klávesových skratiek Ctrl + Shift + šípku nadol .
- Potom sa zvýrazní celý rad riadkov pod časťou tabuľky s údajmi. Na karte "Domov" kliknite na ikonu "Vymazať" , ktorá sa nachádza na páse krabice v paneli nástrojov "Upraviť" . Otvorí sa malé menu. Zvoľte v nej položku "Vymazať formáty" .
- Po tejto akcii sa vo všetkých bunkách zvoleného rozsahu odstráni formátovanie.
- Rovnako môžete v samotnej tabuľke odstrániť zbytočné formátovanie. Ak to chcete urobiť, vyberte jednotlivé bunky alebo rozsah, v ktorom považujeme formátovanie za minimálne užitočné, kliknite na tlačidlo "Vymazať" na páse a zvoľte "Vymazať formáty" .
- Ako vidíte, formátovanie vo vybratom rozsahu tabuľky bolo úplne odstránené.
- Potom vrátime niektoré prvky formátovania do tohto rozsahu, ktoré považujeme za vhodné: hranice, číselné formáty atď.
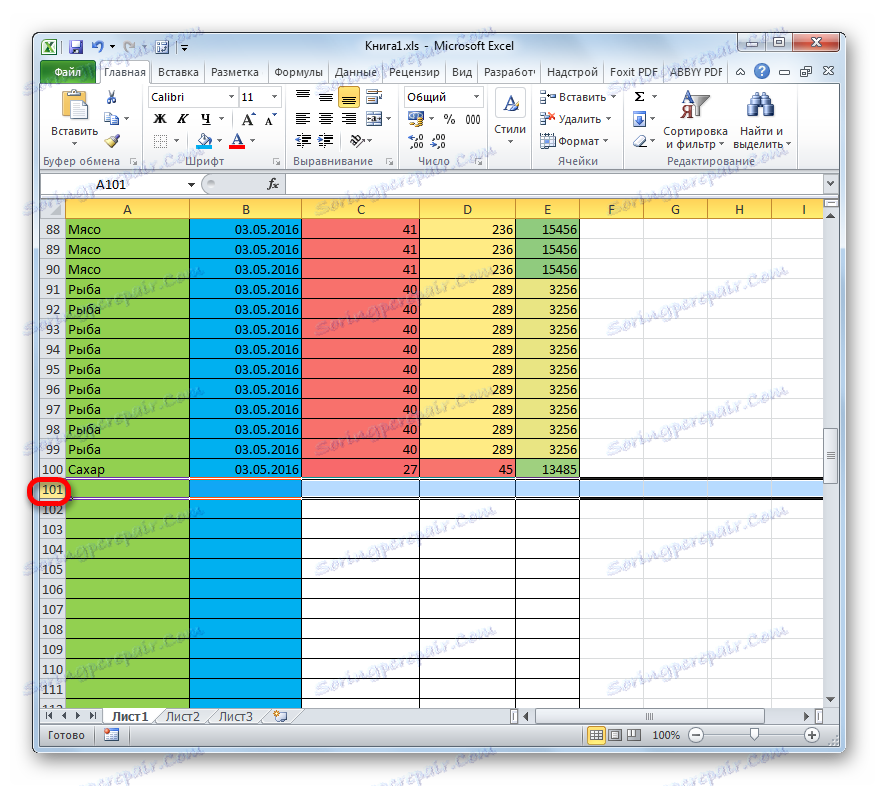
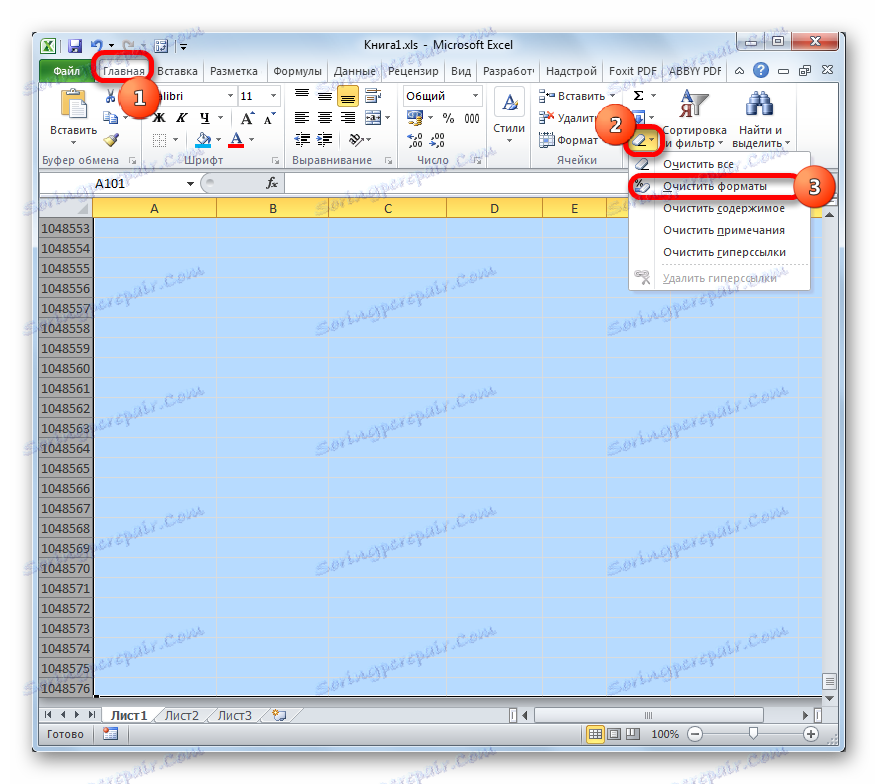
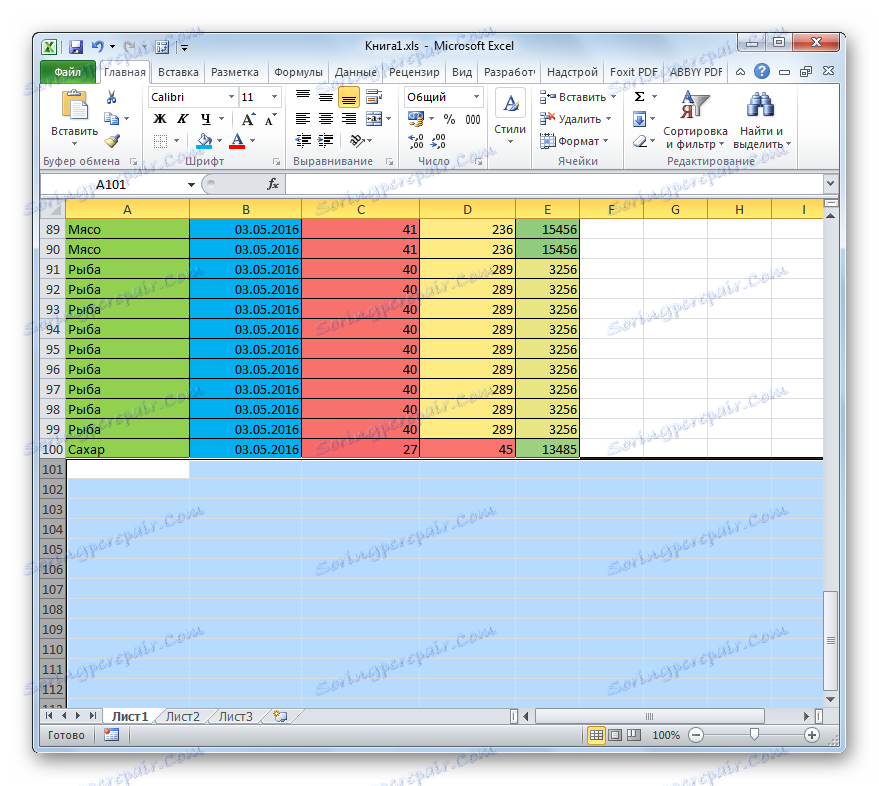
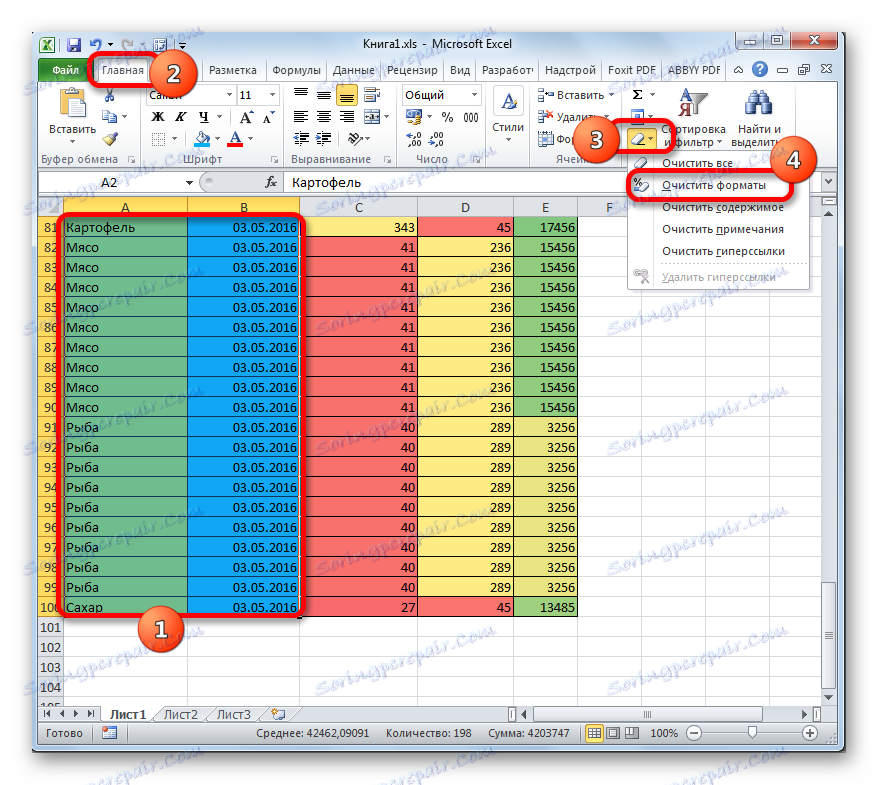
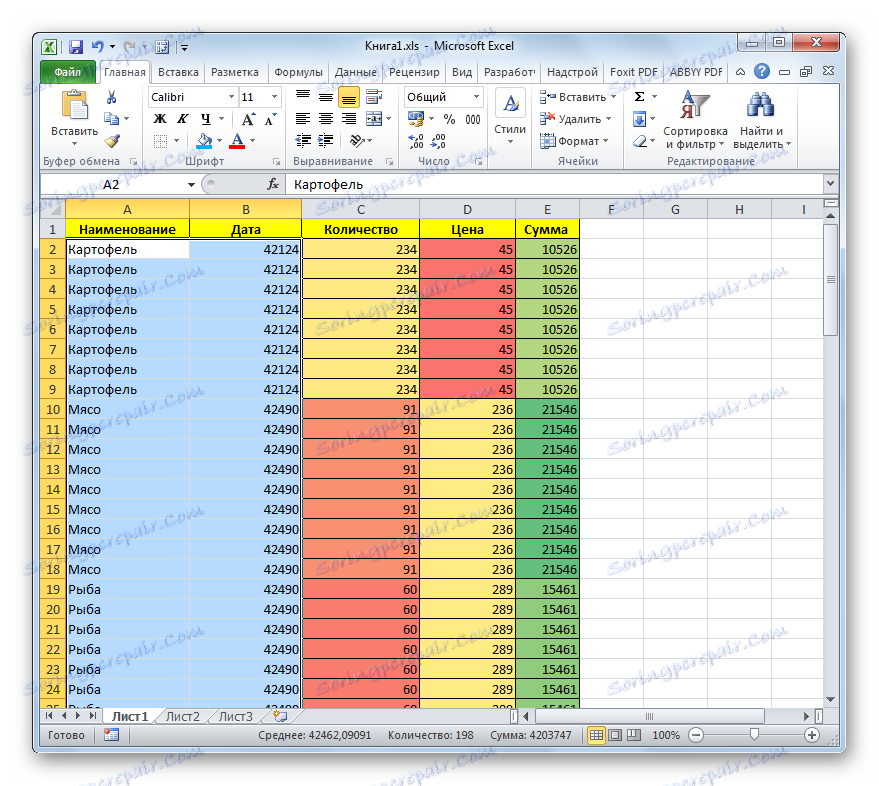
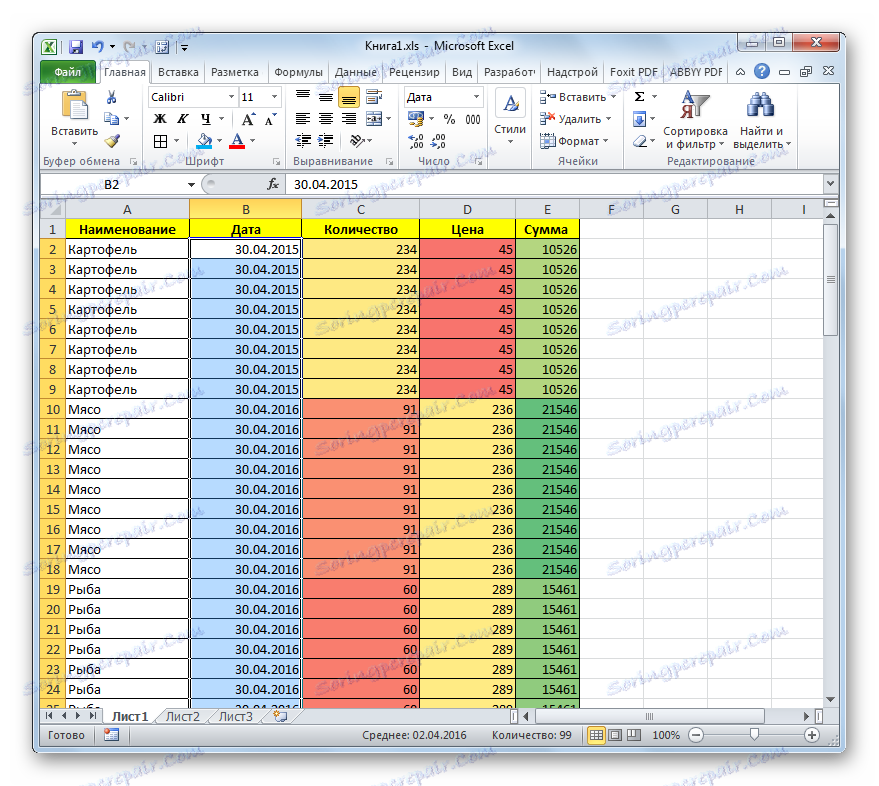
Uvedené akcie výrazne znížia veľkosť zošita programu Excel a urýchlia prácu v ňom. Ale je lepšie používať formátovanie spočiatku len tam, kde je to skutočne dôležité a potrebné, ako strácať čas optimalizáciou dokumentu.
Lekcia: Formátovanie tabuliek v programe Excel
Metóda 3: Odstráňte prepojenia
V niektorých dokumentoch existuje veľký počet odkazov, z ktorých sú hodnoty sprísnené. To tiež môže vážne spomaliť rýchlosť práce v nich. Zvlášť silne je táto show ovplyvnená externými odkazmi na iné knihy, aj keď interné odkazy tiež negatívne ovplyvňujú rýchlosť. Ak zdroj, z ktorého odkaz získava informácie, nie je neustále aktualizovaný, to znamená, že je vhodné nahradiť referenčné adresy v bunkách normálnymi hodnotami. To môže zvýšiť rýchlosť práce s dokumentom. Zobrazenie, referencia alebo hodnota sa nachádzajú v konkrétnej bunke, môžete po výbere prvku v lište vzorcov.
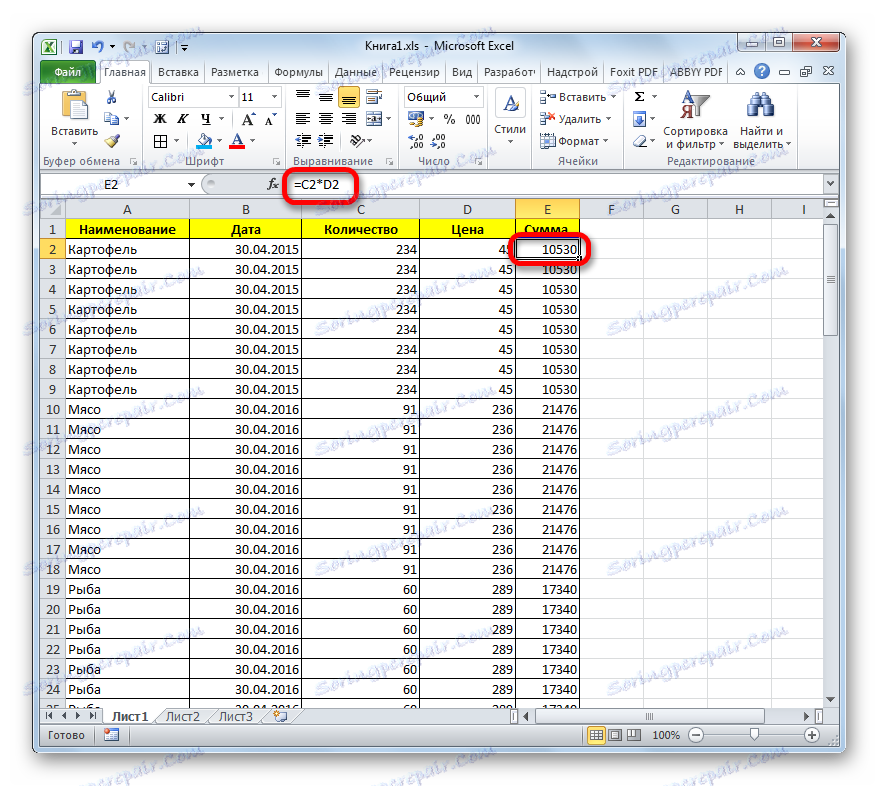
- Vyberte oblasť, v ktorej sú odkazy obsiahnuté. Na karte "Domov" kliknite na tlačidlo "Kopírovať" umiestnené na páse kariet v skupine nastavení schránky .
![Kopírovanie údajov do programu Microsoft Excel]()
Alternatívne, po výbere rozsahu môžete použiť klávesovú skratku Ctrl + C.
- Po skopírovaní údajov nevyberajte výber z oblasti a kliknite na ňu pravým tlačidlom myši. Kontextové menu sa spustí. Do bloku "Vloženie parametrov" kliknite na ikonu "Hodnoty" . Má podobu ikony s zobrazenými údajmi.
- Potom sa všetky odkazy vo vybranej oblasti nahradia štatistickými hodnotami.
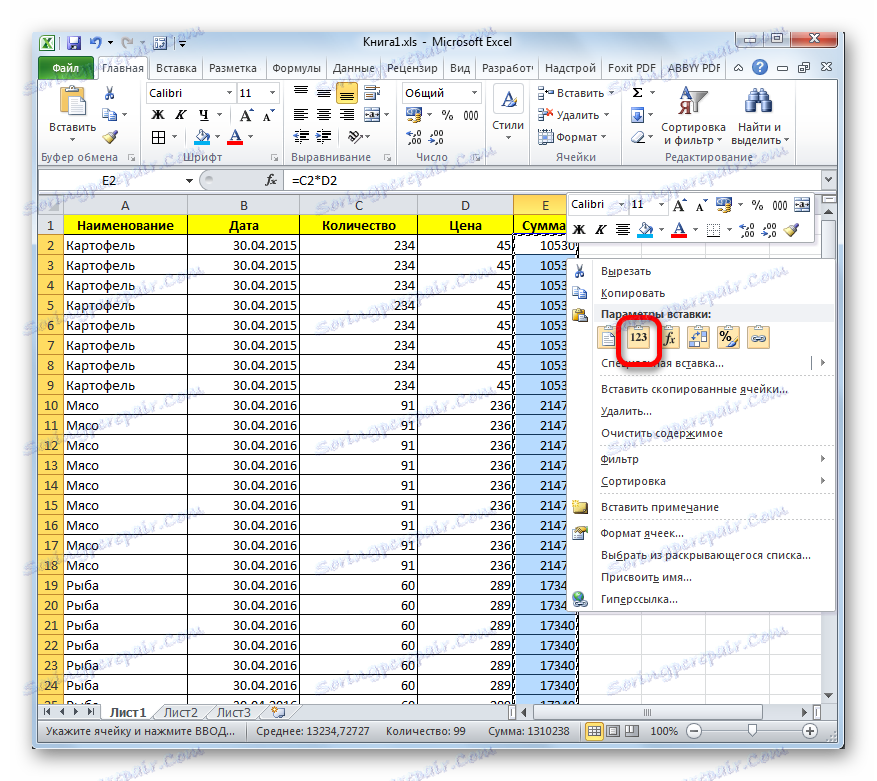
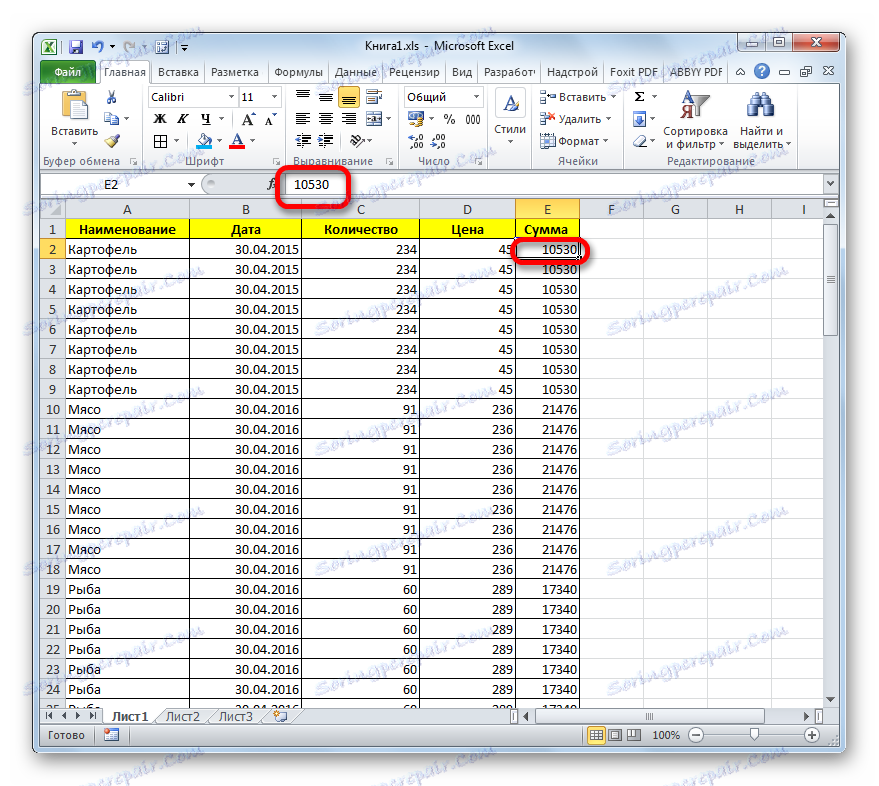
Musíte však mať na pamäti, že táto možnosť optimalizácie zošita programu Excel nie je vždy prijateľná. Môže sa použiť iba v prípade, že údaje zo zdroja nie sú dynamické, to znamená, že sa časom nezmení.
Metóda 4: Zmeňte formát
Ďalším spôsobom, ako významne zmenšiť veľkosť súboru, je zmeniť jeho formát. Táto metóda, pravdepodobne viac než ktorákoľvek iná, pomáha kompresii knihy, aj keď vyššie uvedené možnosti je potrebné použiť aj v komplexe.
V programe Excel existuje niekoľko formátov natívnych súborov - xls, xlsx, xlsm, xlsb. Formát xls bol základnou príponou pre programovú verziu programu Excel 2003 a skôr. Je už zastarané, ale napriek tomu sa stále naďalej uplatňuje mnoho používateľov. Okrem toho existujú prípady, keď sa musíte vrátiť k práci so starými súbormi, ktoré boli vytvorené pred mnohými rokmi, aj v prípade, že neexistujú moderné formáty. Nehovoriac o tom, že s knihami s týmto rozšírením existuje mnoho programov tretích strán, ktoré nevedia, ako zvládnuť neskoršie verzie dokumentov programu Excel.
Treba poznamenať, že kniha s príponou xls je oveľa väčšia ako jej súčasná verzia xlsx, ktorú v súčasnosti používa Excel ako hlavná. Po prvé, je to spôsobené skutočnosťou, že súbory xlsx sú v skutočnosti komprimované archívy. Preto ak používate rozšírenie xls, ale chcete znížiť hmotnosť knihy, môžete to jednoducho obnoviť vo formáte xlsx.
- Ak chcete previesť dokument z formátu xls na formát xlsx, prejdite na kartu Súbor .
- V okne, ktoré sa otvára, okamžite upozorňujeme na sekciu "Informácie" , kde je uvedené, že v súčasnosti je hmotnosť dokumentu 40 kB. Potom kliknite na meno "Uložiť ako ..." .
- Otvorí sa okno Uložiť. Ak chcete, môžete prejsť do nového adresára, ale väčšina používateľov je vhodnejšie uložiť nový dokument na rovnakom mieste ako zdroj. Ak je to potrebné, názov knihy sa dá zmeniť v poli "Názov súboru", aj keď to nie je potrebné. Najdôležitejšie v tomto postupe je nastaviť pole "Typ súboru" na " Excel Workbook (.xlsx)" . Potom môžete stlačiť tlačidlo "OK" v spodnej časti okna.
- Po dokončení ukladania prejdite do sekcie "Podrobnosti" na karte "Súbor" a zistite, do akej miery klesla váha. Ako vidíte, teraz je pred konverziou 13,5 Kbyte versus 40 Kbyte. To znamená, že zachránenie samého v modernom formáte umožnilo skomprimovať knihu takmer trojnásobne.
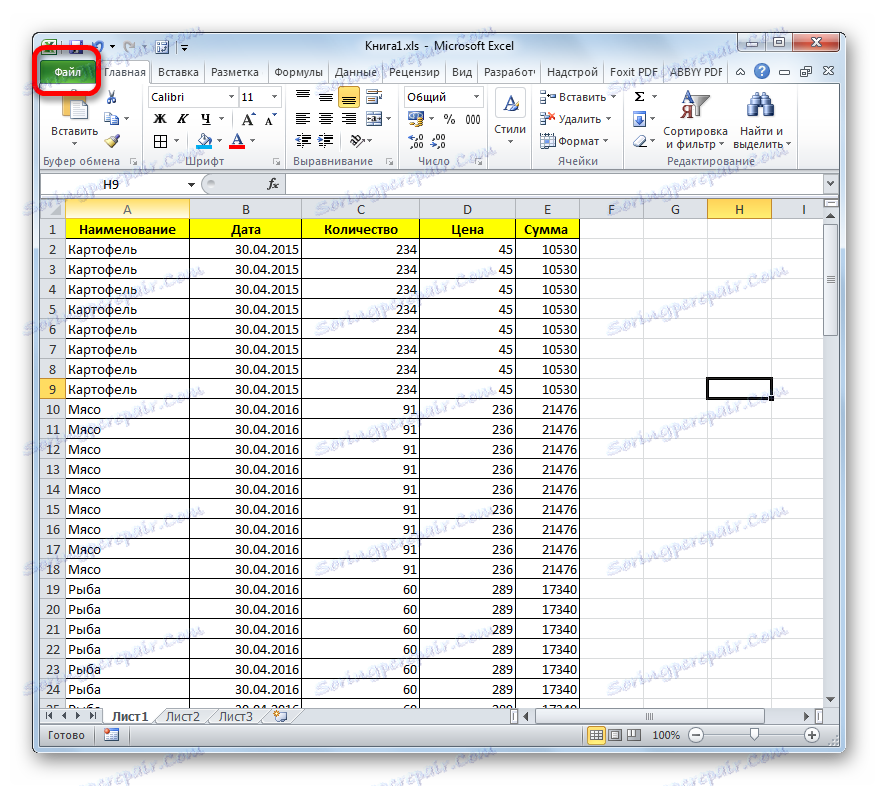
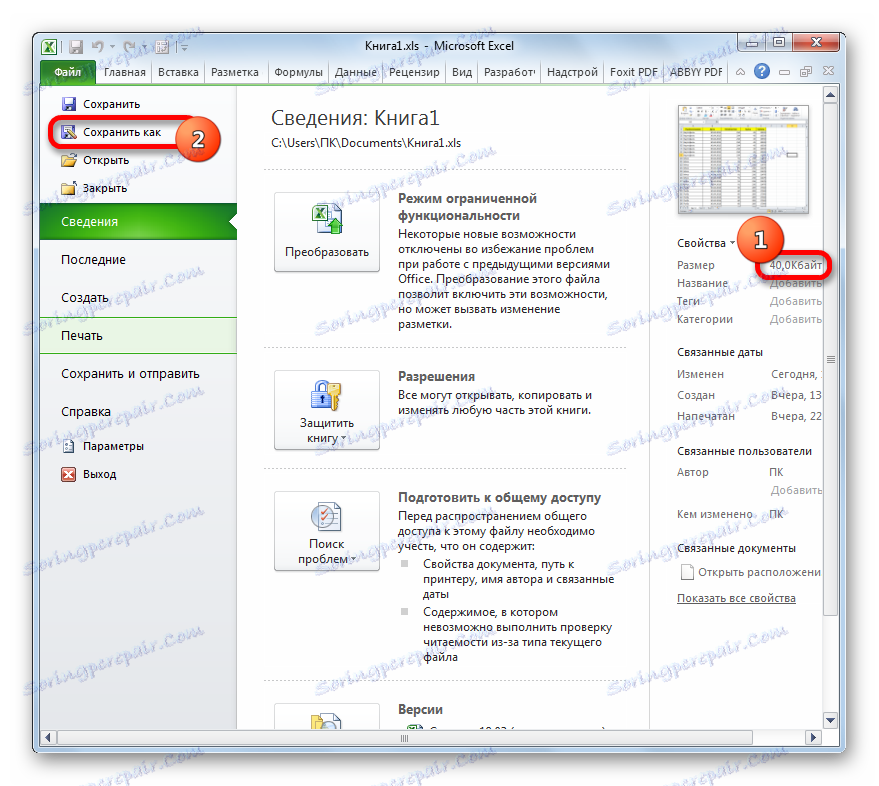
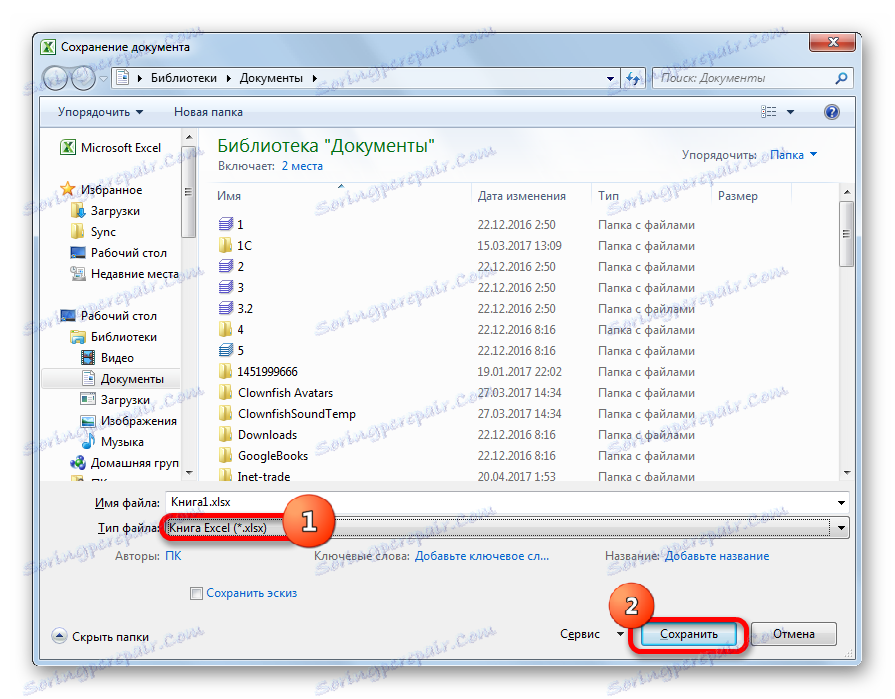
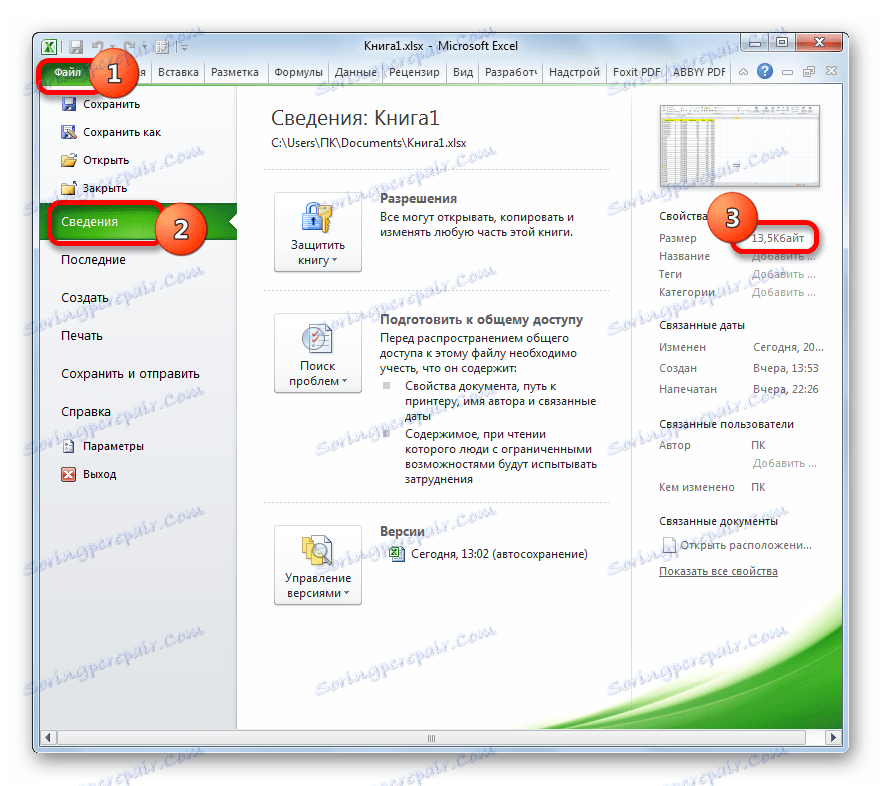
Navyše, v programe Excel existuje iný moderný formát xlsb alebo binárna kniha. Dokument je uložený v binárnom kódovaní. Tieto súbory vážia ešte menej ako knihy vo formáte xlsx. Okrem toho jazyk, v ktorom sú zaznamenané, je najbližšie k programu Excel. Preto pracuje s týmito knihami rýchlejšie ako s inými príponami. V tomto prípade nie je kniha určeného formátu funkčnosti a možnosti použitia rôznych nástrojov (formátovanie, funkcie, grafika atď.) Nijako nižšia ako formát xlsx a nadradený formátu xls.
Hlavným dôvodom, prečo sa xlsb nestal predvoleným formátom v programe Excel, je, že programy tretej strany s ním nemôžu fungovať. Napríklad, ak potrebujete exportovať informácie z programu Excel do programu 1C, môže to byť vykonané s xlsx alebo xls dokumentmi, ale nie s xlsb. Ak však neplánujete preniesť údaje do programu tretej strany, môžete dokument bezpečne uložiť vo formáte xlsb. To vám umožní znížiť veľkosť dokumentu a zvýšiť rýchlosť práce v ňom.
Postup pre ukladanie súboru v príprave xlsb je podobný tomu, ktorý sme urobili pre rozšírenie xlsx. Na karte "Súbor" kliknite na "Uložiť ako ..." . V okne ukladania, ktoré sa otvorí, v poli Typ súboru vyberte možnosť "zošit Excel (* .xlsb)" . Potom kliknite na tlačidlo "Uložiť" .
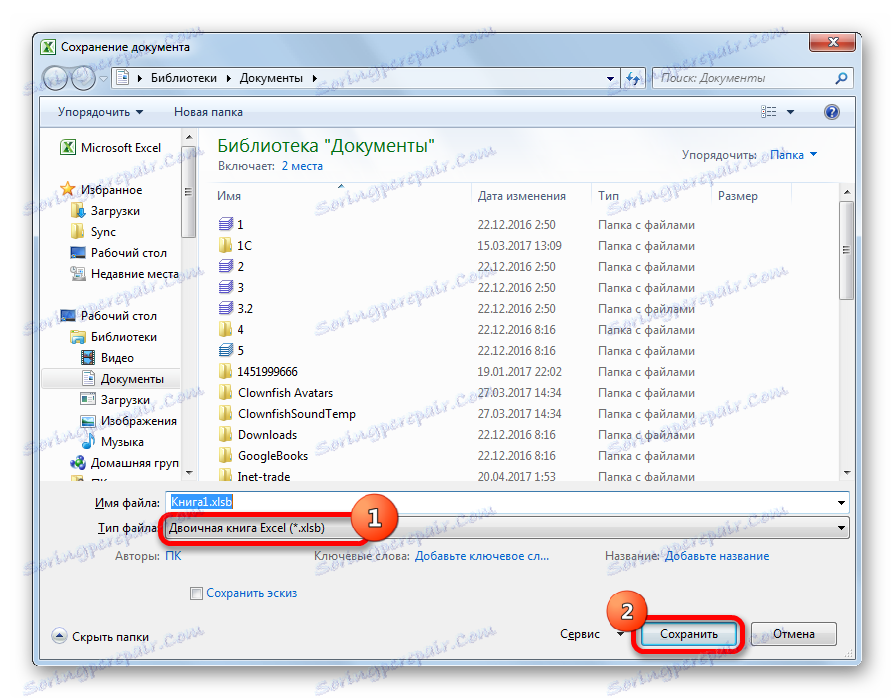
Pozrite sa na váhu dokumentu v časti "Informácie" . Ako vidíte, znížila sa ešte viac a teraz je len 11,6 KB.
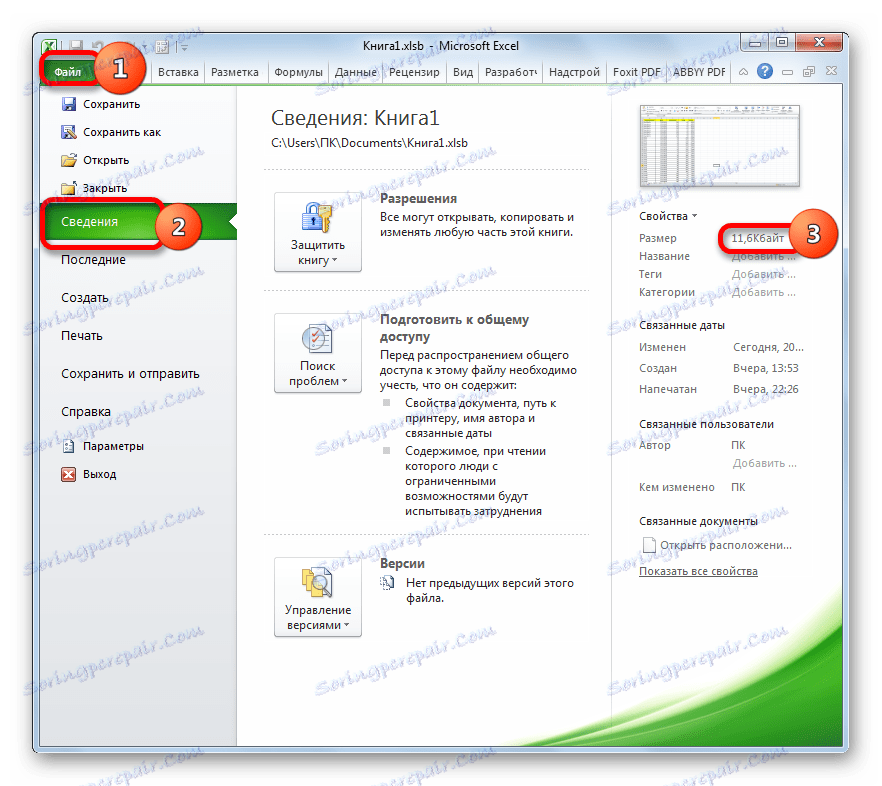
Zhrnutie celkových výsledkov môžeme povedať, že ak pracujete so súborom vo formáte xls, potom najúčinnejší spôsob, ako znížiť jeho veľkosť, je opätovné uloženie v moderných formátoch xlsx alebo xlsb. Ak už používate údaje o príponoch súborov, potom ich chcete znížiť, musíte správne nakonfigurovať pracovný priestor, odstrániť redundantné formátovanie a nepotrebné odkazy. Najväčší výnos dostanete, ak vykonáte všetky tieto akcie v komplexe a nie iba jednu možnosť.