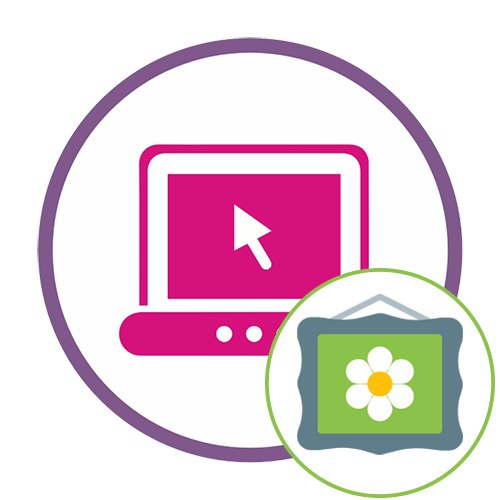Metóda 1: Fotor
Fotor je multifunkčný online grafický editor. Obsahuje bezplatné možnosti zdobenia fotografií rámami, objektmi, filtrami a titulkami.
Prejdite na online službu Fotor
- Otvorte hlavnú stránku Fotoru a kliknite na tlačidlo „Upraviť fotografiu“.
- Keď sa zobrazí editor, presuňte fotografiu do vybranej oblasti alebo otvorte program Prieskumník a vyhľadajte ju v miestnom úložisku.
- Nájdite snímku v prehliadači, zvýraznite ju a kliknite "Otvorené".
- Začnime skúmaním prítomných účinkov. Pre ich správu je zvýraznená špeciálna časť, ku ktorej prechodu dochádza cez ľavý panel.
- Zvážme použitie týchto efektov na príklade „Farebné špliechanie“... Najskôr aktivujte samotný nástroj a potom určte oblasť na obrázku, pre ktorú sa bude distribuovať. Ostatné dostupné efekty a filtre sa pridávajú rovnakým spôsobom.
- Ďalej prejdite do sekcie „Rám“... Tu vyberte typ orámovania a nastavte jeho farbu. Uistite sa, že sa zhoduje so samotnou fotografiou. Fotor má možnosti bezplatného rámca aj platené, ktoré sa otvoria po zakúpení prémiovej verzie.
- Ozdoby sú samostatné prvky v podobe rôznych tvarov a predmetov, umiestnené na samotnom obrázku v ľubovoľnej polohe. Táto online služba má pre nich samostatné menu, kde je filtrovanie podľa kategórií.
- Nájdite predmet, ktorý sa vám páči, a presuňte ho do požadovanej oblasti obrázka, pričom nastavte príslušnú veľkosť a polohu.
- Teraz preň môžete upraviť jednu zo štandardných farieb alebo otvoriť paletu a sami zvoliť odtieň.
- Ďalej nasleduje sekcia „Text“... Pridanie titulku je posledným krokom zdobenia fotografie. Najskôr nastavte formát textu - môže to byť nadpis, podnadpis alebo hlavný text.
- Potom prispôsobte jeho umiestnenie, písmo, farbu a rozšírené možnosti formátovania.
- Ak ste si istí, že je obrázok v štádiu, keď je už zdobený a pripravený na stiahnutie do vášho počítača, kliknite na tlačidlo „Uložiť“nachádza sa vpravo hore.
- Zadajte názov súboru, vyberte jeho formát a kvalitu a potom kliknite na ikonu "Stiahnuť ▼".
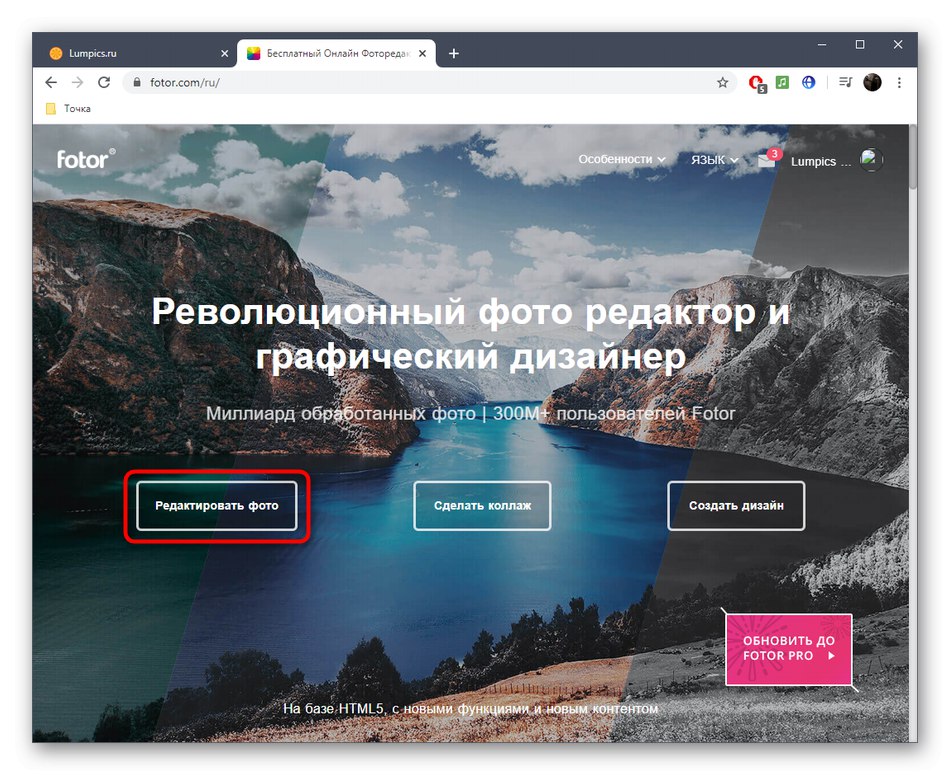
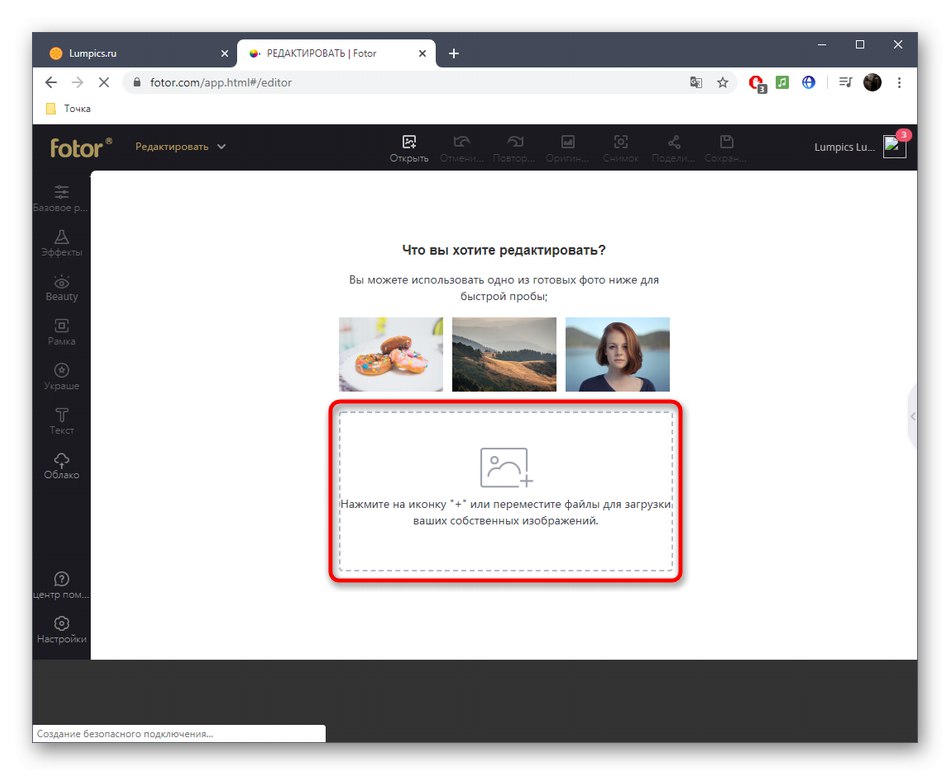
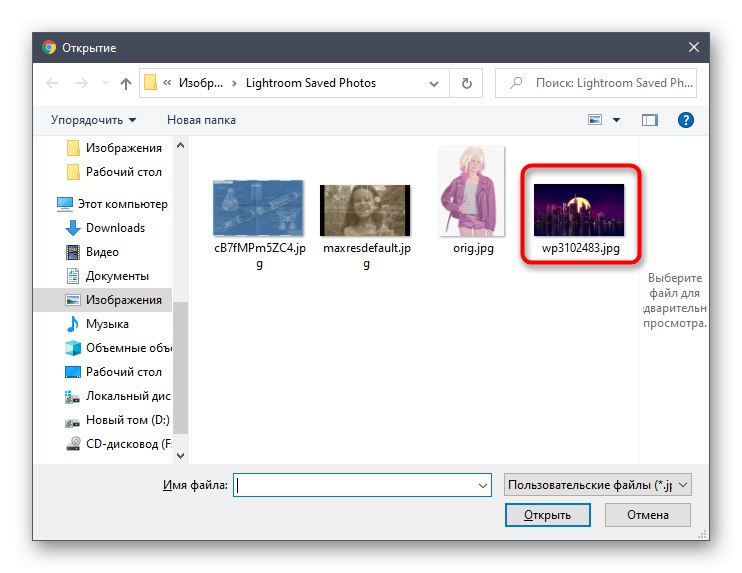
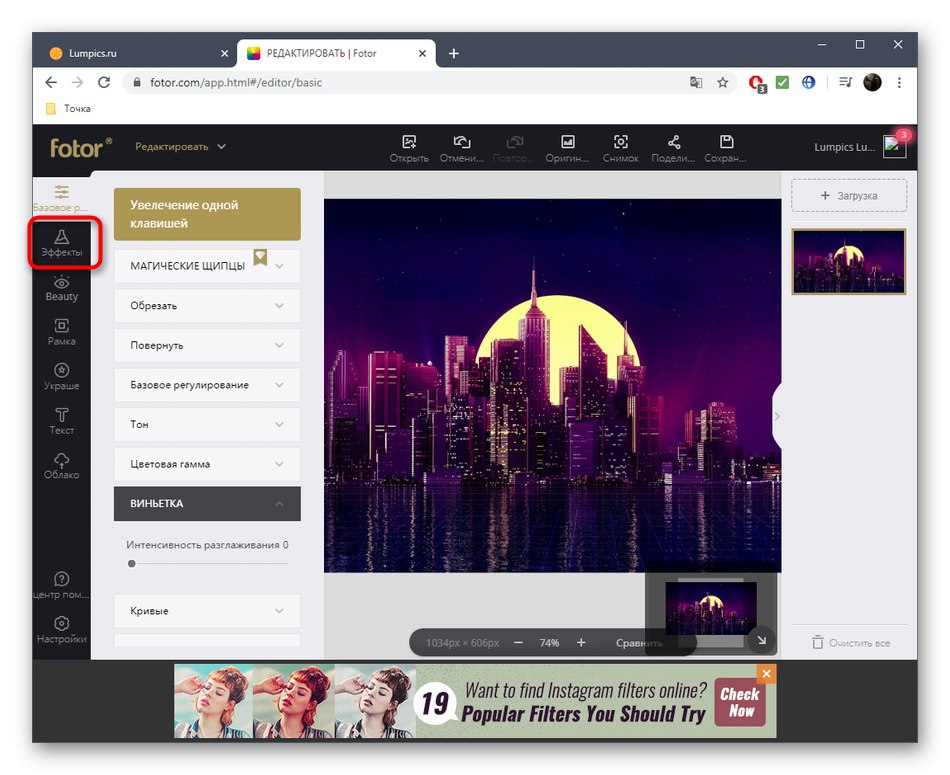
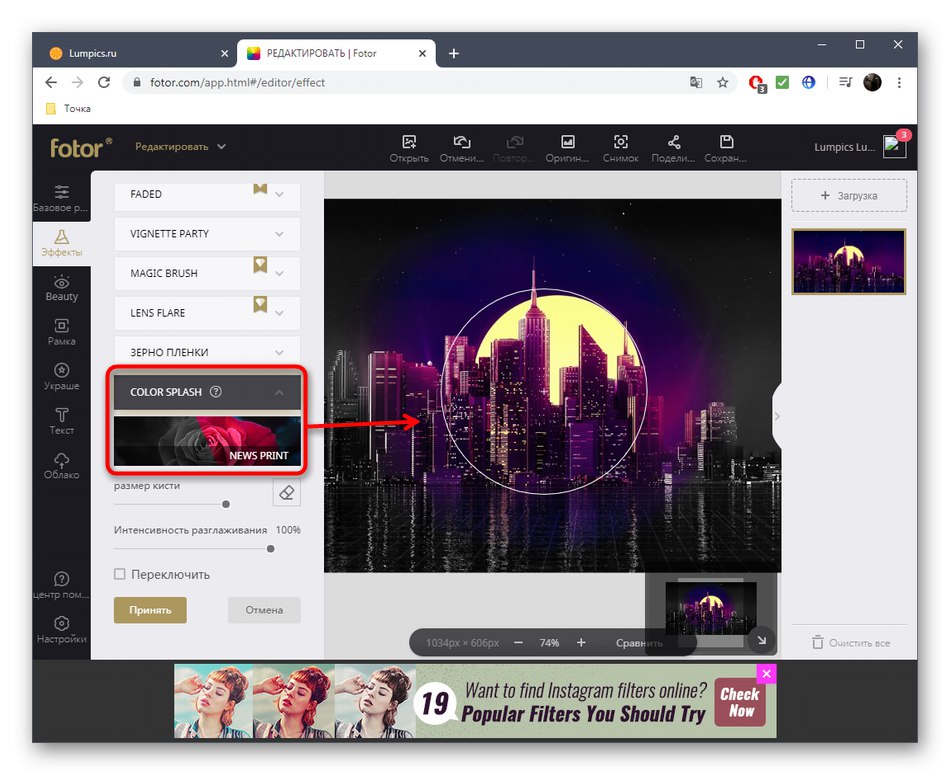
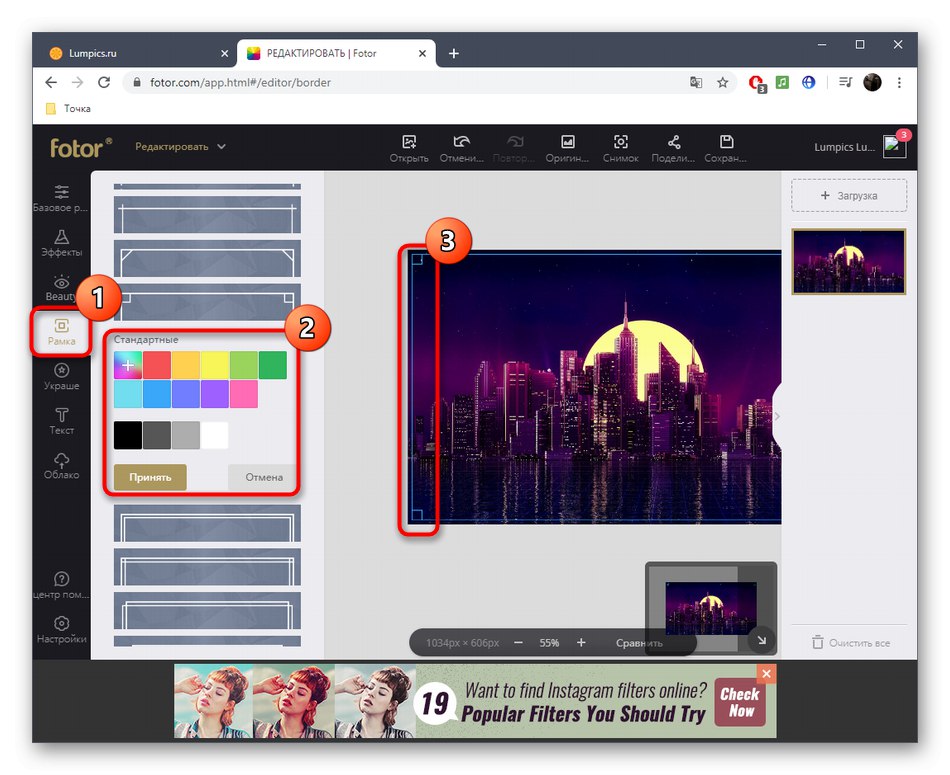
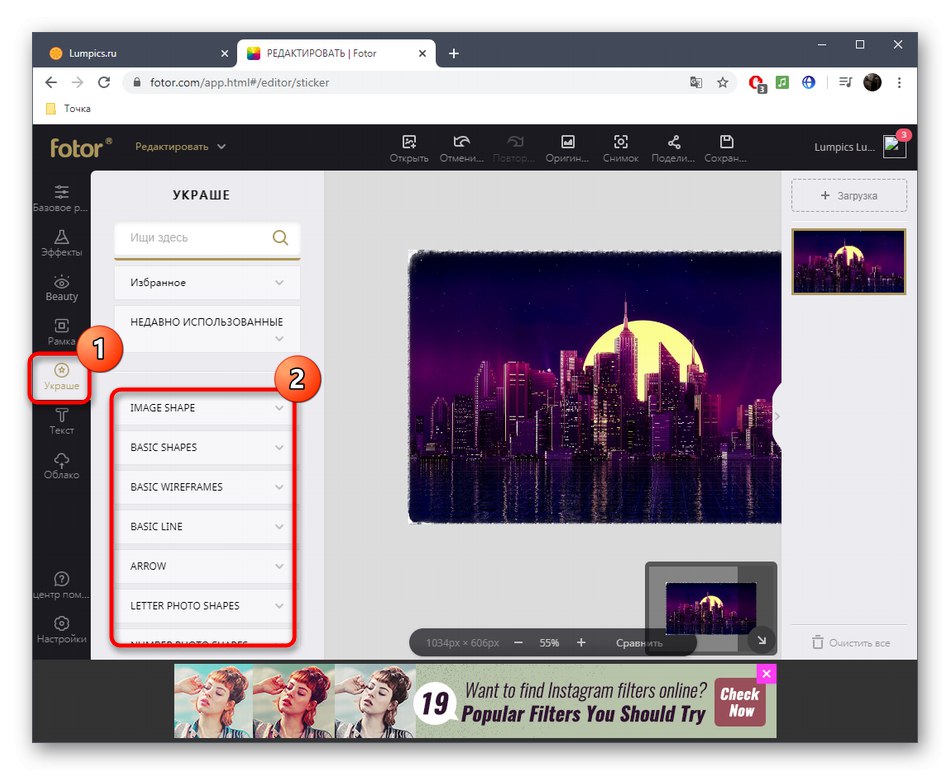
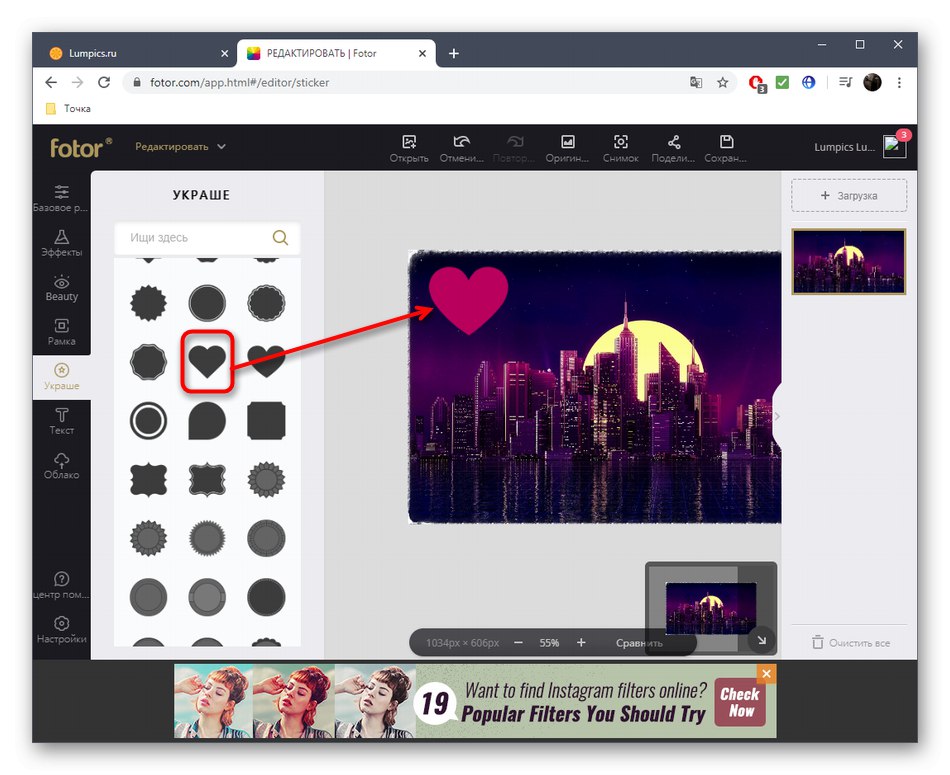
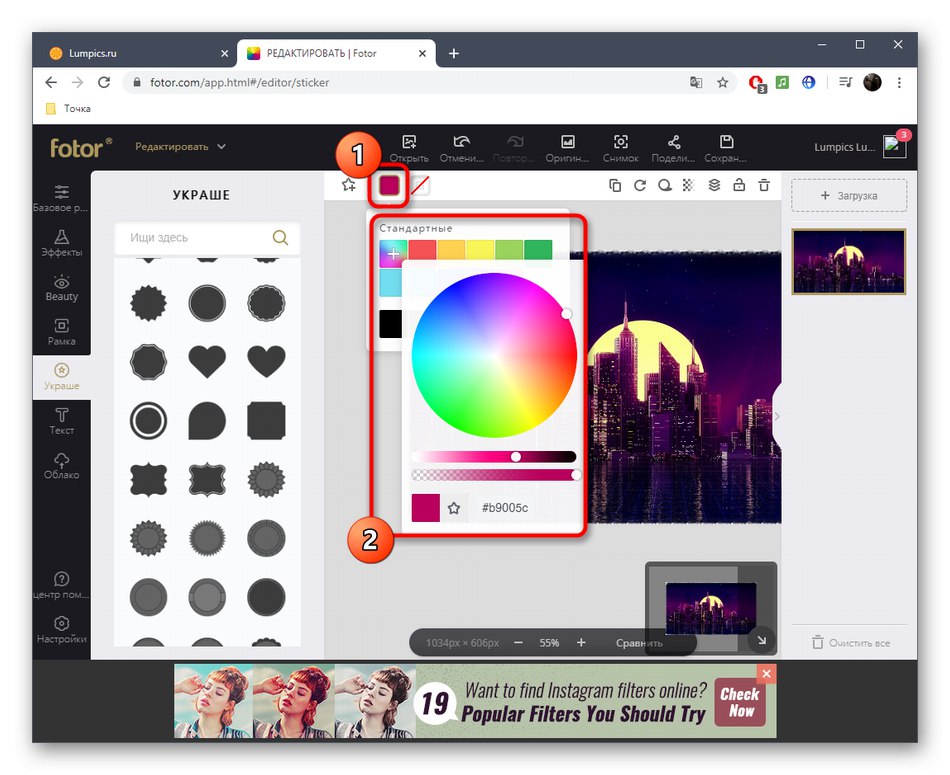
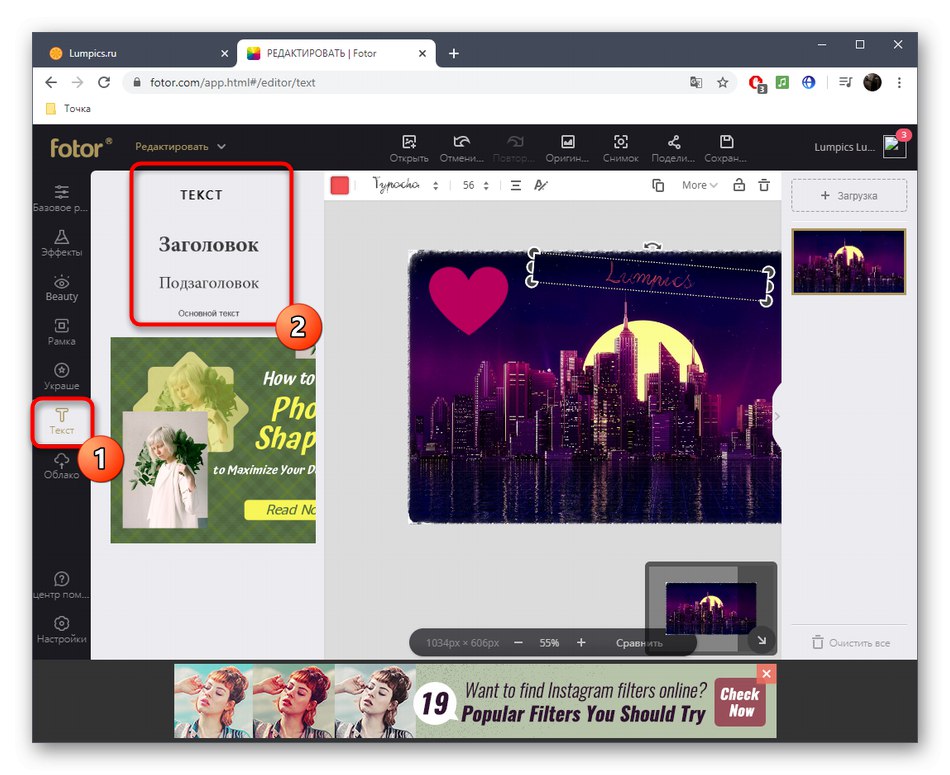
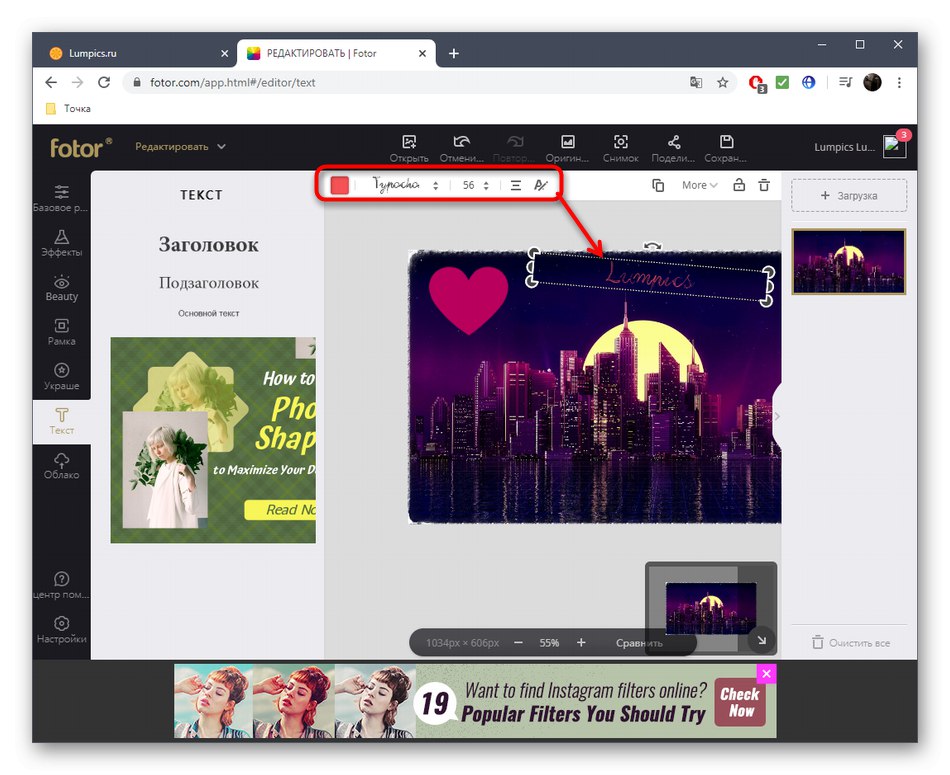
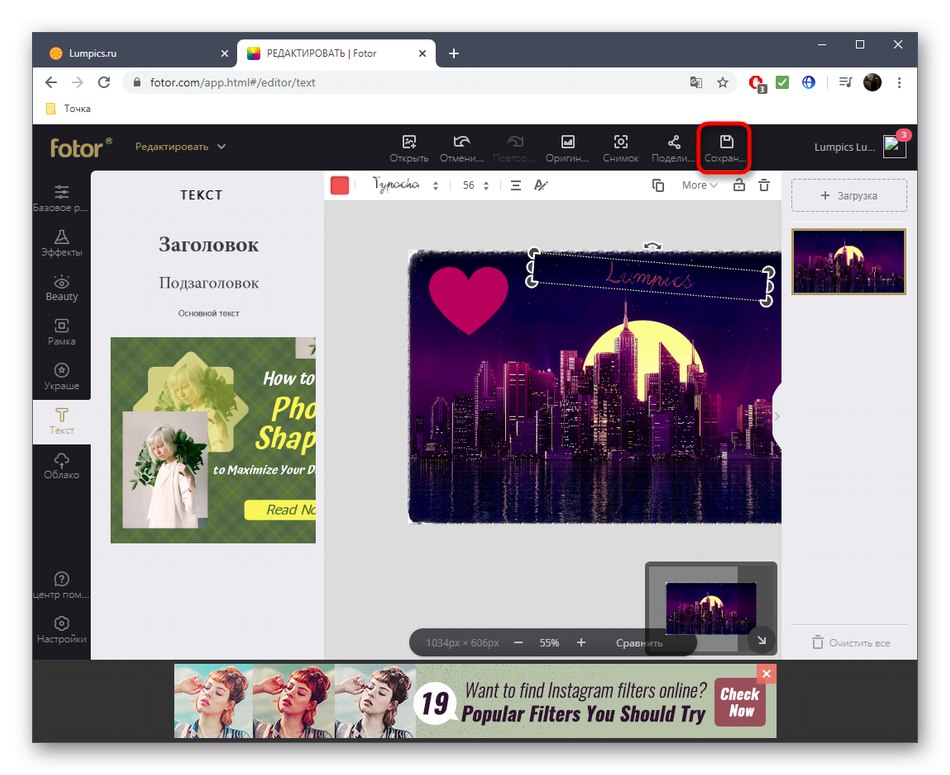
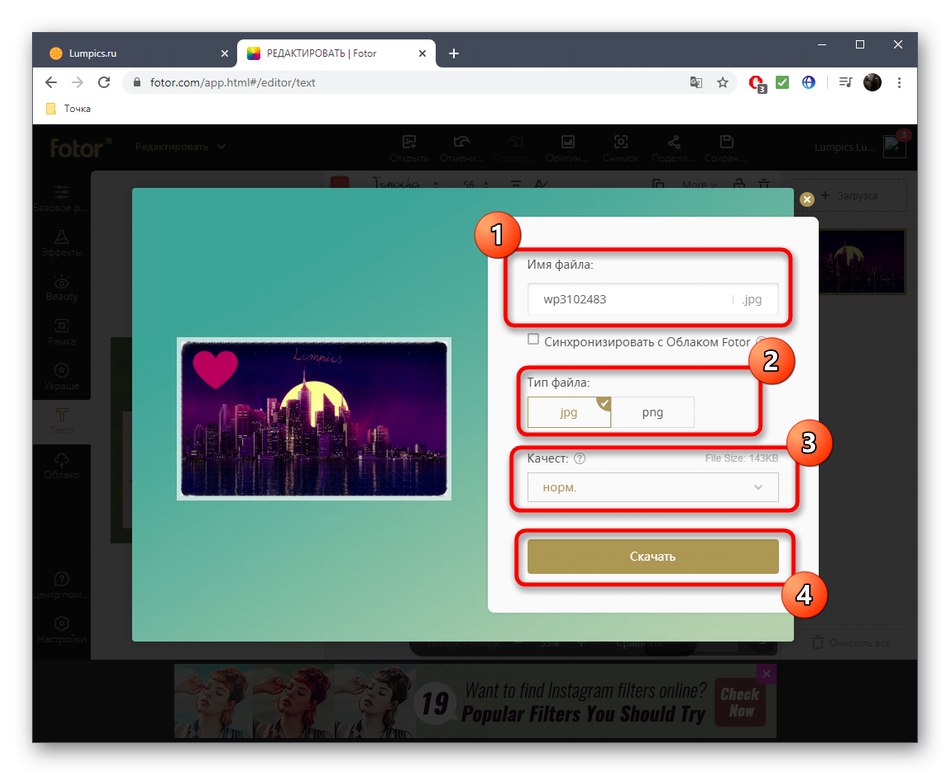
Metóda 2: Canva
Funkcionalita online služby Canva má veľa podobností s predchádzajúcim riešením, nezabudnite však, že za veľa prvkov, ktoré sa tu nachádzajú, sa platí. K spracovaniu fotografií pokračujte, iba ak ste pripravení na to, že budete musieť opustiť niektoré fázy spracovania alebo si okamžite kúpiť predplatné.
Navštívte stránku Canva Online
- Pri otvorení editora kliknite na „Obrázok“prejdete na prezeranie obrázkov, ktoré sú k dispozícii na úpravu, alebo nahrajte svoje vlastné.
- Kliknite na tlačidlo "Stiahnuť ▼"ak chcete pridať snímku.
- Prehliadač sa otvorí a nájde v ňom rovnaký obrázok.
- Rozbaľte kategóriu „Filtre“kliknutím na príslušnú dlaždicu.
- Vyberte jednu z dostupných možností a zmeňte celkovú farbu fotografie. Väčšina dostupných efektov je zadarmo. Po výbere prejdite na kartu „Vyladiť“.
- Posunutím posúvačov, ktoré sú pre to určené, môžete meniť jas, kontrast a farby filtra. Výsledky sa zobrazia hneď po vykonaní zmien v reálnom čase.
- Potom môžete prejsť na prezeranie objektov umiestnených na fotografii. Takmer všetky sú platené, ale to vám nebráni v tom, aby ste sa oboznámili aspoň s celým zoznamom, aby ste pochopili, či je medzi nimi aj vhodný.
- Zhruba to isté platí pre text. Canva sa výrazne zameriava na štýly písma. Existujú rôzne autorské a populárne písma, ktoré sa používajú pri navrhovaní rôznych obálok, brožúr a iných kreatívnych plagátov.
- Ak ste s obrázkom skončili, pokračujte v jeho sťahovaní do počítača.
- Kliknite na odkaz, na ktorý je možné kliknúť „Stiahnite si fotografiu osobitne“.
- Počkajte na dokončenie sťahovania a pokračujte v ďalšej interakcii so snímkou.
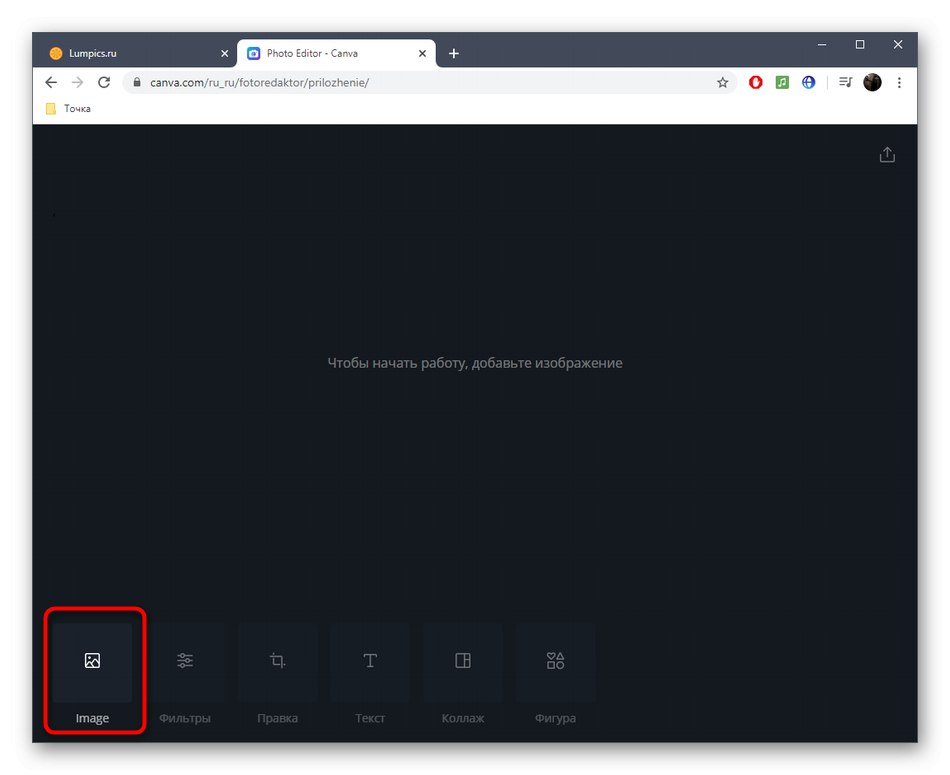
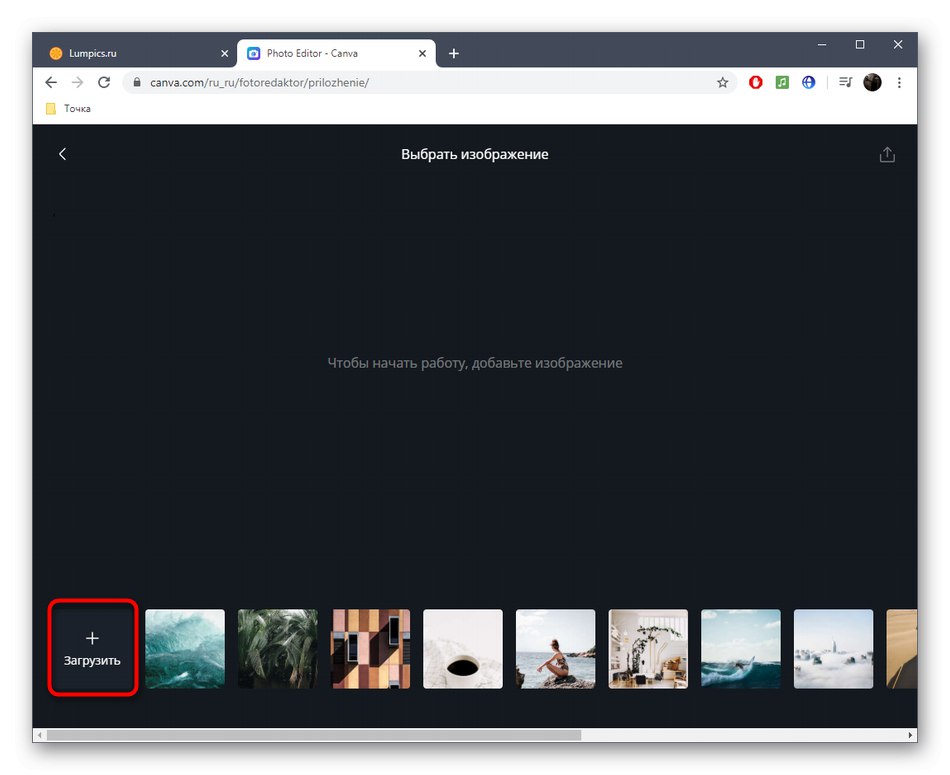
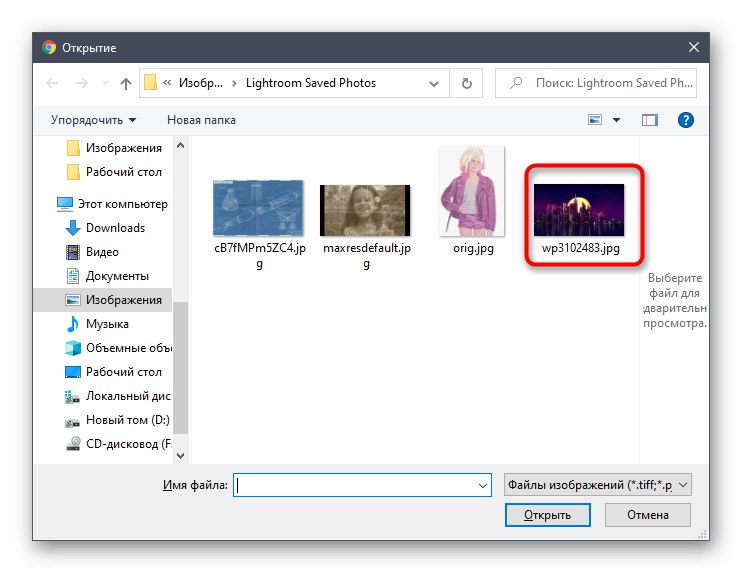
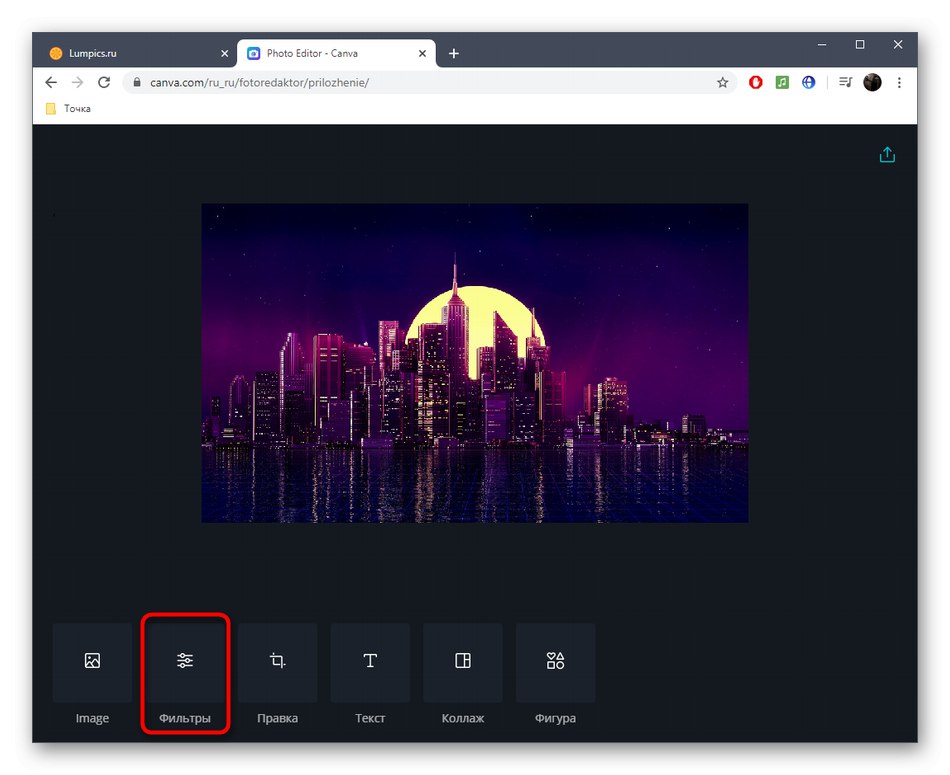
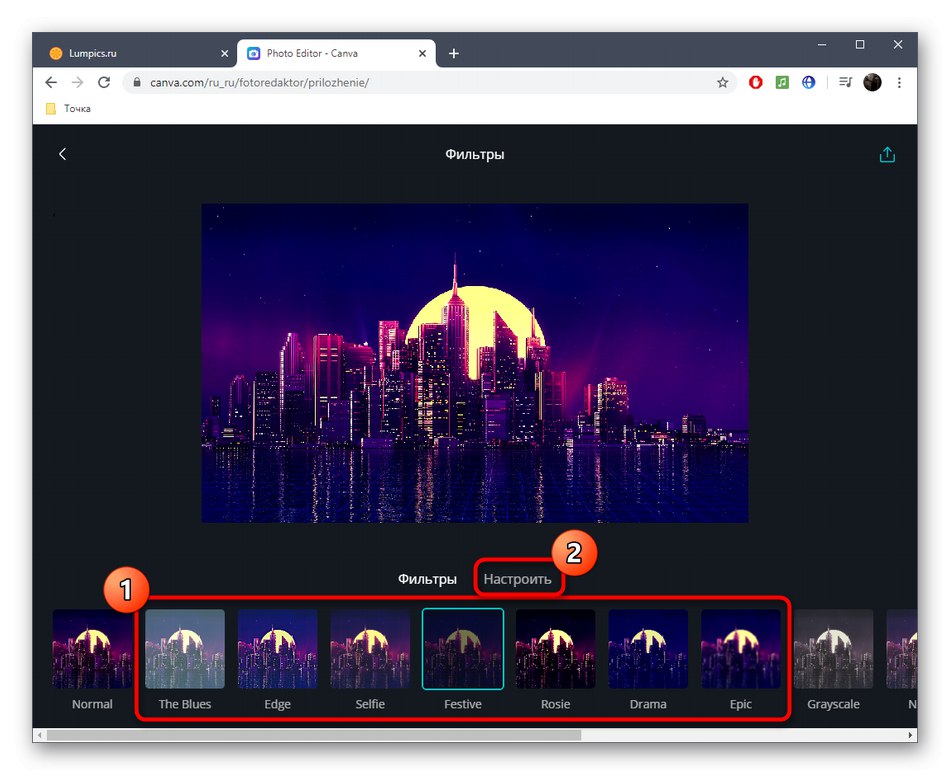
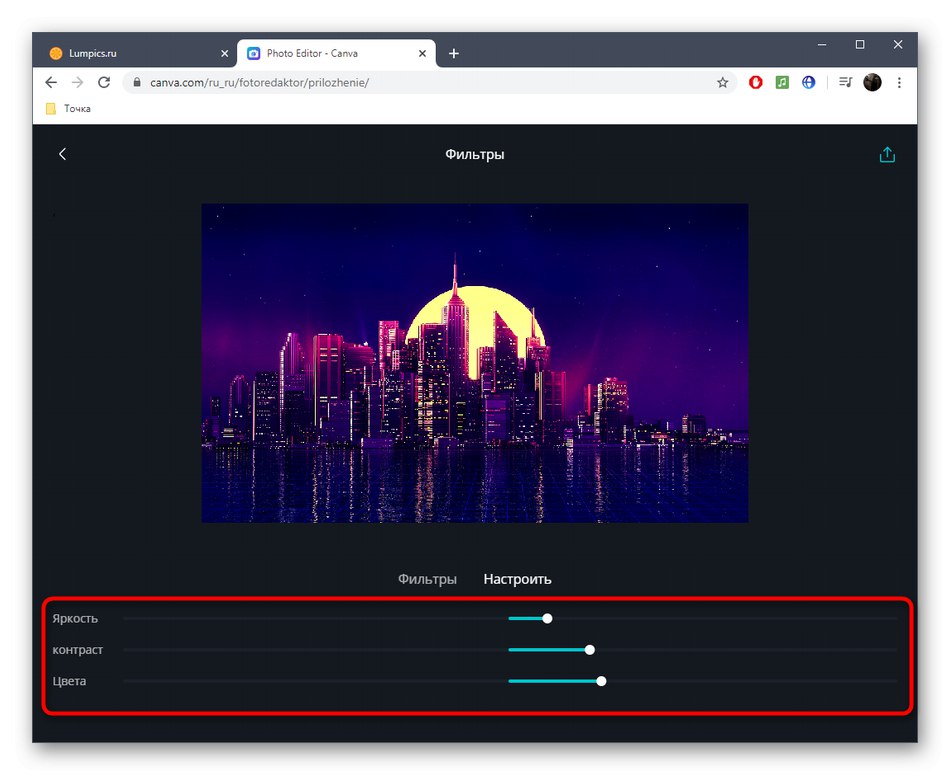
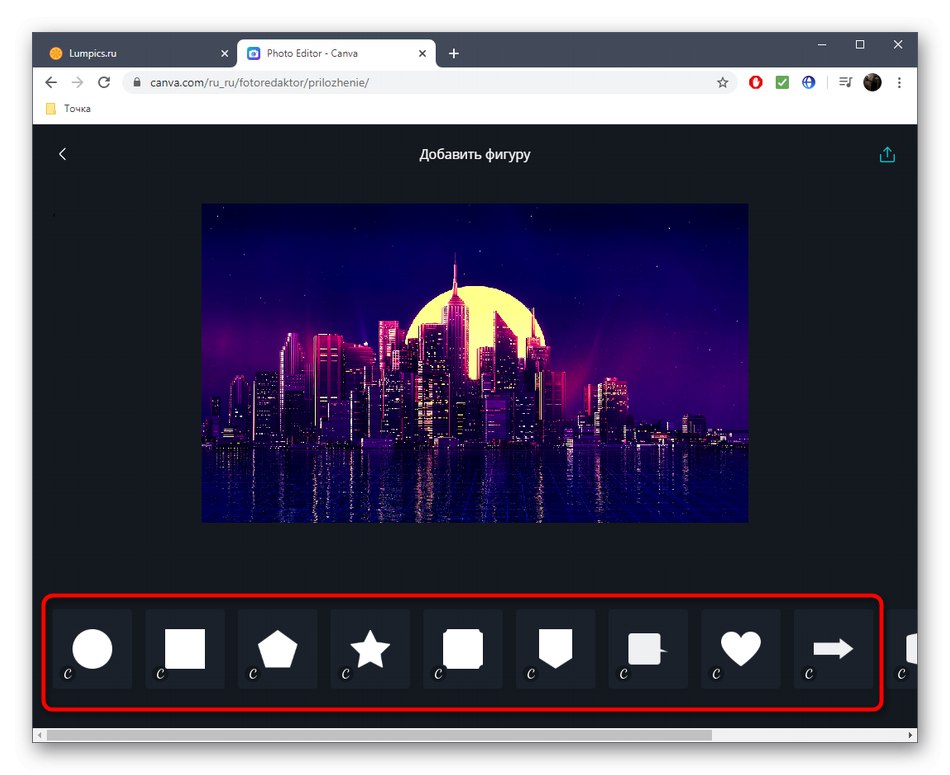
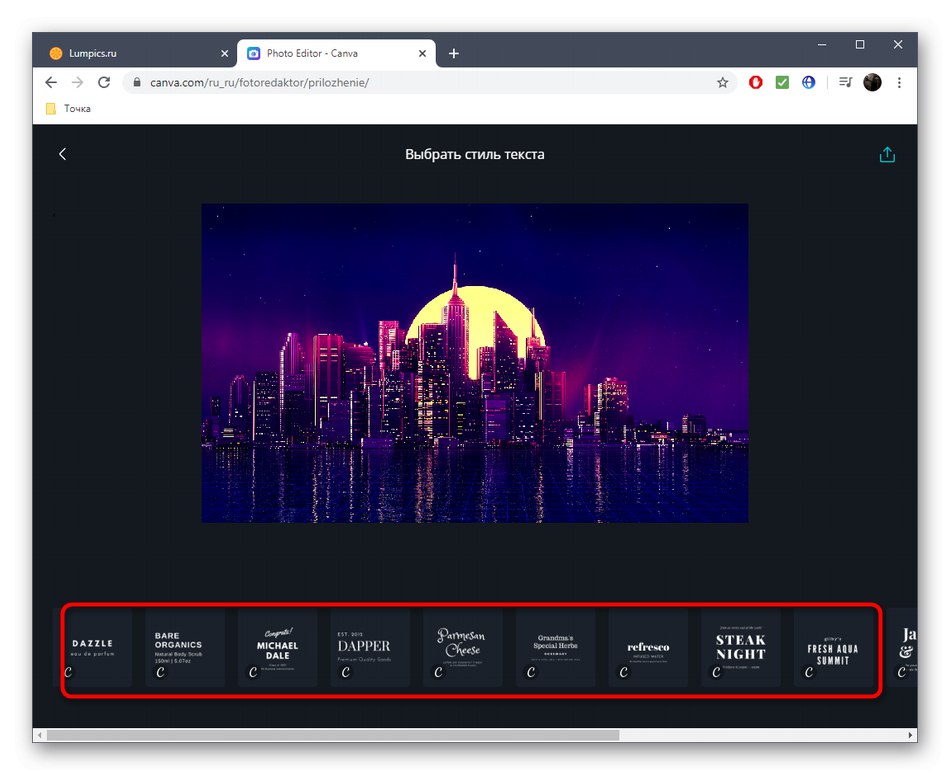
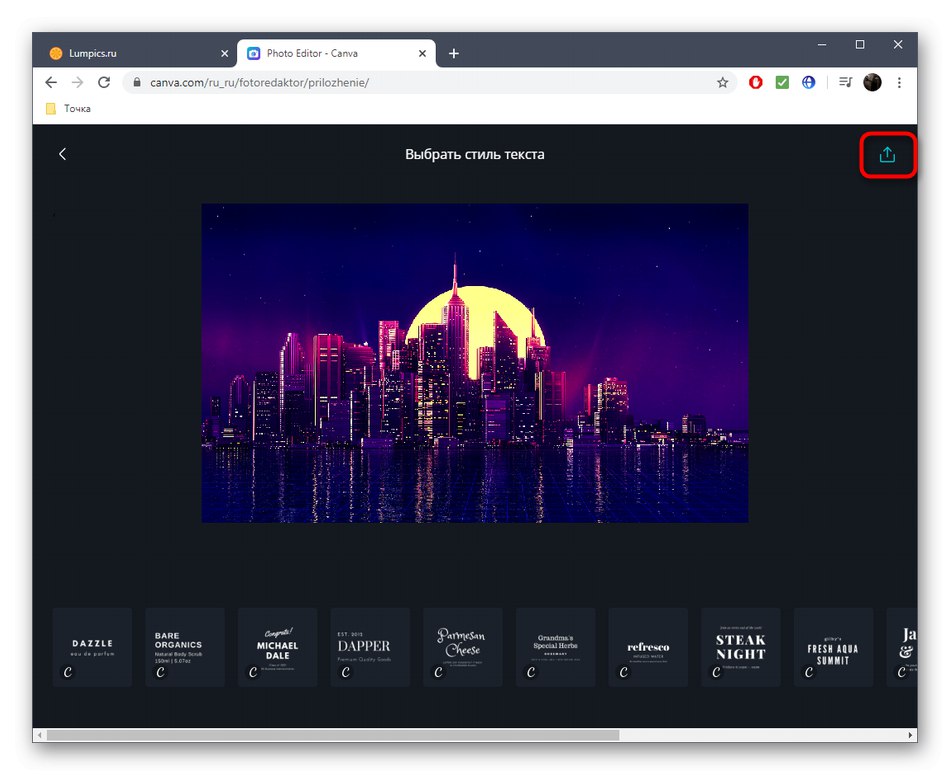
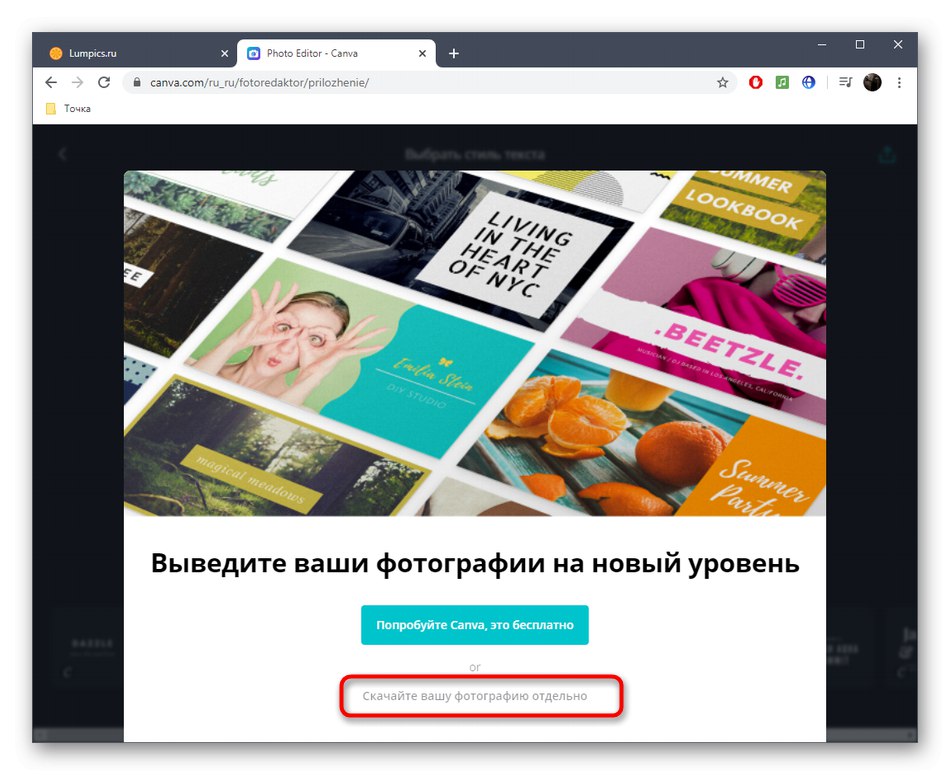
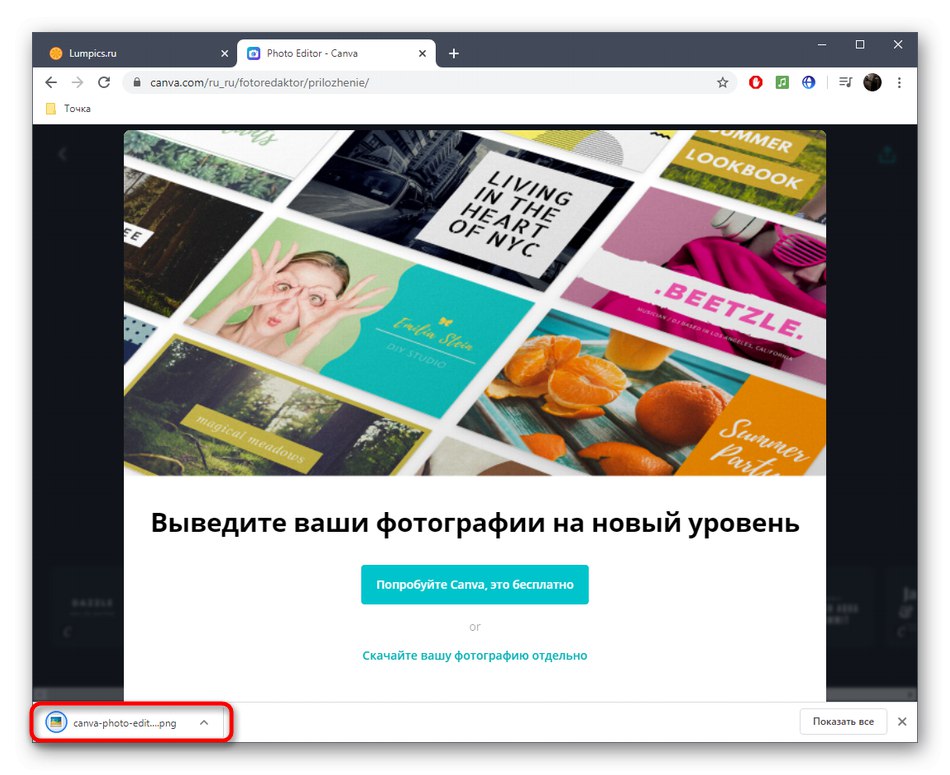
Metóda 3: PIXLR
Tretia online služba, bohužiaľ, nemá ruský jazyk rozhrania, ale ak máte aspoň najmenšiu predstavu o tom, ako pracovať v grafických editoroch, nebude tak ťažké porozumieť PIXLR aj bez znalosti angličtiny.
Prejdite na službu PIXLR online
- Po prepnutí do editora PIXLR kliknite na tlačidlo „Otvoriť obrázok“, ktorá sa nachádza v ľavom bloku.
- V Prieskumníkovi vyhľadajte súbor, ktorý chcete spracovať.
- Začnime časťou „Filter“, v ktorom je možné prechádzať ľavým menu.
- Upravte posúvače a upravte tak podrobnosti, vyhladenie, rozmazanie fotografie a ďalšie. Všetky zmeny sa okamžite zobrazia v okne ukážky, takže môžete nasledovať výsledok výberom príslušného nastavenia.
- Predtým, ako opustíte ktorúkoľvek časť po dokončení nastavenia, nezabudnite kliknúť „Použiť“inak budú všetky zmeny automaticky zahodené.
- V ponuke „Efekt“ Ak chcete svoju fotografiu vyzdobiť novými farbami, vyberte jednu z kategórií.
- Použite jeden efekt a upravte jeho agresivitu posunutím jazdca. Snažte sa to s týmito efektmi nepreháňať, aby bol výsledný obrázok atraktívny.
- Táto časť si zaslúži osobitnú pozornosť. „Pridať prvok“... Začnime prvou kategóriou „Prekrytie“.
- Pomocou tam umiestnených prekrytí môžete povoliť efekt bokehu alebo nastaviť žiaru svetlometov úpravou agresivity efektu.
- Kategória „Nálepka“ existuje obrovské množstvo veľmi odlišných kresieb. Otvorte jeden z nich a nájdite ten, ktorý potrebujete.
- Nálepku preneste na plátno, upravte jej polohu, efekt a nastavte priehľadnosť tak, aby nevynikla na všeobecnom pozadí alebo naopak, aby pútala pozornosť.
- Dokončite zdobenie fotografie pridaním textu. Môžete zadať popis do príslušného bloku, zvoliť farbu, veľkosť, písmo a nastaviť možnosti formátovania. Potom umiestnite text na vhodné miesto na obrázku.
- Kliknite „Uložiť“ak ste pripravení uložiť zmeny.
- Zadajte názov budúceho súboru, vyberte jeho formát, kvalitu a kliknite na ikonu "Stiahnuť ▼"stiahnuť.
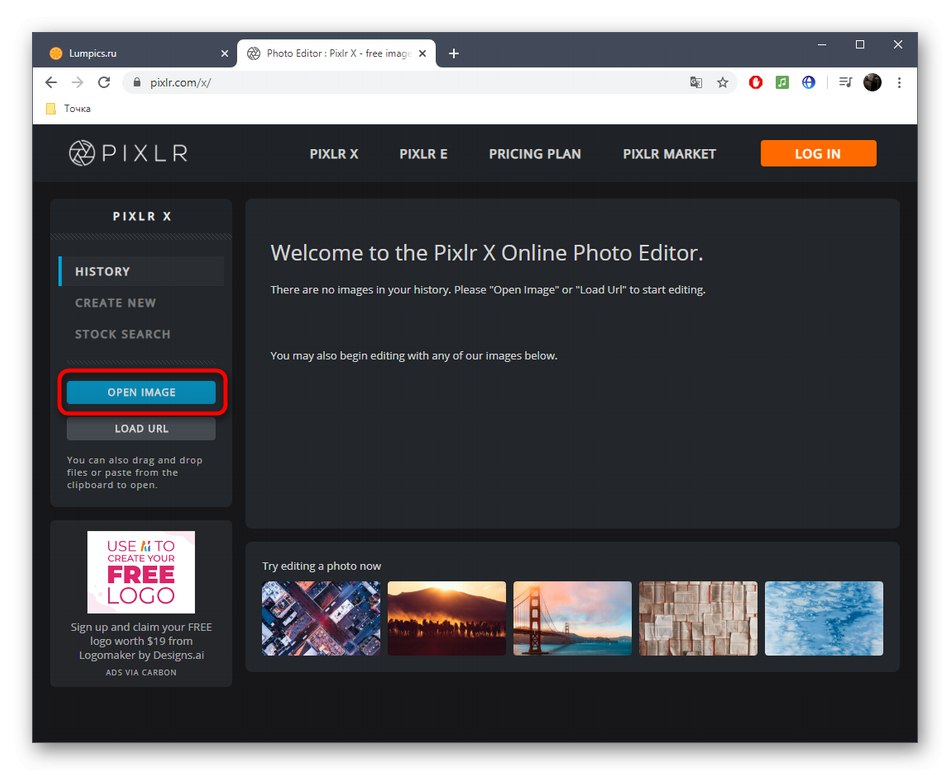
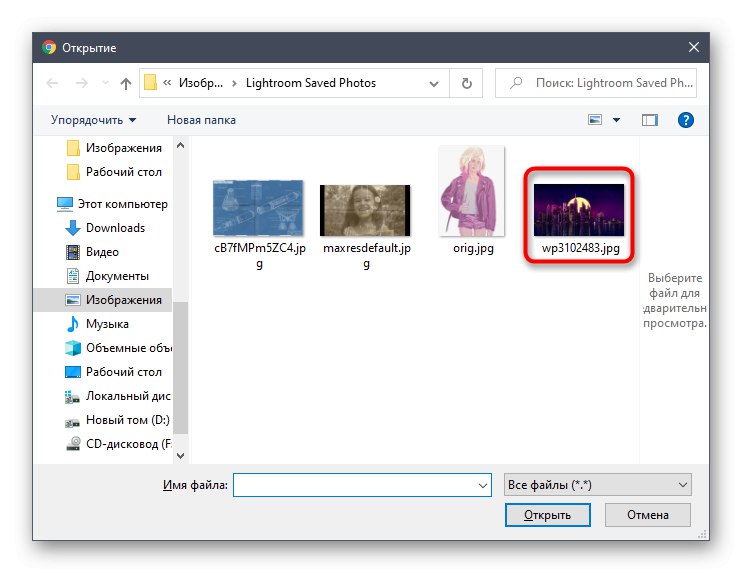
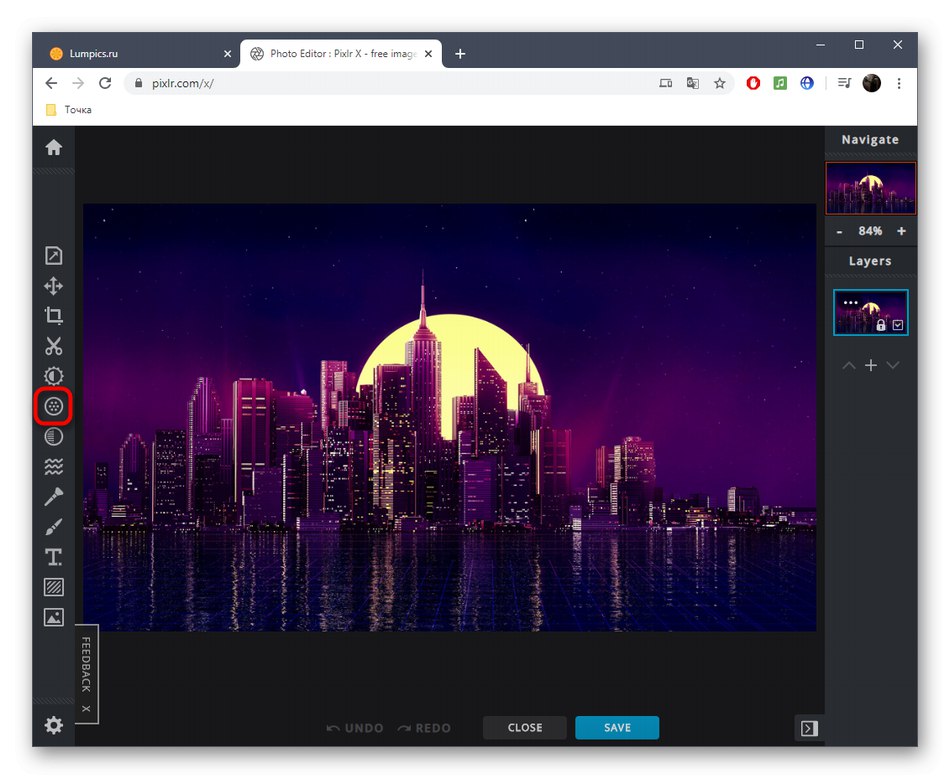
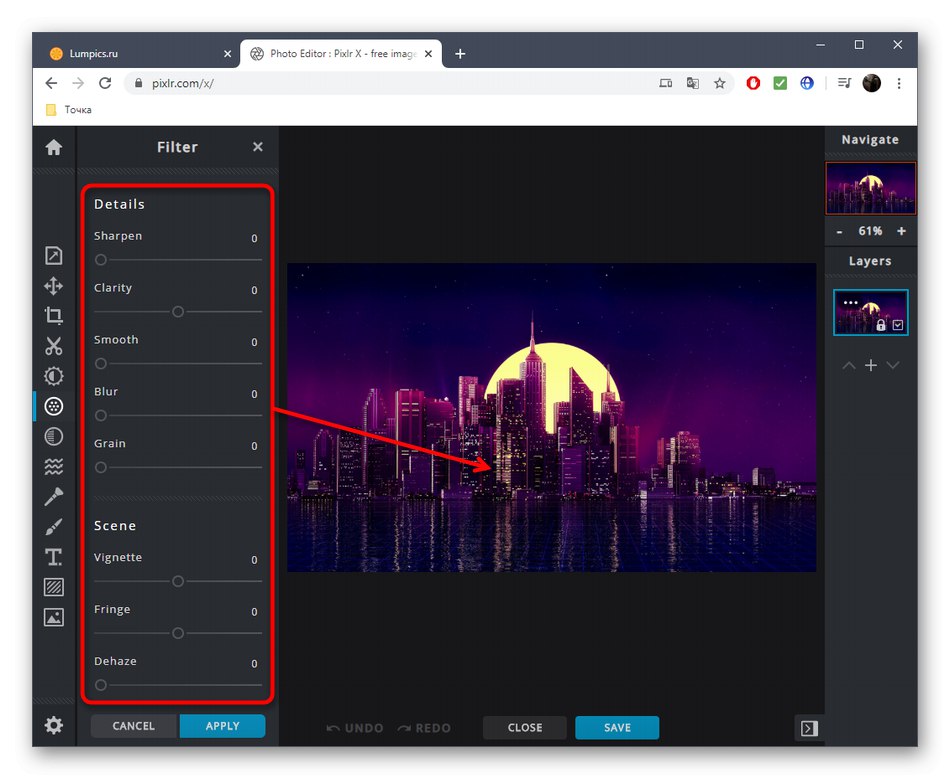
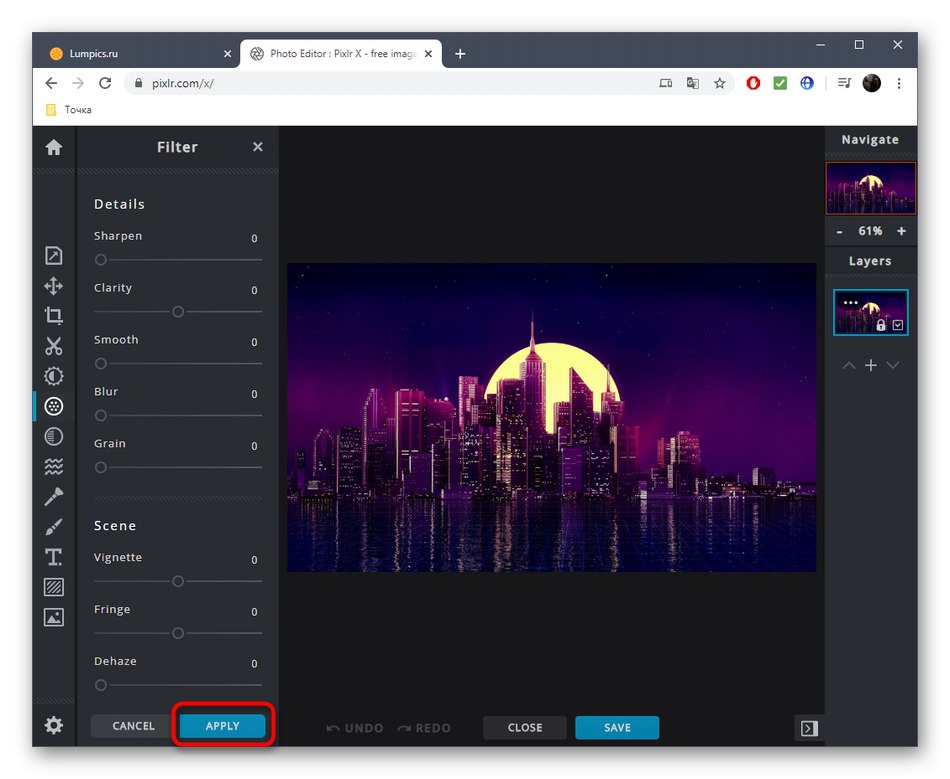
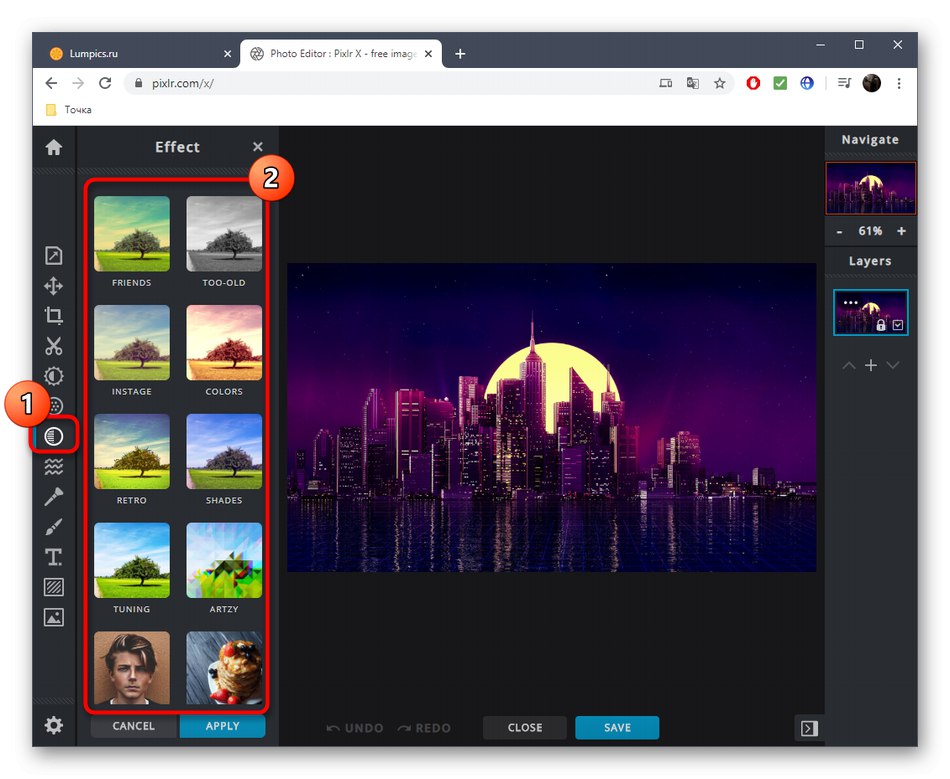
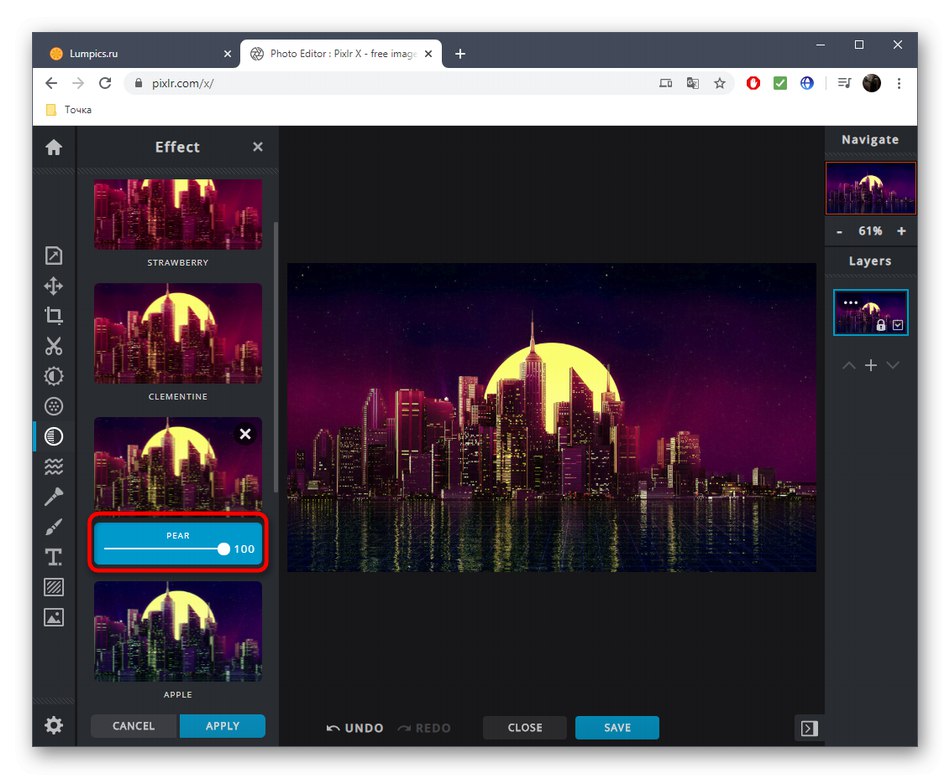
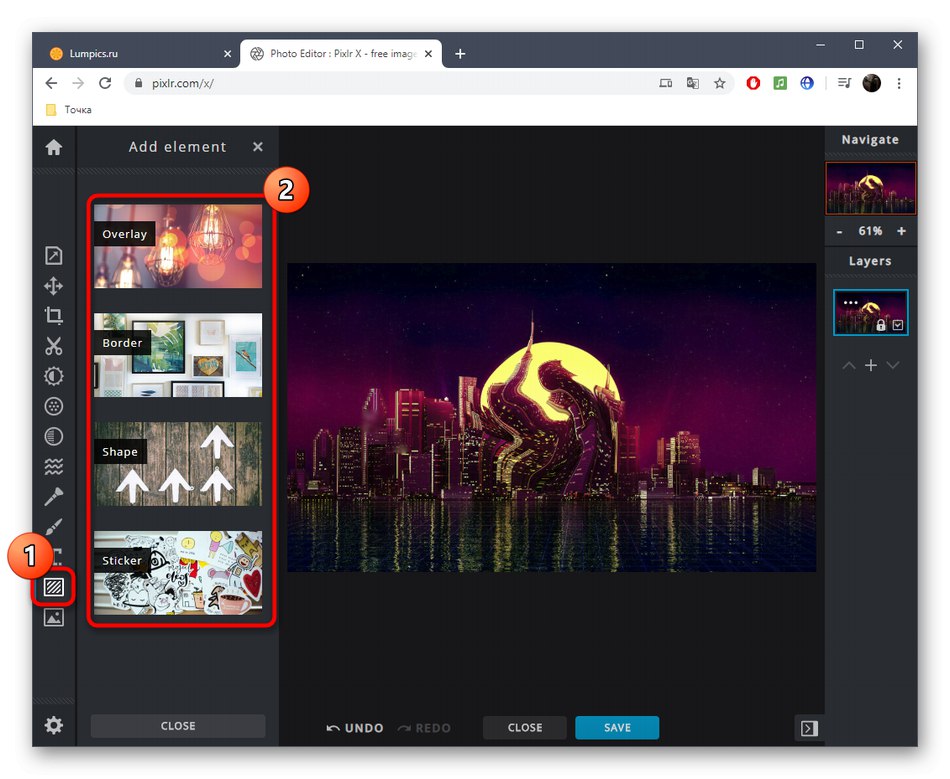
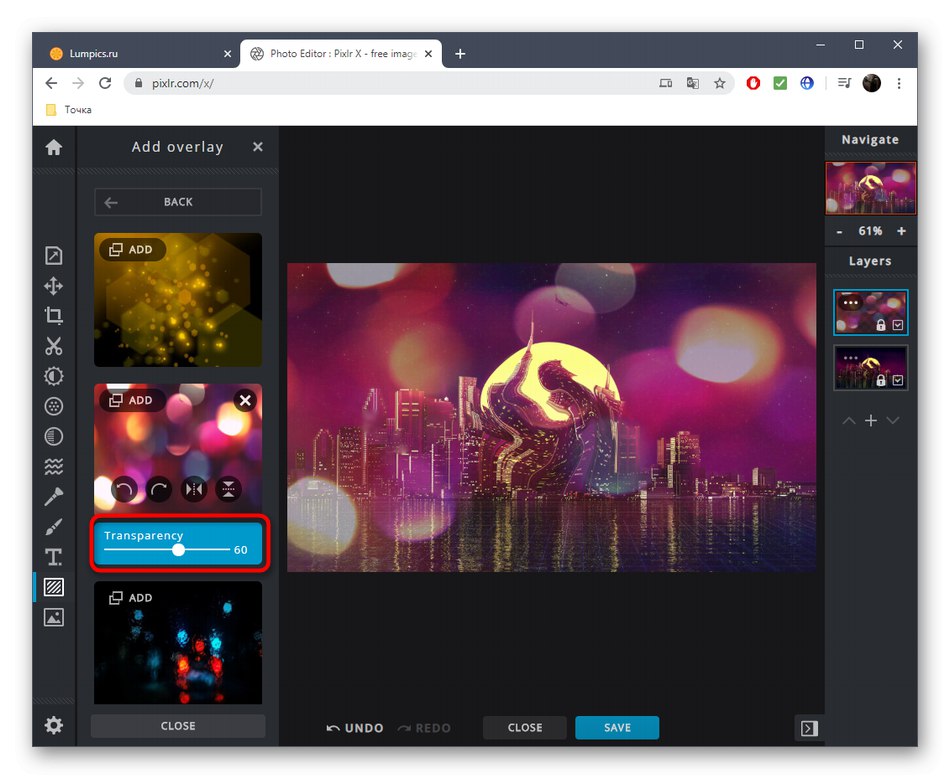
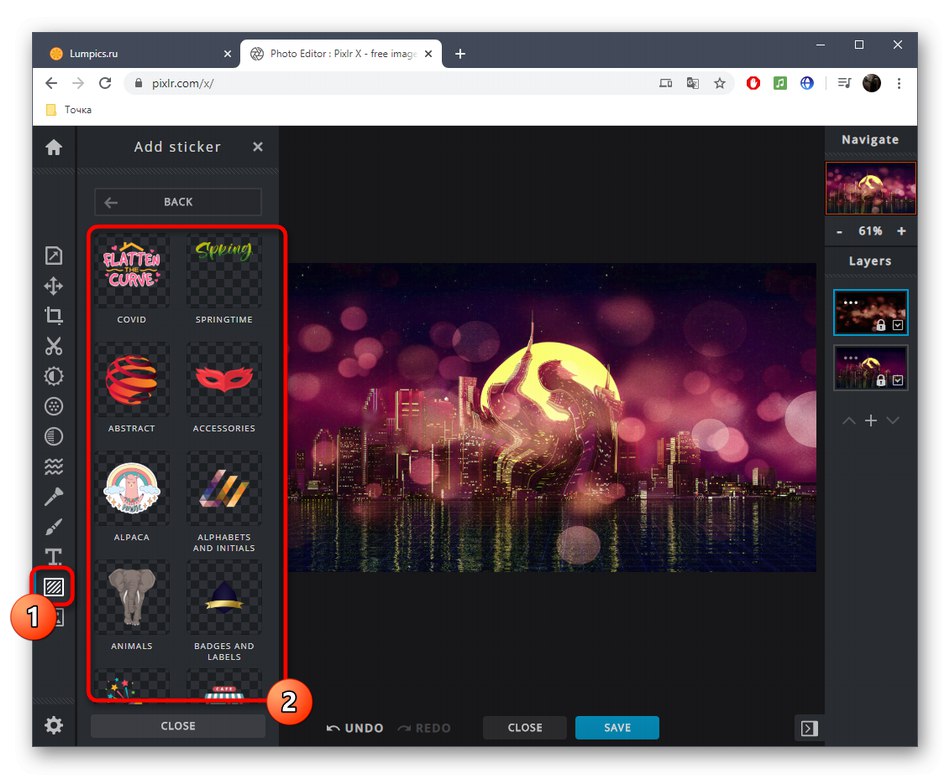
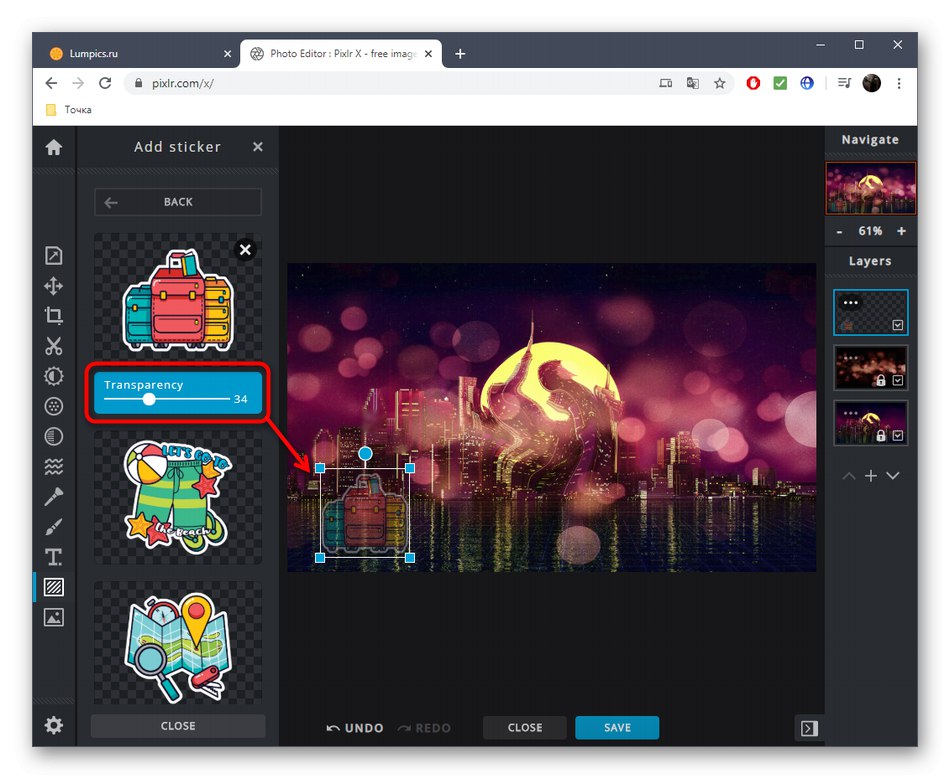
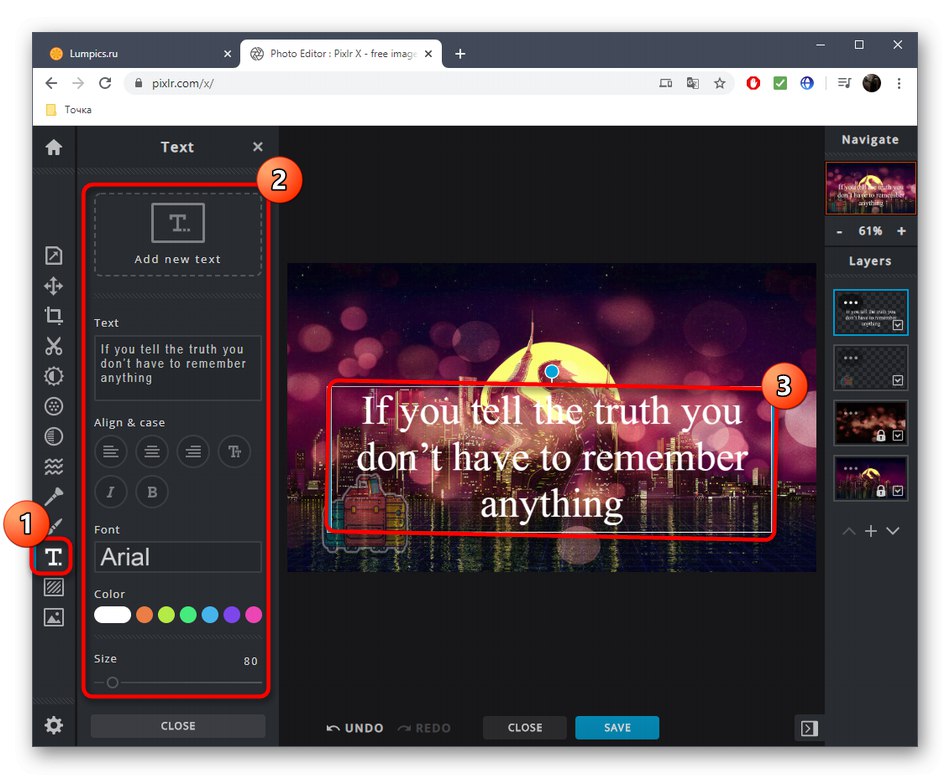
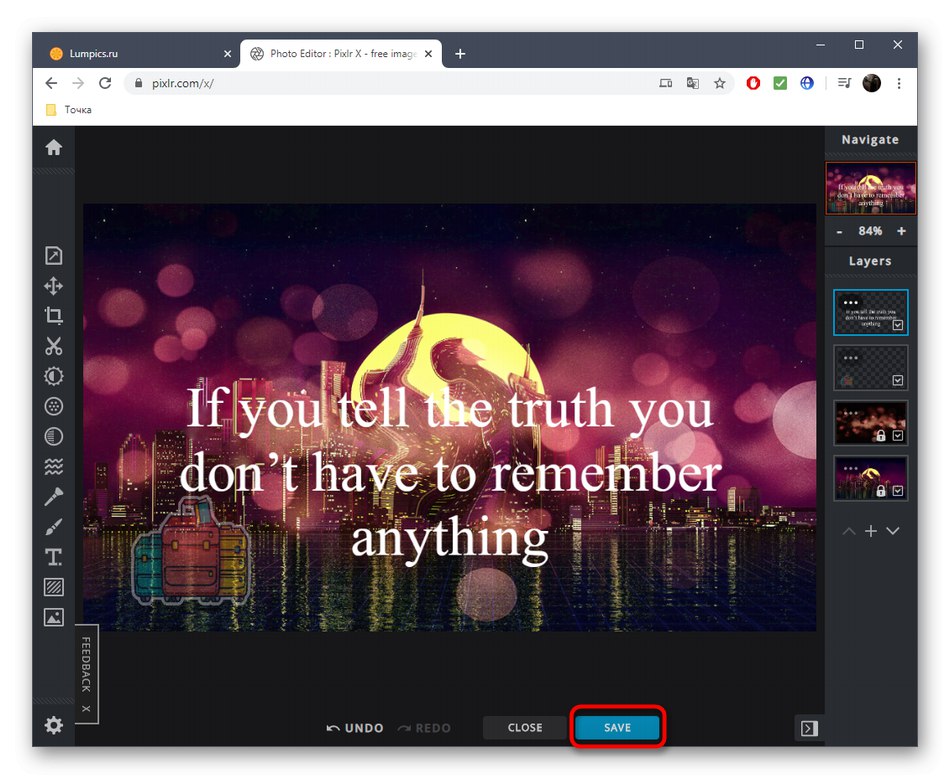
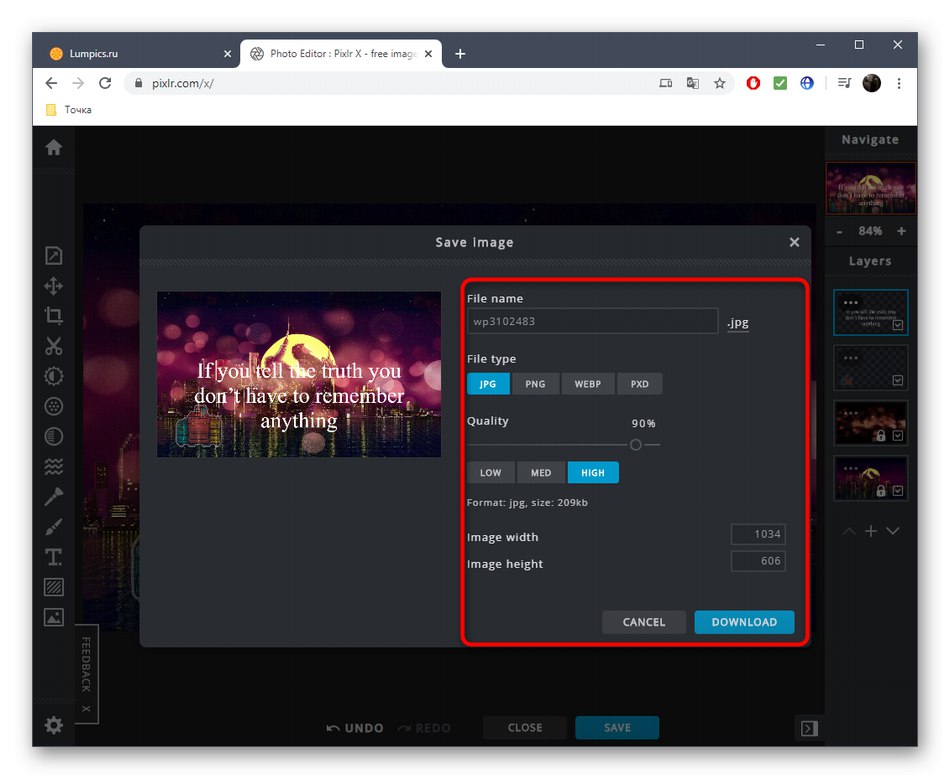
Pomocou online služieb môžete vykonať množstvo ďalších akcií, ktoré vám umožnia vyzdobiť alebo vylepšiť fotografiu a dať jej nový vzhľad. Podrobné tematické pokyny k tomu nájdete v ďalších materiáloch na našej webovej stránke kliknutím na nadpisy nižšie.
Viac informácií:
Vytvorte fotorámčeky online
Rozmazajte pozadie fotografie online
Vytvorte fotografie v štýle Polaroid online
Zmeňte pozadie fotografie online
Pridajte k fotografii online štítok
Pridajte k fotkám online popis