Rozostrenie pozadia na fotografii online
Rozostrenie pozadia na fotografiách môže byť v špecializovaných grafických editoroch bez akýchkoľvek obmedzení. Ale ak potrebujete urobiť rozostrenie "v skratke", potom nie je potrebné inštalovať žiadny ďalší softvér, pretože môžete používať online služby.
obsah
Vlastnosti online služieb
Keďže toto nie je profesionálny softvér na prácu s grafikou, tu môžete splniť rôzne obmedzenia fotografie. Napríklad by nemala byť väčšia ako akákoľvek veľkosť. Online služba tiež nezaručuje kvalitné rozostrenie pozadia. Ak však nie je na obraze nič zložité, nemali by ste mať žiadne problémy.
Rozumie sa, že pri použití on-line služieb nemôžete získať perfektné rozostrenie pozadia, s najväčšou pravdepodobnosťou aj podrobnosti, ktoré by mali byť jasné, tiež trpia. Pre profesionálne spracovanie obrazu sa odporúča používať profesionálny softvér, ako je Adobe Photoshop ,
Prečítajte si tiež: Ako odstrániť akné na fotografii online
Metóda 1: Canva
Táto on-line služba je úplne v ruštine, má jednoduché a intuitívne rozhranie. Okrem rozmazania môžete do fotografie pridať ostrosť, vytvoriť pôvodnú korekciu farieb a použiť ďalšie nástroje. Stránka poskytuje platené aj bezplatné funkcie, ale väčšina funkcií je bezplatná. Ak chcete používať službu Canva, musíte sa zaregistrovať alebo prihlásiť prostredníctvom sociálnych sietí.
Ak chcete opraviť obrázok, použite túto inštrukciu:
- Prejdite na stránku webové služby , Budete na stránke registrácie, bez ktorej nebudete môcť fotografiu spracovať. Našťastie sa celý postup uskutočňuje niekoľkými kliknutiami. Vo formulári si môžete vybrať možnosť registrácie - prihlásenie prostredníctvom účtov v službe Google + alebo Facebook. Môžete sa tiež zaregistrovať štandardným spôsobom - prostredníctvom e-mailu.
- Po výbere jednej z možností autorizácie a vyplnení všetkých polí (ak existujú) sa vás opýta, prečo používate túto službu. Odporúča sa vybrať možnosť "Pre seba" alebo "Pre tréning" .
- Budete presunutý do editora. Spočiatku sa služba spýta, či chcete absolvovať školenie a oboznámiť sa so všetkými hlavnými funkciami. Môžete súhlasiť alebo odmietnuť.
- Ak chcete prejsť do oblasti nastavenia novej šablóny, kliknite na logo Canva v ľavom hornom rohu.
- Teraz oproti tlačidlu "Vytvoriť dizajn" kliknite na tlačidlo "Použiť špeciálne dimenzie" .
- Zobrazia sa polia, kde je potrebné nastaviť veľkosť obrázka v šírkach a výške.
- Ak chcete zistiť rozmery obrázka, kliknite naň pravým tlačidlom myši a prejdite na položku Vlastnosti a do sekcie Podrobnosti .
- Po nastavení veľkosti a stlačení tlačidla Enter sa otvorí nová karta s bielym pozadím. V ľavej ponuke nájdite položku "Mine" . Kliknite na tlačidlo "Pridať vlastné obrázky" .
- V "Prieskumníkovi" vyberte požadovanú fotografiu.
- Po prevzatí ho nájdite na karte "My" a presuňte ho do pracovného priestoru. Ak to úplne neobmedzil, natiahnite obrázok pomocou kruhov v rohoch.
- Teraz kliknite na tlačidlo "Filter" v hornom menu. Otvorí sa malé okno a pre prístup k rozostreniam kliknite na "Rozšírené možnosti" .
- Presuňte posúvač pred "Rozostrenie" . Jedinou a hlavnou nevýhodou tejto služby je pravdepodobnosť rozmazania celého obrazu.
- Ak chcete výsledok uložiť do počítača, kliknite na tlačidlo "Prevziať" .
- Vyberte typ súboru a kliknite na "Prevziať" .
- V "Prieskumníkovi" zadajte presne, kam chcete súbor uložiť.
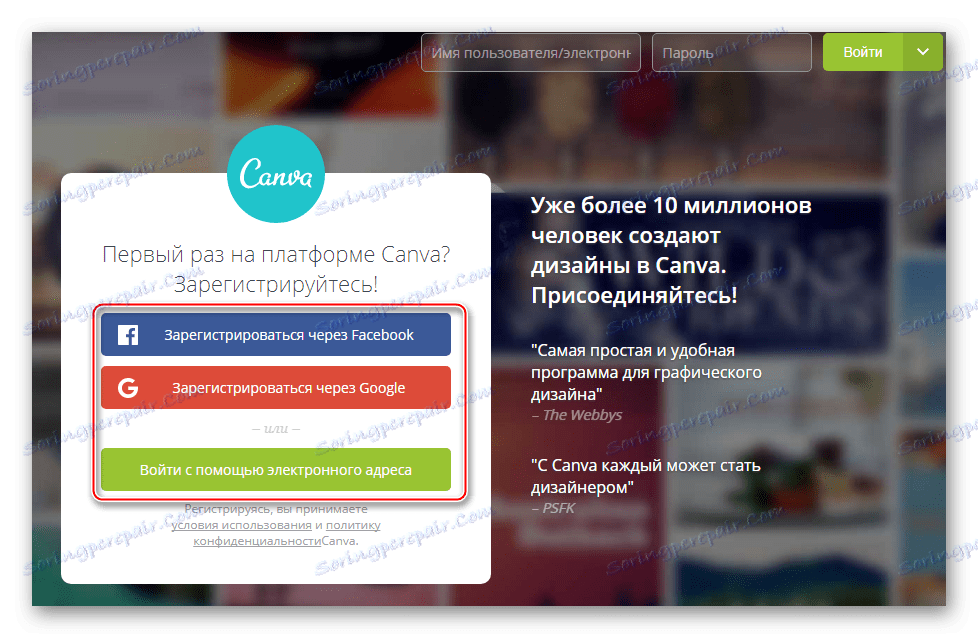
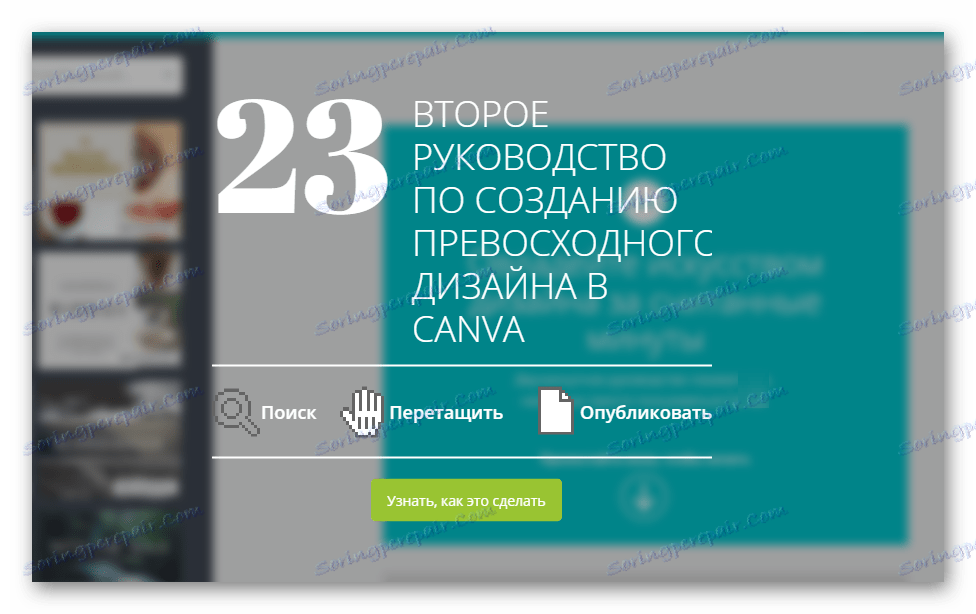
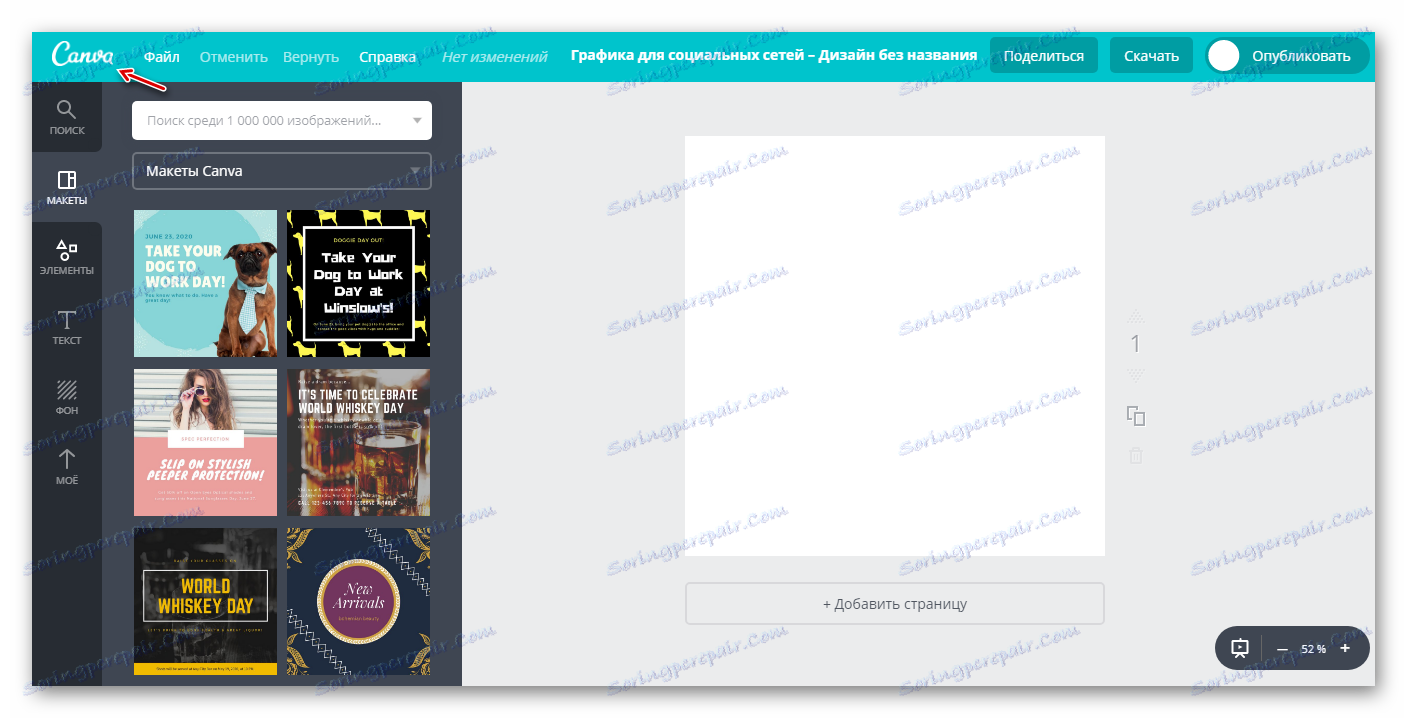
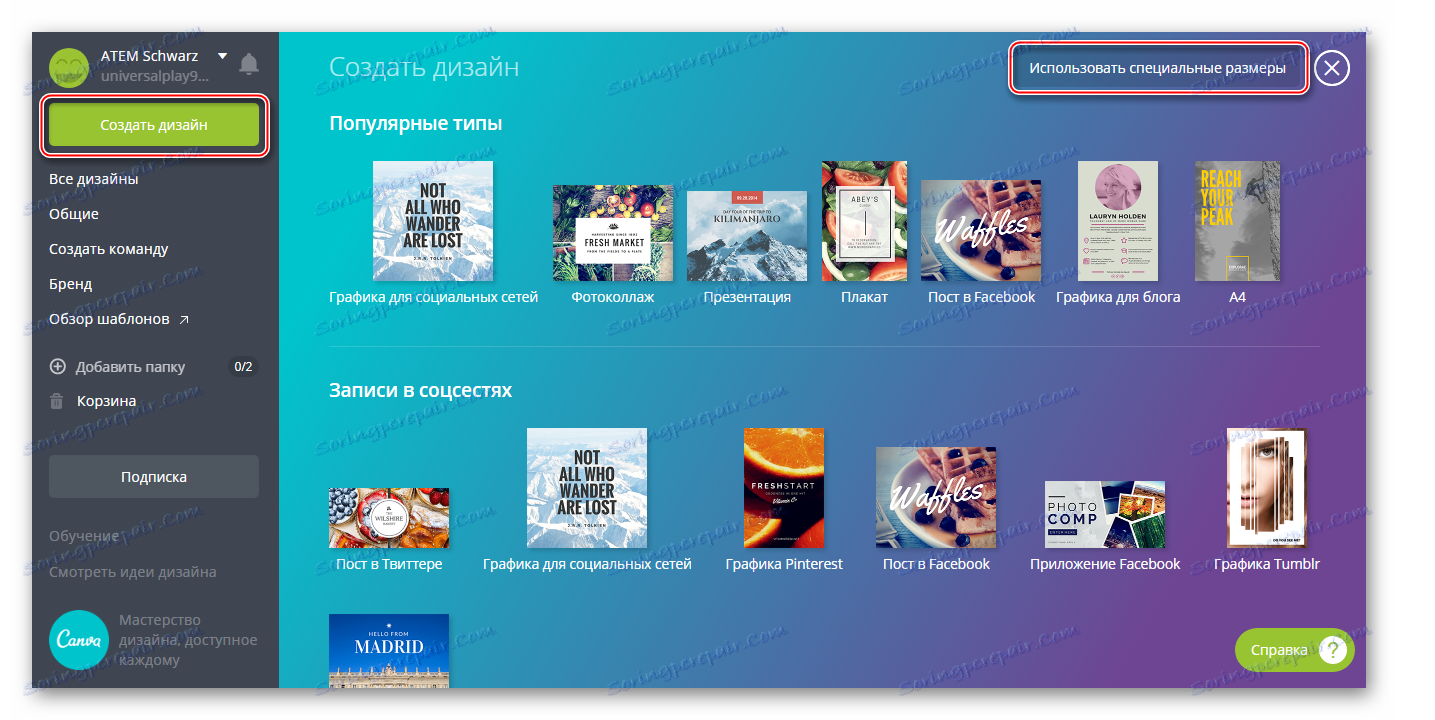
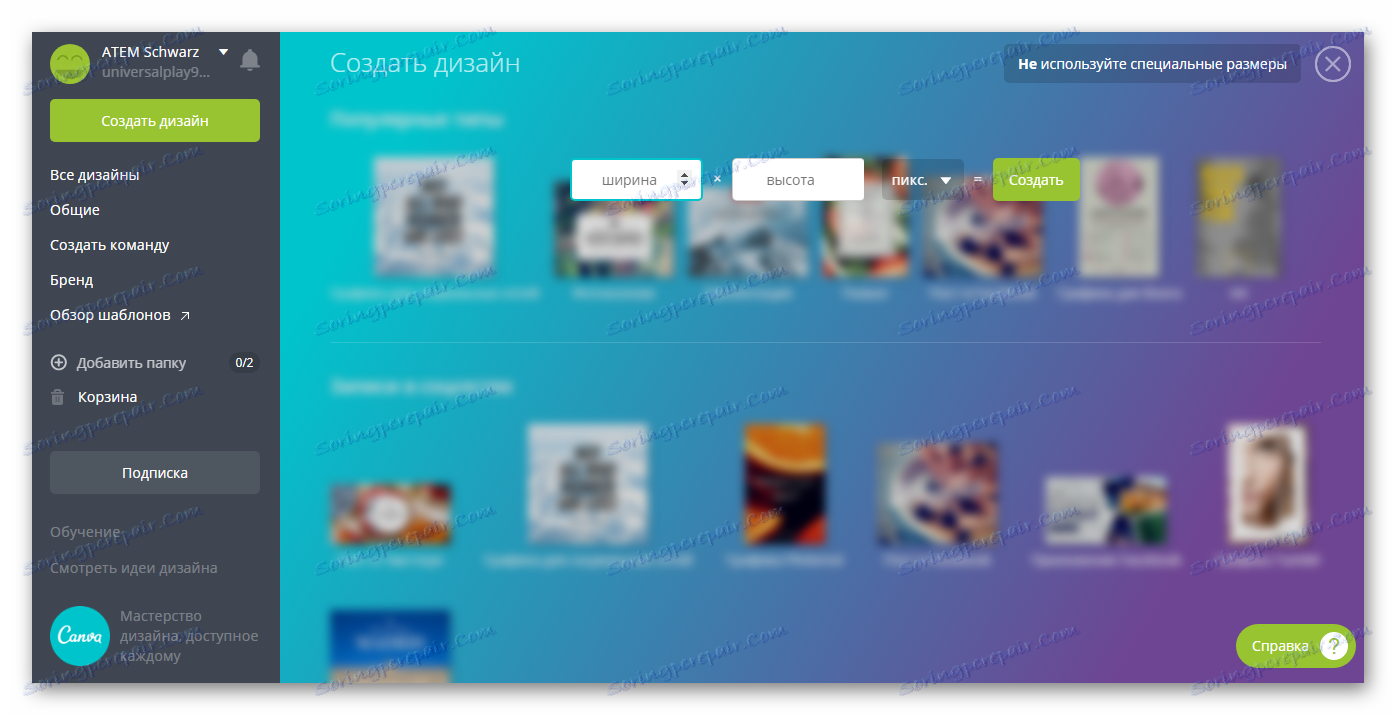
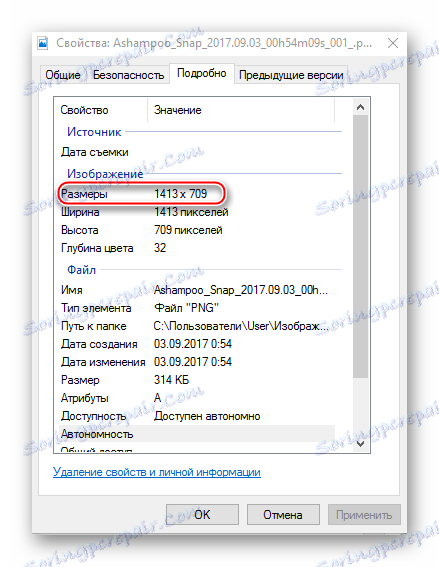
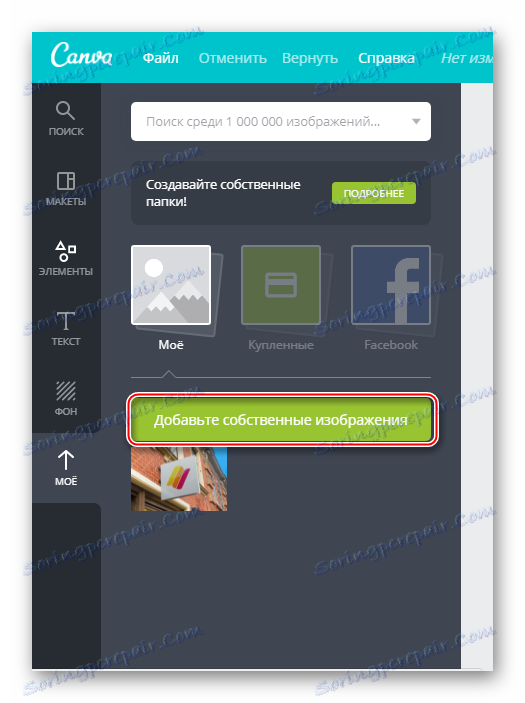

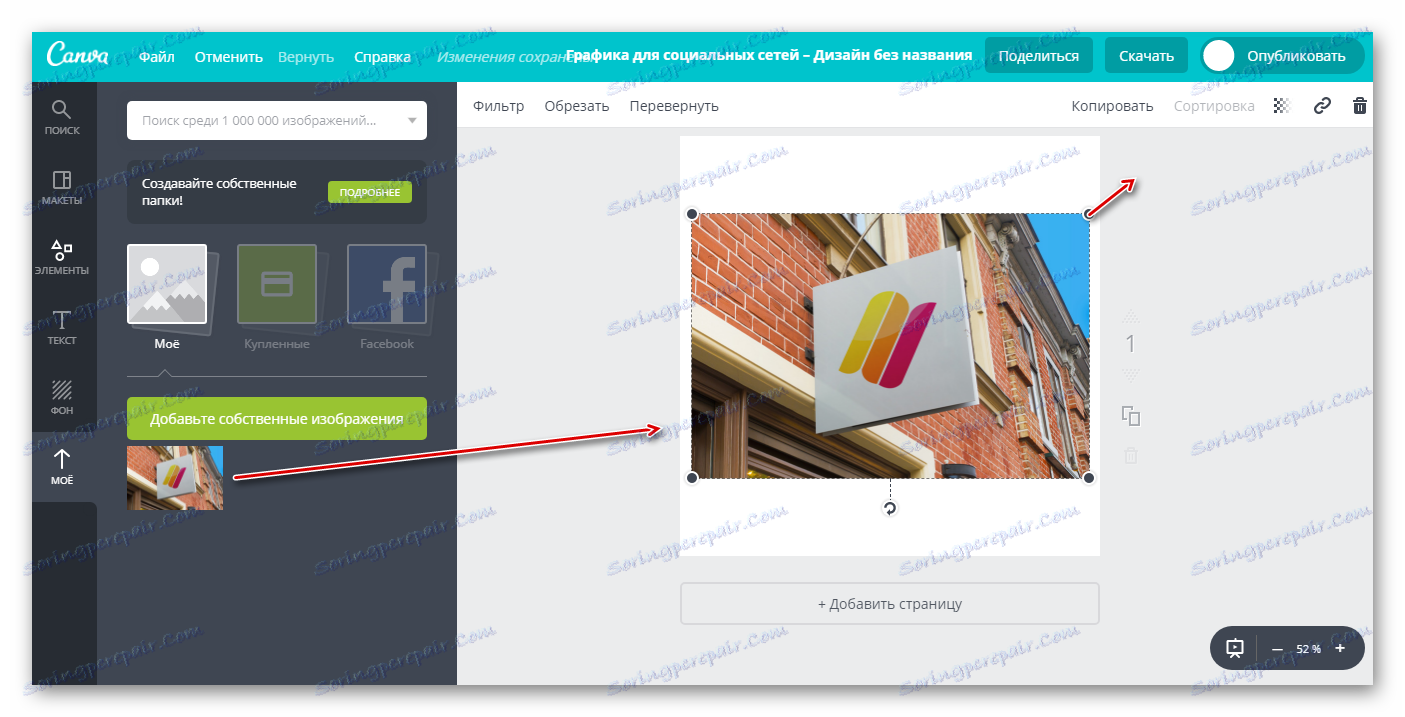
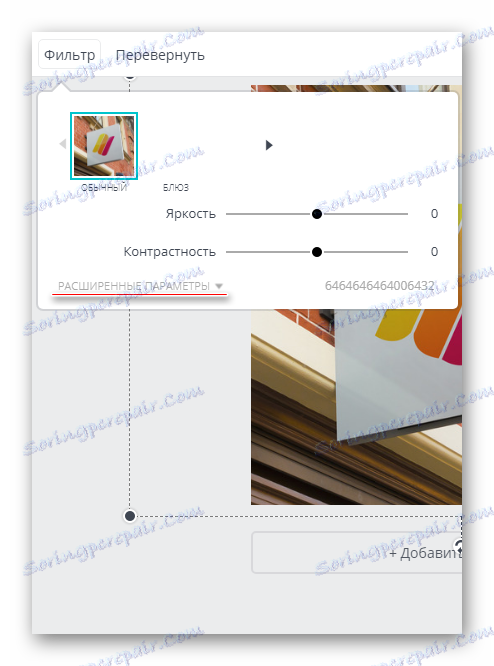
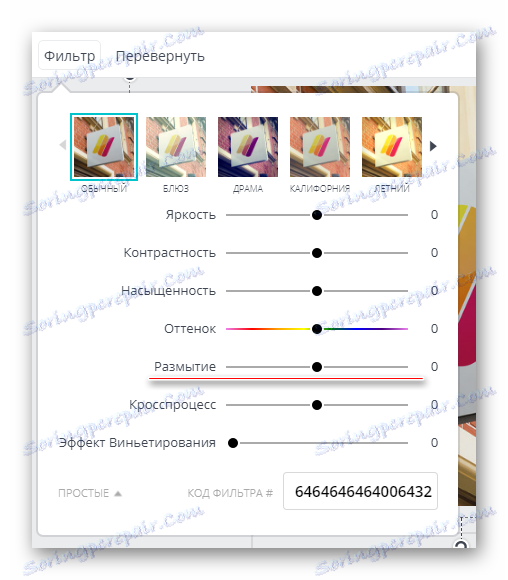
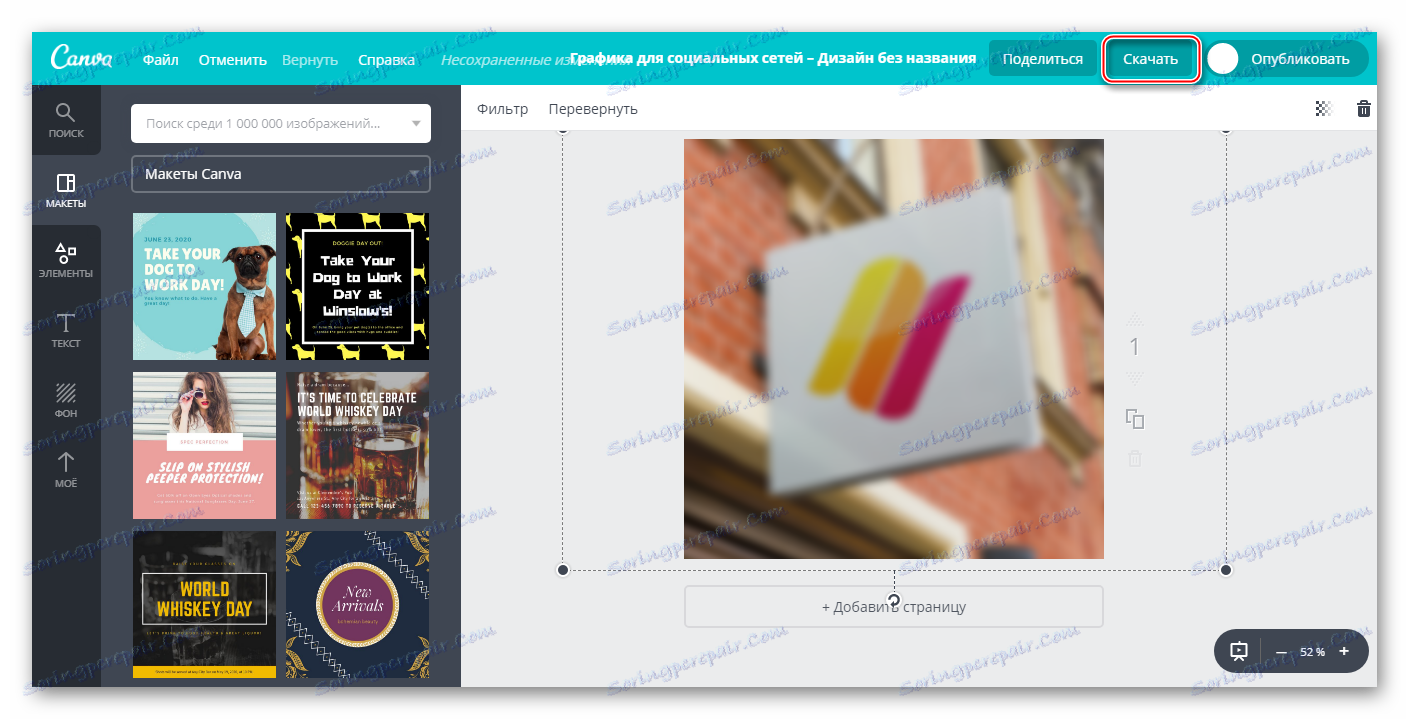
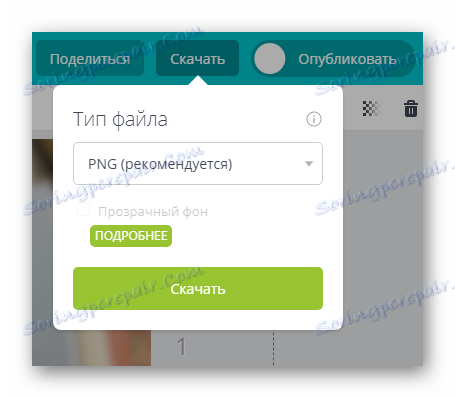
Táto služba je vhodnejšia na rýchle rozmazanie fotografie a jej následnú úpravu. Napríklad na pozadí rozmazanej fotografie položte nejaký text alebo prvok. V tomto prípade Canva poteší mnohých používateľov s jeho funkciami a rozsiahlou bezplatnou knižnicou rôznych efektov, fontov, rámov a ďalších objektov, ktoré môžete uložiť.
Metóda 2: Croper
Rozhranie je oveľa jednoduchšie, ale funkčnosť je tiež menšia ako predchádzajúca služba. Všetky funkcie tejto stránky sú úplne zadarmo a na to, aby ste ich mohli začať používať, nemusíte sa zaregistrovať. Croper má pomerne rýchle spracovanie a sťahovanie obrázkov aj s pomalým internetom. Zmeny možno vidieť iba po kliknutí na tlačidlo Použiť a toto je významné mínus služby.
Podrobný návod na rozostrenie fotografií na tomto zdroji je nasledovný:
- Prejsť na webové služby , Tu budete vyzvaní na stiahnutie súboru, aby ste mohli začať. Kliknite na "Súbory" , ktoré sú v hornom menu vľavo.
- Vyberte možnosť Načítať z disku . Otvorí sa "Explorer" , kde musíte vybrať fotografiu na spracovanie. Jednoducho môžete pretiahnuť požadovanú fotografiu do pracovného priestoru stránky bez toho, aby ste urobili prvý krok (bohužiaľ to nefunguje vždy). Navyše si môžete stiahnuť fotografiu z Vkontakte, jednoducho namiesto "Download from disk", kliknite na "Download from Vkontakte album" .
- Po vybratí súboru kliknite na tlačidlo "Prevziať" .
- Ak chcete obrázok upraviť, presuňte kurzor myši nad "Operácie" , ktoré sú v hornom menu. Zobrazí sa rozbaľovacia ponuka, v ktorej je potrebné presunúť kurzor na položku "Efekty" . Tu kliknite na "Blur" .
- V hornej časti obrazovky by sa mal objaviť posúvač. Presuňte ho tak, aby bol obraz jasnejší alebo rozmazaný.
- Po dokončení úprav stlačte kurzor myši nad "Súbor" . V rozbaľovacej ponuke vyberte možnosť Uložiť na disk .
- Otvorí sa okno, kde vám budú ponúknuté možnosti na prevzatie. Výberom jedného z nich môžete výsledok prevziať do jedného obrázka alebo do archívu. Toto je dôležité, ak ste spracovali niekoľko obrázkov.
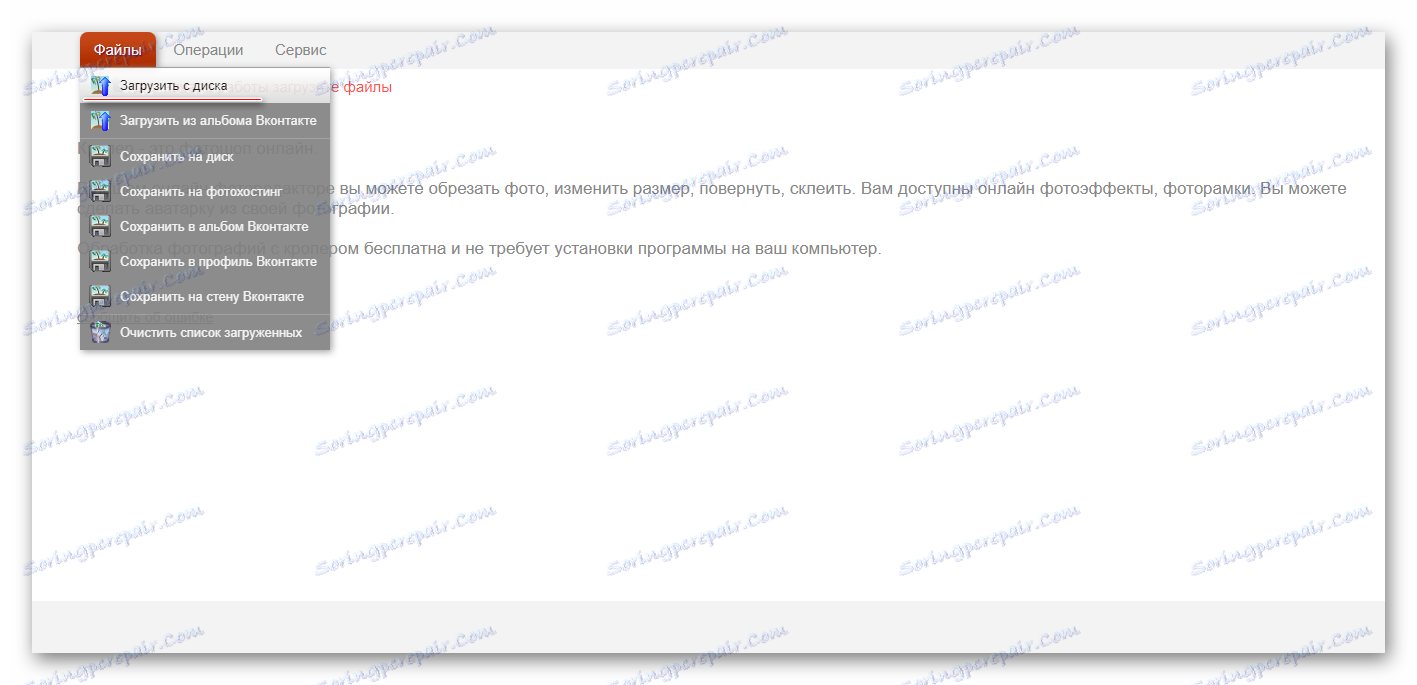
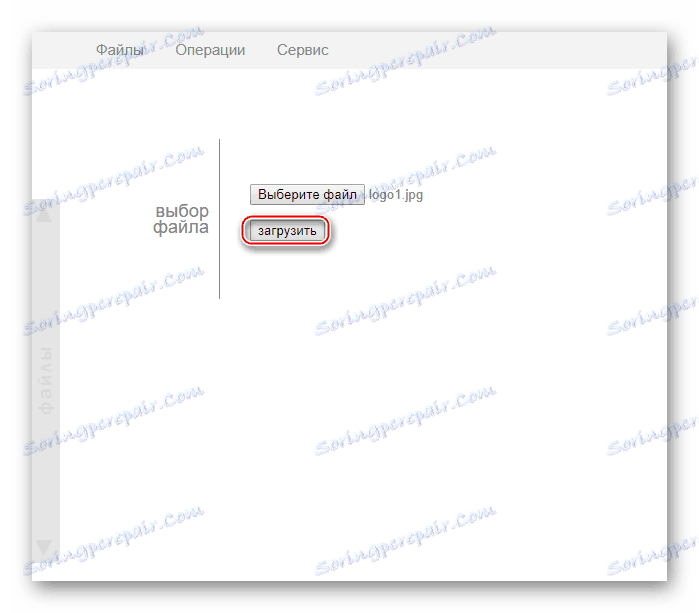
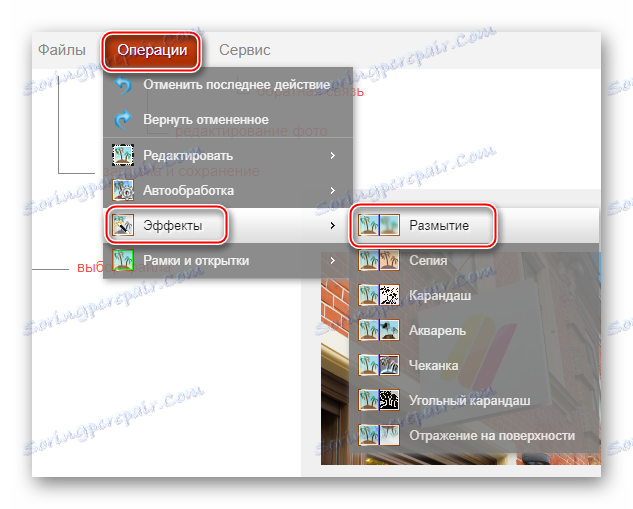
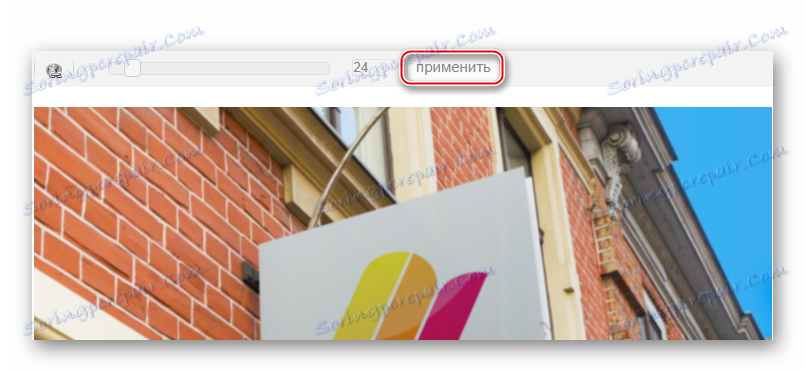
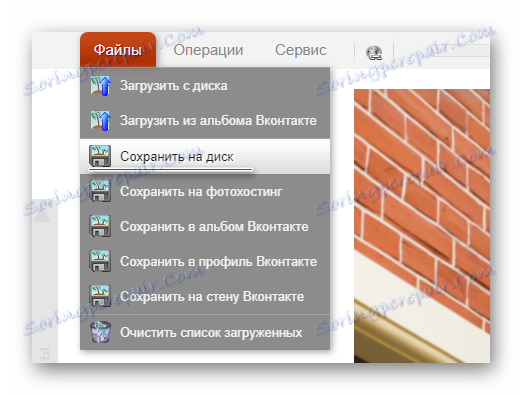
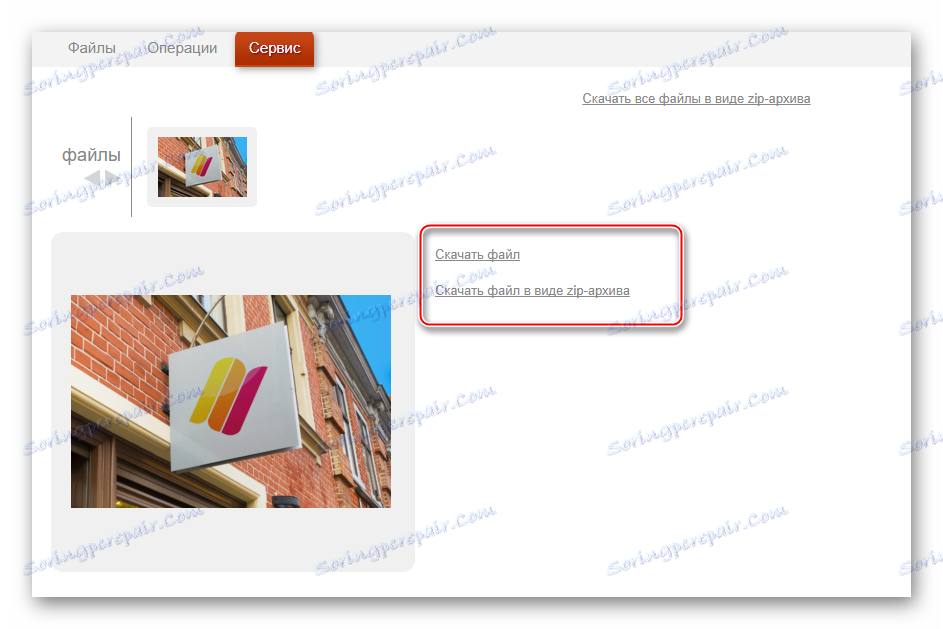
Hotovo!
Metóda 3: Photoshop Online
V tomto prípade môžete získať kvalitné rozostrenie pozadia z fotografie v režime online. Práca v takomto editore však bude o niečo komplikovanejšia ako vo Photoshope kvôli nedostatku niektorých nástrojov na výber, ako aj zaostávania editora so slabým internetom. Takýto zdroj preto nie je vhodný pre profesionálne fotografické spracovanie a pre používateľov bez bežného pripojenia.
Služba je úplne preložená do ruštiny a v porovnaní s PC verziou Photoshopu je rozhranie pomerne jednoduché, čo zjednodušuje používanie neskúsených používateľov. Všetky funkcie sú bezplatné a pre prácu nie je potrebná žiadna registrácia.
Návod na použitie vyzerá takto:
- Prejsť na oficiálna webová stránka editora , Vyberte položku "Nahrať fotografiu z počítača" alebo "Otvoriť webovú adresu obrázka" .
- V prvom prípade budete musieť vybrať obrázok v "Prieskumníkovi" av druhom prípade jednoducho vložiť priamy odkaz na obrázok. Môžete napríklad rýchlo odovzdávať fotografie zo sociálnych sietí bez uloženia do počítača.
- Stiahnutý obrázok bude prezentovaný v jednej vrstve. Všetky vrstvy pracovného priestoru je možné vidieť na pravej strane obrazovky v časti "Vrstvy" . Vytvorte kópiu vrstvy s obrázkom - na to stačí stlačiť klávesovú kombináciu Ctrl + j . Našťastie online verzia programu Photoshop obsahuje niektoré klávesové skratky z pôvodného programu.
- V časti Vrstvy si všimnite, že kopírovaná vrstva bola zvýraznená.
- Teraz môžete pokračovať v ďalšej práci. Pomocou nástrojov na výber musíte vybrať pozadie a ponechať tie objekty, ktoré nechcete rozmazávať, nie sú vybraté. Nástroje na výber sú tam naozaj malé, takže je ťažké izolovať zložité prvky zvyčajne. Ak je pozadie približne v jednej farebnej stupnici, potom je nástroj Magic Wand ideálny na výber.
- Zvýraznite pozadie. V závislosti od zvoleného nástroja sa tento proces vyskytne rôznymi spôsobmi. "Magická hůlka" vyberie celý objekt alebo jeho veľkú časť, ak je to rovnaká farba. Nástroj, ktorý sa volá "Výber" , vám umožňuje urobiť ho v tvare štvorca / obdĺžnika alebo kruhu / ovál. Pomocou "Lasso" musíte nakresliť objekt tak, aby sa objavil výber. Niekedy je jednoduchšie vybrať objekt, ale v tejto inštrukcii sa pozrieme na to, ako pracovať s vybraným pozadím.
- Bez výberu kliknite na položku "Filtre" , ktorá je v hornej ponuke. V rozbaľovacej ponuke vyberte položku Gaussian Blur .
- Posúvač posúvajte, aby rozmazanie bolo viac alebo menej intenzívne.
- Pozadie je rozmazané, ale ak sú prechody medzi hlavnými prvkami obrazu a pozadia príliš ostré, môžu byť pomocou nástroja "Blur" mierne vyhladené. Vyberte tento nástroj a presuňte ho pozdĺž okrajov prvkov, kde je prechod príliš náhly.
- Pripravenú prácu je možné uložiť kliknutím na "Súbor" a potom na "Uložiť" .
- Otvorí sa dialógové okno Uložiť nastavenia, v ktorom môžete zadať názov, formát a kvalitu.
- Kliknite na "Áno" a otvorí sa "Explorer" , kde budete musieť zadať priečinok, v ktorom chcete uložiť svoju prácu.
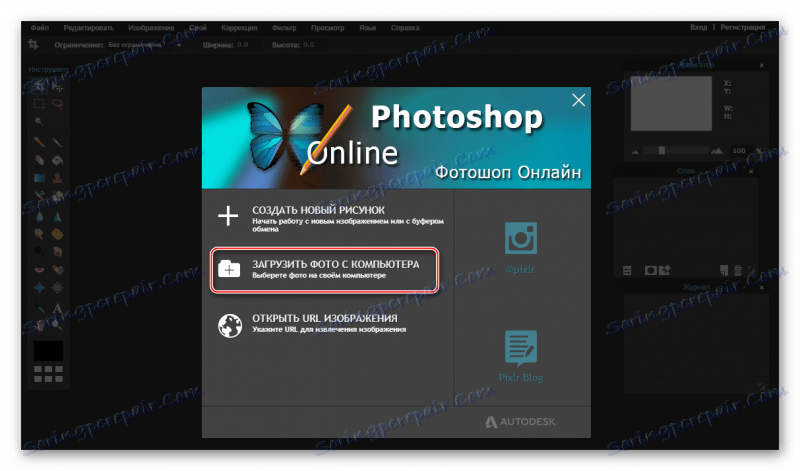

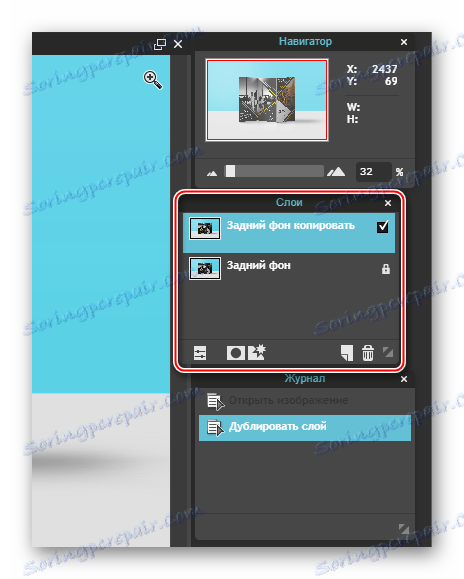
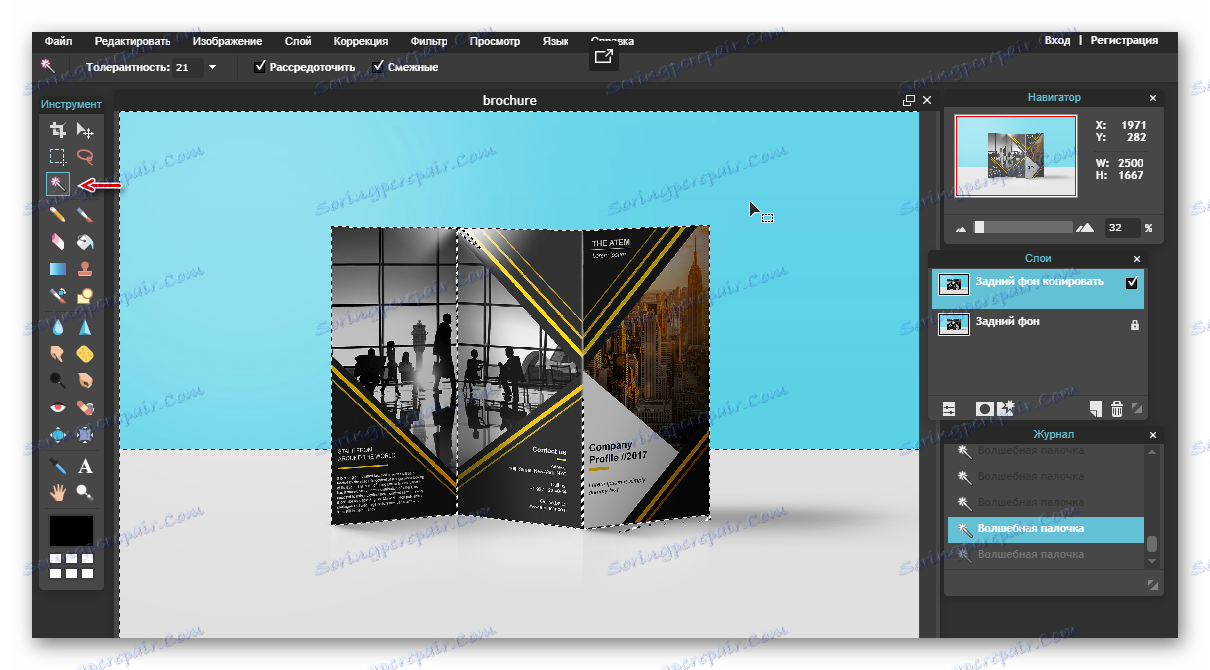
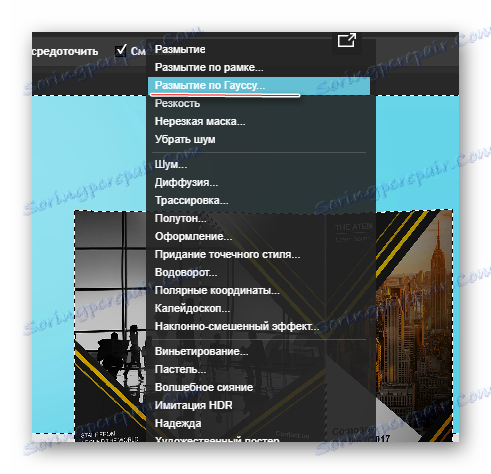
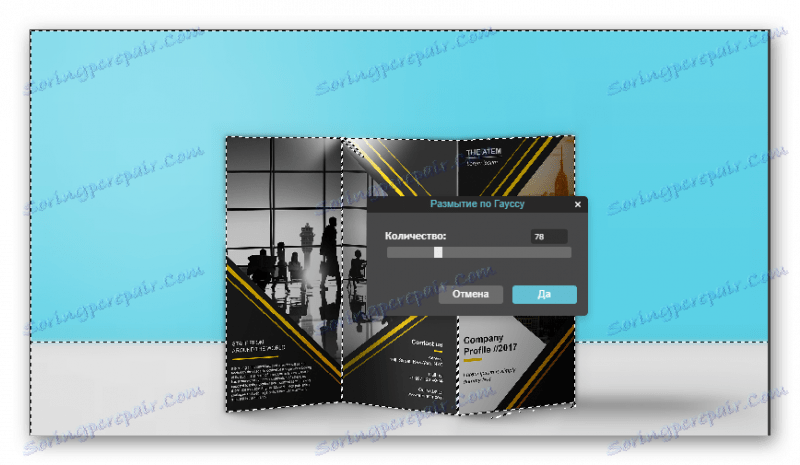
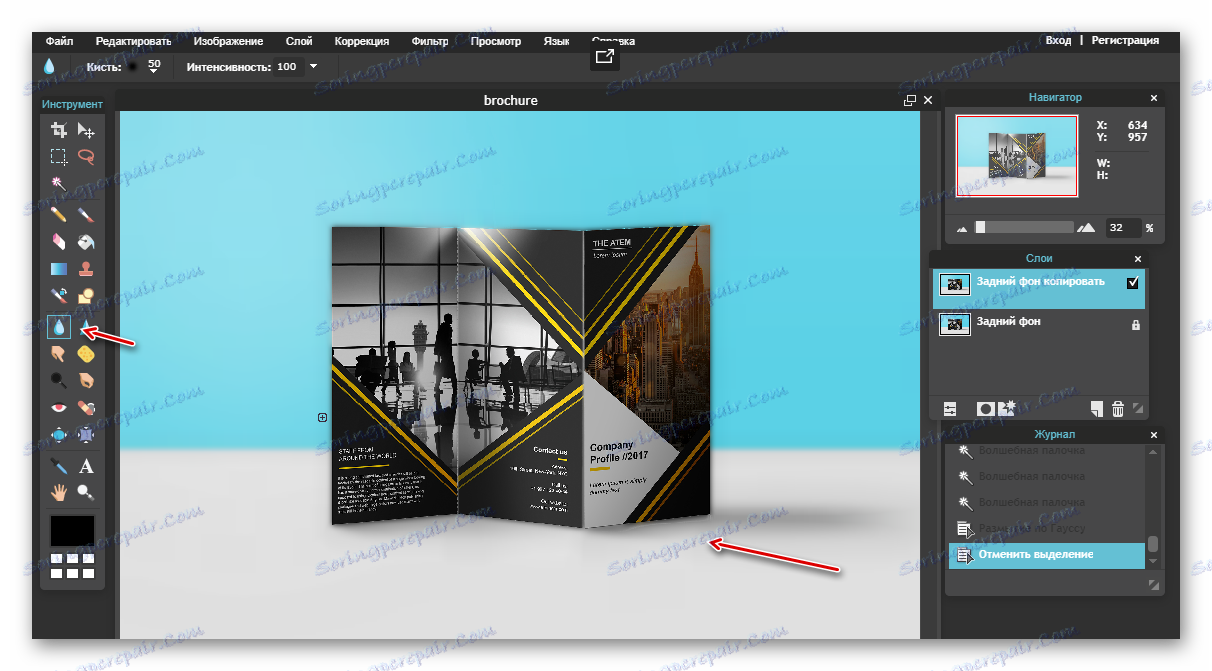
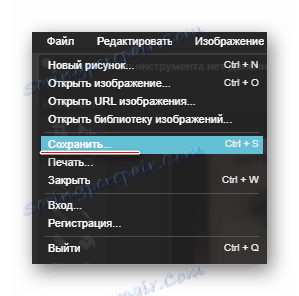
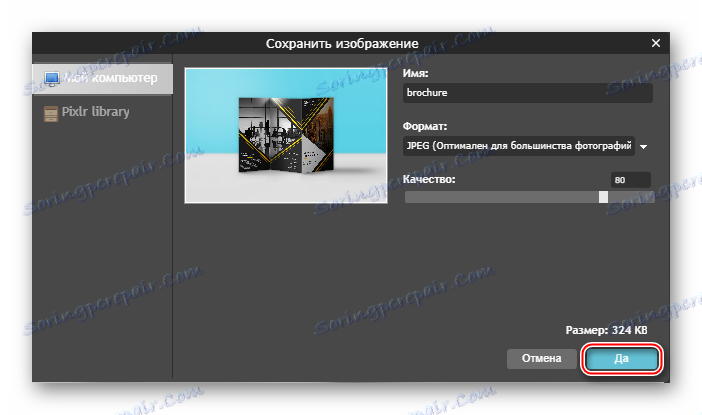
Metóda 4: AvatanPlus
Mnohí používatelia internetu sú oboznámení s funkčným on-line editorom Avatan, ktorý vám umožňuje kvalitne spracovať fotografie vďaka veľkému množstvu vstavaných nástrojov a nastavení. Avšak v štandardnej verzii Avatana nie je možné použiť efekt rozmazania, ale je k dispozícii v rozšírenej verzii editora.
Takýto spôsob rozmazania je viditeľný v tom, že môžete úplne ovládať jeho prekrytie, ale ak nepoužijete náležitú starostlivosť, prechody medzi objektom fotografie a pozadia budú zle spracované a krásny výsledok nemusí fungovať.
- Prejdite na stránku stránka online služby AvatanPlus , a potom kliknite na tlačidlo "Apply Effect" a na počítači vyberte obrázok, s ktorým budú vykonané ďalšie práce.
- V ďalšom okamihu sa na obrazovke stiahne on-line editor, v ktorom sa ihneď použije filter, ktorý sme vybrali. Ale pretože filter rozmazáva celý obrázok, keď potrebujeme iba pozadie, musíme odstrániť prebytok pomocou kefy. Ak to chcete urobiť, vyberte ľavý panel okna programu.
- Pomocou štetca musíte vymazať tie oblasti, ktoré by nemali byť rozmazané. Pomocou parametrov štetca môžete upraviť jeho veľkosť, ako aj tuhosť a intenzitu.
- Ak chcete, aby prechod medzi zaostreným objektom a pozadím bol prirodzený, skúste použiť priemernú intenzitu štetca. Začnite maľovať objekt.
- Pre dôkladnejšie a presnejšie štúdium jednotlivých oblastí použite funkciu zväčšenia obrazu.
- Ak predpokladáte chybu (čo je veľmi pravdepodobné pri práci so štetcom), môžete zrušiť poslednú akciu pomocou známeho zástupcu Ctrl + Z a pomocou posúvača "Go" môžete nastaviť úroveň rozostrenia.
- Po dosiahnutí výsledku, ktorý vám úplne vyhovuje, stačí uložiť výsledný obrázok - za týmto účelom sa v hornej časti programu nachádza tlačidlo "Uložiť" .
- Potom kliknite na tlačidlo "Použiť" .
- Ak je to potrebné, musíte upraviť kvalitu obrázka a potom na poslednú chvíľu kliknúť na tlačidlo Uložiť . Hotovo, fotografia sa uloží do počítača.
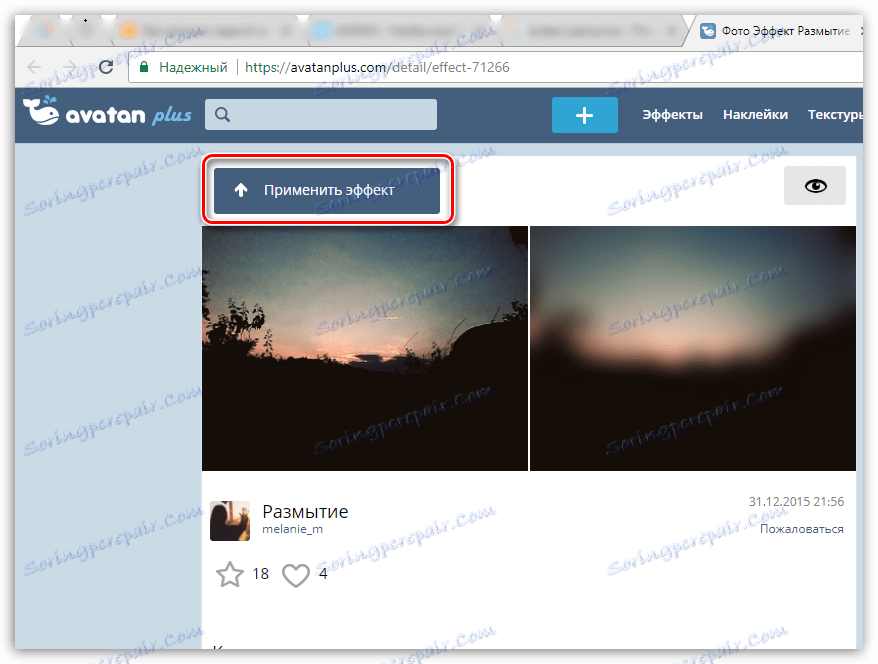
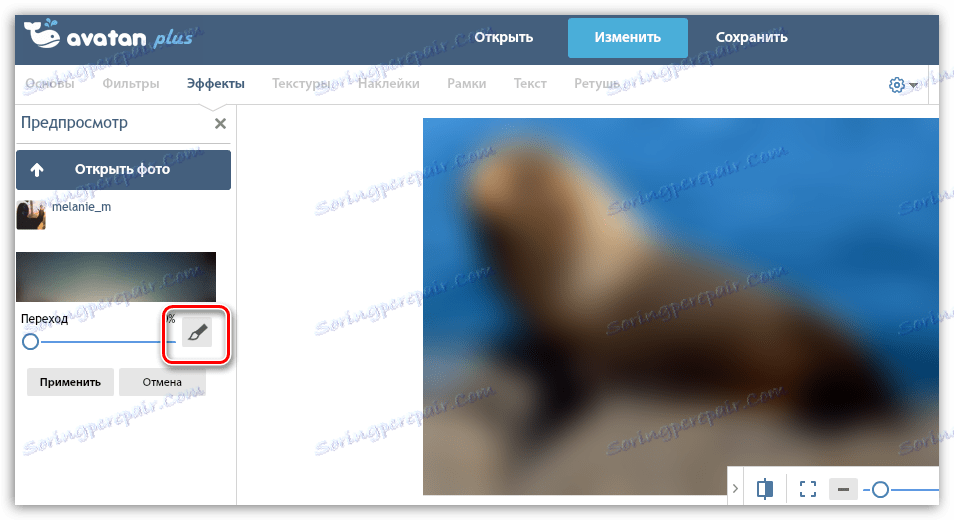
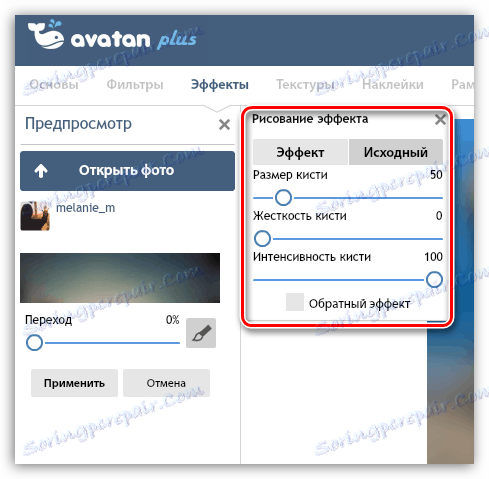
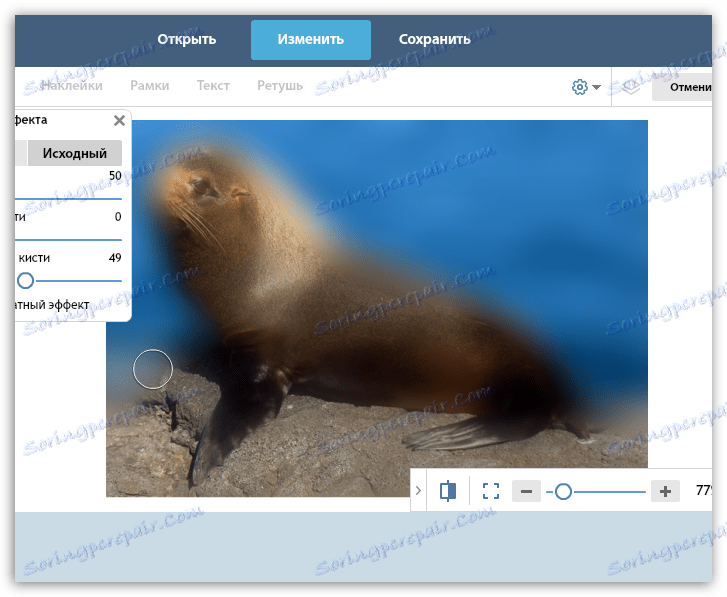
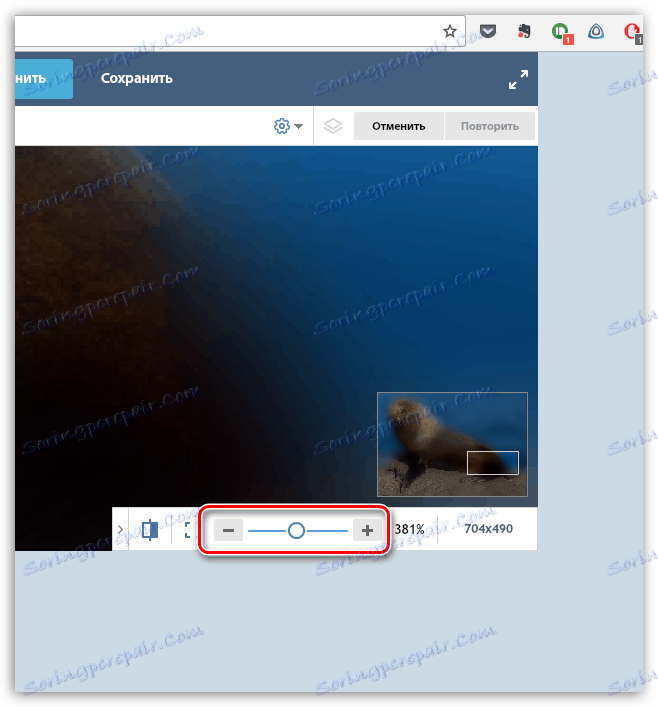
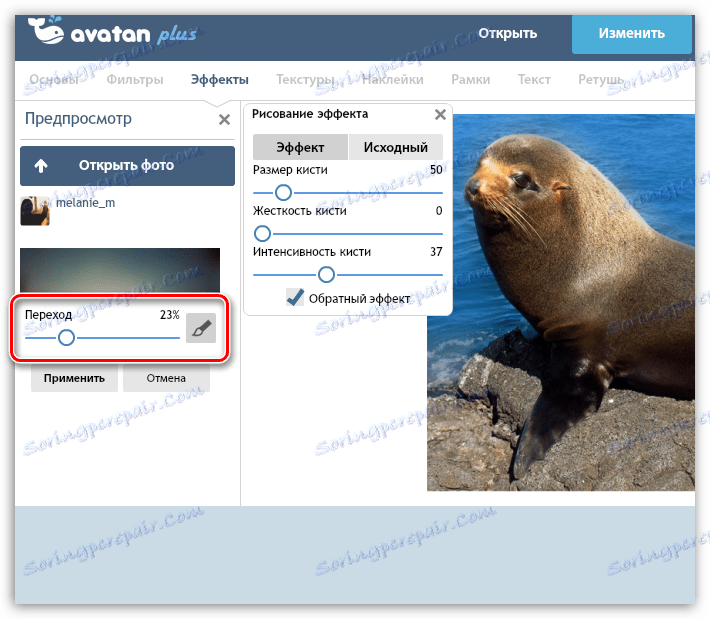
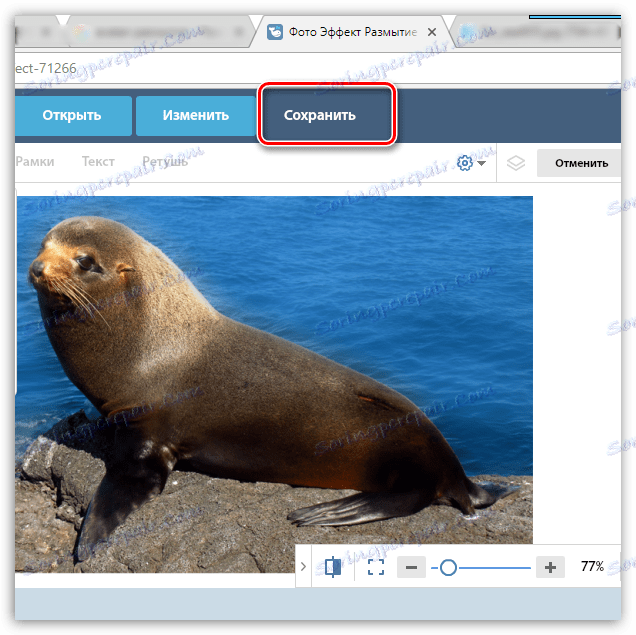
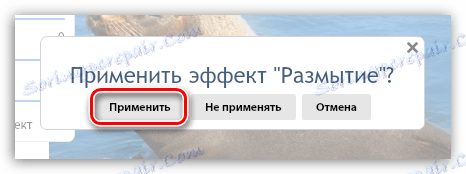
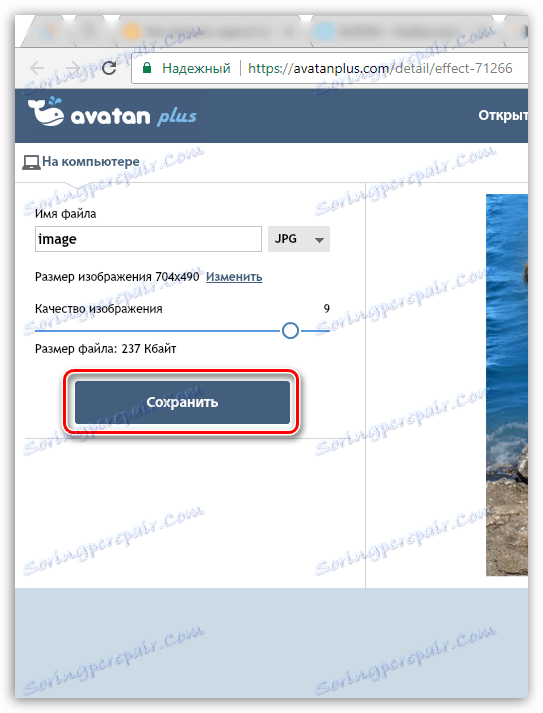
Metóda 5: SoftFocus
Konečná služba online z našej recenzie je pozoruhodná v tom, že vám umožňuje úplne rozmazať pozadie fotografií v automatickom režime a celý proces prevodu trvá len niekoľko sekúnd.
Nevýhodou je, že výsledkom rozmazania pozadia nezávisí od vás, pretože on-line služba nemá žiadne nastavenia vôbec.
- Prejdite na stránku služby online SoftFocus týmto odkazom , Ak chcete začať, kliknite na odkaz "Legacy upload form" .
- Kliknite na tlačidlo Vybrať súbor . Na obrazovke sa objaví program Prieskumník Windows, v ktorom budete musieť vybrať fotografiu, na ktorú sa bude používať funkcia rozmazania pozadia. Ak chcete proces spustiť, kliknite na tlačidlo Odoslať .
- Spracovanie obrázka bude trvať niekoľko minút, po ktorom sa na obrazovke objavia dve verzie fotografie: pred aplikáciou zmien a následne po. Je zrejmé, že druhá verzia obrazu má viac rozmazané pozadie, ale navyše sa tu uplatňuje ľahký efekt žiaru, ktorý samozrejme dekoruje fotografickú kartu.
Ak chcete výsledok uložiť, kliknite na tlačidlo "Stiahnuť obrázok" . Hotovo!
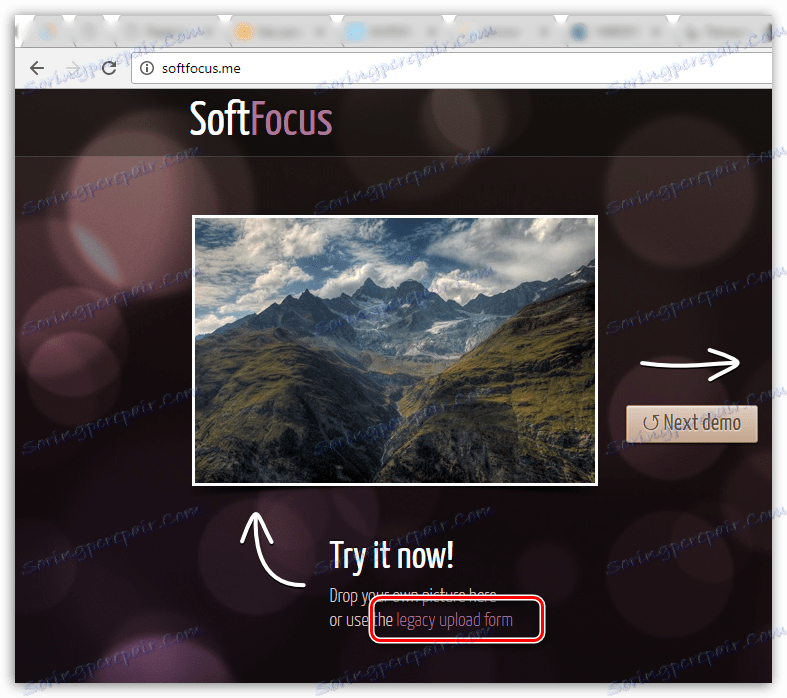
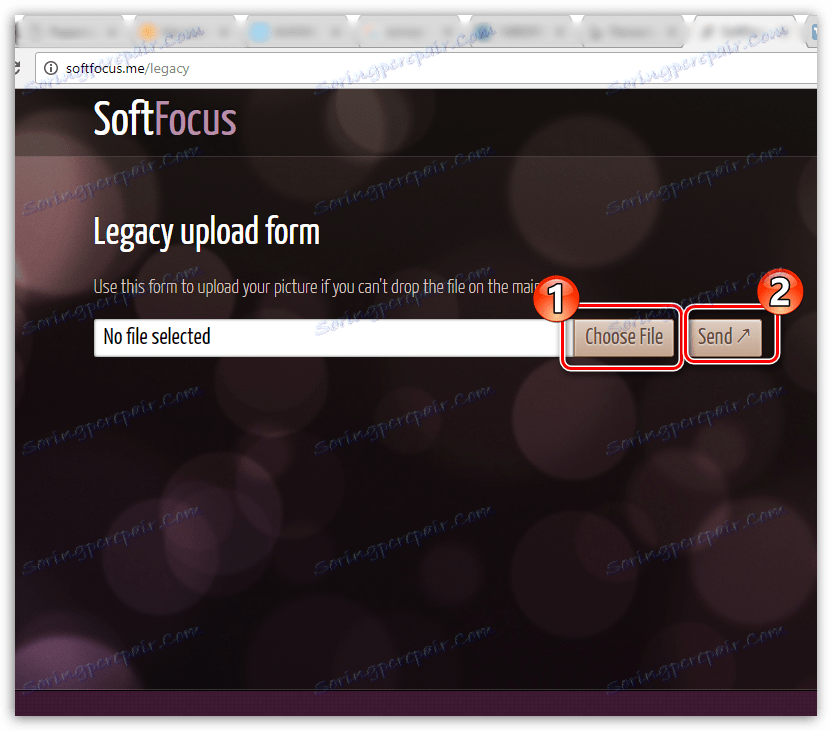
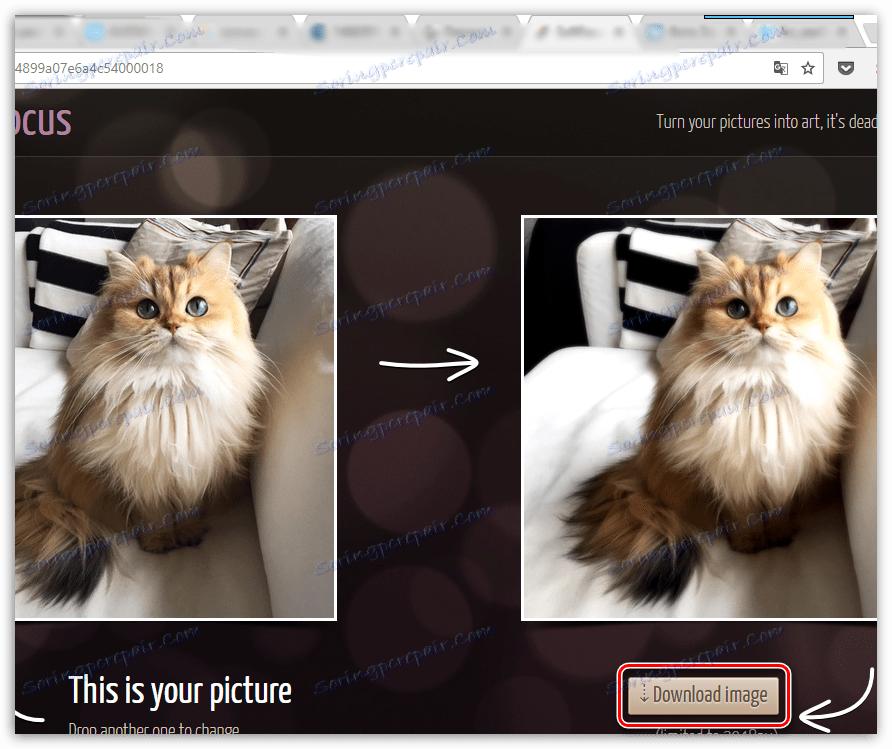
Služby uvedené v tomto článku nie sú jedinými online editormi, ktoré vám umožňujú efekt rozmazania, ale sú najobľúbenejšie, najpriaznivejšie a najbezpečnejšie.