Pridanie nápisu na fotografiu online
Potreba vytvoriť nápis na obrázku môže nastať v mnohých prípadoch: či ide o pohľadnicu, plagát alebo pamätný nápis na fotografii. Nie je to ťažké - môžete využiť online služby uvedené v článku. Ich veľkou výhodou je, že nie je potrebné inštalovať komplexný softvér. Všetky z nich sú skontrolované podľa času a užívateľov, a sú úplne zadarmo.
obsah
Vytvorenie nápisu na fotografii
Použitie týchto metód nevyžaduje špeciálne znalosti, ako pri používaní profesionálnych editorov fotografií. Dokonca aj noví používatelia počítača môžu urobiť nápis.
Metóda 1: EffectFree
Táto stránka poskytuje svojim používateľom množstvo nástrojov na prácu s obrázkami. Medzi nimi je a je potrebné pridať text na obrázok.
- Kliknite na tlačidlo "Vybrať súbor" pre ďalšie spracovanie.
- Vyberte príslušný grafický súbor uložený v pamäti počítača a kliknite na tlačidlo "Otvoriť" .
- Pokračujte kliknutím na tlačidlo Spustiť odovzdávanie fotografií , aby sa služba stiahla na váš server.
- Zadajte požadovaný text, ktorý sa použije na odovzdanú fotografiu. Ak to chcete urobiť, kliknite na riadok "Zadajte text" .
- Presuňte text na obrázok pomocou príslušných šípok. Umiestenie textu je možné zmeniť pomocou počítačovej myši a tlačidlami na klávesnici.
- Vyberte farbu a kliknite na "Overlay text" pre dokončenie.
- Uložte grafický súbor do počítača kliknutím na tlačidlo "Prevziať a pokračovať" .

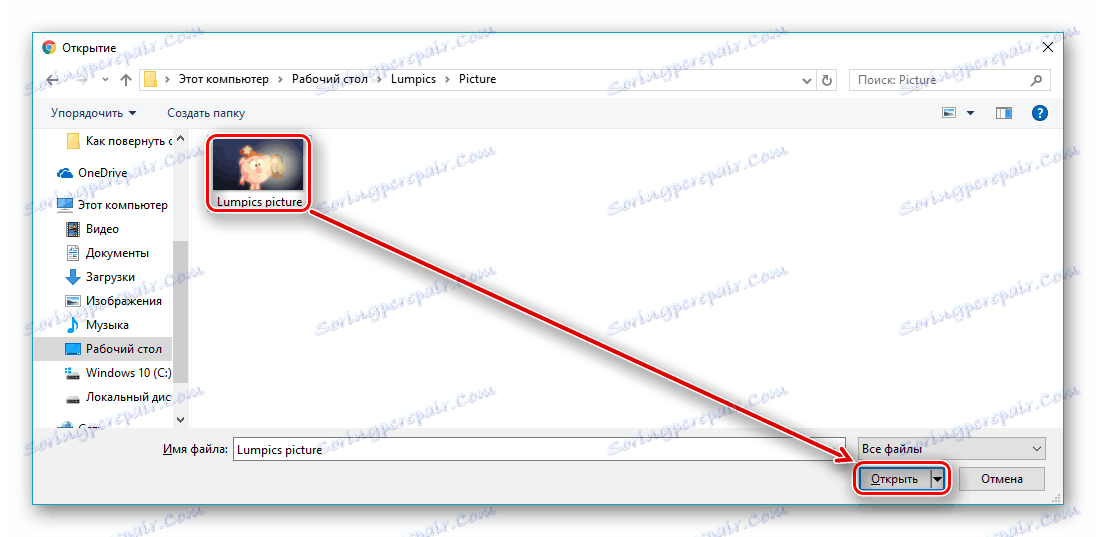
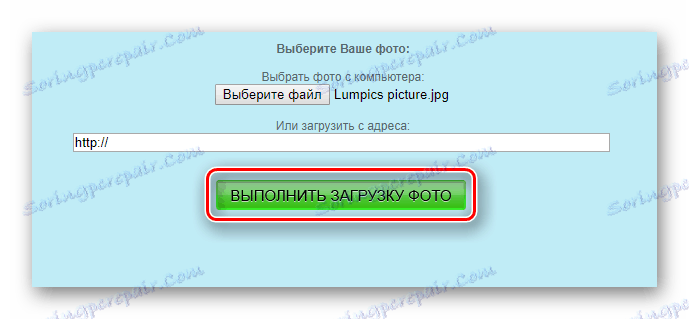
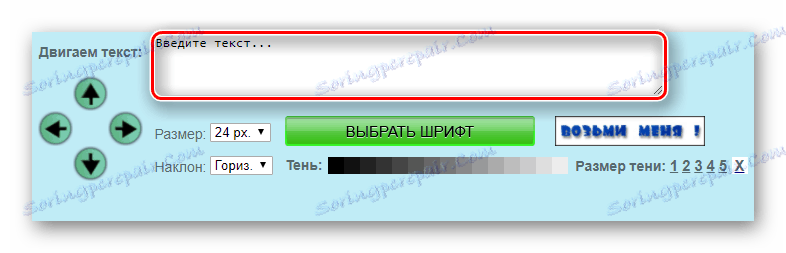
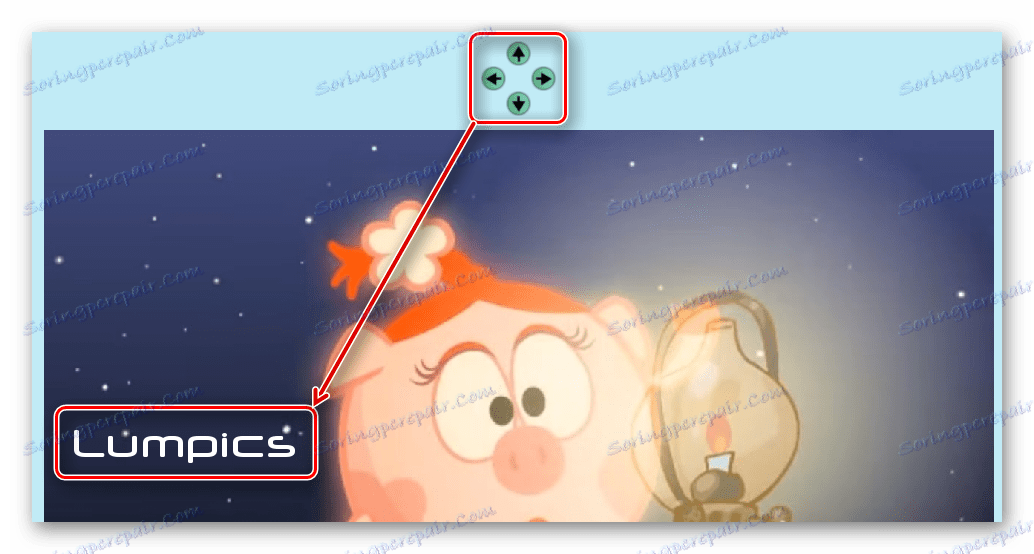


Metóda 2: Holla
Photo Editor Hall má bohatú sadu nástrojov na prácu s obrázkami. Má moderný dizajn a intuitívne rozhranie, ktoré značne zjednodušuje proces používania.
- Kliknutím na tlačidlo "Vyberte súbor" spustite výber požadovaného obrázka na spracovanie.
- Vyberte súbor a kliknite v pravom dolnom rohu okna Otvoriť .
- Kliknutím na tlačidlo "Prevziať" pokračujte.
- Potom vyberte editor fotografií vo voliéri.
- Pred otvorením panelu nástrojov na spracovanie obrázkov. Kliknutím na šípku doprava prejdete na iný zoznam.
- Vyberte nástroj "Text" na pridanie obsahu do obrázka.
- Vyberte rámček s textom, ktorý chcete upraviť.
- Do tohto poľa zadajte požadovaný textový obsah. Výsledok by mal vyzerať takto:
- V prípade potreby použite dodané parametre: farbu textu a písmo.
- Po dokončení procesu pridávania textu kliknite na tlačidlo "Dokončiť" .
- Ak ste dokončili úpravu, kliknite na tlačidlo "Stiahnuť obrázok" a začnite sťahovať na disk počítača.
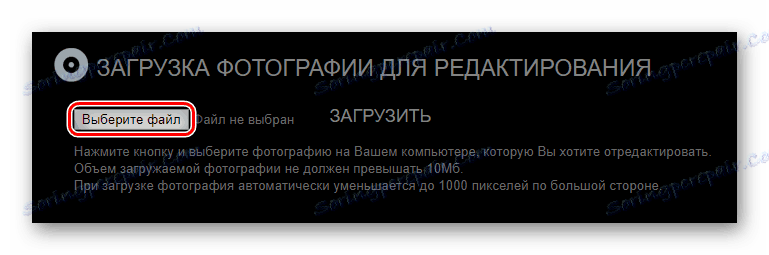
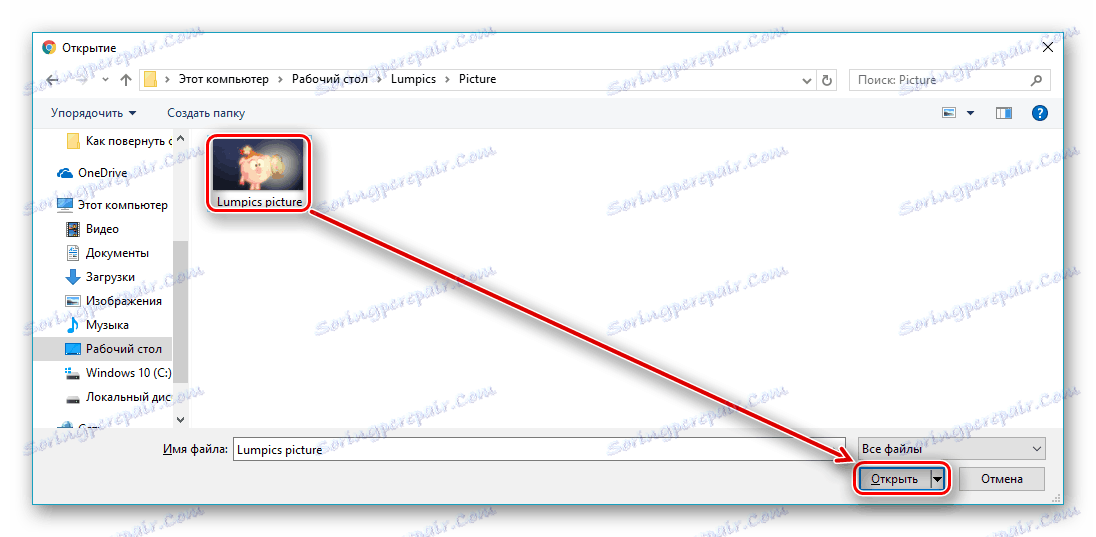
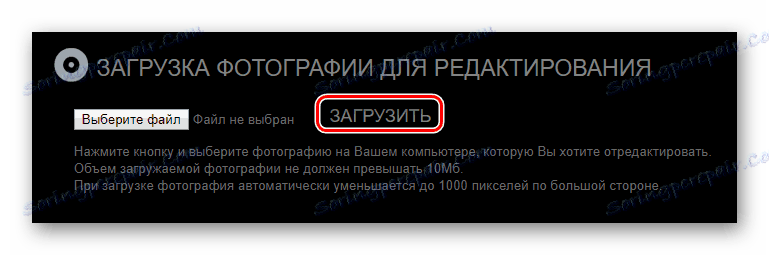





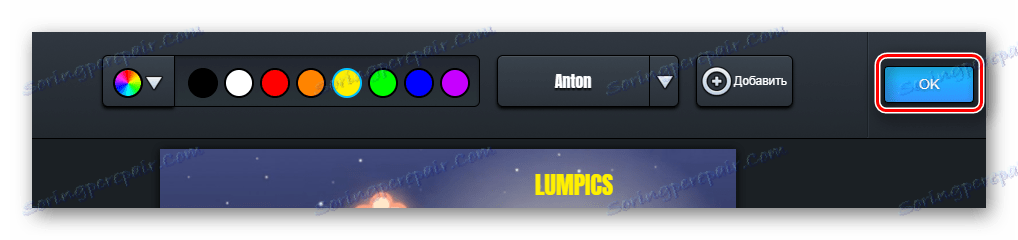

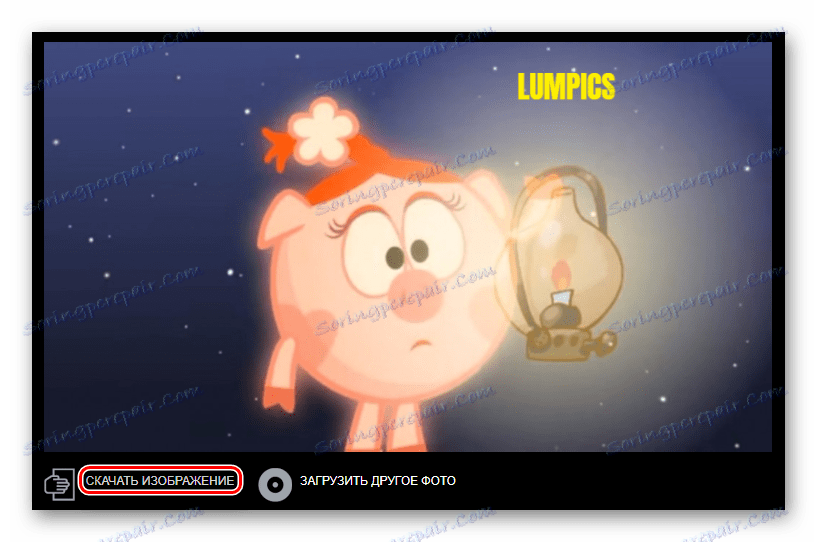
Metóda 3: Editor fotografií
Pomerne moderná služba, ktorá obsahuje 10 výkonných nástrojov na karte úprav obrázkov. Umožňuje dávkové spracovanie údajov.
Prejdite na fotografiu editora
- Ak chcete spustiť spracovanie súboru, kliknite na tlačidlo "Z počítača" .
- Vyberte obrázok na neskoršie spracovanie.
- Panel nástrojov sa zobrazí na ľavej strane stránky. Zvoľte "Text" medzi nimi kliknutím na ľavé tlačidlo myši.
- Ak chcete vložiť text, musíte preň písmo vybrať.
- Kliknite na rámček s pridaným textom, zmeňte ho.
- Vyberte a aplikujte parametre, ktoré potrebujete na zmenu vzhľadu štítku.
- Obrázok uložte kliknutím na tlačidlo Uložiť a zdieľať .
- Ak chcete začať sťahovať súbor na disk počítača, v zobrazenom okne kliknite na tlačidlo "Prevziať" .
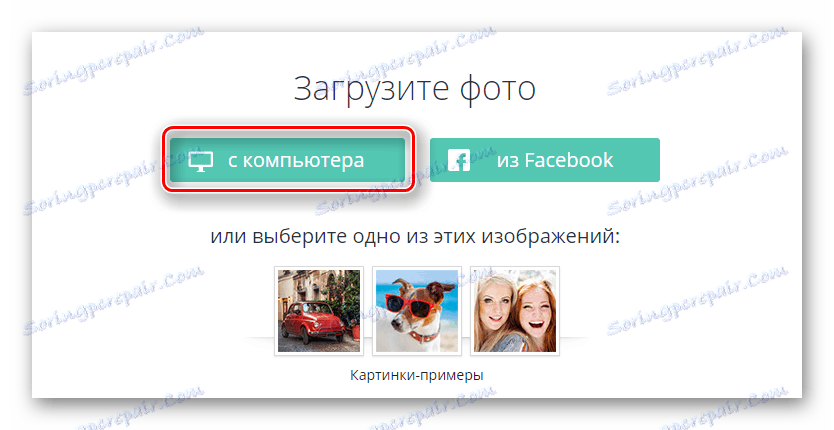
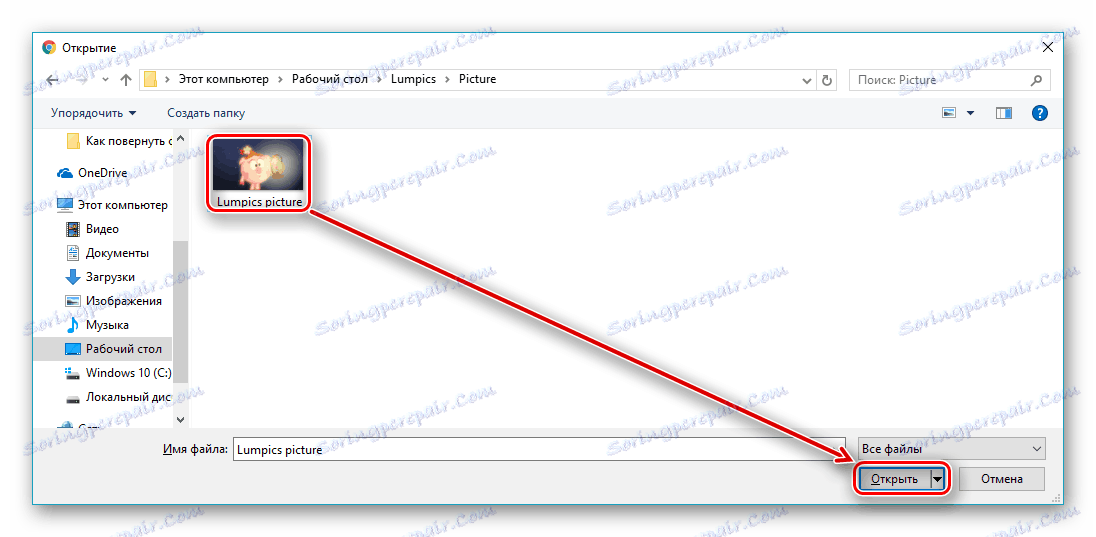
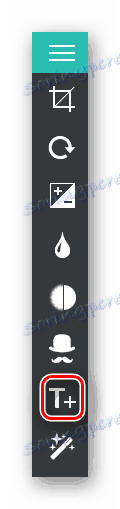
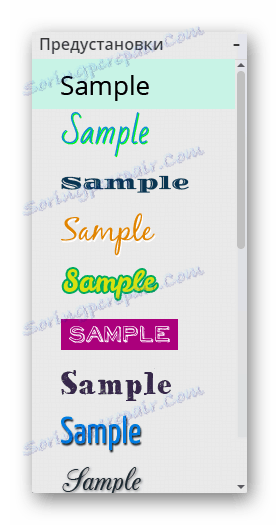

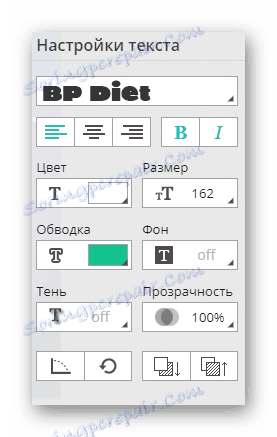
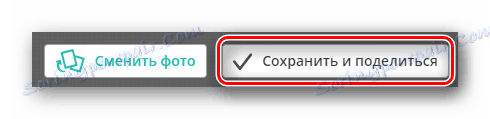
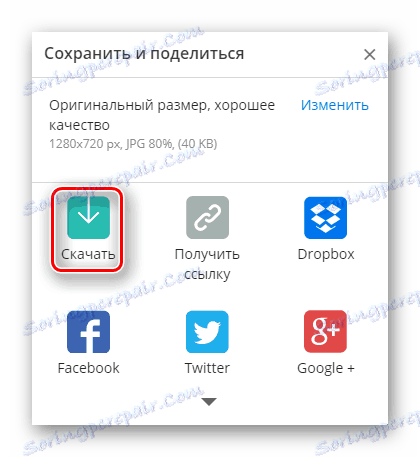
Metóda 4: Ruga
Návrh stránky a súbor nástrojov pripomína rozhranie populárneho programu Adobe Photoshop , ale funkčnosť a pohodlie nie sú také vysoké ako legendárny editor. Rugraphix ponúka veľké množstvo lekcií na použitie pri spracovaní obrazu.
- Po prejdení na stránku kliknite na tlačidlo "Nahrať obrázok z počítača" . Ak chcete, môžete použiť jednu z troch ďalších metód.
- Medzi súbormi na pevnom disku vyberte príslušný obrázok na spracovanie a kliknite na tlačidlo "Otvoriť" .
- Na paneli, ktoré sa zobrazuje naľavo, zvoľte "A" - symbol označujúci nástroj na prácu s textom.
- Zadajte požadovaný obsah do formulára "Text" , zmeňte zobrazené parametre podľa želania a potvrďte pridanie kliknutím na tlačidlo "Áno" .
- Zadajte kartu "Súbor" a potom zvoľte "Uložiť" .
- Ak chcete súbor uložiť na disk, vyberte položku "Tento počítač" a následne potvrďte akciu kliknutím na tlačidlo "Áno" v pravom dolnom rohu okna.
- Zadajte názov súboru, ktorý chcete uložiť, a kliknite na tlačidlo Uložiť .

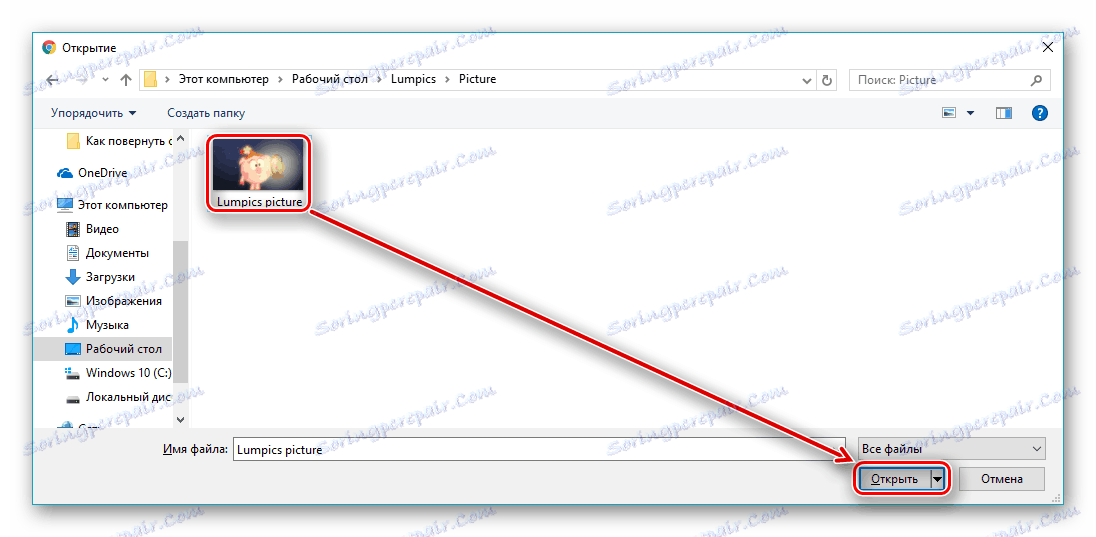
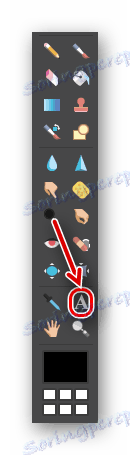
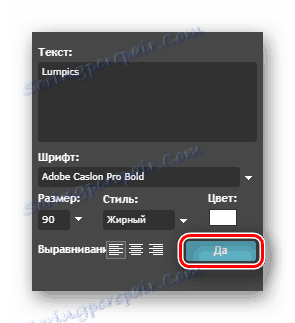
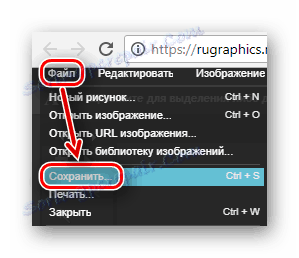
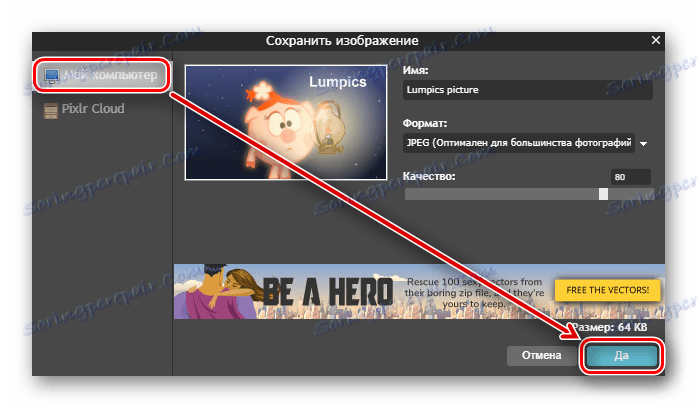
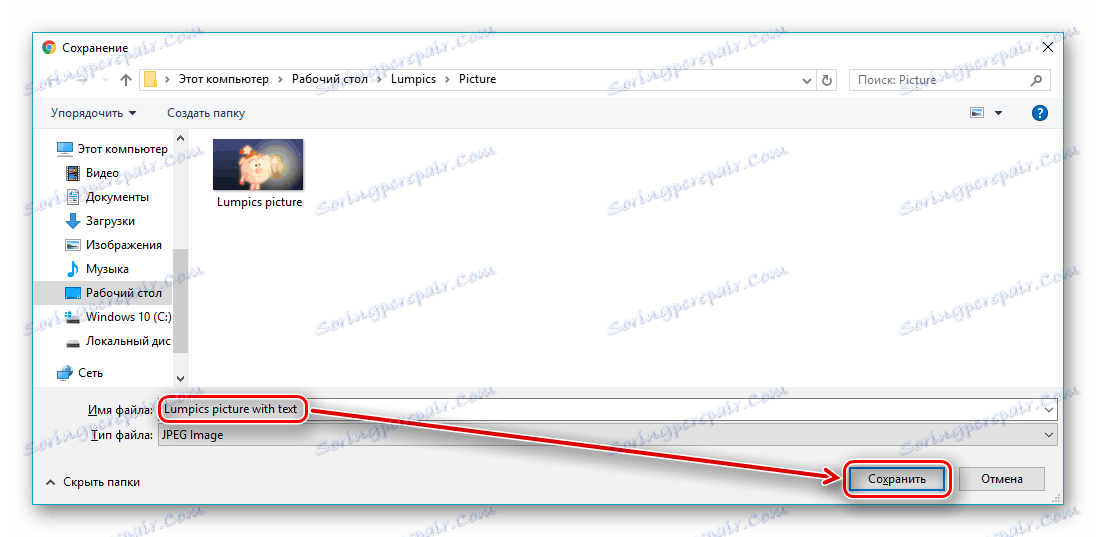
Metóda 5: Fotoump
Služba, ktorá vám umožní efektívnejšie používať nástroj na prácu s textom. V porovnaní so všetkými uvedenými v článku má väčšiu sadu variabilných parametrov.
- Kliknite na tlačidlo "Stiahnuť z počítača" .
- Vyberte grafický súbor, ktorý chcete spracovať, a kliknite na tlačidlo "Otvoriť" v tom istom okne.
- Ak chcete pokračovať v preberaní, kliknite na "Otvoriť" na zobrazenej stránke.
- Prejdite na kartu "Text" a začnite pracovať s týmto nástrojom.
- Vyberte písmo, ktoré sa vám páči. Ak to chcete urobiť, môžete použiť zoznam alebo vyhľadávať podľa mena.
- Nastavte potrebné parametre pre budúci nápis. Ak chcete ho pridať, potvrďte akciu kliknutím na tlačidlo "Použiť" .
- Dvakrát kliknite na pridaný text a zmeňte ho a zadajte to, čo potrebujete.
- Postup uložte pomocou tlačidla Uložiť na hornom paneli.
- Zadajte názov súboru, ktorý chcete uložiť, vyberte jeho formát a kvalitu a potom kliknite na tlačidlo "Uložiť" .

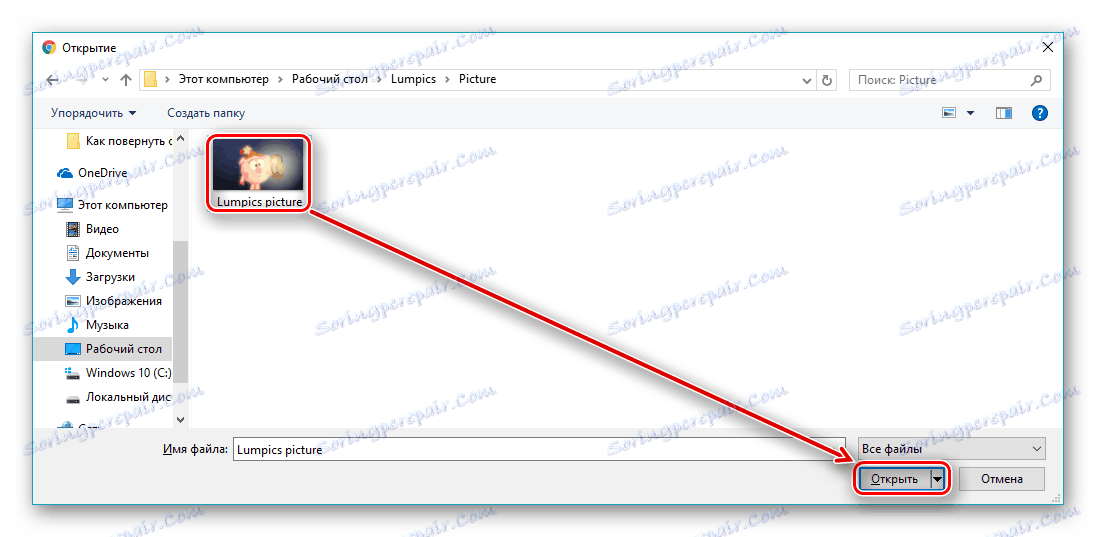
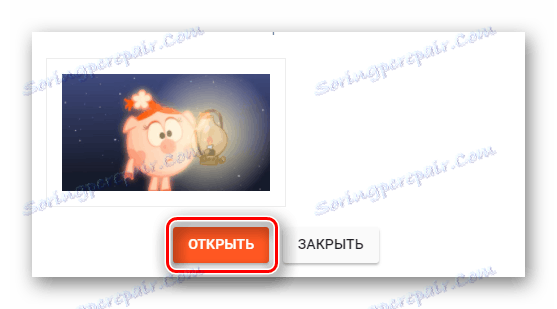
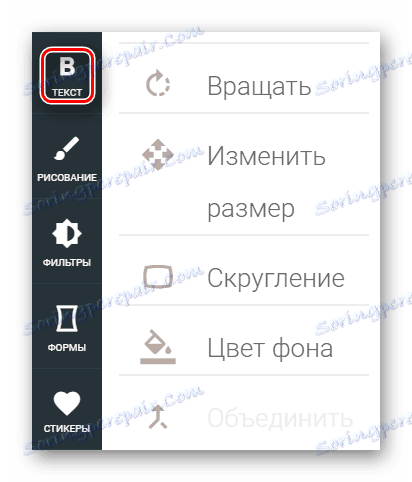
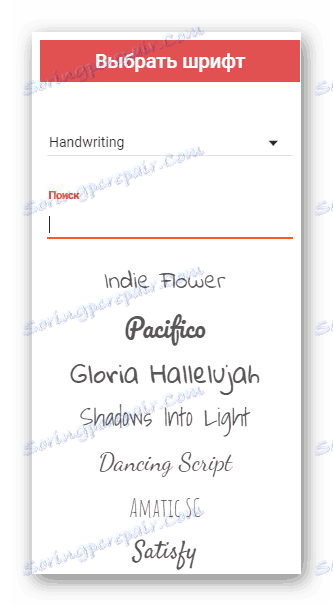



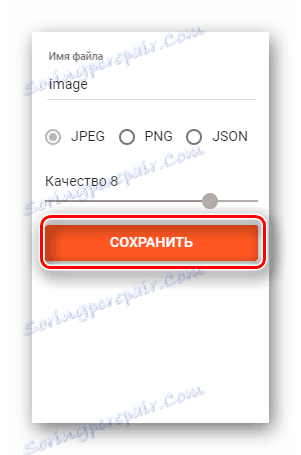
Metóda 6: Lolkot
Vtipné miesto, ktoré sa špecializuje na fotografie smiešnych pečatí na internete. Okrem použitia obrázka na pridanie nápisu môžete vybrať z desiatok tisícov hotových obrázkov v galérii.
- Kliknutím na prázdne pole v riadku "Súbor" spustíte výber.
- Vyberte príslušný obrázok a pridajte doň nápis.
- Na riadku "Text" zadajte obsah.
- Po zadaní textu, ktorý potrebujete, kliknite na tlačidlo "Pridať" .
- Zvoľte parametre objektu, ktorý chcete pridať: font, farbu, veľkosť a podobne, podľa vašich predstáv.
- Ak chcete umiestniť text, musíte ho presunúť do obrázka pomocou myši.
- Ak chcete prevziať hotový grafický súbor, kliknite na položku Stiahnuť do počítača .

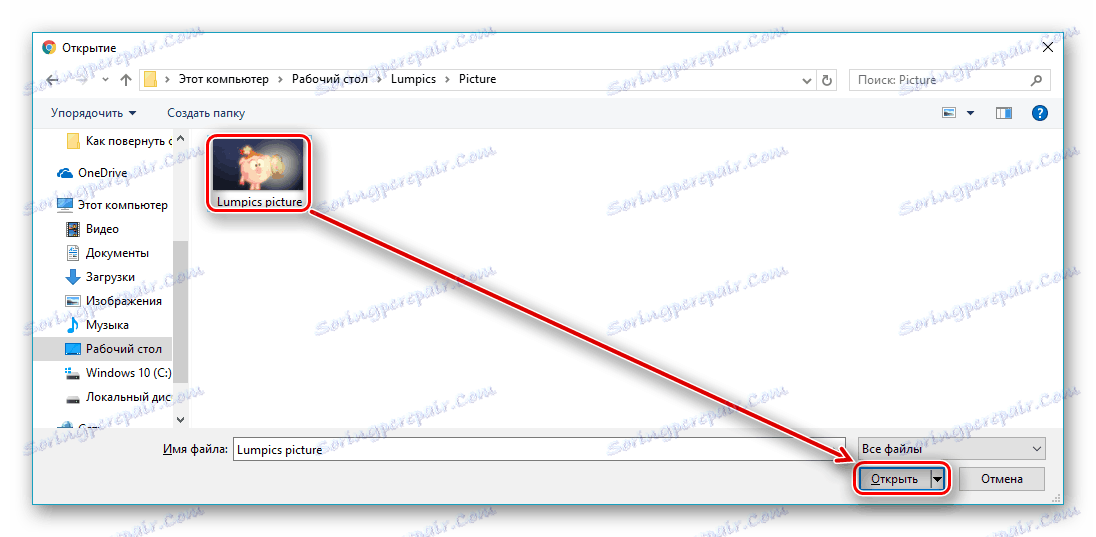
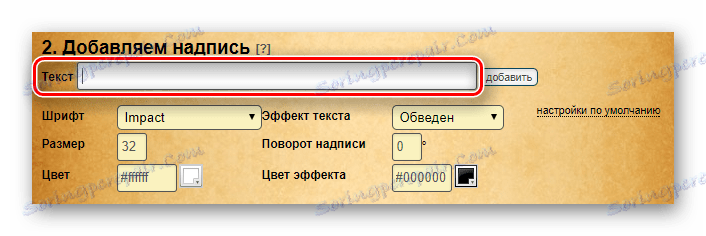
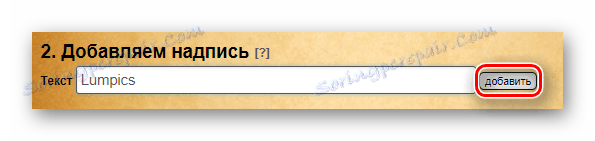


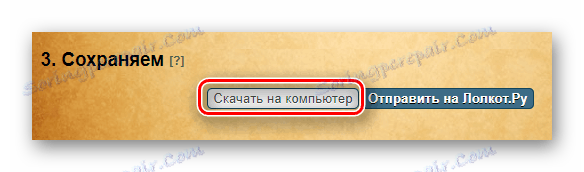
Ako môžete vidieť, proces pridávania nápisu do obrázka je veľmi jednoduchý. Niektoré zo stránok vám umožňujú používať hotové obrázky, ktoré ukladajú do svojich galérií. Každý zdroj má svoje vlastné originálne nástroje a rôzne prístupy k ich používaniu. Široká škála variabilných parametrov umožňuje vizuálne zdobiť text tak, ako by to bolo možné vykonať v nainštalovaných editore obrázkov.