Ako vytvoriť infografiu online
Infographics - vizualizácia informácií, ktoré vám umožňujú poskytovať divákom digitálne údaje a fakty dostupným a zrozumiteľným spôsobom. Je široko používaný na zastupovanie spoločností, pri vytváraní informačných videí, prezentácií. Výstavba infografiky sa uskutočňuje špecializáciou na túto spoločnosť. Mnohí si istí, že v prípade absencie umeleckých zručností nebudú v tejto oblasti možné riešiť tieto otázky nezávisle. Je to pomerne častá mylná predstava, najmä vo veku digitálnej technológie.
obsah
Stránky na vytváranie infografík
Dnes vám predstavíme populárne a efektívne zdroje v sieti, ktoré pomôžu vytvoriť si vlastný infograf. Výhodou takýchto stránok je ich jednoduchosť, navyše pre prácu, ktorú nemusíte mať určité zručnosti a vedomosti - stačí vám ukázať svoju predstavivosť.
Metóda 1: Piktochart
Anglický jazyk pre vytváranie infografík, populárny medzi poprednými svetovými spoločnosťami. Užívateľom sú k dispozícii dva balíky - základné a pokročilé. V prvom prípade je voľný prístup poskytnutý s obmedzeným výberom hotových šablón, aby ste rozšírili funkčnosť, ktorú budete musieť kúpiť platenú verziu. V čase písania bolo predplatné 29 USD mesačne.
Medzi voľnými šablónami sú celkom zaujímavé možnosti. Anglický jazyk nezasahuje do pochopenia rozhrania lokality.
Prejdite na stránku Piktochart
- Na hlavnej stránke stránky kliknite na tlačidlo "Spustiť zadarmo" a prejdite na infograficčný editor. Upozorňujeme, že bežná prevádzka zdroja je zaručená v prehliadačoch chróm , Firefox , operný ,
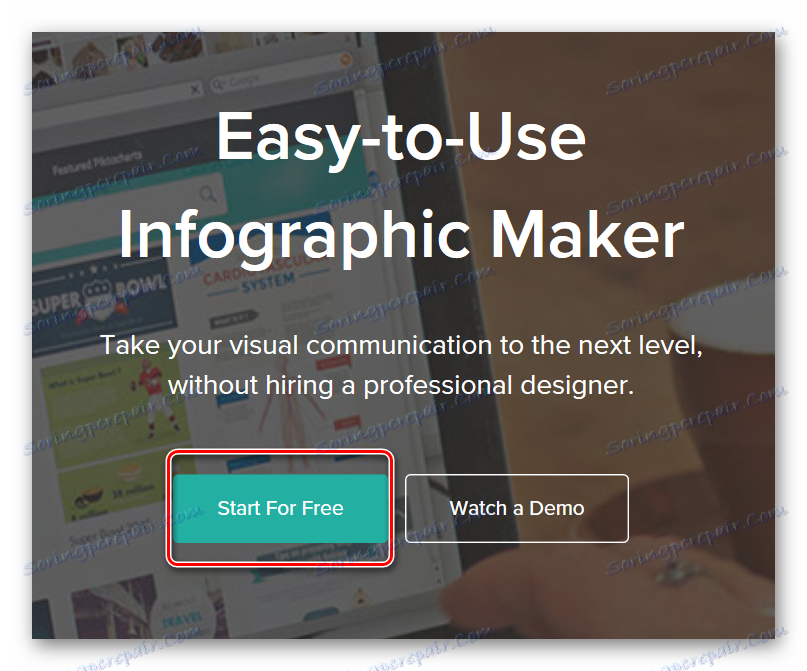
- Prechádzame registráciou na webe alebo vstupujeme cez sociálnu sieť.
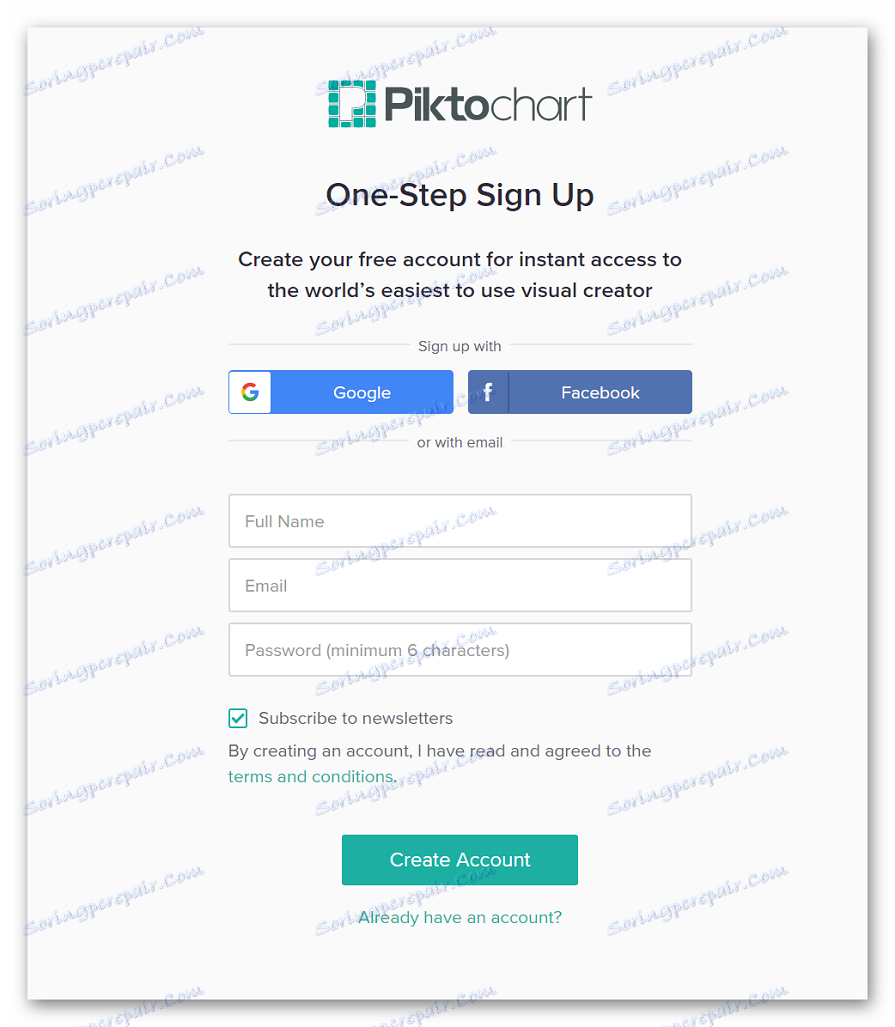
- V otvorenom okne z rozbaľovacieho zoznamu najprv vyberte oblasť, pre ktorú sa prezentácia vytvorí, potom zadajte veľkosť organizácie.
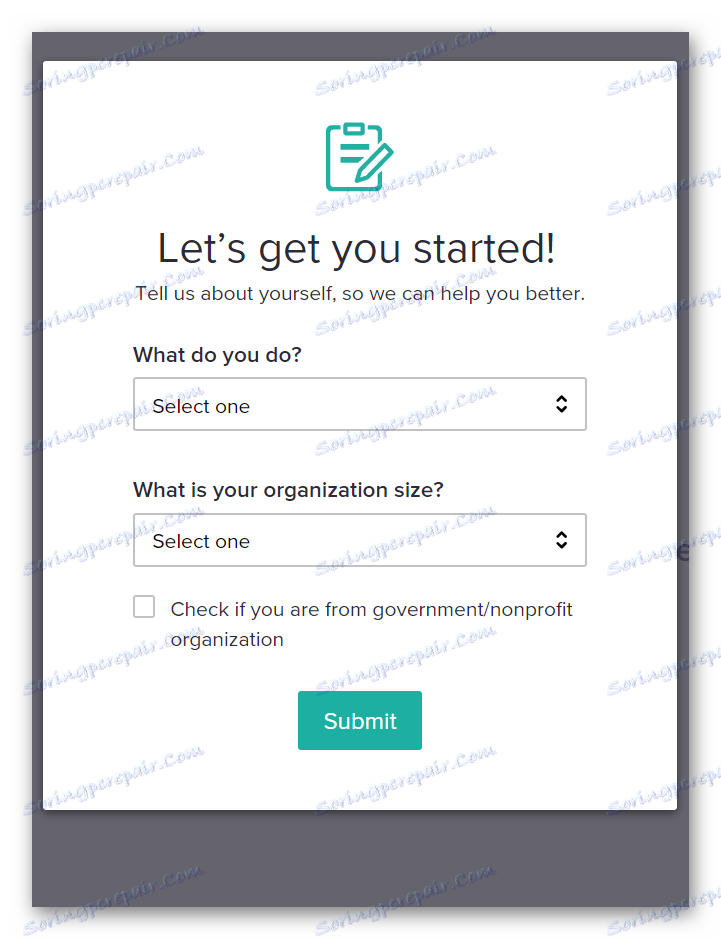
- Ak chcete vytvoriť novú prezentáciu, kliknite na tlačidlo "Vytvoriť novú" .
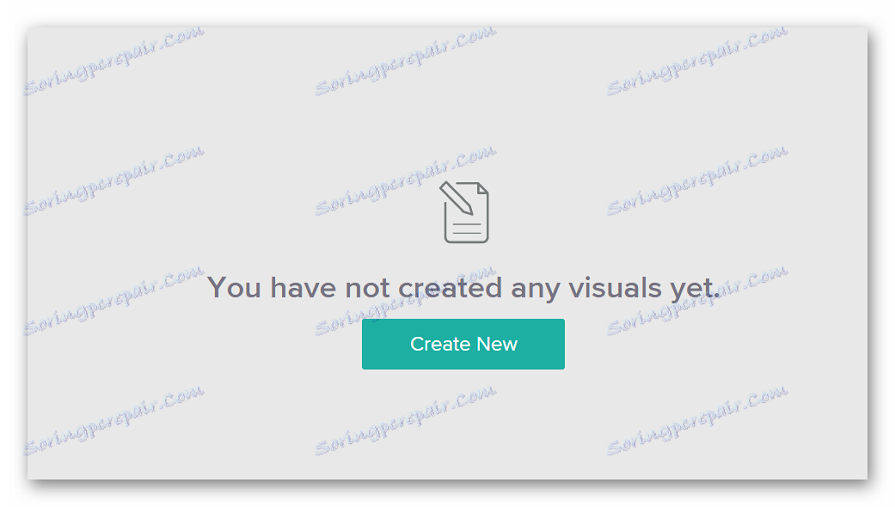
- Vyberáme si infografiku.
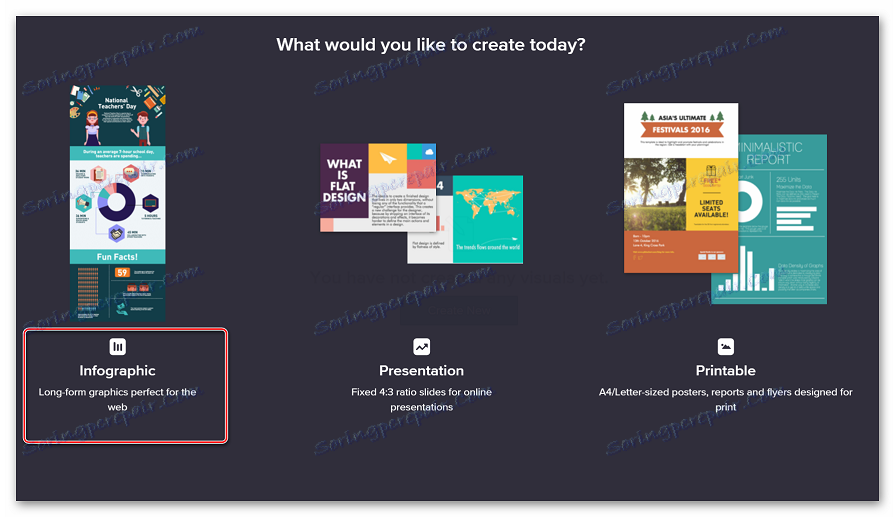
- Vyberte šablónu pripravenú alebo vytvorte nový projekt. Budeme pracovať už s dokončeným projektom.
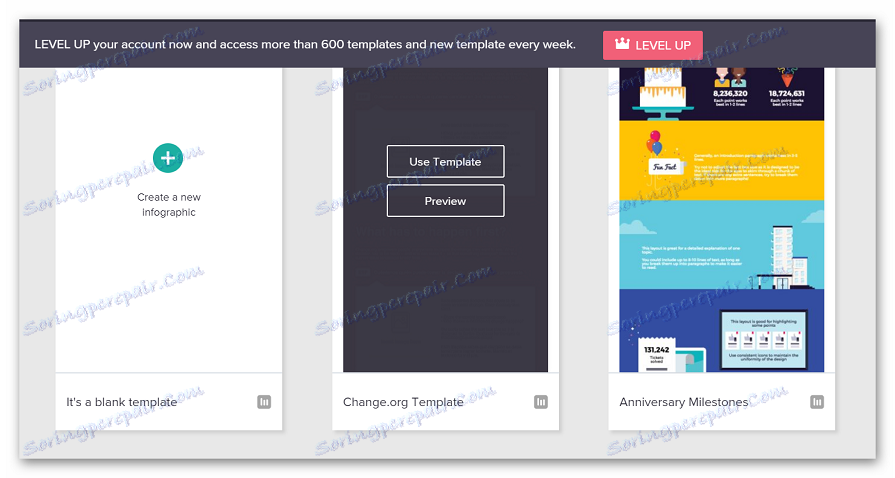
- Ak chcete vybrať šablónu, kliknite na "Použiť šablónu" , náhľad -
«Náhľad» .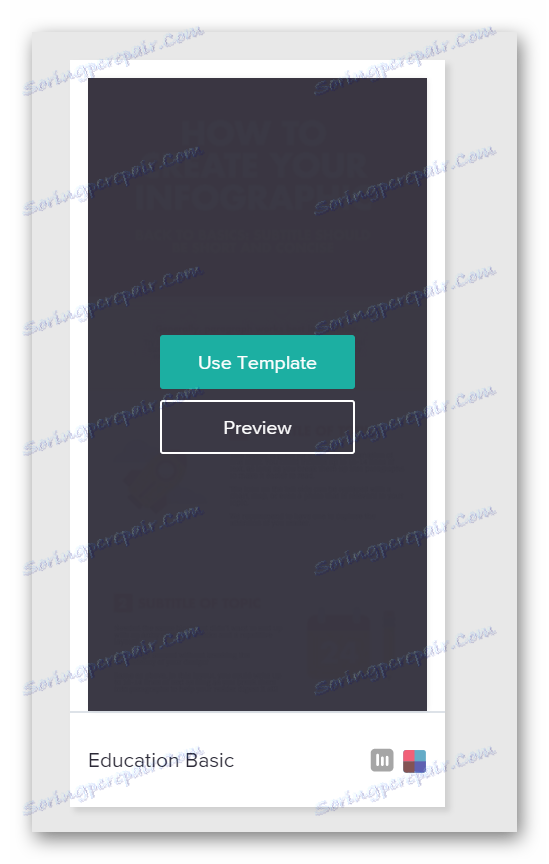
- Každý objekt v hotovej šablóne sa dá zmeniť, môžete zadať vlastné nápisy a pridať samolepky. Ak to chcete urobiť, stačí kliknúť na potrebnú časť infografy a zmeniť ju.
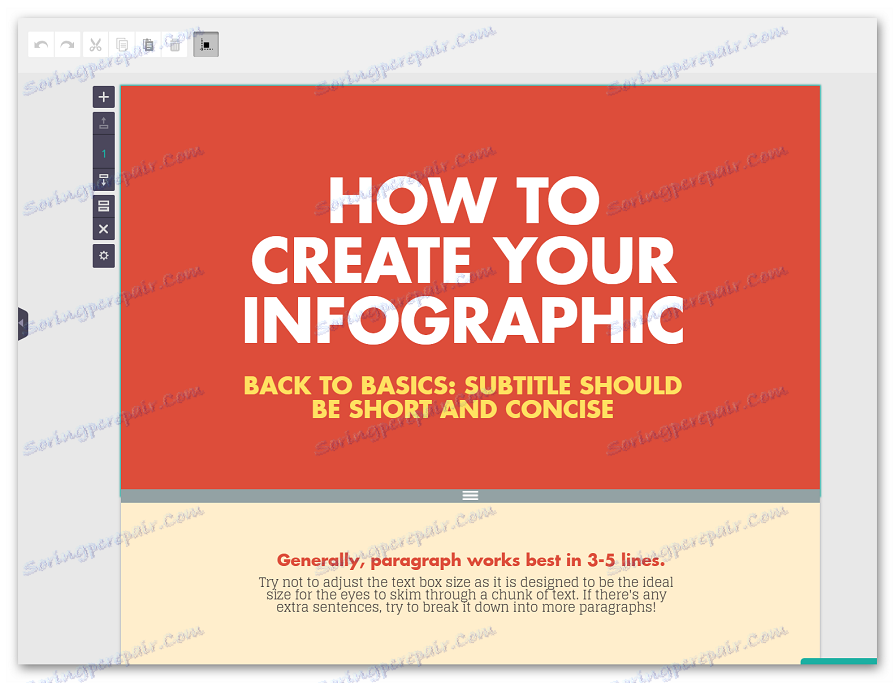
- Bočná ponuka je určená na bodové nastavenie každého prvku. Takže tu môže používateľ pridať samolepky, rámčeky, riadky, zmeniť písmo a veľkosť textu, zmeniť pozadie a použiť ďalšie nástroje.
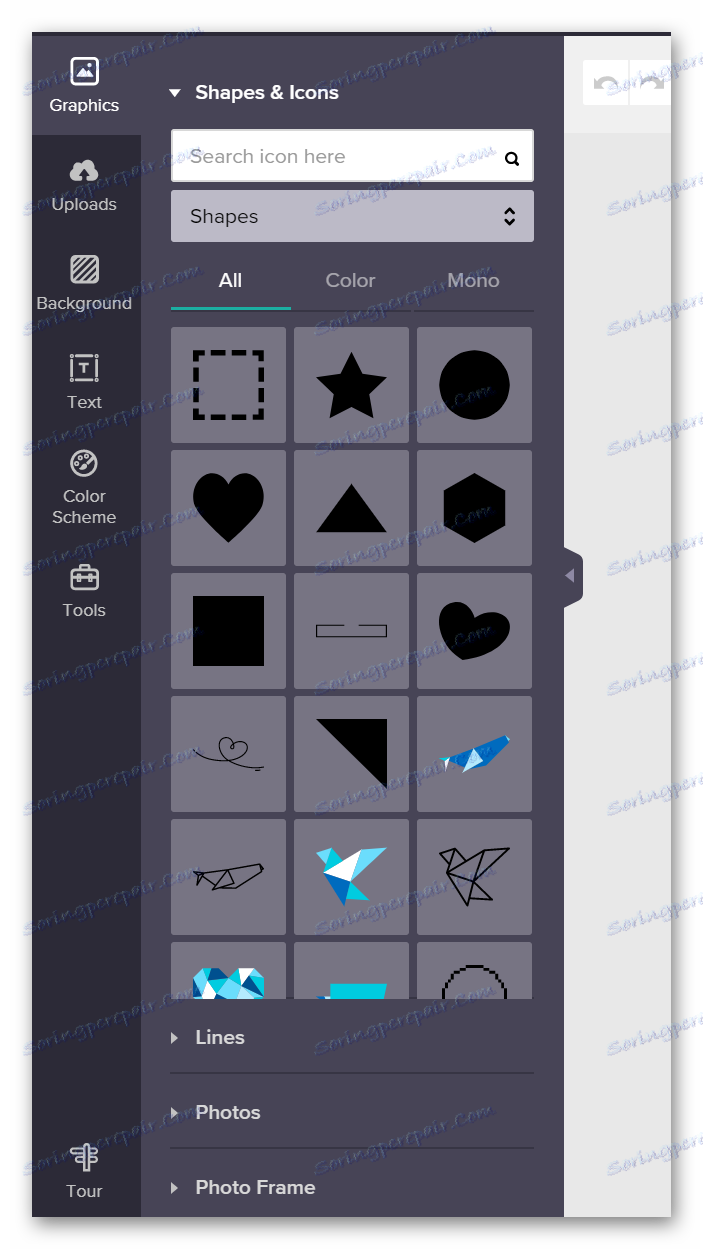
- Po skončení práce s infografiou kliknite na tlačidlo "Prevziať" na hornom paneli. V okne, ktoré sa otvorí, vyberte požadovaný formát a kliknite na tlačidlo "Stiahnuť" . Vo voľnej verzii môžete uložiť do JPEG alebo PNG, formát PDF bude k dispozícii po zakúpení plateného predplatného.
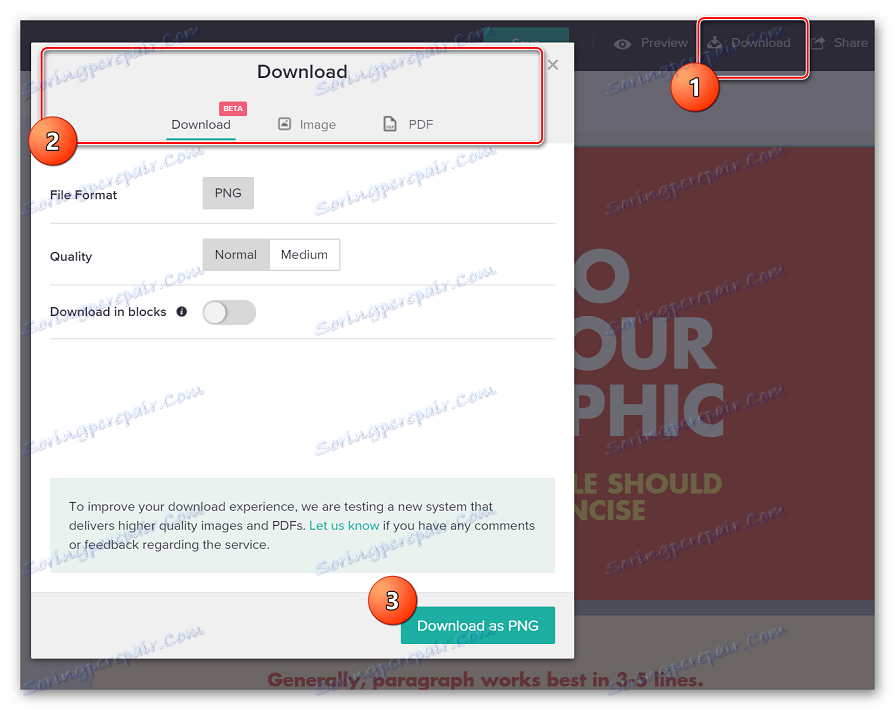
Ak chcete vytvoriť infografiku na stránkach Piktochart, je dosť fantázie a stabilný prístup na internet. Funkcie uvedené v balíku sú dostatočné na vytvorenie vlastnej nezvyčajnej prezentácie. V službe môžete tiež pracovať s propagačnými brožúrami.
Metóda 2: Infogram
Infogram je zaujímavým zdrojom na vizualizáciu informácií a tvorbu infografík. Od používateľa stačí zadávať potrebné údaje do špeciálnych formulárov na webových stránkach, urobiť pár kliknutí, prispôsobiť prvky vašim preferenciám a získať hotový výsledok.
Hotová publikácia sa dá automaticky integrovať do vašej vlastnej stránky alebo zdieľať v známej sociálnej sieti.
- Na hlavnej stránke kliknite na "Pripojte sa teraz, je to zadarmo!" Pre bezplatné využitie zdroja.
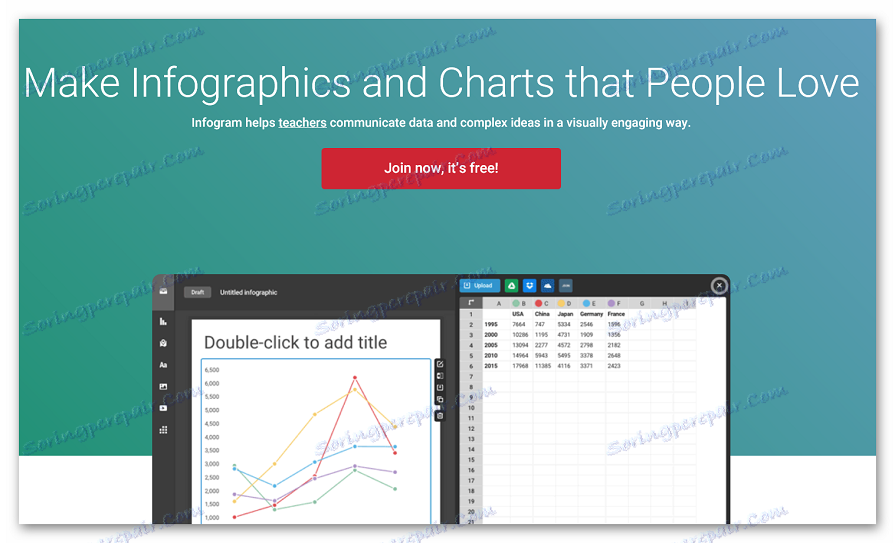
- Prijímame registráciu alebo sú registrované facebook alebo Google ,
- Zadajte meno a priezvisko a kliknite na tlačidlo Ďalej .
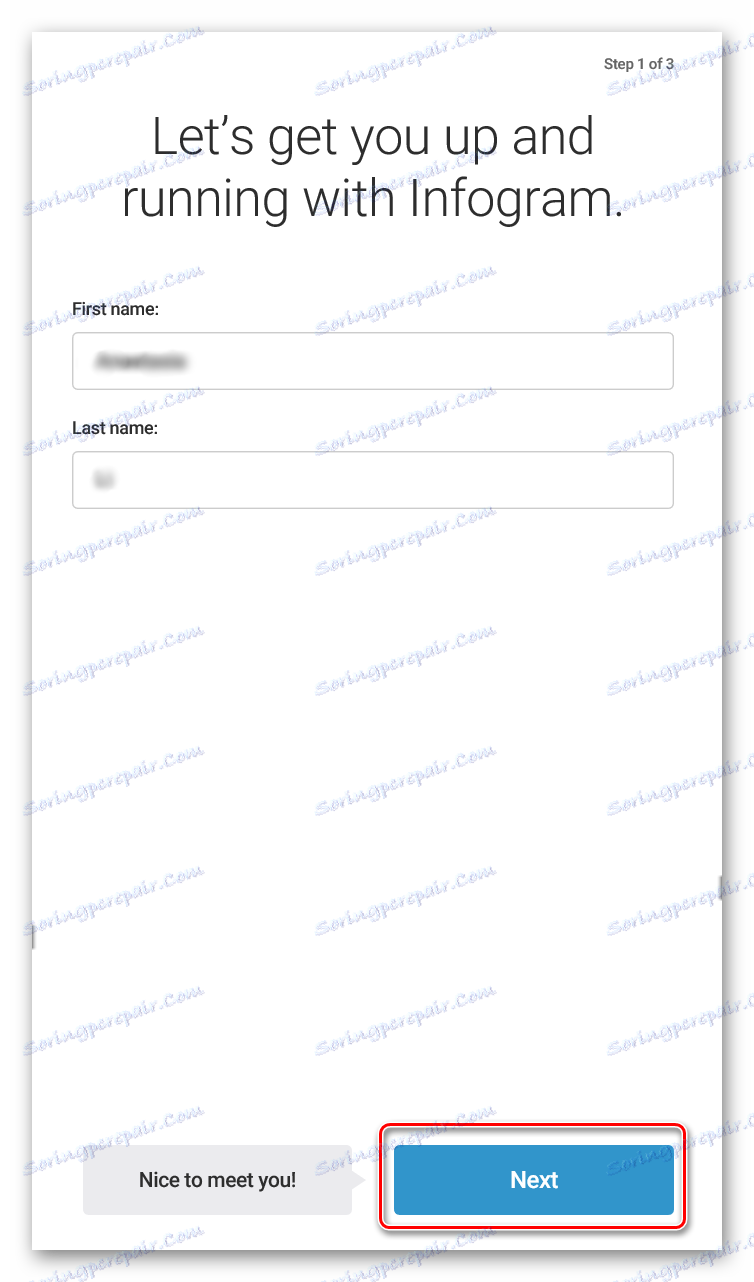
- Určte, pre ktorú oblasť aktivity sa vytvára infograf.
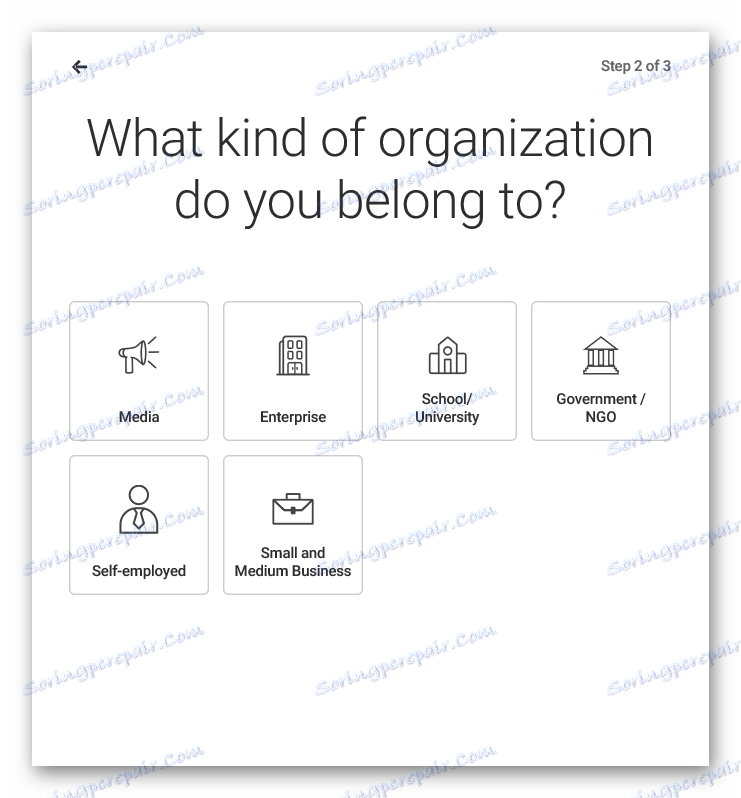
- Uvádzame úlohu, ktorú hráme v tejto oblasti.
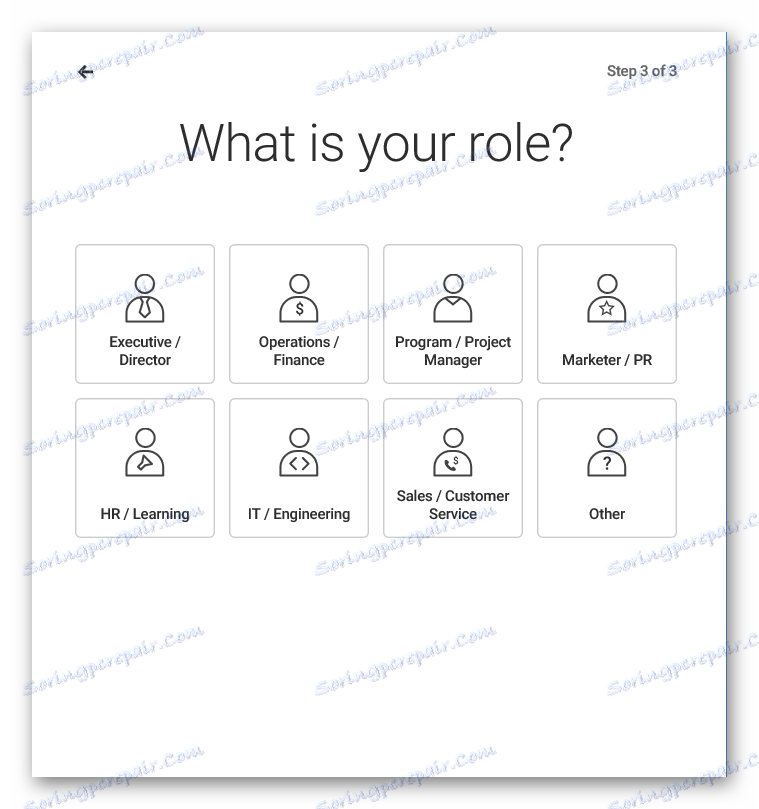
- Z ponúkaných možností vyberáme infografiku.
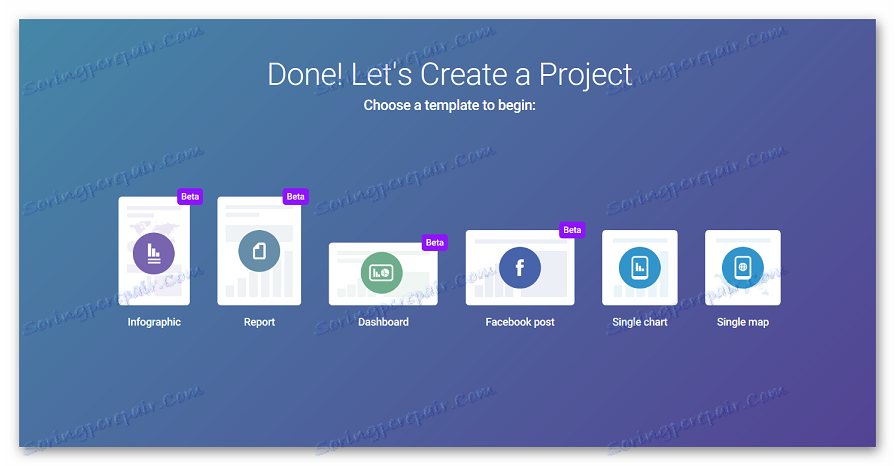
- Ponecháme sa do okna editora, pretože v poslednej dobe sa každý prvok v predloženej šablóne môže meniť v súlade s potrebami a preferenciami.
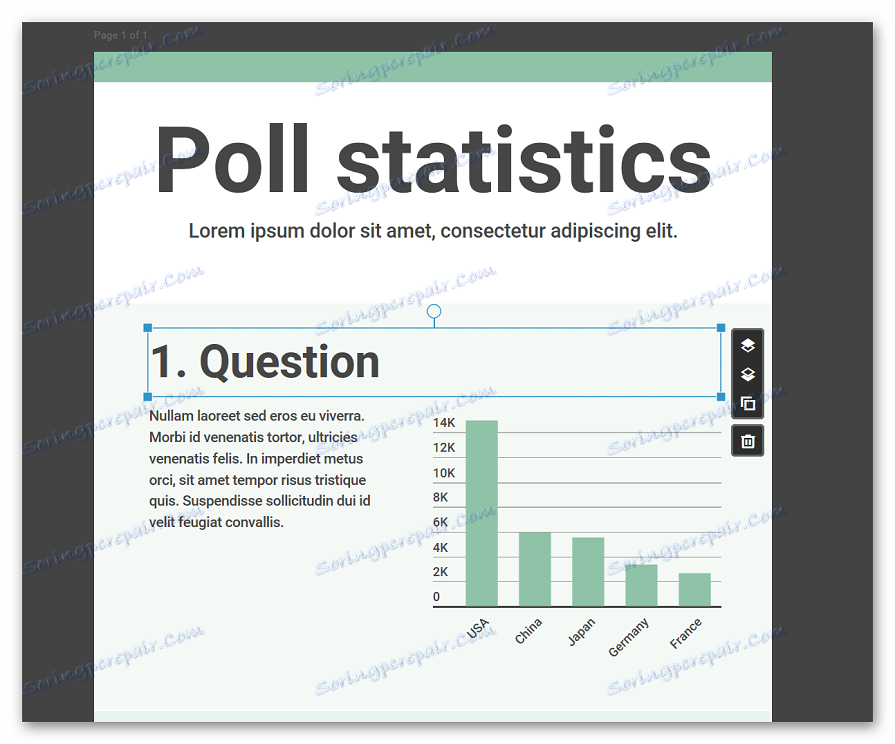
- Ľavý bočný panel je určený na pridanie ďalších prvkov, ako sú grafika, samolepky, mapy, obrázky atď.
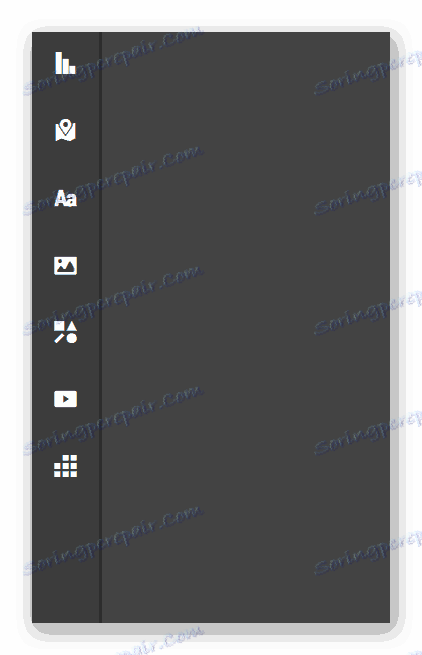
- Pravý bočný panel je potrebný na bodové nastavenie každého infografického prvku.
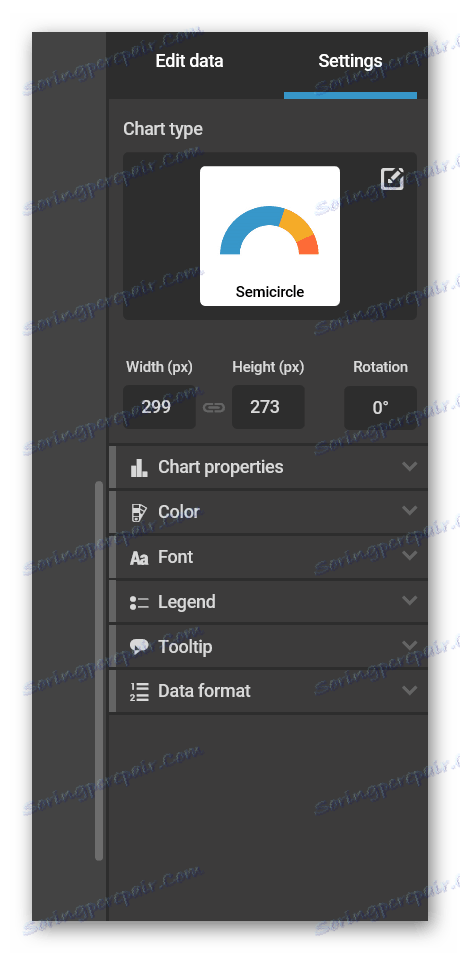
- Po nakonfigurovaní všetkých položiek kliknite na "Na stiahnutie" a nahrajte výsledok do počítača alebo "Zdieľajte" a zdieľajte výsledný obrázok v sociálnych sieťach.
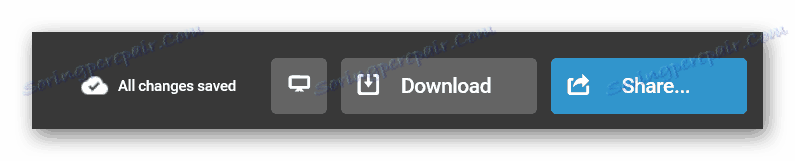
Ak chcete pracovať so službou, absolútne nepotrebujete vedieť o programovaní alebo minimálnych konštrukčných základoch, všetky funkcie sú jednoduché a pohodlne ilustrované jednoduchými obrázkami. Hotové infografiky sú uložené v počítači vo formáte JPEG alebo PNG.
Metóda 3: Jednoducho
Ďalšia webová stránka na tvorbu infografík, ktorá od konkurencie líši modernejší dizajn a prítomnosť celkom zaujímavých šablón zdarma. Rovnako ako v minulosti, používatelia jednoducho zadávajú potrebné informácie do vhodnej šablóny alebo začnú vytvárať grafickú prezentáciu od začiatku.
Dostupné platené predplatné, ale základné funkcie stačia na vytvorenie kvalitného projektu.
- Na stránke kliknite na tlačidlo "Registrovať sa dnes zadarmo" .
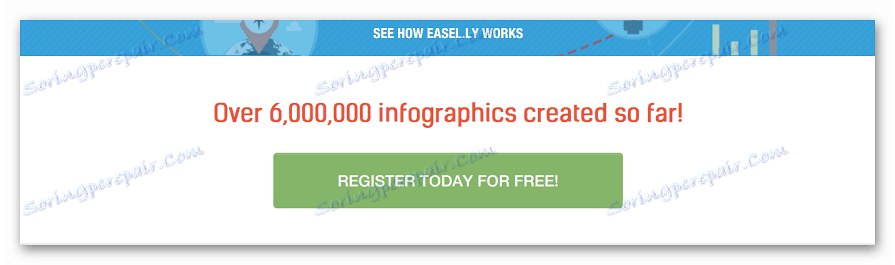
- Prihlasujeme sa na webovú stránku alebo sme autorizovaní pomocou Facebooku.
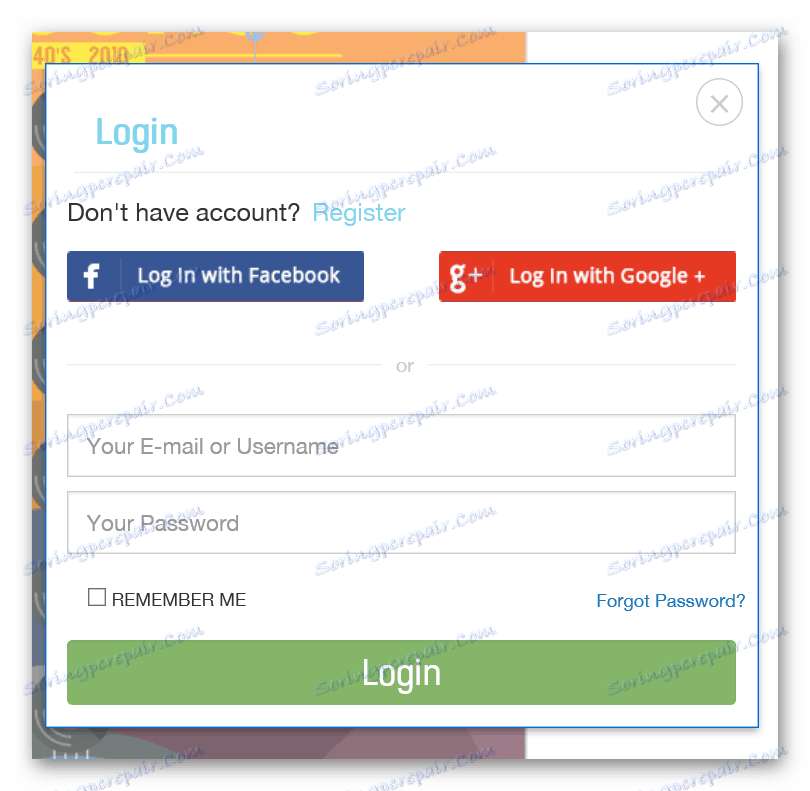
- Z navrhovaného zoznamu vyberte požadovanú šablónu alebo začnite vytvárať infografiku od začiatku.
- Pádeme do okna editora.
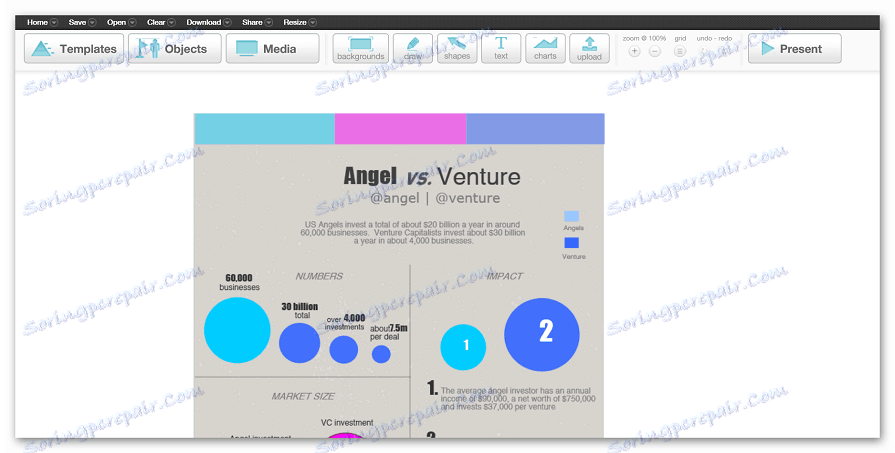
- V hornom paneli môžete vybratú šablónu zmeniť pomocou tlačidla Šablóny , pridať ďalšie objekty, mediálne súbory, text a ďalšie prvky.

- Ak chcete upraviť prvky na paneli, stačí kliknúť na požadovaný panel a nakonfigurovať ho pomocou hornej ponuky.
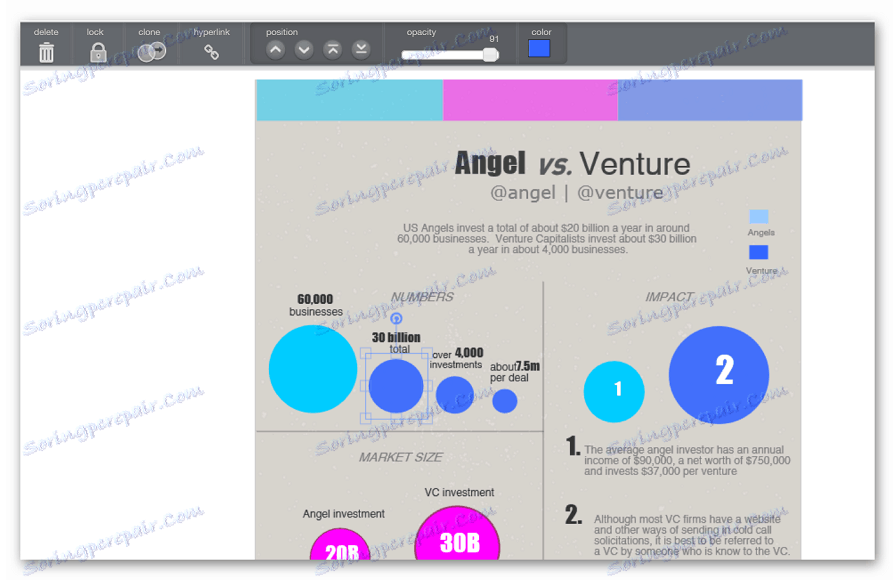
- Ak chcete prevziať hotový projekt, kliknite na tlačidlo "Prevziať" v hornom menu a vyberte príslušnú kvalitu a formát.
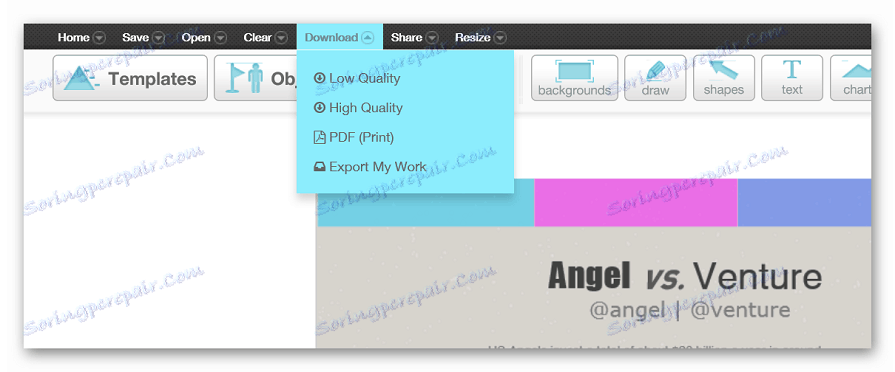
Práca s editorom je pohodlná, dokonca aj absencia ruského jazyka nezhoršuje dojem.
Preskúmali sme najpopulárnejšie a najúčinnejšie online nástroje na tvorbu infografík. Všetky z nich majú tieto alebo iné výhody a nevýhody a ktorý editor na použitie závisí iba na vašich preferenciách.