Odmietnutie fotografií online
Niekedy sú fotografie príliš svetlé, čo sťažuje vidieť jednotlivé detaily a / alebo nevyzerá veľmi pekne. Našťastie môžete vyfarbiť fotografiu pomocou mnohých online služieb.
obsah
Možnosti online služieb
Skôr ako začnete, mali by ste pochopiť, že nie je potrebné očakávať nič od "online služieb", pretože majú len základné funkcie na zmenu jasu a kontrastu obrázkov. Pre účinnejšiu korekciu jasu a farieb sa odporúča použiť špecializovaný profesionálny softvér - Adobe Photoshop , GIMP ,
Fotoaparáty mnohých smartfónov okrem iného majú zabudovanú funkciu na úpravu jasu, kontrastu a reprodukcie farieb hneď po pripravenosti obrazu.
Prečítajte si tiež:
Ako rozmazať pozadie na fotografii online
Ako odstrániť akné na fotografii online
Metóda 1: Fotostary
Nekomplikovaný on-line editor pre primitívne spracovanie fotografií. Funkcie v ňom postačujú na zmenu jasu a kontrastu obrázka a navyše môžete upraviť percento vyjadrenia určitých farieb. Okrem stmavnutia fotografie môžete upraviť kalibráciu farieb, umiestniť na fotku niektoré objekty, rozmazať niektoré prvky.
Pri zmene jasu sa niekedy môže zmeniť kontrast farieb na fotografii, a to aj vtedy, keď nebol použitý príslušný posuvník. Toto mínus je možné vyriešiť jednoduchým nastavením kontrastnej hodnoty.
Ďalšia malá chyba súvisí so skutočnosťou, že pri nakonfigurovaní parametrov ukladania sa tlačidlo "Uložiť" nemusí stiahnúť, takže sa musíte vrátiť späť do editora a znovu otvoriť okno na uloženie nastavení.
Návod na prácu s jasom obrazu na tejto stránke je nasledovný:
- Na hlavnej stránke si môžete prečítať krátky popis služby s jasnými ilustráciami alebo okamžite začať pracovať kliknutím na modré tlačidlo "Upraviť fotografiu" .
- Okamžite otvorí aplikáciu "Prieskumník" , kde je potrebné vybrať fotografiu z počítača na ďalšie spracovanie.
- Po výbere fotografie sa okamžite spustí online editor. Dávajte pozor na pravú stranu stránky - sú tu všetky nástroje. Kliknite na nástroj "Farby" (označený ikonou slnka).
- Teraz stačí posunúť posúvač pod štítok "Jas", až kým nedostanete výsledok, ktorý by ste chceli vidieť.
- Ak zistíte, že farby sú príliš kontrastné, potom ich vrátite do normálneho stavu, musíte posunúť posúvač kontrastu doľava.
- Keď dostanete uspokojivý výsledok, kliknite na tlačidlo "Použiť" , ktoré sa nachádza v hornej časti obrazovky. Stojí za to pripomenúť, že po kliknutí na toto tlačidlo nemôžete vrátiť späť zmeny.
- Ak chcete obrázok uložiť, kliknite na ikonu so šípkou, ktorá sa nachádza na hornom paneli.
- Nastavte kvalitu ukladania.
- Počkajte na načítanie zmien a potom sa zobrazí tlačidlo "Uložiť" . Niekedy nemusí byť - v tomto prípade kliknite na tlačidlo "Zrušiť" a potom znova v editore kliknite na ikonu uloženia.
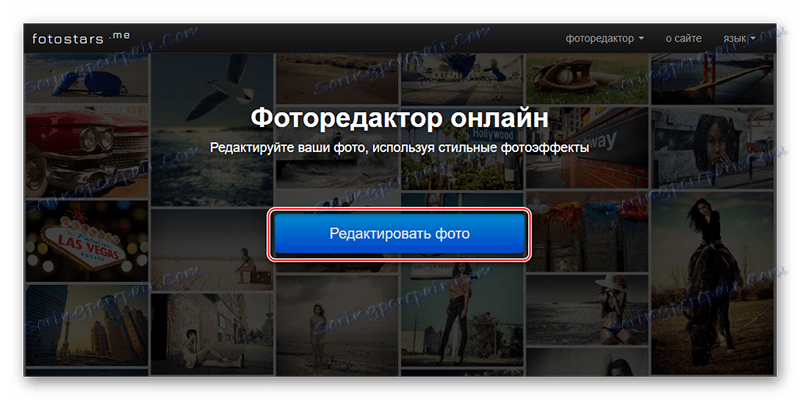
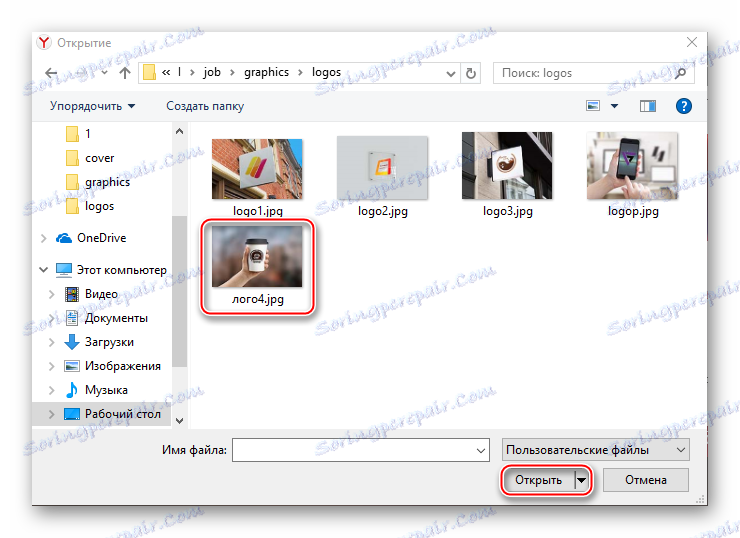

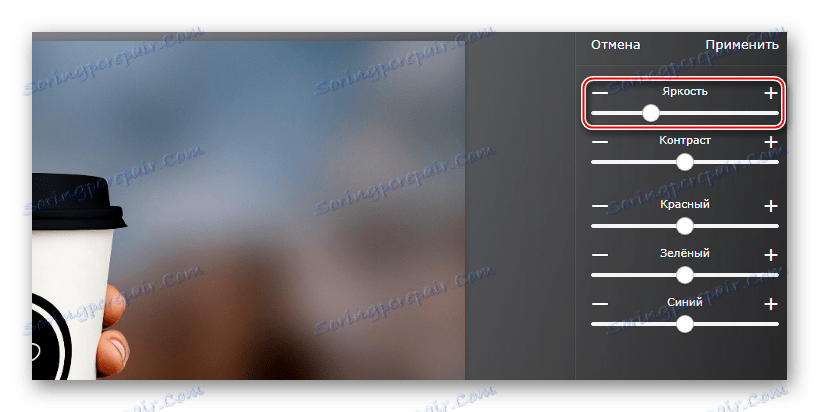
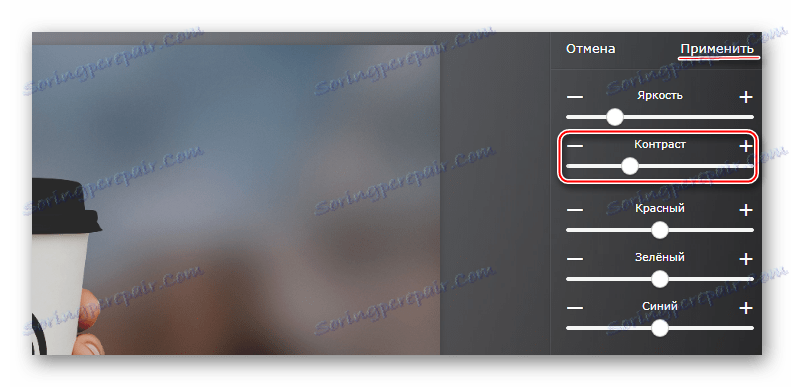
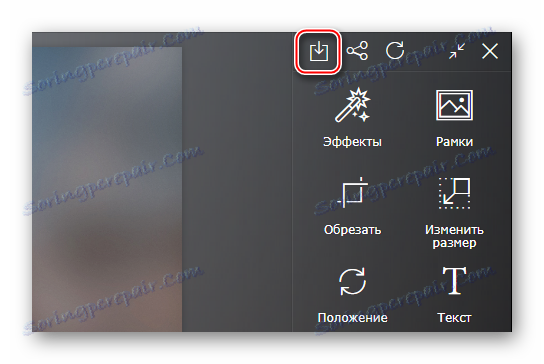
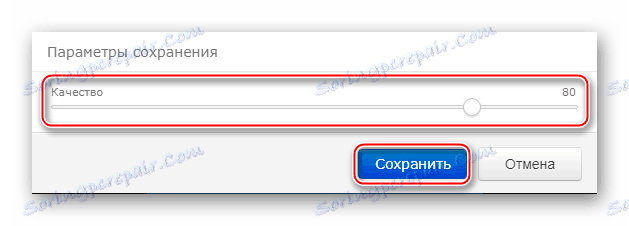
Metóda 2: AVATAN
AVATAN - Jedná sa o funkčný editor fotografií, kde môžete pridať rôzne efekty, text, urobiť retuš, ale až do služby Photoshop nie je vydržaná. V niektorých prípadoch sa nemusí dostať k integrovanému editoru fotografií v kamere smartfónu. Napríklad kvôli kvalitatívnemu výpadku je nepravdepodobné, že by to fungovalo. Môžete začať pracovať bez registrácie a všetky funkcie sú úplne zadarmo a ich rozsah, ktorý je určený na spracovanie fotografie, je dosť rozsiahly. Pri používaní editora nie sú žiadne obmedzenia.
V niektorých prípadoch sa však rozhranie tejto online platformy môže zdať nepohodlné. Okrem toho, aj napriek tomu, že tu môžete robiť dobré spracovanie fotografií pomocou vstavanej funkcie, niektoré okamihy v editore nie sú veľmi vysoko kvalitné.
Pokyny na zatemnenie fotografie vyzerajú takto:
- Na hlavnej stránke webu presuňte kurzor myši na hlavnú položku ponuky "Upraviť" .
- Mali by ste vidieť rámček s nadpisom "Výber fotografie na úpravu" alebo "Výber fotografie na retušovanie". Tu musíte zvoliť možnosť na odovzdanie fotografie. "Počítač" - stačí vybrať fotografiu v počítači a načítať ju do editora. "Vkontakte" a "Facebook" - vyberte fotografiu v albumoch v jednej z týchto sociálnych sietí.
- Ak sa rozhodnete prevziať fotografiu z počítača, otvorí sa okno "Prieskumník" . Zadajte v ňom umiestnenie fotografie a otvorte ju v službe.
- Obraz sa na chvíľu načíta, po ktorom sa otvorí editor. Všetky potrebné nástroje sú na pravej strane obrazovky. V predvolenom nastavení by mali byť v hornej časti vybraté "Základne" , ak nie, vyberte ich.
- V časti "Základy" nájdite položku "Farby" .
- Otvorte ju a presuňte posúvače "Saturation" a "Temperature", až kým nedosiahnete požadovanú úroveň tmy. Bohužiaľ je veľmi ťažké v tejto službe vykonať bežné výpadky v tejto službe. Pomocou týchto nástrojov však môžete ľahko vytvoriť imitáciu starej fotografie.
- Keď skončíte s touto službou, kliknite na tlačidlo Uložiť v hornej časti obrazovky.
- Služba vás vyzve, aby ste upravili kvalitu obrazu, uložili ste jej a pred uložením vyberte typ súboru. To všetko sa dá vykonať na ľavej strane obrazovky.
- Akonáhle skončíte so všetkými manipuláciami, kliknite na tlačidlo "Uložiť" .
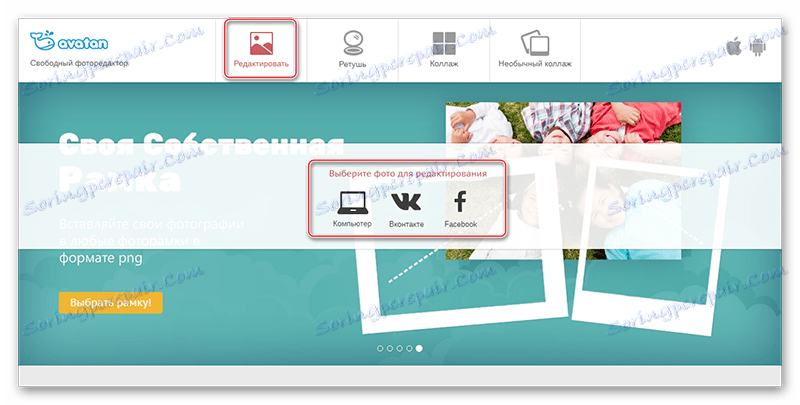
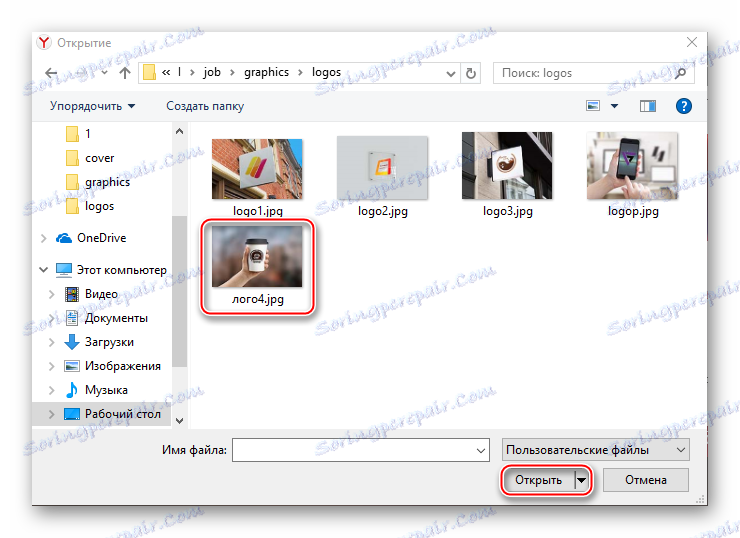
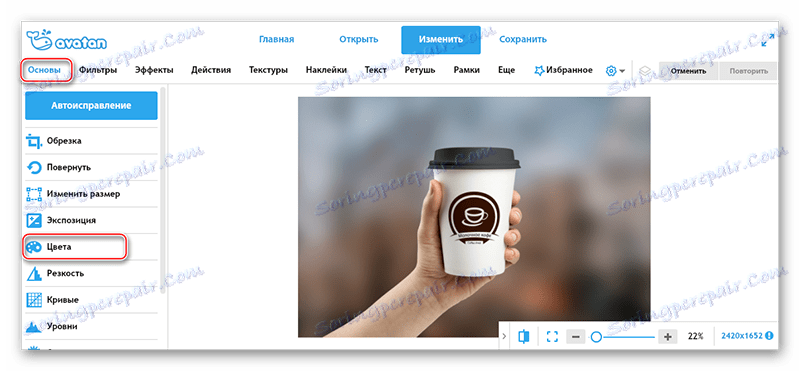
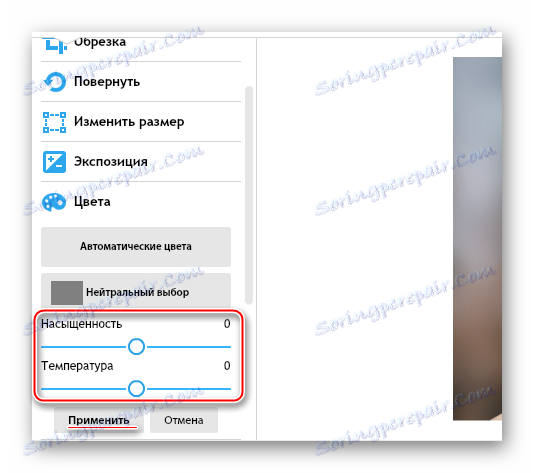
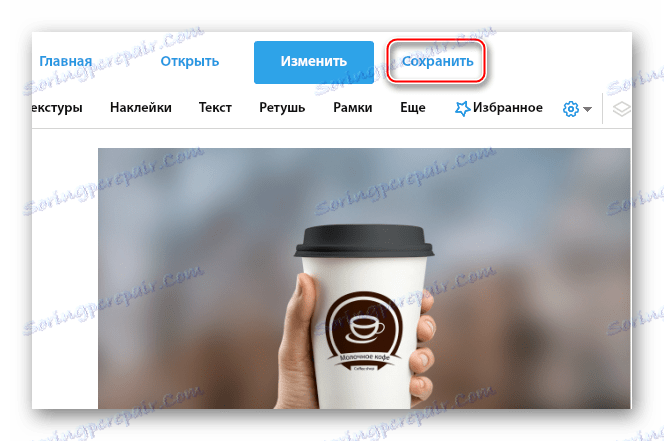

Metóda 3: Photoshop Online
Online verzia Photoshopu sa líši od pôvodného programu výrazne skrátenými funkciami. Súčasne rozhranie prešlo menšou zmenou a stalo sa o niečo jednoduchšie. Tu môžete nastaviť jas a sýtosť len pár kliknutí. Všetky funkcie sú úplne zadarmo, pre použitie sa nemusíte registrovať na webe. Avšak pri práci s veľkými súbormi a / alebo s pomalým internetom je editor výrazne chybný.
Pokyny na spracovanie jasu obrázkov vyzerajú takto:
- Hlavná stránka editora by mala mať na začiatku okno, kde budete vyzvaní, aby ste si vybrali možnosť odovzdania fotografie. V prípade "Odovzdanie fotografie z počítača" musíte vybrať fotografiu vo svojom zariadení. Ak ste klikli na tlačidlo "Otvoriť URL obrázka" , potom budete musieť zadať odkaz na obrázok.
- Ak je sťahovanie vykonané z počítača, otvorí sa okno "Explorer", kde musíte nájsť fotografiu a otvoriť ju v editore.
- Teraz v hornej ponuke editora presuňte kurzor myši na "Korekcia" . Zobrazí sa malá rozbaľovacia ponuka, z ktorej vyberiete prvú položku - "Jas / Kontrast" .
- Presuňte posúvače pre voľby Jas a Kontrast, až kým nedosiahnete prijateľný výsledok. Po dokončení kliknite na "Áno" .
- Ak chcete zmeny uložiť, presuňte kurzor na položku Súbor a kliknite na tlačidlo Uložiť .
- Zobrazí sa okno, v ktorom by používateľ mal špecifikovať rôzne možnosti uloženia obrázka, a to - uveďte mu názov, vyberte formát súboru, ktorý chcete uložiť, a nastavte posuvník kvality.
- Po všetkých manipuláciách v okne uloženia kliknite na "Áno" a upravovaný obrázok sa prevezme do počítača.
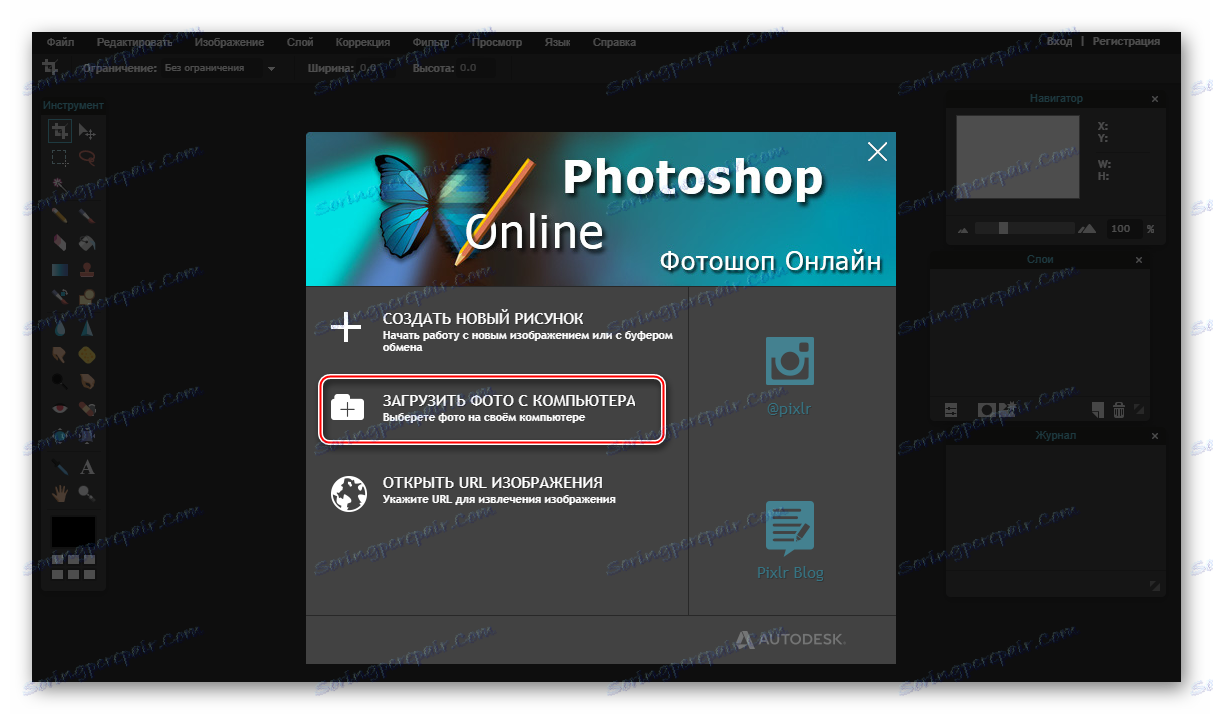
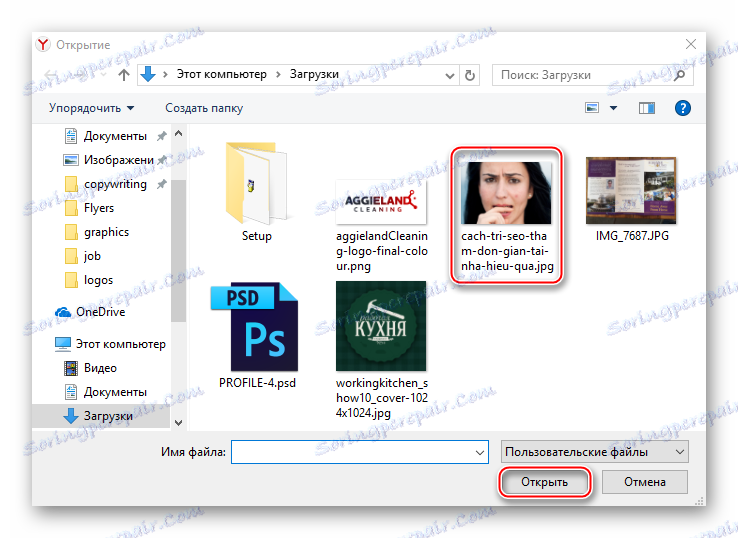
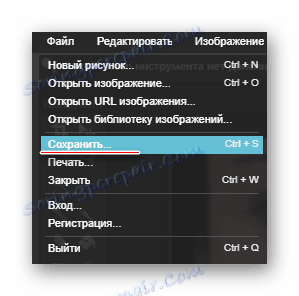
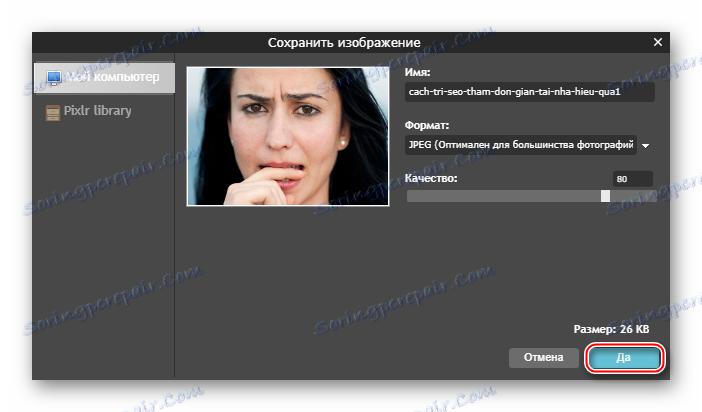
Prečítajte si tiež:
Ako sfarbiť pozadie vo Photoshope
Ako stmaviť fotografiu vo Photoshope
Fotografovanie dostatočne ľahko za pomoci mnohých online služieb pre prácu s grafikou. V tomto článku boli zvážené najobľúbenejšie a najbezpečnejšie. Práca s redaktormi, ktorí majú pochybnú povesť, buďte opatrní, najmä pri sťahovaní hotových súborov, pretože existuje určité riziko, že môžu byť infikovaní nejakým druhom vírusu.