Vytvorte plagát v režime online
Proces vytvárania plagátu sa môže zdať ako veľmi náročná úloha, najmä ak by ste ho chceli vidieť v moderných štýloch. Špeciálne on-line služby vám to umožňujú len za niekoľko minút, ale mali by ste pochopiť, že tu a tam sa možno budete musieť zaregistrovať a na niektorých miestach existuje súbor platených funkcií a práv.
obsah
Vlastnosti tvorby plagátov online
Môžete vytvárať plagáty v režime online pre amatérsku tlač a / alebo distribúciu v sociálnych sieťach, na rôznych stránkach. Niektoré služby vám môžu pomôcť vykonať túto prácu na vysokej úrovni, ale budete musieť používať špeciálne vložené šablóny, preto nie je veľa priestoru na kreativitu. Okrem toho práca v týchto vydavateľstvách znamená len amatérsku úroveň, to znamená, že sa nemusíte pokúšať profesionálne pracovať v nich. Preto je lepšie stiahnuť a nainštalovať špecializovaný softvér, napríklad, Adobe Photoshop , GIMP , Illustrator ,
Metóda 1: Canva
Vynikajúca obsluha so širokou škálou funkcií ako pri spracovávaní fotiek, tak aj pri vytváraní špičkových dizajnových produktov. Stránka funguje veľmi rýchlo aj pri pomalom pripojení na internet. Používatelia ocenia rozsiahlu funkčnosť a veľké množstvo vopred pripravených šablón. Na to, aby ste mohli pracovať v službe, musíte sa zaregistrovať a vziať do úvahy, že určité funkcie a šablóny sú k dispozícii iba majiteľom platených predplatných.
Postupné pokyny na prácu s šablónami plagátov v tomto prípade vyzerajú takto:
- Na stránke kliknite na tlačidlo "Začíname" .
- Služba potom ponúkne, aby podal postup registrácie. Vyberte spôsob - "Registrácia cez Facebook" , "Zaregistrujte sa cez Google +" alebo "Prihláste sa pomocou e-mailovej adresy" . Autorizácia prostredníctvom sociálnych sietí bude chvíľu trvať a bude vykonaná len pár kliknutí.
- Po registrácii sa môže zobraziť dotazník s malým prieskumom a / alebo políčkami na zadávanie osobných údajov (meno, heslo pre službu Canva). Pri posledných otázkach sa odporúča vždy vybrať možnosť "Pre seba" alebo "Pre tréning" , pretože v iných prípadoch môže služba začať ukladať platené funkcie.
- Potom sa otvorí primárny editor, v ktorom bude stránka ponúkať základné informácie o práci v reaktore. Tu môžete preskočiť tréning kliknutím na ľubovoľnú časť obrazovky a odovzdať ju kliknutím na "Naučte sa, ako to urobiť".
- V editore, ktorý sa štandardne otvára, rozloženie formátu A4 sa spočiatku otvorí. Ak nie ste spokojný so súčasnou šablónou, urobte to a ďalšie dva kroky. Ukončite editor kliknutím na logo služby v ľavom hornom rohu.
- Teraz kliknite na zelené tlačidlo "Vytvoriť dizajn" . V centrálnej časti sa objavia všetky dostupné šablóny veľkosti, vyberte jednu z nich.
- Ak vám nie je vyhovuje žiadna z ponúknutých možností, kliknite na "Použiť špeciálne veľkosti" .
- Zadajte šírku a výšku plagátu. Kliknite na položku Vytvoriť .
- Teraz môžete začať vytvárať samotný plagát. V predvolenom nastavení máte kartu Rozloženia . Môžete si vybrať pripravené rozloženie a zmeniť obrázky, text, farby, písma. Rozloženia sú plne editovateľné.
- Ak chcete vykonať zmeny textu, dvakrát kliknite naň. V hornej časti je vybraté písmo, zadané zarovnanie, veľkosť písma je nastavená, text môže byť vytlačený tučným písmom a / alebo kurzívou.
- Ak je v rozložení fotka, môžete ju odstrániť a nainštalovať niektoré z vašich vlastných. Ak to chcete urobiť, kliknite na už existujúcu fotografiu a stlačte tlačidlo Odstrániť, aby ste ju odstránili.
- Teraz prejdite na "Môj" , ktorý je v ľavom paneli nástrojov. Tu si stiahnite obrázky z počítača kliknutím na "Pridať vlastné obrázky".
- Otvorí sa okno pre výber súboru v počítači. Vyberte ho.
- Pretiahnite stiahnutý obrázok do fotografického priestoru na plagáte.
- Ak chcete zmeniť farbu prvku, jednoducho kliknite na ňu niekoľkokrát a nájdite farebný štvorec v ľavom hornom rohu. Kliknutím naň otvoríte farebnú paletu a vyberiete farbu, ktorá sa vám páči.
- Na konci práce je potrebné všetko zachrániť. Ak to chcete urobiť, kliknite na "Stiahnuť" .
- Otvorí sa okno, v ktorom chcete vybrať typ súboru a potvrdenie preberania.
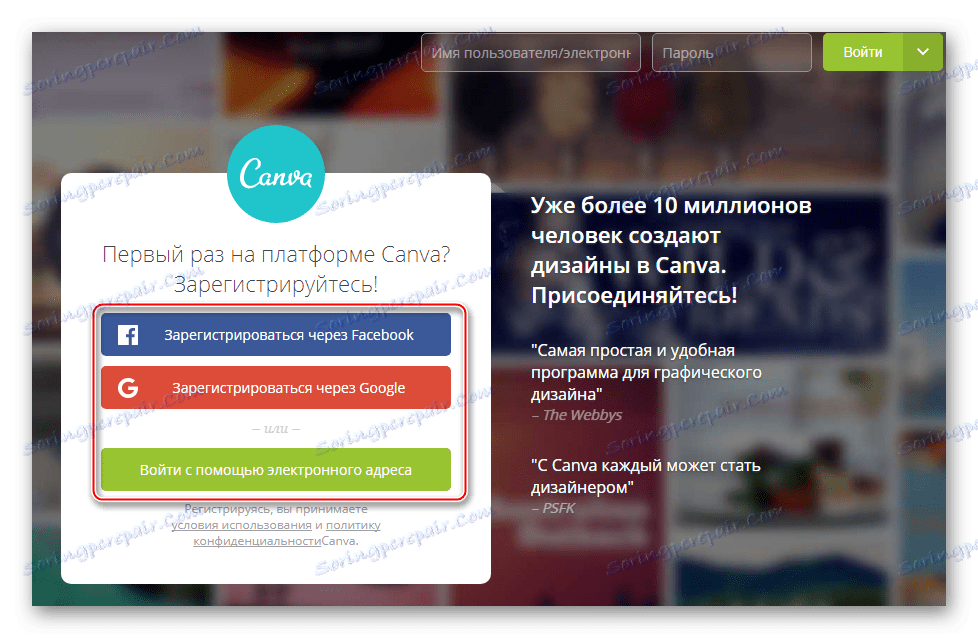
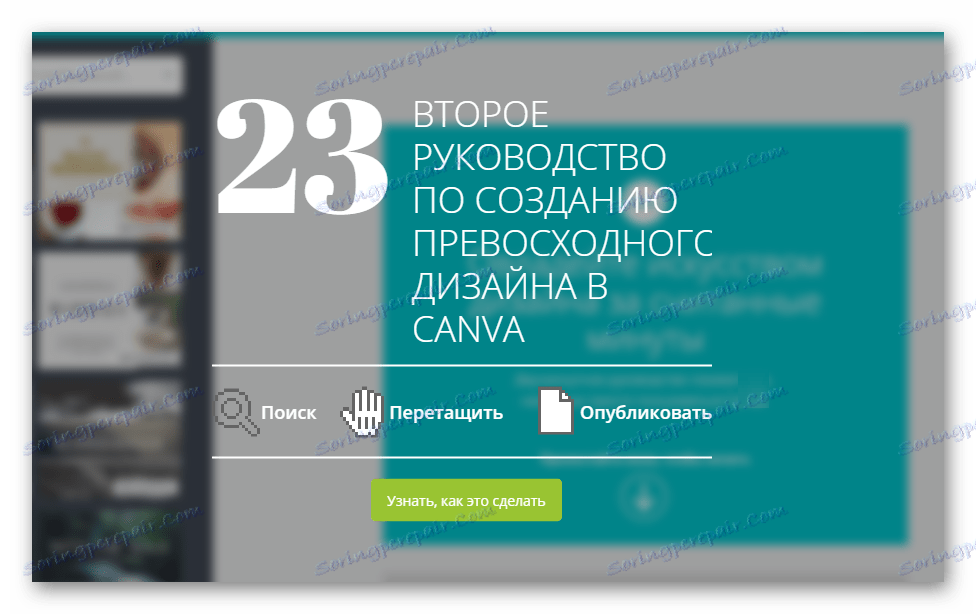
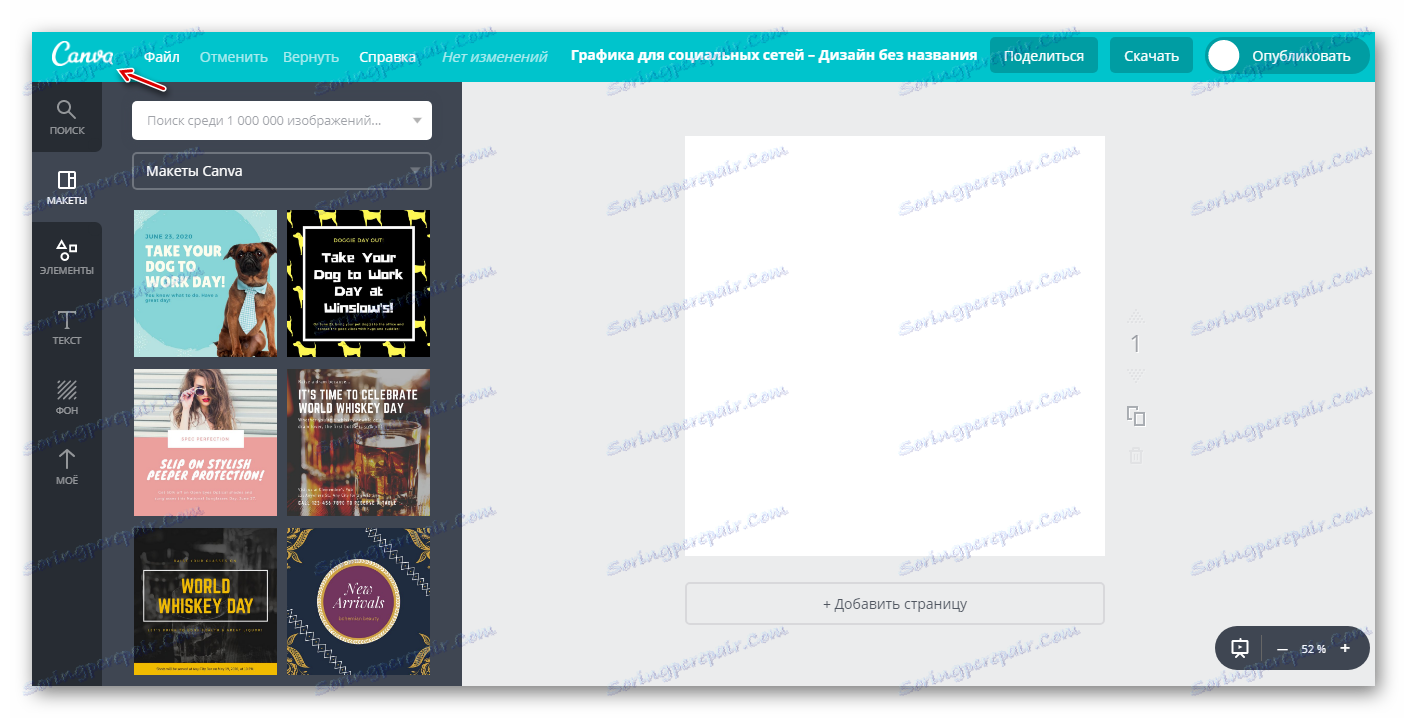
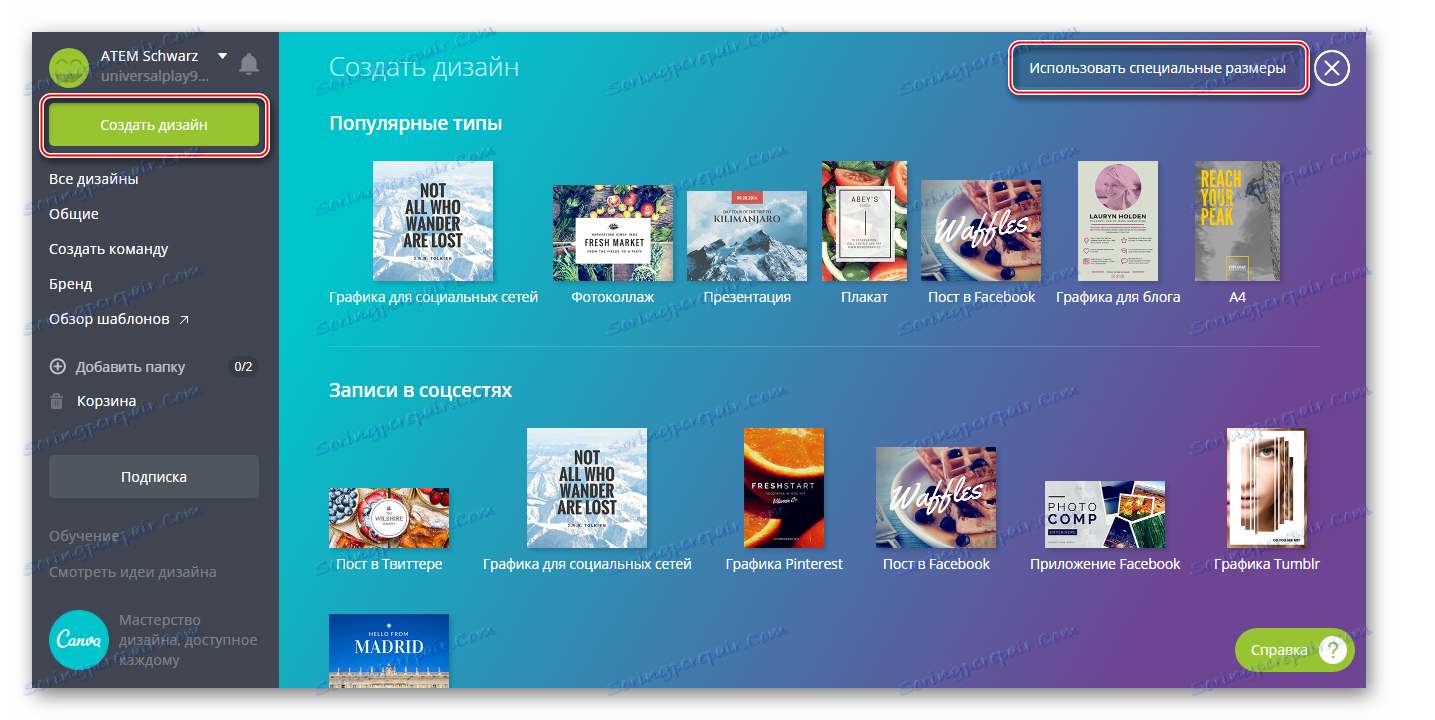
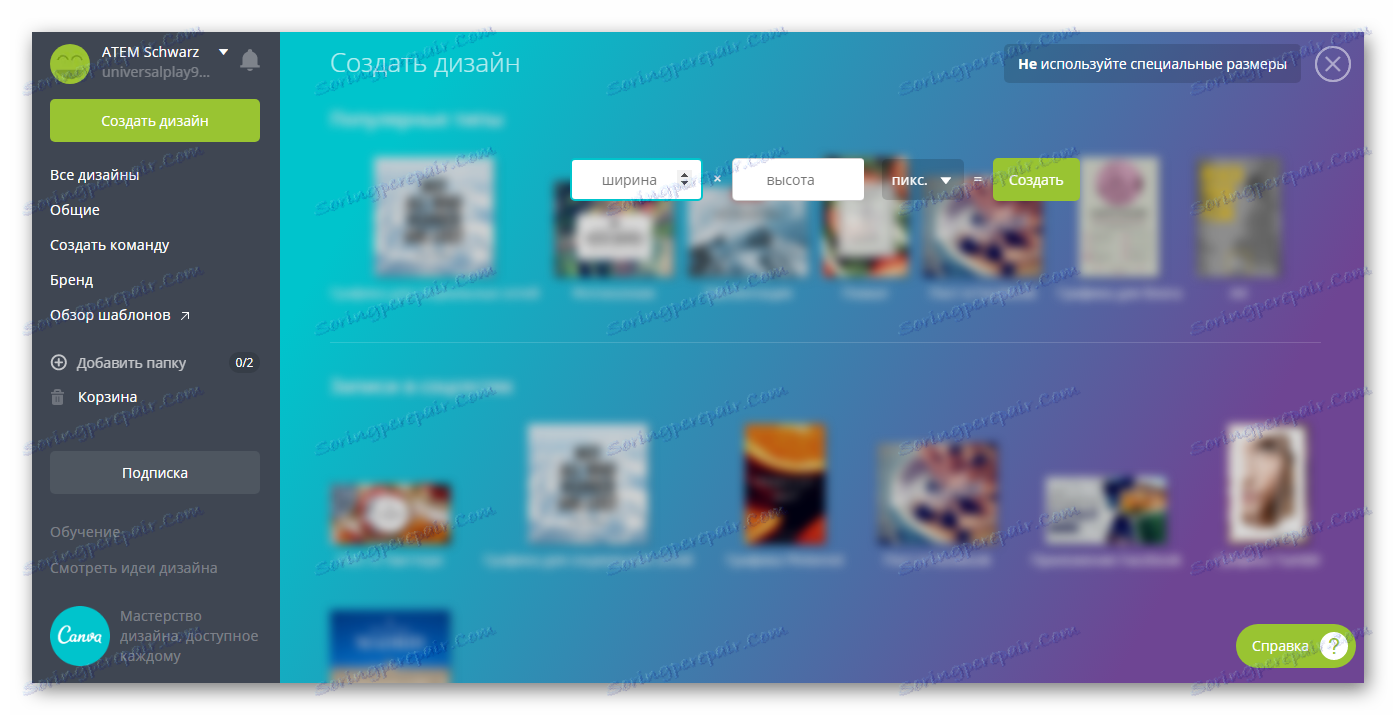
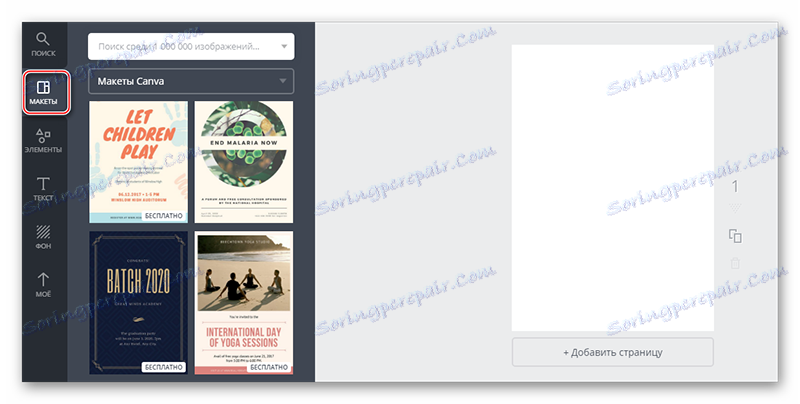

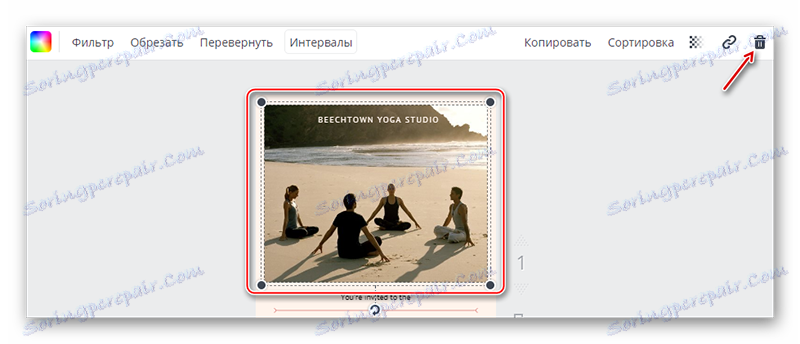
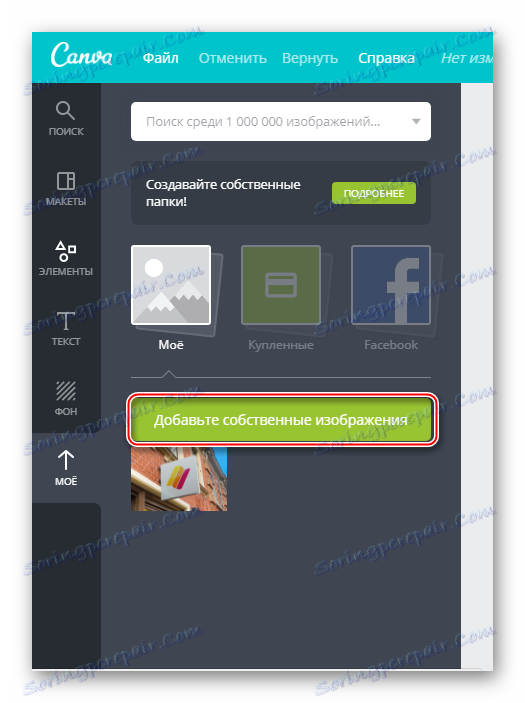

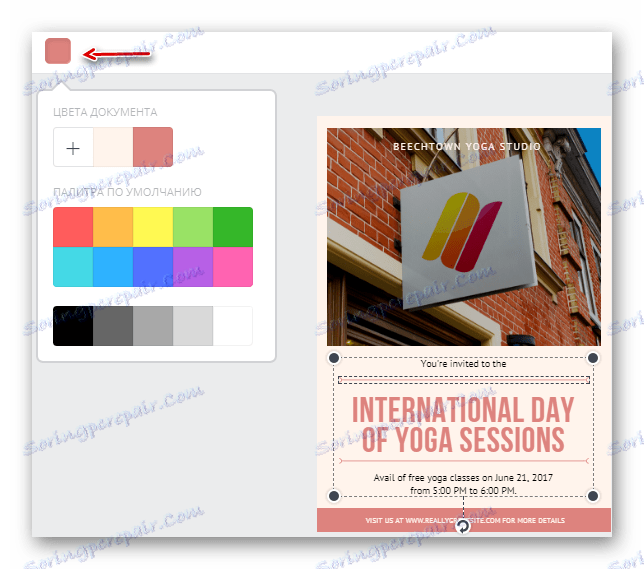
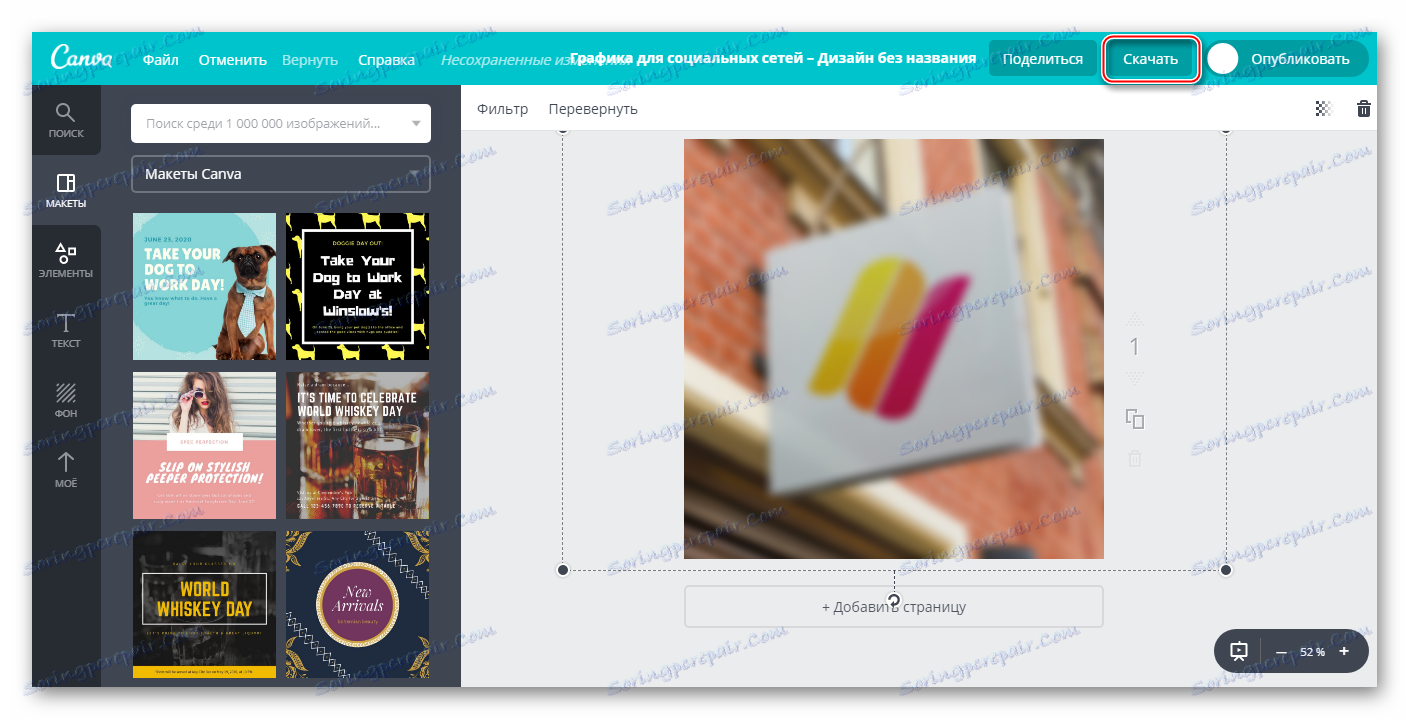
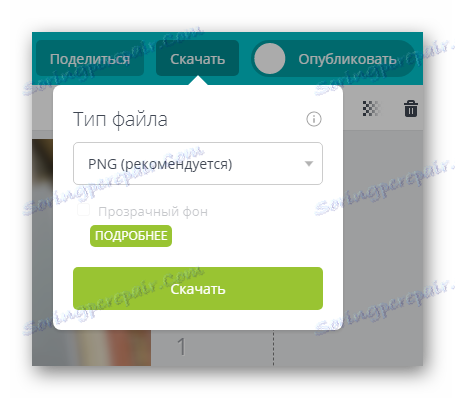
Táto služba vám tiež umožňuje vytvoriť si vlastný nekonvenčný plagát. Pokyn v tomto prípade bude vyzerať takto:
- V súlade s prvými odsekmi predchádzajúceho pokynu otvorte editor programu Canva a nastavte vlastnosti pracovného priestoru.
- Spočiatku musíte nastaviť pozadie. Môžete to urobiť pomocou špeciálneho tlačidla na ľavom paneli s nástrojmi. Tlačidlo sa nazýva "Pozadie" . Po kliknutí na ňu môžete ako pozadie zvoliť farbu pozadia alebo textúru. Tu je veľa jednoduchých a voľných textúr, ale sú tu aj platené možnosti.
- Teraz môžete pripojiť obrázok, aby bol zaujímavý. Ak to chcete urobiť, použite tlačidlo "Elements" vľavo. Otvorí sa ponuka, v ktorej môžete použiť vkladanie obrázkov do podsekcie Grids alebo Frames . Vyberte šablónu vloženia pre fotku, ktorá sa vám páči najlepšie, a presuňte ju do pracovného priestoru.
- Pomocou kruhov v rohoch môžete upraviť veľkosť obrázka.
- Ak chcete odovzdať obrázok do poľa fotografie, prejdite na položku "Moje" a kliknite na tlačidlo "Pridať obrázok" alebo presuňte už pridanú fotografiu.
- Na plagáte musí byť veľký textový nadpis a menší text. Ak chcete pridať textové prvky, použite kartu "Text" . Tu môžete pridať tituly, titulky a hlavný text pre odseky. Môžete tiež použiť možnosti šablóny na spracovanie textu. Presuňte požadovanú položku do pracovného priestoru.
- Ak chcete zmeniť obsah bloku s textom, kliknite dvakrát na LMC. Okrem zmeny obsahu môžete zmeniť písmo, veľkosť, farbu, zaregistrovať, zvýrazniť text kurzívou, tučne a zarovnať do stredu ľavého pravého okraja.
- Po pridaní textu môžete pridať ďalší prvok na zmenu, napríklad riadky, tvary atď.
- Po vytvorení plagátu ju uložte v súlade s poslednými odsekmi predchádzajúceho pokynu.
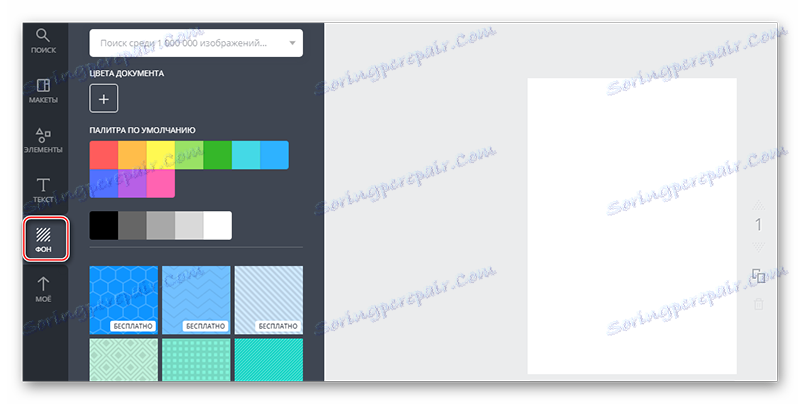
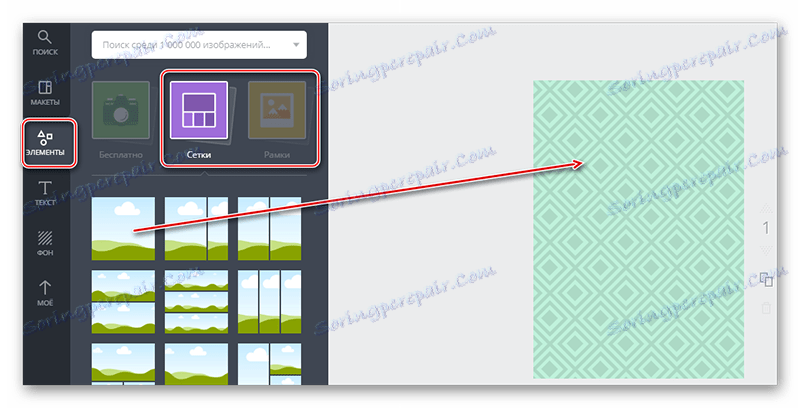
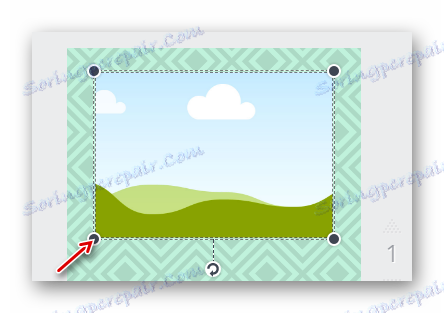

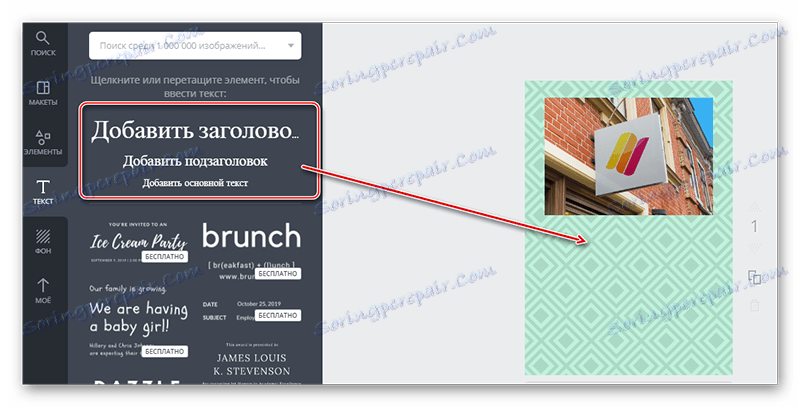

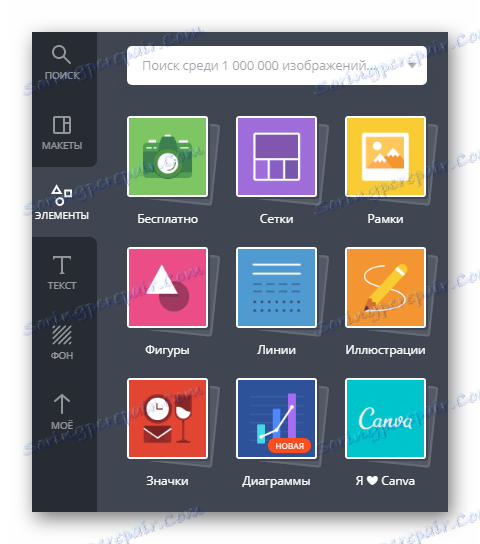
Vytvorenie plagátu v tejto službe je kreatívna záležitosť, preto si preštudujte servisné rozhranie, možno zistíte niektoré ďalšie zaujímavé funkcie alebo sa rozhodnete použiť platené funkcie.
Metóda 2: PrintDesign
Jedná sa o jednoduchý editor pre vytváranie rozloženia tlačených produktov. Nie je potrebné sa zaregistrovať, ale budete musieť zaplatiť asi 150 rubľov na stiahnutie konečného výsledku do počítača. Vytvorené rozloženie je možné zdarma stiahnuť, ale zároveň sa na ňom zobrazí logo vody.
Na takom mieste je nepravdepodobné, že vytvorí veľmi krásny a moderný plagát, pretože počet funkcií a rozložení v editore je veľmi obmedzený. Navyše z nejakého dôvodu nie je vstavané rozloženie formátu A4.
Pri práci v tomto editore budeme brať do úvahy iba možnosť vytvorenia od nuly. Ide o to, že na tejto stránke od šablón po plagáty je len jedna vzorka. Pokyny krok za krokom vyzerajú takto:
- Prejdite nadol hlavnou stránkou, ktorá je uvedená nižšie, a uvidíte úplný zoznam možností vytvárania tlačových produktov pomocou tejto služby. V takom prípade vyberte položku "Poster" . Kliknite na položku Vytvoriť plagát!
- Teraz vyberte rozmery. Môžete použiť obe šablóny a špecifikovať svoje vlastné. V druhom prípade nebudete môcť použiť šablónu, ktorá je už vložená do editora. V tejto príručke zvážte vytvorenie plagátu pre veľkosť A3 (namiesto AZ môže byť akákoľvek iná veľkosť). Kliknite na tlačidlo Značka od nuly .
- Po spustení sťahovania editora. Na začiatok môžete vložiť obrázok. Kliknite na položku "Obrázok" , ktorá sa nachádza v hornej lište nástrojov.
- Otvorí sa "Explorer" , kde musíte vybrať obrázok, ktorý chcete vložiť.
- Stiahnutý obrázok sa zobrazí na karte "Moje obrázky" . Ak ho chcete použiť vo svojom plagáte, jednoducho ho presuňte do pracovného priestoru.
- Obraz je možné meniť pomocou špeciálnych uzlov umiestnených v rohoch a môže sa voľne pohybovať po celom pracovnom priestore.
- V prípade potreby nastavte obrázok na pozadí pomocou možnosti "Farba pozadia" na hornej lište nástrojov.
- Teraz môžete pridať text pre plagát. Kliknite na nástroj s rovnakým názvom, po ktorom sa nástroj zobrazí na náhodnom mieste v pracovnej oblasti.
- Ak chcete upraviť text (písmo, veľkosť, farba, výber, zarovnanie), dávajte pozor na strednú časť horného panelu nástrojov.
- Pre zmenu môžete pridať niekoľko ďalších prvkov, napríklad tvarov alebo samolepiek. Posledné môžete vidieť kliknutím na "Iné" .
- Ak chcete vidieť súbor dostupných ikon / samolepiek atď., Stačí kliknúť na položku, o ktorú máte záujem. Po kliknutí sa otvorí okno s úplným zoznamom položiek.
- Ak chcete uložiť hotové rozloženie do počítača, kliknite na tlačidlo "Prevziať" , ktoré sa nachádza v hornej časti editora.
- Budete presunutí na stránku, kde bude zobrazená hotová verzia plagátu a bude poskytnutá kontrola na 150 rubľov. V rámci kontroly môžete vybrať nasledujúce možnosti - "Platba a prevzatie" , "Objednávka tlače s dodaním" (druhá možnosť bude dosť drahá) a "Stiahnuť PDF s vodoznakmi, aby ste sa oboznámili s rozložením . "
- Ak vyberiete poslednú možnosť, otvorí sa okno, kde bude prezentované rozloženie v plnej veľkosti. Ak ju chcete prevziať do počítača, kliknite na tlačidlo "Uložiť" , ktoré sa nachádza v paneli s adresou prehliadača. V niektorých prehliadačoch sa tento krok preskočí a sťahovanie sa spustí automaticky.
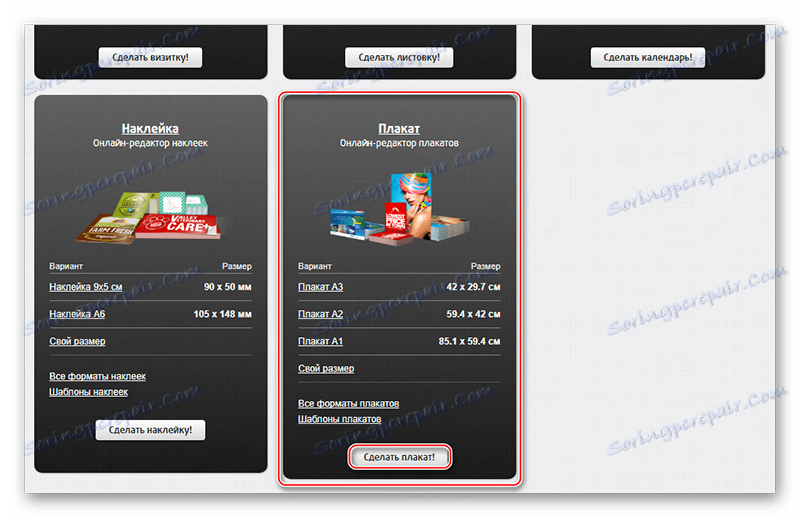
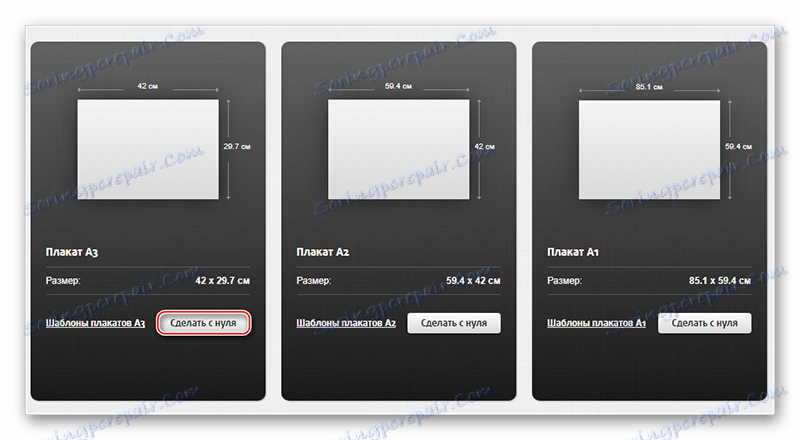
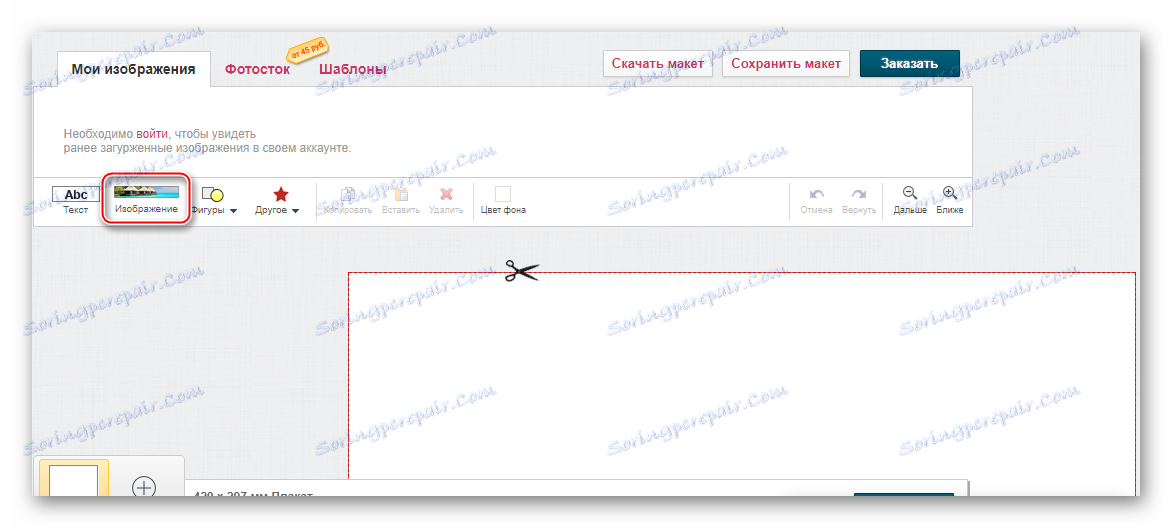
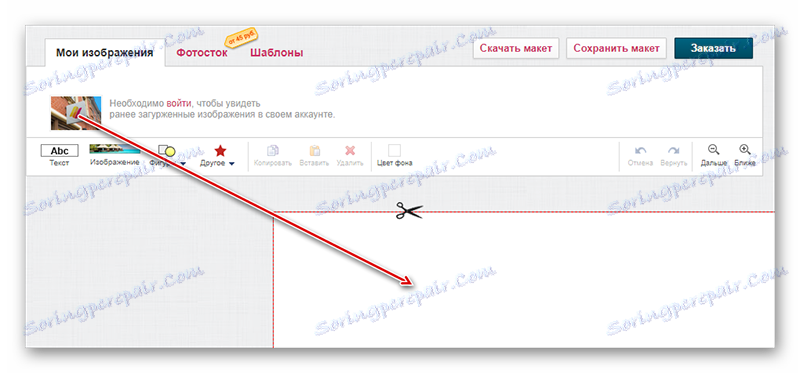
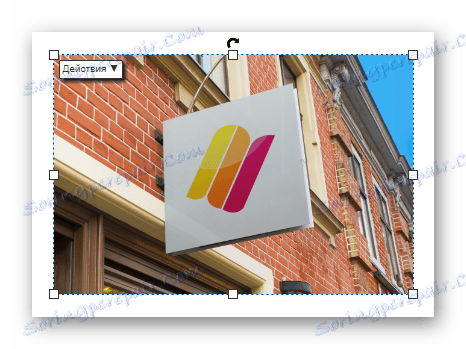
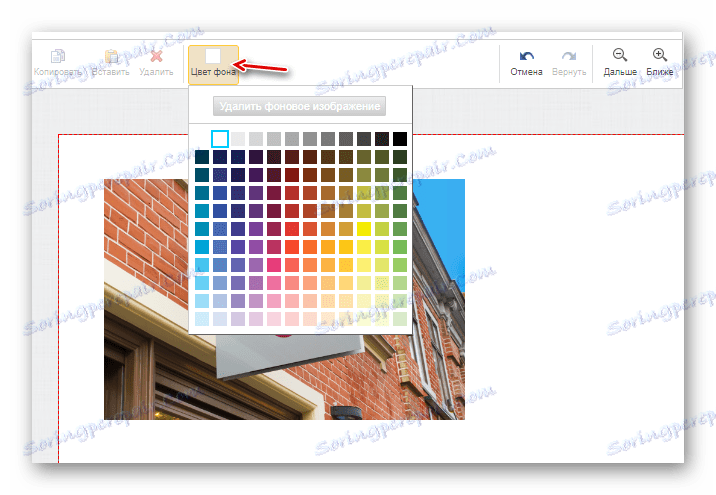
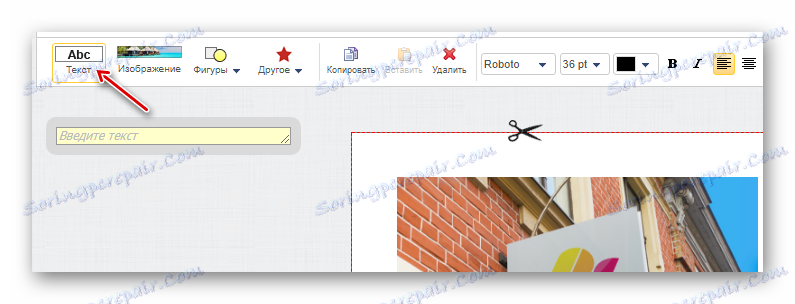
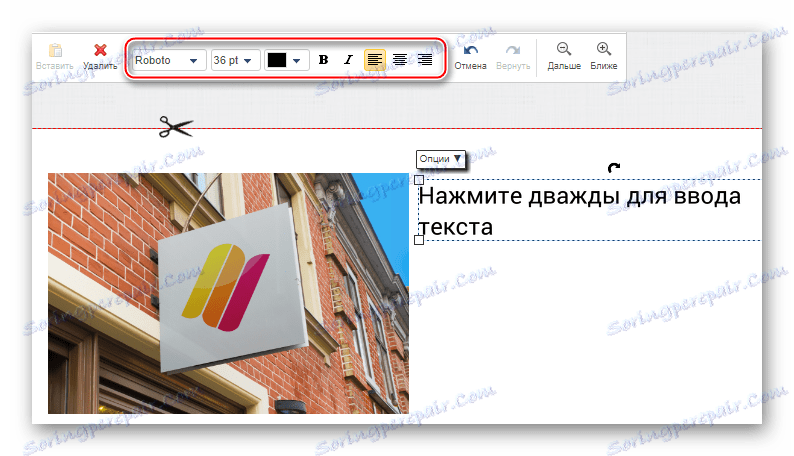
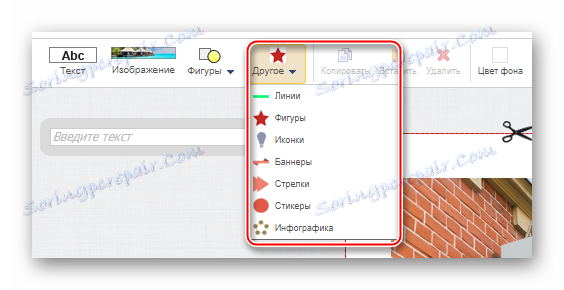
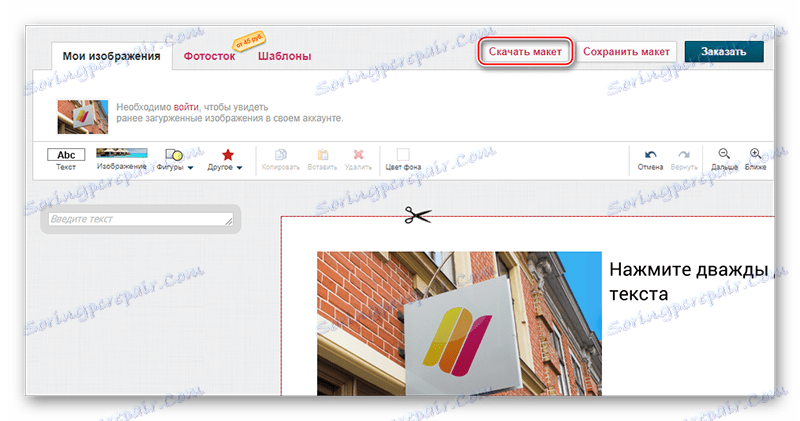
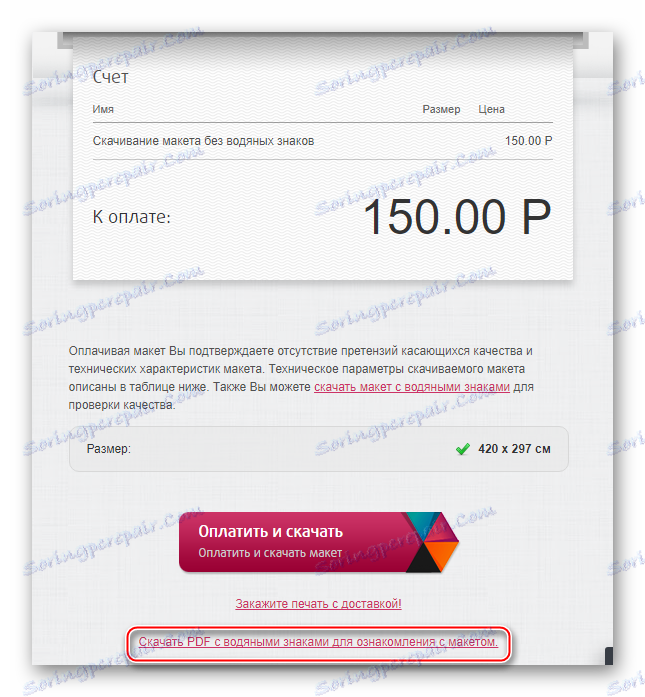
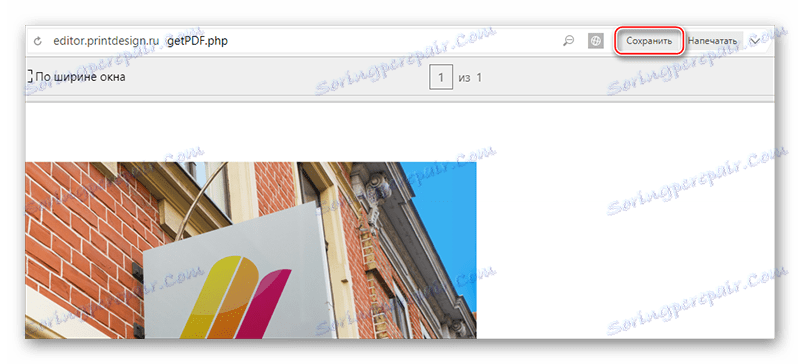
Metóda 3: Fotojet
Ide tiež o špecializovanú dizajnovú službu na vytváranie plagátov a plagátov, podobne ako rozhranie a funkcie na Canva. Jediným problémom pre mnohých používateľov z CIS je nedostatok ruského jazyka. Ak chcete nejako odstrániť túto nevýhodu, odporúča sa použiť prehliadač s funkciou automatického prekladu (aj keď to nie je vždy správne).
Jedným z pozitívnych rozdielov od spoločnosti Canva je nedostatok povinnej registrácie. Okrem toho môžete používať platené položky bez zakúpenia rozšíreného účtu, ale na takých prvkoch plagátu sa zobrazí logo služby.
Postupný návod na vytvorenie plagátu na pripravenom rozložení vyzerá takto:
- Na stránke kliknite na tlačidlo "Začíname" , aby ste mohli začať. Tu sa môžete navyše oboznámiť so základnými funkciami a funkciami služby, ale v angličtine.
- Štandardne sa v ľavom paneli otvorí karta Šablóna , teda rozloženia. Vyberte si z nich ten, ktorý je najvhodnejší. Rozloženia označené v pravom hornom rohu ikony oranžovej koruny sú dostupné iba majiteľom platených účtov. Môžete ich tiež použiť na plagáte, ale značnú časť priestoru bude obsadené logom, ktorý sa nedá odstrániť.
- Text môžete zmeniť dvojitým kliknutím ľavým tlačidlom myši. Navyše bude k dispozícii špeciálne okno s voľbou písma a nastavením zarovnania, veľkosti písma, farby a výberu tučným písmom / kurzívou / podčiarknutím.
- Môžete tiež prispôsobiť rôzne geometrické objekty. Stačí kliknúť na objekt ľavým tlačidlom myši a otvorí sa okno s nastaveniami. Prejdite na kartu "Efekt" . Tu môžete nastaviť nepriehľadnosť ( "Opacity" ), ohraničenie ( "Šírka hranice" ) a vyplniť.
- Nastavenia výplne je možné zvážiť podrobnejšie, pretože môžete úplne zakázať výberom položky "No Fill" . Táto možnosť je vhodná, ak potrebujete zvýrazniť objekt s tahom.
- Môžete vytvoriť štandard výplne, to znamená jednu farbu, ktorá pokrýva celý tvar. Ak to chcete urobiť, vyberte z rozbaľovacej ponuky položku "Solid Fill" a nastavte farbu na "Color" .
- Môžete tiež nastaviť gradient výplne. Ak to chcete urobiť, z rozbaľovacej ponuky vyberte položku "Gradient Fill" . V rozbaľovacej ponuke zadajte dve farby. Okrem toho môžete určiť typ gradientu - radiálny (smerom od stredu) alebo lineárny (ide zhora nadol).
- Bohužiaľ nemôžete nahradiť pozadie v rozloženiach. Môžete sa ho iba spýtať na ďalšie účinky. Ak to chcete urobiť, prejdite na položku "Efekt" . Tu môžete vybrať už pripravený efekt zo špeciálnej ponuky alebo vykonať nastavenia manuálne. Pre nezávislé nastavenia kliknite na štítok v dolnej časti možnosti Rozšírené možnosti . Tu môžete presúvať posúvače a dosiahnuť zaujímavé efekty.
- Ak chcete svoju prácu uložiť, použite ikonu diskety, ktorá sa nachádza v hornom paneli. Otvorí sa malé okno, kde musíte zadať názov súboru, jeho formát a tiež vybrať veľkosť. Pre používateľov, ktorí službu bezplatne používajú, sú k dispozícii len dve veľkosti - "Malé" a "Stredné" . Je pozoruhodné, že tu sa veľkosť meria hustotou pixelov. Čím je vyššia, tým lepšia je kvalita tlače. Odporúča sa používať hustotu najmenej 150 DPI pre komerčnú tlač. Po dokončení nastavení kliknite na "Uložiť" .
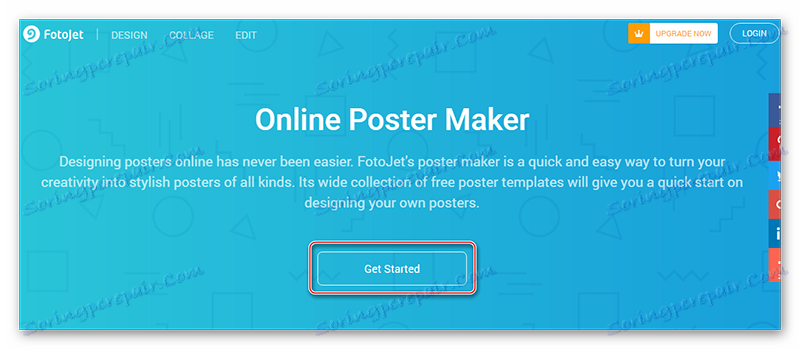
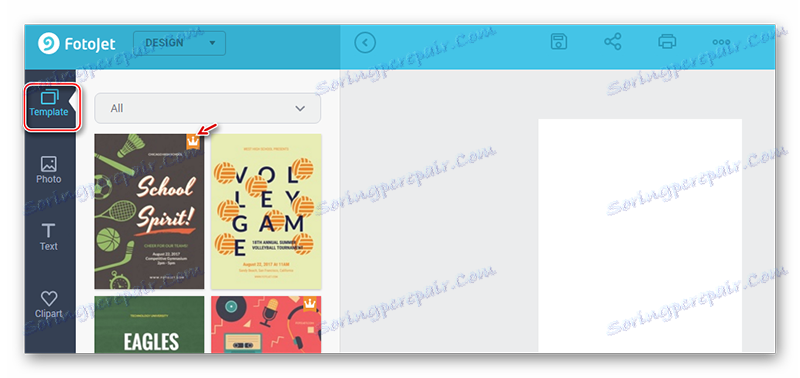
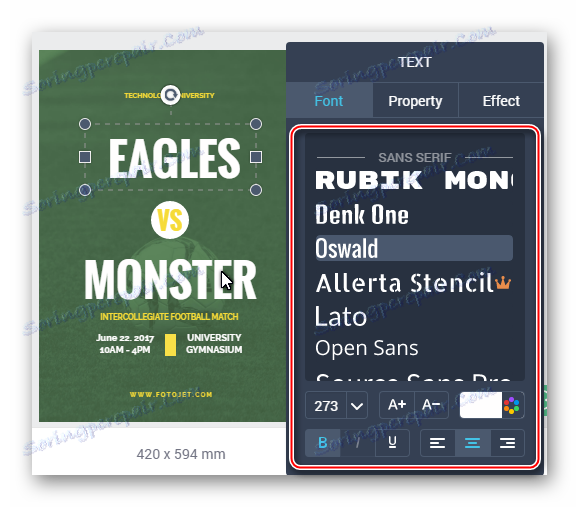
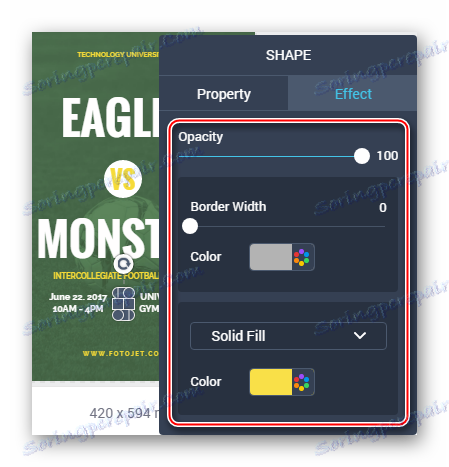
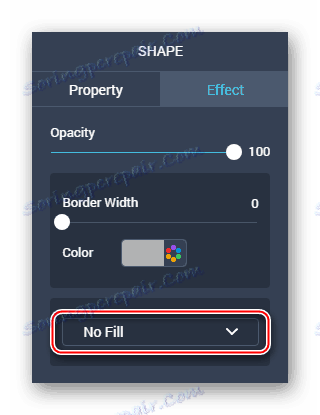
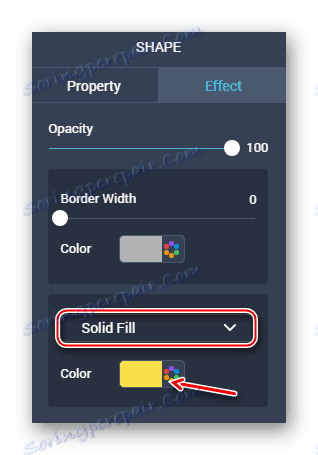
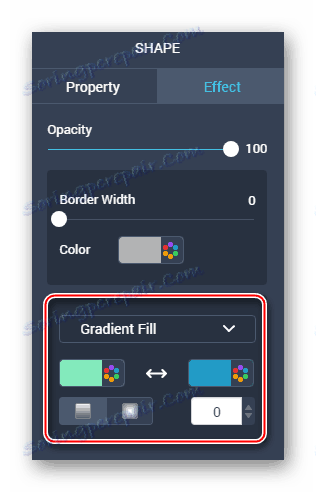
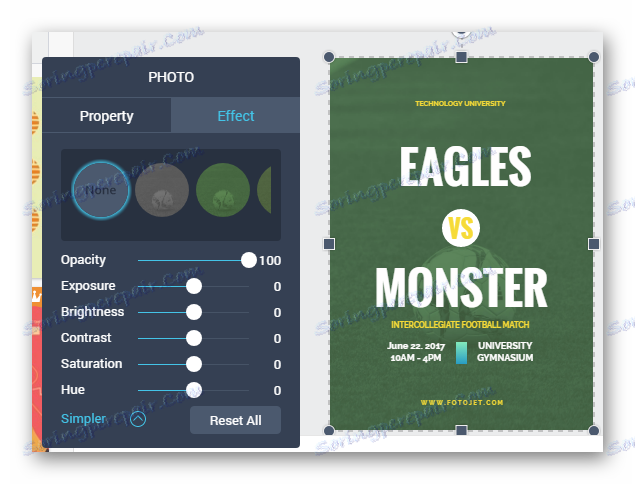
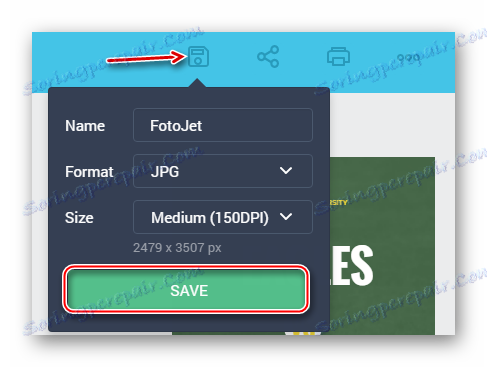
Vytvorte plagát od začiatku bude ťažšie. V tejto príručke sa budú brať do úvahy ďalšie základné charakteristiky služby:
- Prvý bod je podobný tomu uvedenému v predchádzajúcej inštrukcii. Mali by ste otvoriť pracovný priestor s prázdnym rozložením.
- Nastavte pozadie pre plagát. V ľavom okne prejdite na kartu "BKGround" . Tu môžete zadať monofónne pozadie, gradient výplne alebo textúry. Jedinou nevýhodou je, že pozadie nemôžete prispôsobiť.
- Môžete tiež použiť fotografie ako pozadie. Ak sa rozhodnete tak urobiť, potom namiesto "BKGround" otvorte "Photo" . Tu môžete odovzdať fotografiu z počítača kliknutím na "Pridať fotografiu" alebo použitím už vložených fotografií. Presuňte svoju fotografiu alebo obrázok, ktorý je už v službe, do pracovného priestoru.
- Stretnite fotografiu po celom pracovnom priestore pomocou bodiek v rohoch.
- K tomu je možné aplikovať rôzne efekty analogicky s 8. bodom z predchádzajúceho inštrukcie.
- Pridajte text pomocou položky "Text" . V ňom môžete vybrať možnosti písma. Presuňte svoje obľúbené na pracovný priestor, nahraďte štandardný text vlastným a nakonfigurujte rôzne ďalšie možnosti.
- Ak chcete diverzifikovať kompozíciu, môžete vybrať ľubovoľný vektorový objekt z karty "Klipart" . Každé z týchto nastavení sa môže značne líšiť, preto si ich prečítajte sami.
- Môžete sa naďalej oboznámiť s funkciami služby sami. Po dokončení nezabudnite uložiť výsledok. Toto sa deje rovnakým spôsobom ako v predchádzajúcej inštrukcii.
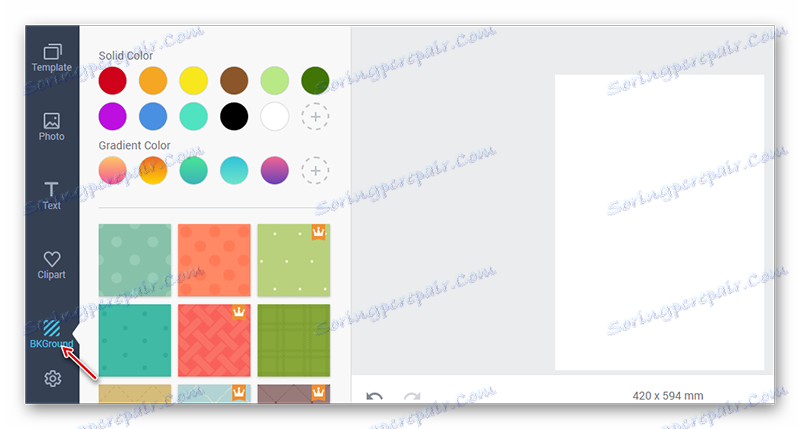
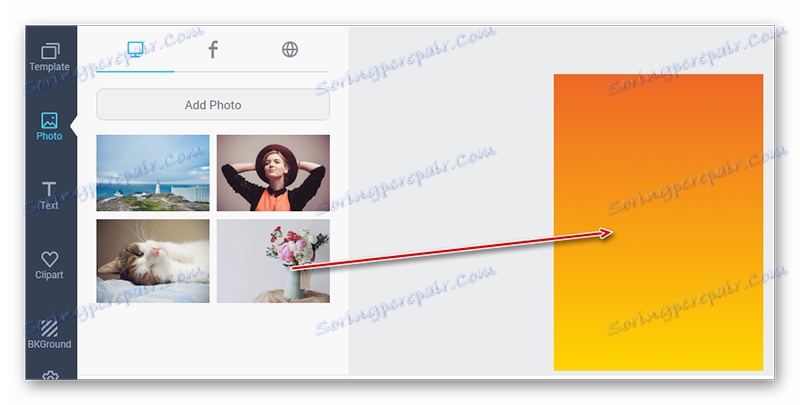

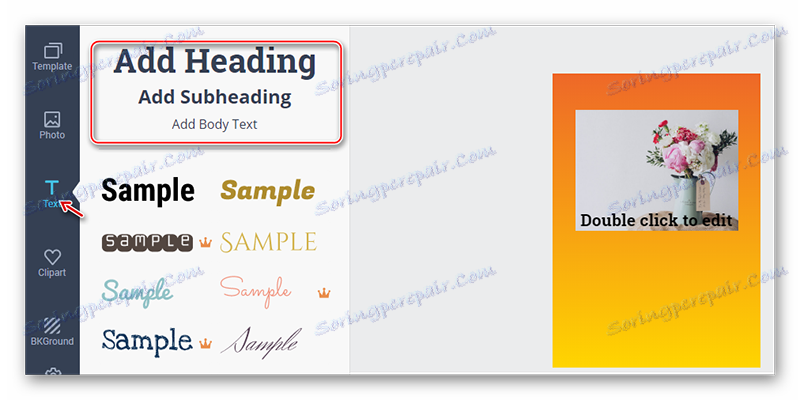
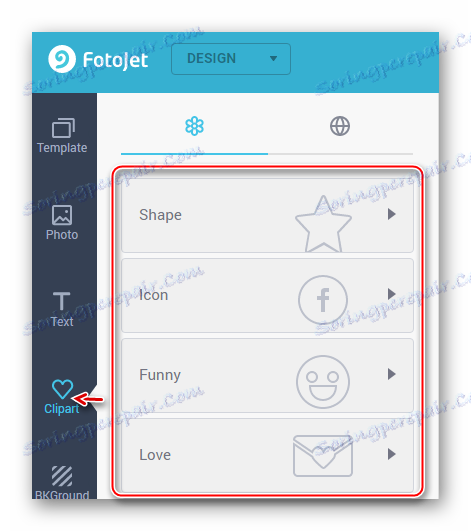
Prečítajte si tiež:
Ako vytvoriť plagát vo Photoshope
Ako vytvoriť plagát vo Photoshope
Vytvorenie kvalitného plagátu s použitím online zdrojov je dosť reálne. Bohužiaľ, v beetovom počítači nie je dostatok dobrých online editorov s bezplatnou a potrebnou funkčnosťou.
