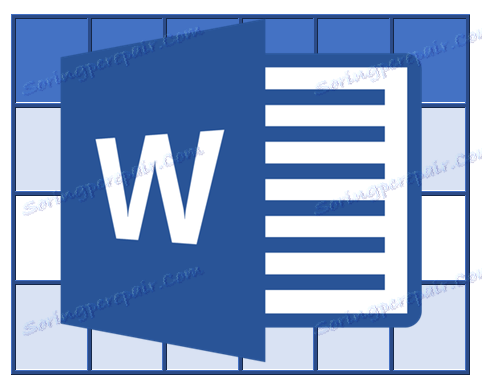Kopírovanie tabuľky z lokality do dokumentu programu Microsoft Word
Nástroje pre prácu s tabuľkami v programe MS Word sú veľmi výhodné. To samozrejme nie je Excel, ale môžete vytvárať a upravovať tabuľky v tomto programe, a to viac, často a nie je potrebné.
Takže napríklad kopírovať pripravenú tabuľku v programe Word a vložiť ju na iné miesto v dokumente, alebo dokonca v úplne inom programe, nebude to ťažké. Úloha je oveľa komplikovanejšia, ak chcete skopírovať tabuľku z lokality a vložiť ju do programu Word. Ide o to, ako to urobiť, a poviem to v tomto článku.
lekcie:
Ako kopírovať tabuľku
Ako vložiť tabuľku WORD do programu PowerPoint
Tabuľky prezentované na rôznych stránkach na internete sa môžu výrazne líšiť nielen vizuálne, ale aj vo svojej štruktúre. Preto po vložení do programu Word môžu vyzerať aj inak. A napriek tomu, v prítomnosti tzv. Kostry plnej dát, ktoré sú rozdelené do stĺpcov a riadkov, môžete vždy dať tabuľke požadovaný vzhľad. Ale najprv musíte, samozrejme, vložiť do dokumentu.
obsah
Vloženie tabuľky z lokality
1. Choďte na stránku, z ktorej potrebujete skopírovať tabuľku a vyberte ju.
- Tip: Začnite vybrať tabuľku z jej prvej bunky umiestnenej v ľavom hornom rohu, teda odkiaľ pochádza jej prvý stĺpec a riadok. Ukončenie výberu tabuľky na diagonálne opačnom rohu - vpravo dole.
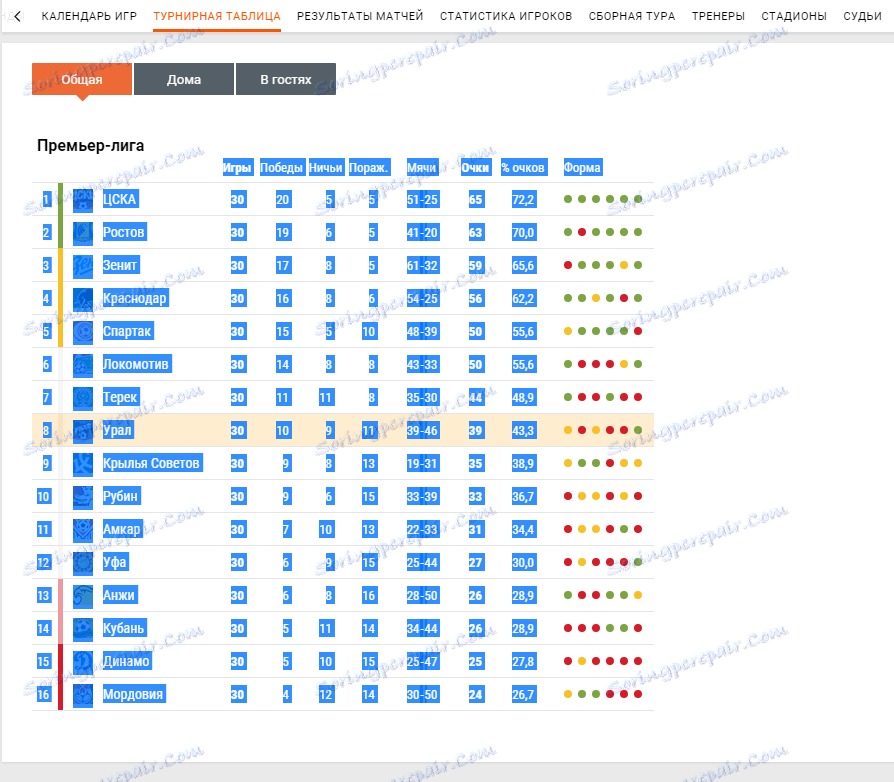
2. Skopírujte vybranú tabuľku. Ak to chcete urobiť, stlačte "CTRL + C" alebo pravým tlačidlom myši na vybranú tabuľku a zvoľte "Kopírovať" .
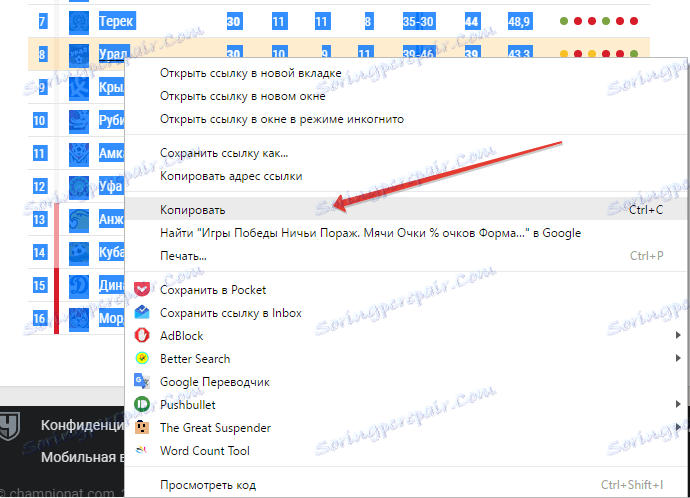
3. Otvorte dokument programu Word, do ktorého chcete vložiť túto tabuľku, a kliknite na ľavé tlačidlo myši v bode, kde má byť umiestnený.
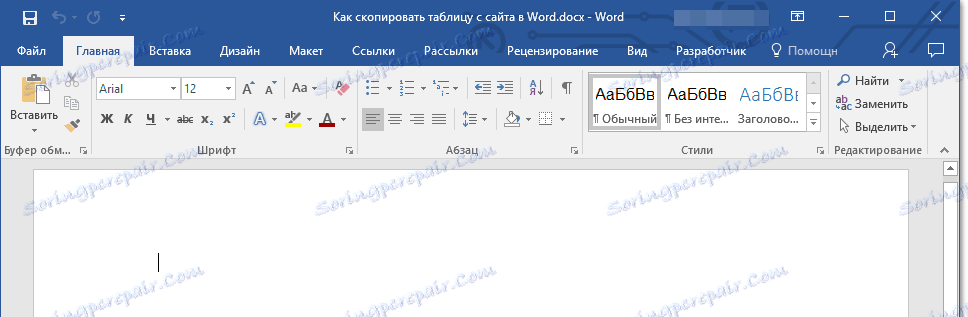
4. Vložte stôl stlačením tlačidla "CTRL + V" alebo výberom "Prilepiť" v kontextovej ponuke (volá sa jedným kliknutím pravým tlačidlom myši).
Lekcia: Hot klávesy v programe Word
5. Tabuľka bude vložená do dokumentu v takmer rovnakej podobe, v akej bola na mieste.
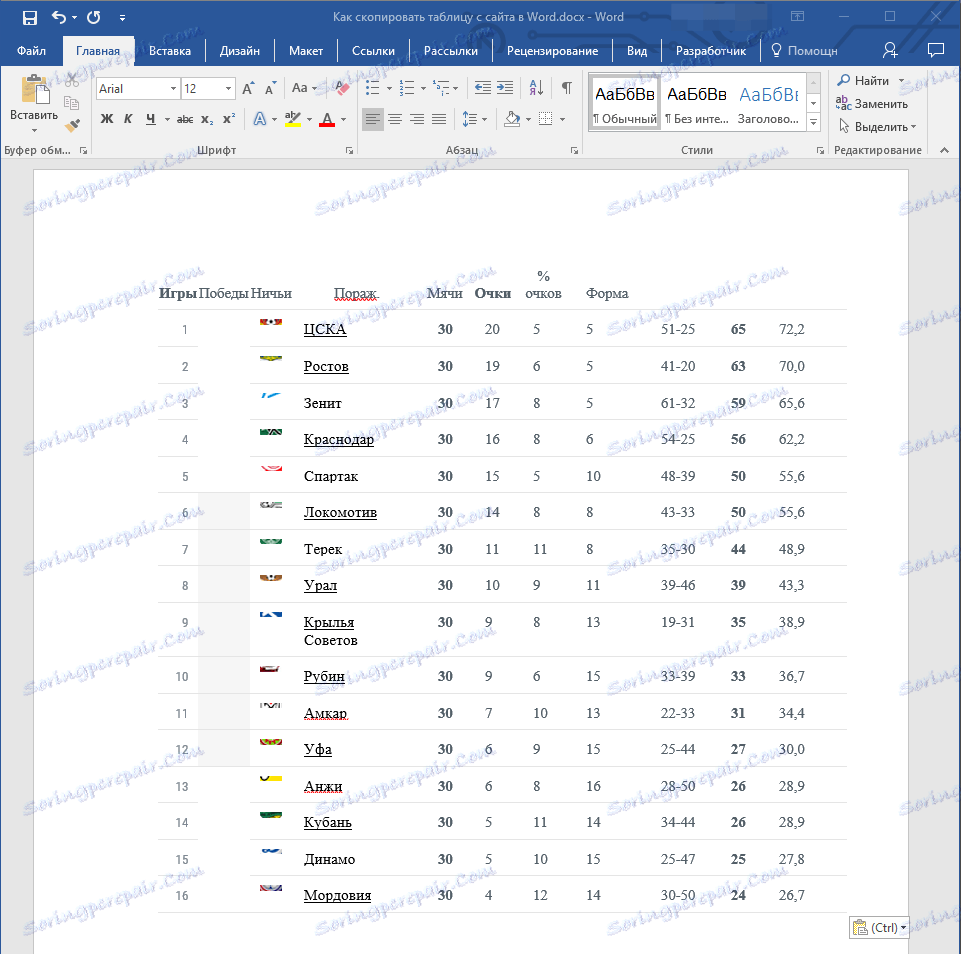
Poznámka: Buďte pripravení na to, že "čiapočka" tabuľky sa môže posúvať na stranu. To je spôsobené tým, že môže byť pridaná na stránku ako samostatný prvok. Takže v našom prípade je to len text nad tabuľkou, nie bunky.
Okrem toho, ak existujú prvky v bunkách, ktoré nepodporujú slovo, nebudú vôbec vložené do tabuľky. V našom príklade to boli kruhy zo stĺpca "Formulár". Tiež symbolika príkazu "orezaná".
Zmeňte vzhľad tabuľky
Pri pohľade do budúcnosti by sme mali povedať, že stôl, ktorý je zkopírovaný z lokality a vložený do programu Word v našom príklade, je dosť komplikovaný, pretože okrem textu sú tu aj grafické prvky, neexistujú žiadne vizuálne oddeľovače stĺpcov a existujú len linky. Pri väčšine stolov budete musieť výrazne meniť, ale na takom náročnom príklade budete presne vedieť, ako dať nejakému stolu "ľudský" vzhľad.
Aby sme vám uľahčili pochopiť, ako a aké operácie vykonáme nižšie, prečítajte si náš článok o vytváraní tabuliek a práci s nimi.
Lekcia: Ako vytvoriť tabuľku v programe Word
Zarovnanie dimenzií
Prvá vec, ktorú môžete a ktorú by ste mali urobiť, je upraviť veľkosť tabuľky. Stačí kliknúť na jeho pravý horný roh, aby ste zobrazili "pracovnú" oblasť a potom vytiahnite značku umiestnenú v pravom dolnom rohu.
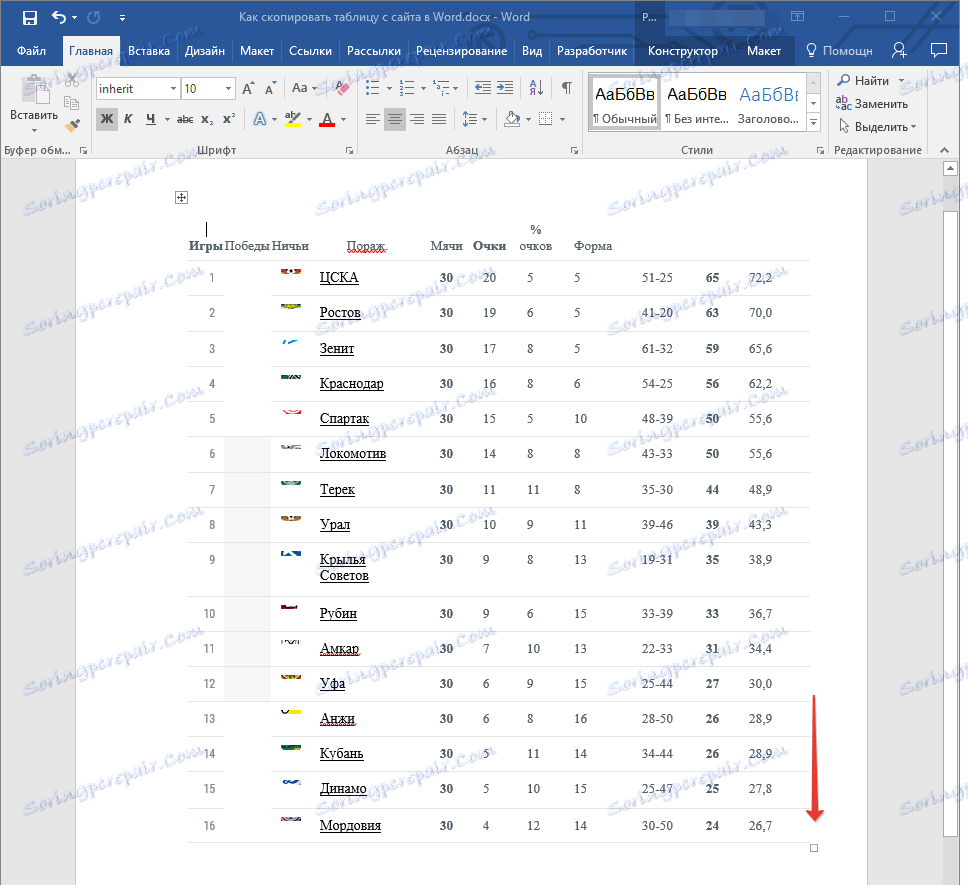
Tiež v prípade potreby môžete tabuľku presunúť kdekoľvek na stránke alebo dokumente. Ak to chcete urobiť, kliknite na štvorec so znamienkom plus, ktorý sa nachádza v ľavom hornom rohu tabuľky a presuňte ho v požadovanom smere.
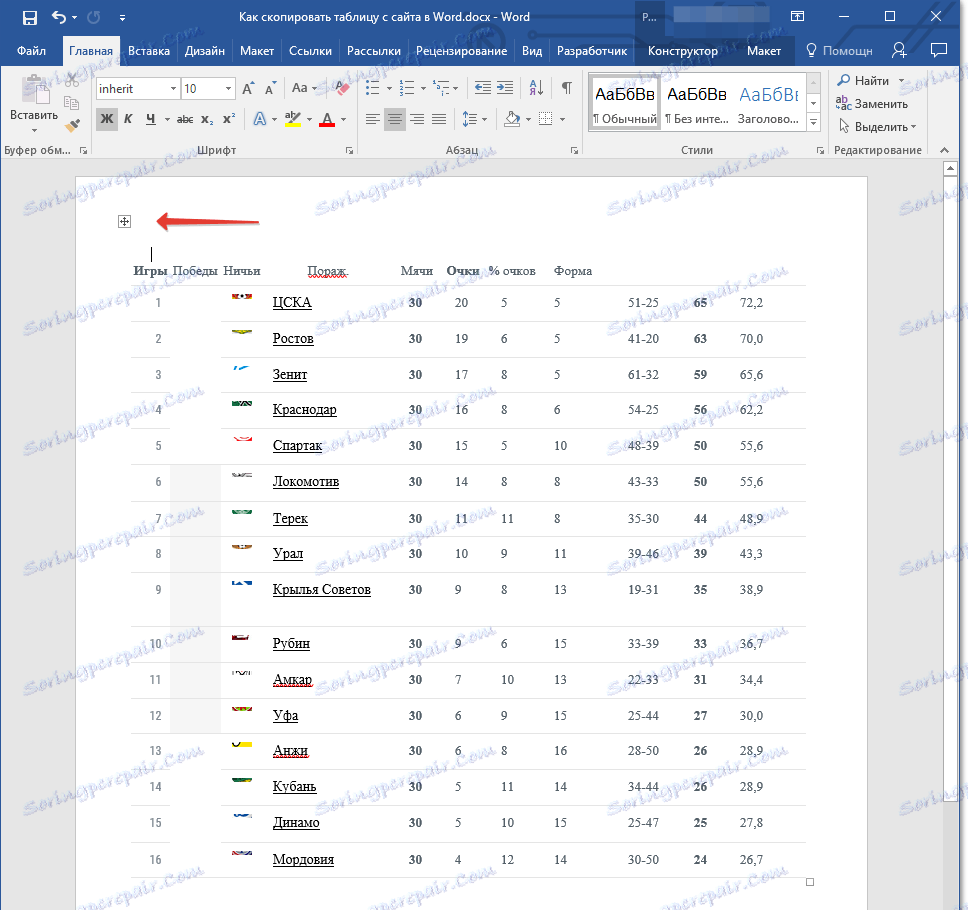
Zobrazenie hraníc tabuľky
Ak v tabuľke, ako v našom príklade, sú hranice riadkov / stĺpcov / buniek skryté, pre väčšie pohodlie pri práci s tabuľkou je potrebné ich zobrazenie povoliť. Postupujte nasledovne:
1. Kliknite na tlačidlo "plus" v pravom hornom rohu.
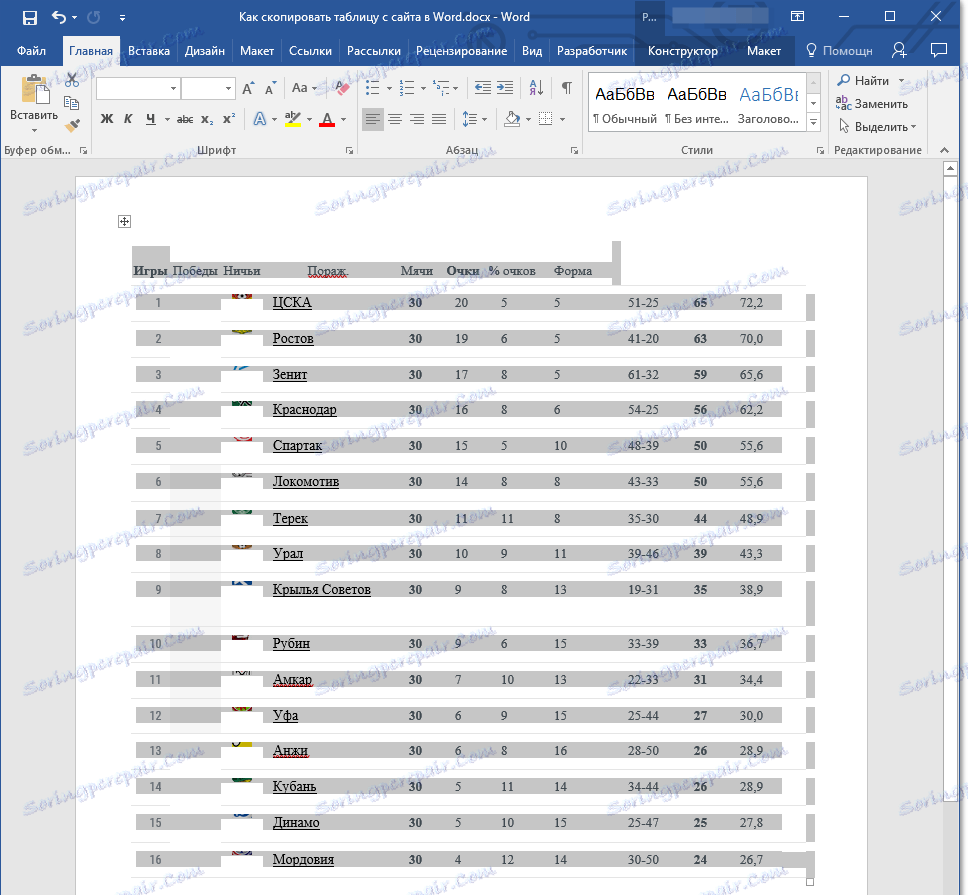
2. Na karte Domov kliknite v skupine Odseky na tlačidlo Hranice a vyberte možnosť Všetky hranice .
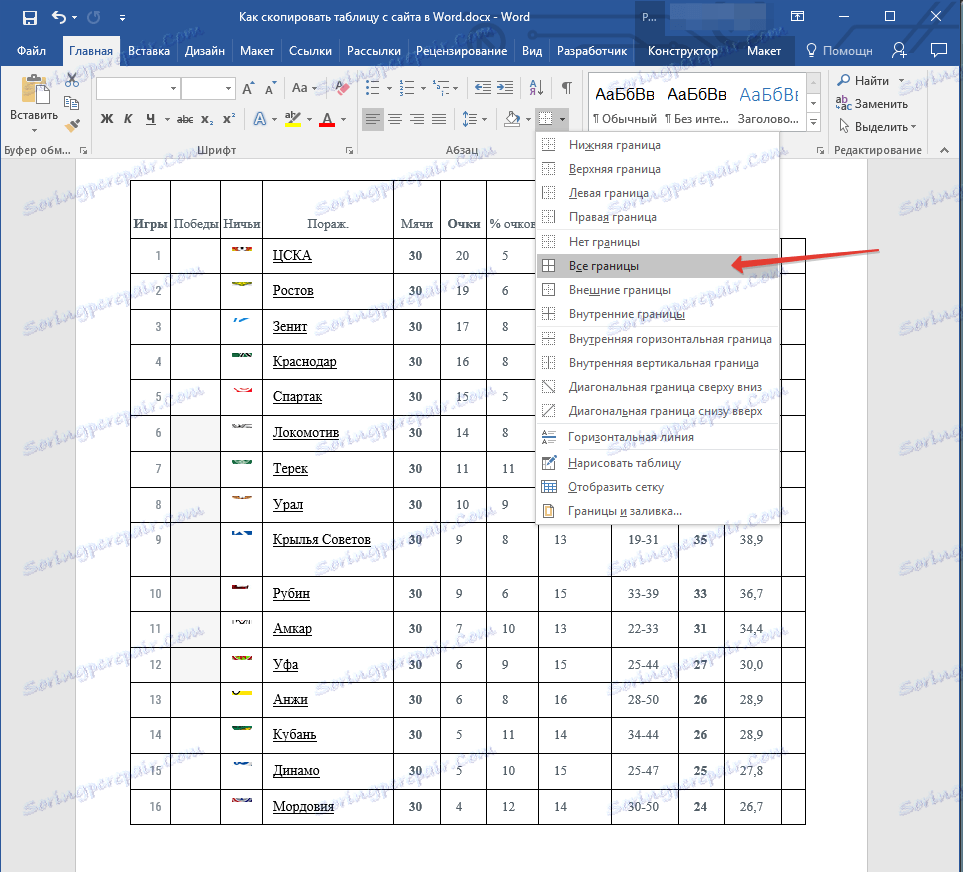
3. Hranice tabuľky budú viditeľné, teraz bude oveľa jednoduchšie kombinovať a zarovnať jednotlivé hlavičky s hlavnou tabuľkou.
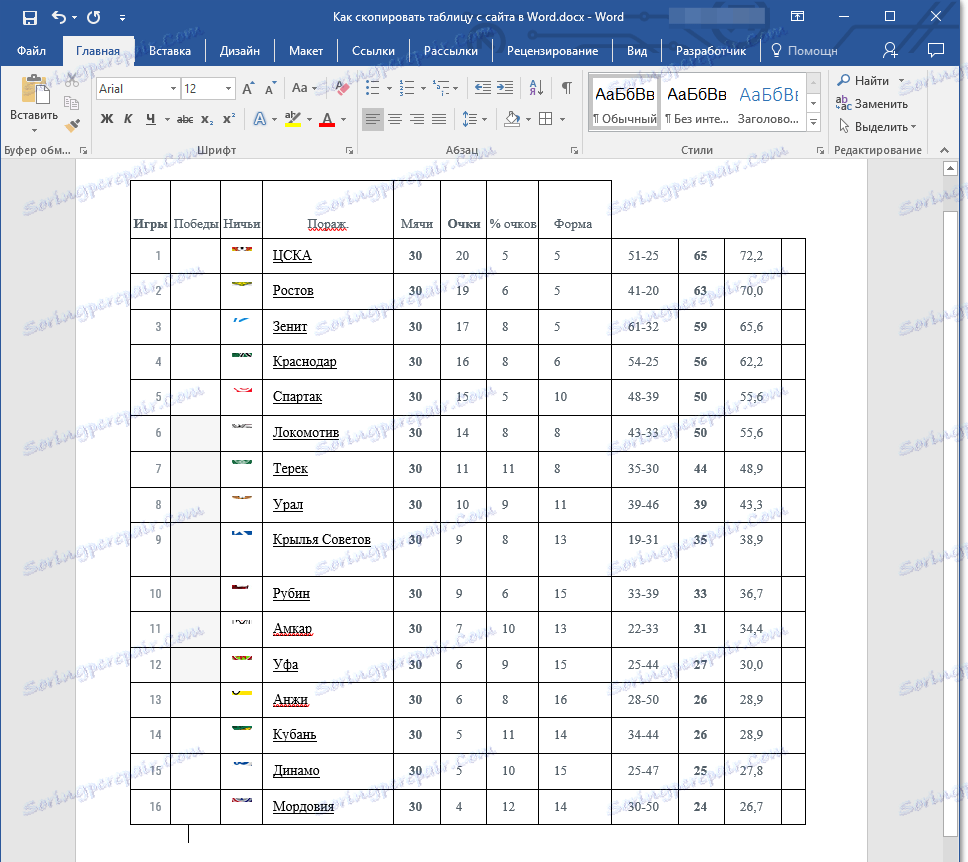
V prípade potreby môžete vždy skryť okraje stola, čo je úplne neviditeľné. O tom, ako to urobiť, sa môžete naučiť z nášho materiálu:
Lekcia: Ako skryť hranice tabuľky v programe Word
Ako vidíte, v našej tabuľke sa objavili prázdne stĺpce, rovnako ako chýbajúce bunky. To všetko musí byť opravené, ale pred vyrovnaním čiapky.
Zarovnanie uzáverov
Zarovnanie záhlavia tabuľky v našom prípade môžete len ručne, to znamená, že musíte odstrániť text z jednej bunky a vložiť ju do druhej, v ktorej je na webe. Keďže stĺpec "Formulár" nie je od nás skopírovaný, jednoducho ho odstránime.
Kliknite na prázdny stĺpec pravým tlačidlom myši v hornej ponuke, kliknite na tlačidlo "Odstrániť" a vyberte "Odstrániť stĺpec" .
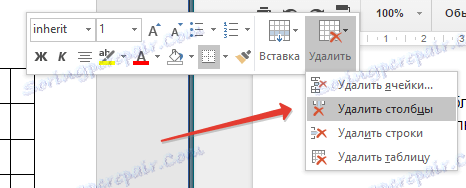
V našom príklade sú dva prázdne stĺpce, ale v hlavičke jedného z nich je text, ktorý by mal byť v úplne inom stĺpci. V skutočnosti je čas prejsť na vyrovnanie čiapky. Ak máte bunky (stĺpce) v hlavičke rovnako ako celá tabuľka, jednoducho ju skopírujte z jednej bunky a presuňte ju do tej, kde sa nachádza na webe. Opakujte rovnaký postup pre ostatné bunky.
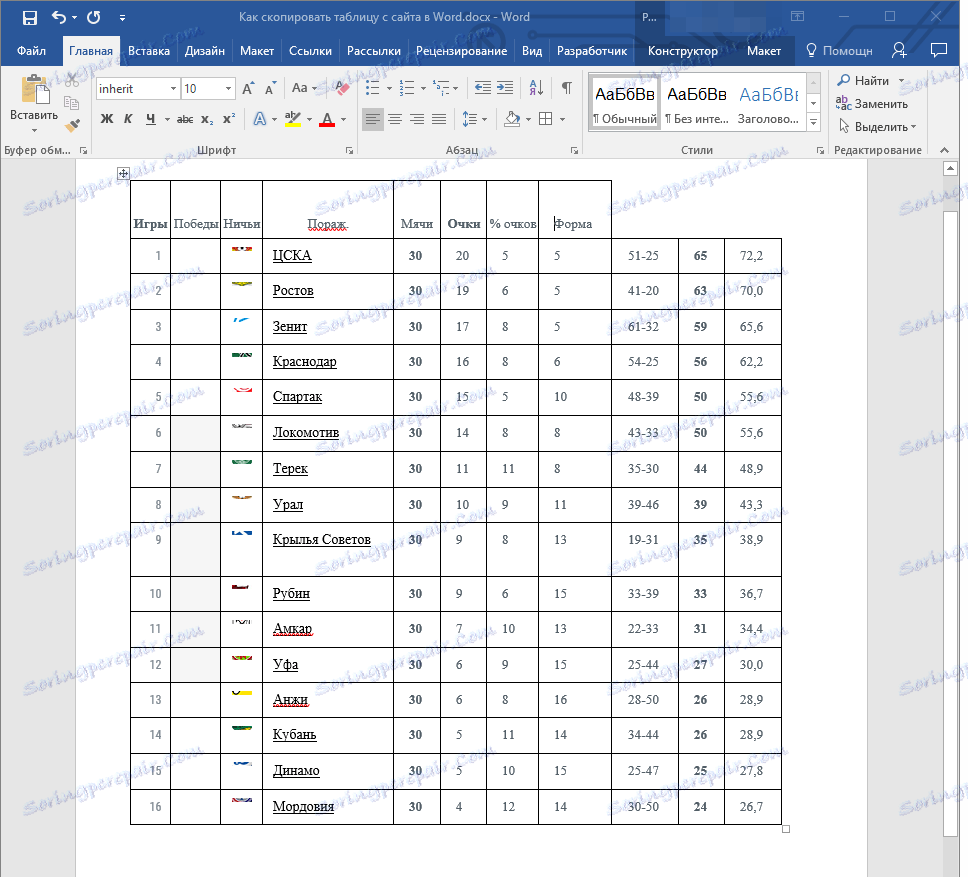
- Tip: Pomocou myši vyberte text, pričom dbajte na to, že bol vybraný len text, od prvého do posledného písmena slova alebo slov, ale nie samotnej bunky.
Ak chcete odstrániť slovo z jednej bunky, stlačte klávesy CTRL + X, aby ste ju vložili, kliknite na bunku, do ktorej ju chcete vložiť, a stlačte klávesy CTRL + V.
Ak z nejakého dôvodu nemôžete vkladať text do prázdnych buniek, môžete text premeniť na tabuľku (len v prípade, že kryt nie je prvkom tabuľky). Je však oveľa vhodnejšie vytvoriť tabuľku s jedným riadkom s rovnakým počtom stĺpcov ako v stĺpci, ktorý ste skopírovali, a zadajte zodpovedajúce mená zo záhlavia v každej bunke. Ako vytvoriť tabuľku, môžete si prečítať v našom článku (odkaz vyššie).
Dve samostatné tabuľky, ktoré ste vytvorili jednoriadkové a základné, skopírované z lokality, musíte kombinovať. Ak to chcete urobiť, použite naše pokyny.
Lekcia: Ako kombinovať dve tabuľky v programe Word
Priamo v našom príklade, aby sme zarovnali záhlavie a súčasne sme tiež vymazali prázdny stĺpec, musíte najprv oddeliť záhlavie od tabuľky, vykonať potrebné manipulácie s každou z jej častí a potom tieto tabuľky opätovne skombinovať.
Lekcia: Ako rozdeliť tabuľku v programe Word
Pred nástupom naše dva tabuľky vyzerajú takto:
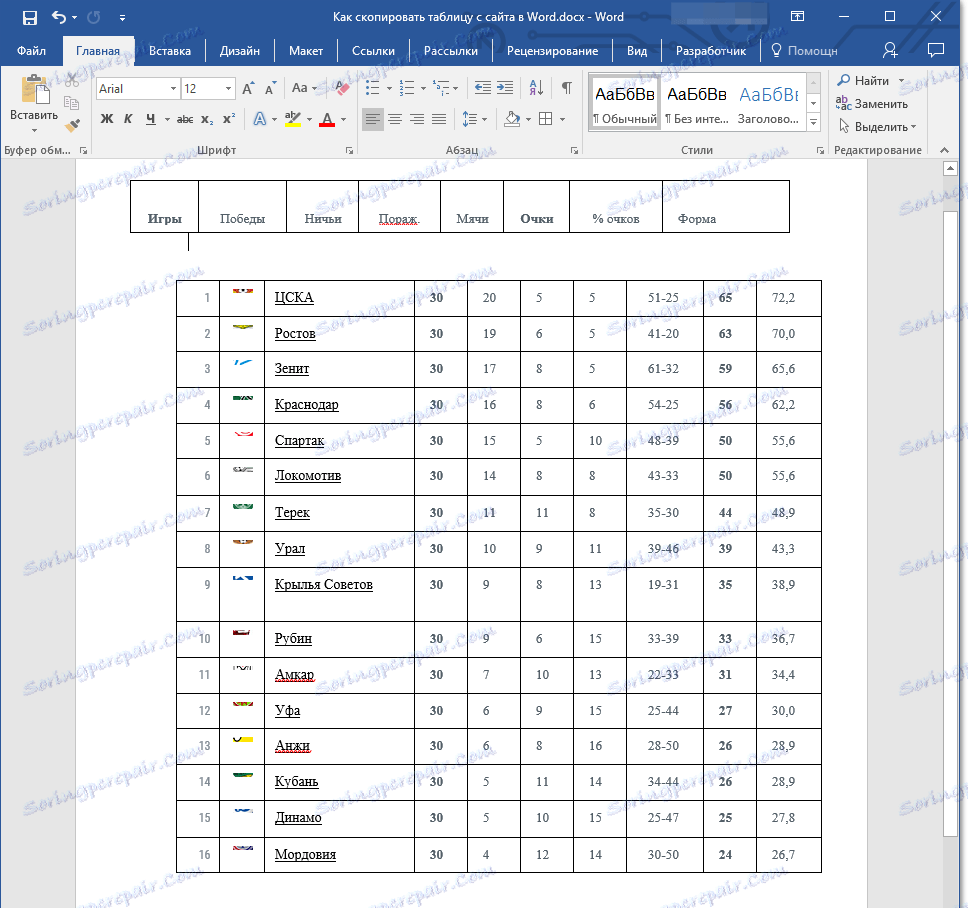
Ako vidíte, počet stĺpcov je stále iný, čo znamená, že nie je možné zlučovať obe tabuľky normálne. V našom prípade postupujeme nasledovne.
1. Odstráňte bunku "Form" v prvej tabuľke.
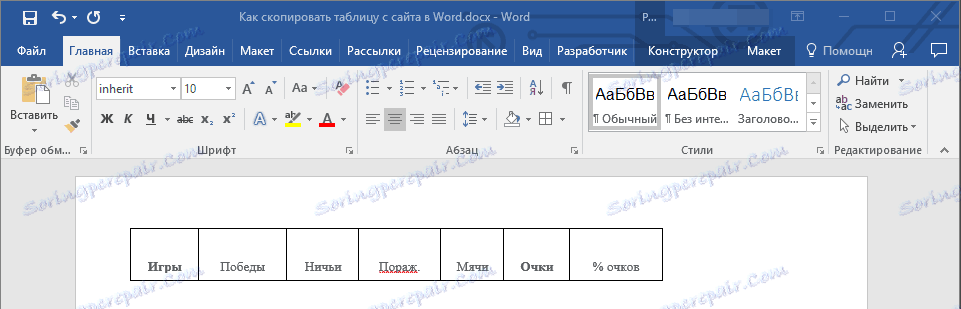
2. Na začiatku tej istej tabuľky pridajte bunku, v ktorej sa zobrazí "Nie", pretože v prvom stĺpci druhej tabuľky existuje číslovanie. Pridáme aj bunku s názvom "Príkazy", ktorá chýba v hlavičke.

3. Odstráňte stĺpec so symbolmi tímov, ktoré sú najskôr skrútene kopírované z lokality a po druhé jednoducho nepotrebujeme.
4. Teraz je počet stĺpcov v oboch tabuľkách rovnaký, takže ich môžeme kombinovať.
5. Hotovo - tabuľka skopírovaná z lokality má celkom primeranú podobu, ktorú môžete potom zmeniť. Naše lekcie vám pomôžu v tejto oblasti.
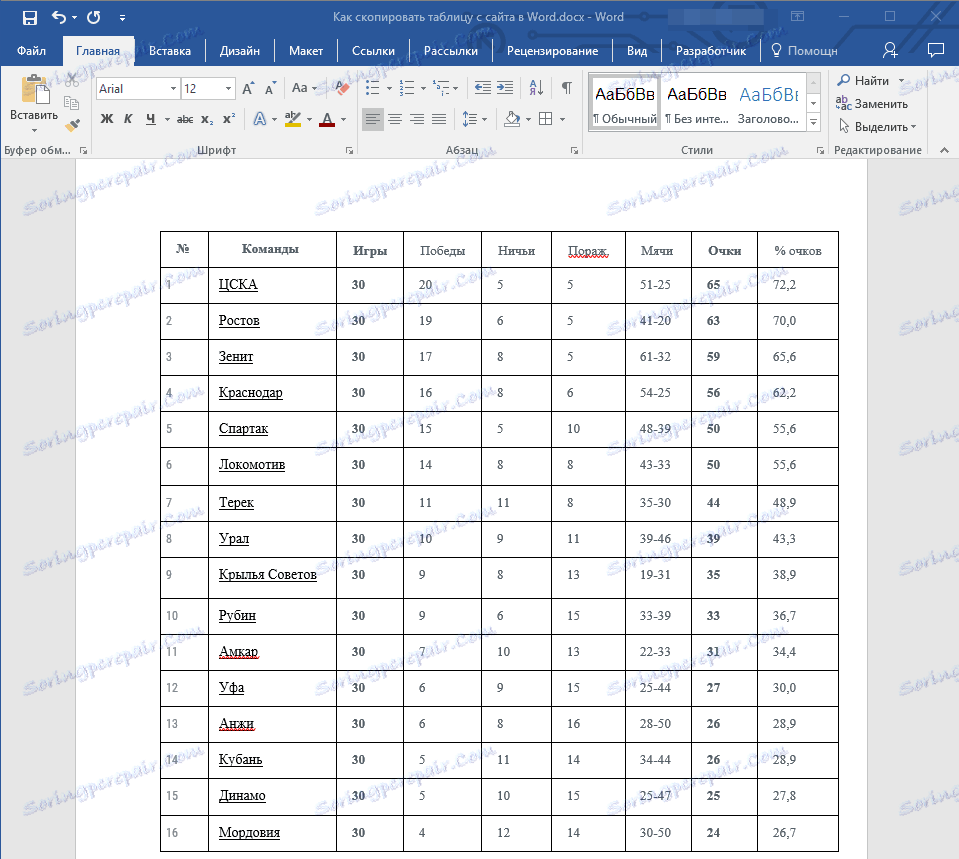
Lekcia: Ako zarovnať tabuľku v programe Word
Teraz viete, ako skopírovať tabuľku z lokality a vložiť ju do programu Word. Okrem toho sa z tohto článku dozviete, ako sa vyrovnať so všetkými zložitosťami zmien a úprav, ktoré sa niekedy stretnete. Pripomeňme si, že tabuľka v našom príklade bola skutočne zložitá z hľadiska jej implementácie. Našťastie väčšina stolov nespôsobuje takéto problémy.