Pripojte skener k počítaču
Vytváranie kópií dokumentov, fotografií alebo písomných záznamov v počítači pomáha skeneru. Analyzuje objekt a reprodukuje jeho digitálny obraz, po ktorom je vytvorený súbor uložený na PC. Mnohí používatelia nakupujú takéto zariadenia na osobné účely, ale často majú problémy s pripojením. Náš článok je zameraný na to, aby používateľom čo najpodrobnejšie povedal, ako skener pripojiť k počítaču a nakonfigurovať ho tak, aby fungoval. Prejdime k tejto téme.
obsah
Pripojíme skener k počítaču
Po prvé, ešte pred pripojením by sa zariadeniu malo prideliť miesto v pracovnom priestore. Zvážte jeho rozmery, dĺžku kábla, ktorý je dodávaný v súprave a uľahčite skenovanie. Po inštalácii zariadenia na jeho miesto môžete pokračovať na začiatok pripojenia a konfigurácie. Obvykle sa tento proces delí na dva kroky. Poďme všetci po druhej.
Krok 1: Príprava a pripojenie
Dávajte pozor na kompletnú sadu skenera. Prečítajte si pokyny na použitie, vyhľadajte všetky potrebné káble a uistite sa, že nemajú vonkajšie poškodenia. Navyše, samotné zariadenie by malo byť skontrolované na trhliny, čipy - čo môže naznačovať, že došlo k fyzickému poškodeniu. Ak je všetko v poriadku, prejdite na samotné pripojenie:
- Zapnite počítač alebo prenosný počítač, počkajte, kým sa operačný systém úplne načíta.
- Vložte napájací kábel skenera do príslušného konektora a potom zapojte sieťovú šnúru do elektrickej zásuvky a spustite zariadenie.
- Teraz je veľká väčšina tlačiarní, multifunkčných zariadení alebo skenerov pripojená k počítaču cez USB-USB-B. Vložte kábel formátu USB-B do konektora skenera. Zistite, že to nebude problém.
- Pripojte druhú stranu pomocou USB k prenosnému počítaču.
- V prípade počítača nie sú rozdiely. Jediným odporúčaním je pripojiť kábel cez port na základnej doske.

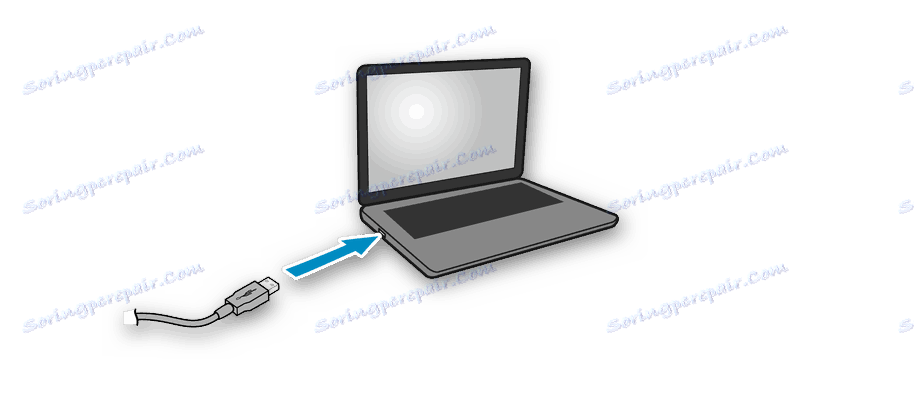

Toto je prvá časť celého procesu, ale skener ešte nie je pripravený na vykonávanie svojich funkcií. Bez vodičov takéto zariadenie nemôže fungovať. Prejdime k druhému kroku.
Krok 2: Inštalácia ovládačov
Obvykle je špeciálny disk vybavený skenerom so všetkými potrebnými ovládačmi a softvérom. Počas kontroly balíka ho nájdite a nevyhoďte ho, ak je na počítači alebo notebooku disk, pretože táto metóda bude najjednoduchší spôsob inštalácie príslušných súborov. Nie všetky spoločnosti však teraz používajú disky CD a zabudovaná jednotka je v moderných počítačoch menej obvyklá. V tomto prípade odporúčame zobraziť náš článok o inštalácii ovládačov pre tlačiareň. Princíp nie je iný, takže stačí, aby ste vybrali vhodnú metódu a postupujte podľa uvedených pokynov.
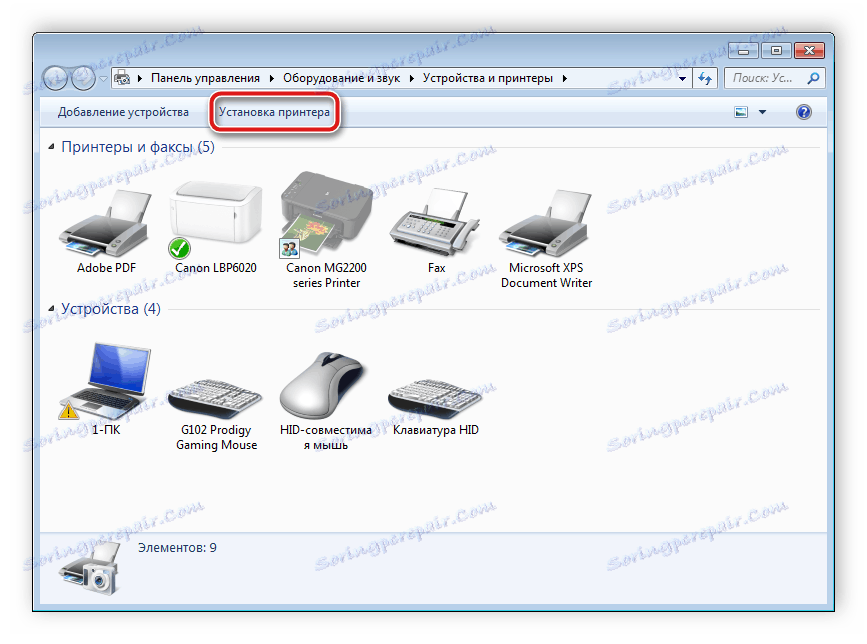
Ďalšie podrobnosti:
Inštalácia ovládačov pre tlačiareň
Univerzálny ovládač pre tlačiarne Canon
Pracujte so skenerom
Dolu sme podrobne preskúmali dva kroky pripojenia a konfigurácie, teraz môžeme pokračovať v práci so zariadením. Ak sa s takýmto prístrojom zaoberáte po prvýkrát, odporúčame vám, aby ste sa obrátili na náš materiál nižšie, aby ste sa oboznámili so zásadou skenovania na počítači.
Pozri tiež:
Ako skenovať z tlačiarne do počítača
Skenovanie do jedného súboru PDF
Samotný proces sa vykonáva prostredníctvom vstavaného nástroja operačného systému, softvéru od vývojára alebo softvéru tretej strany. Špeciálny softvér má často rôzne nástroje, ktoré vám umožnia pracovať pohodlnejšie. Zoznámte sa s najlepšími zástupcami na nasledujúcom odkazu.
Ďalšie podrobnosti:
Softvér na skenovanie dokumentov
Programy na úpravu naskenovaných dokumentov
Na tomto sa náš článok skončí. Dúfame, že vám pomohol pochopiť, ako sa pripojiť, nastaviť a pracovať so skenerom. Ako vidíte, v tomto nie je nič ťažké, je dôležité iba dôsledne vykonávať všetky akcie a nájsť vhodné ovládače. Vlastníci tlačiarní alebo multifunkčných zariadení sa vyzývajú, aby sa oboznámili s materiálmi uvedenými nižšie.
Pozri tiež:
Pripojenie tlačiarne cez smerovač Wi-Fi
Ako pripojiť tlačiareň k počítaču
