Pripojenie monitora k počítaču
Po montáži alebo zakúpení systémovej jednotky zostáva len kúpiť periférne zariadenia. Hlavnou zložkou je monitor, pretože bez nej by práca s počítačom jednoducho nefungovala. Často sa stáva, že používatelia majú problémy s pripojením týchto dvoch zariadení. Tentokrát sa pokúsime podrobne popísať tento proces, aby aj začínajúci používatelia mohli robiť všetko rýchlo a bez chýb. Poďme sa pozrieť na jeho etapy v poriadku.
Pozri tiež: Pripojíme externý monitor k prenosnému počítaču
obsah
Monitor pripojujeme k počítaču
Rozdelili sme celý algoritmus akcií na kroky, aby sme to uľahčili. Stačí, aby ste s nimi dodržiavali a vykonali všetky manipulácie v správnom poradí, potom všetko bude fungovať presne. Ak ste ešte neaktualizovali monitor, odporúčame vám, aby ste si prečítali náš článok na nižšie uvedenom odkazu, ktorý podrobne opisuje parametre a vlastnosti, ktoré vám pomôžu urobiť správnu voľbu.
Ďalšie podrobnosti: Ako si vybrať monitor pre počítač
Krok 1: Prípravné práce
Prvým krokom je zaoberať sa kompletnou sadou zariadení a nainštalovať ich na pracovnú plochu. Po týchto akciách môžete pokračovať v samotnom pripojení. Prípravné práce sú nasledovné:
- Teraz čoraz viac monitorov má odnímateľný držiak, takže najskôr vám odporúčame, aby ste sa odvolávali na pokyny dodávané so súpravou a zostavili komponenty.
- Teraz je zariadenie zostavené a pripravené na inštaláciu na pracovnú plochu. Usporiadajte ho čo najbezpečnejšie, aby monitor nebol v prípade neúmyselného vplyvu na stôl.
- Nájdite napájací kábel v krabici a tiež ho pripravte. Skontrolujte fyzické poškodenie. Ak nie sú žiadne viditeľné chyby, prejdite na ďalší krok.
- Nájdite pripojovací kábel k monitoru. Najčastejšie je zväzok HDMI, ale niekedy to môže byť DVI, VGA alebo DisplayPort. V čase zakúpenia skontrolujte, či máte k dispozícii potrebné káble.




Pozri tiež:
Porovnanie DVI a HDMI
Porovnanie HDMI a DisplayPort
Vyberte kábel HDMI
Krok 2: Pripojte monitor
Príprava je ukončená, je čas na pripojenie k počítaču. Nie je nič ťažké, celý proces bude trvať len pár minút. Budete musieť urobiť nasledovné:
Pozri tiež: Pripojujeme novú grafickú kartu k starému monitoru
- Zasuňte sieťový kábel s jednou stranou do monitora a druhý do voľnej zásuvky v blízkosti pracovnej plochy.
- Vezmite vybraný video kábel a pripojte počítač a monitor cez príslušné porty. Nájdite ich polohu skúmaním prípadu alebo čítaním pokynov. Odporúčame pripojiť ľubovoľný typ káblov k portom na diskrétnej grafickej karte, ak je k dispozícii v počítači.
Pozri tiež:
Čo je diskrétna grafická karta
Zapnite diskrétnu grafickú kartu - Ak je to potrebné, pripojte k konektorom USB na monitore aj ďalšie periférne zariadenia (a v princípe prítomnosť takých konektorov na monitore).
- Vo väčšine moderných monitorov má prípad špeciálne priehradky, prostredníctvom ktorých sa vykonáva správa káblov. Pokúste sa usporiadať všetko čo najkompaktnejšie, aby káble neprekážali práci.



Ak počítač nemá samostatný grafický adaptér, pripojenie sa uskutoční cez základnú dosku pomocou integrovanej grafickej karty. Pre správne zobrazenie obrazu na displeji musí byť integrovaná grafika zapnutá. Podrobné pokyny k tejto téme nájdete v našom ďalšom texte na nižšie uvedenom odkazu.
Ďalšie podrobnosti: Ako používať integrovanú grafickú kartu
Krok 3: Nainštalujte ovládače
Bežným problémom pri štarte počítača je nedostatok obrázka na displeji. Najčastejšie sa vyskytuje v dôsledku odinštalovaných grafických ovládačov. Odporúčame vám venovať pozornosť ostatným článkom, ktoré sa zaoberajú inštaláciou súborov na GPU.
Ďalšie podrobnosti:
Aktualizácia ovládačov grafickej karty NVIDIA
Preinštalujte ovládače grafickej karty
Aktualizujeme ovládače grafickej karty pomocou programu DriverMax
Ak inštalácia ovládačov nepriniesla žiadne výsledky, prečítajte si ďalšie možné problémy a ich riešenia v ďalšom článku nášho autora.
Ďalšie podrobnosti:
Čo robiť, ak grafická karta nezobrazuje obrázok na monitore
Ako pochopiť, že vypálená grafická karta
Okrem toho niekedy samotný monitor vyžaduje prítomnosť vlastného softvéru na správnu prevádzku. V takom prípade skontrolujte zariadenie. Zvyčajne sa nachádza CD so softvérom. Ak ho však nemôžete použiť, prevezmite ovládač pomocou programov tretích strán alebo prostredníctvom oficiálnych webových stránok výrobcu.
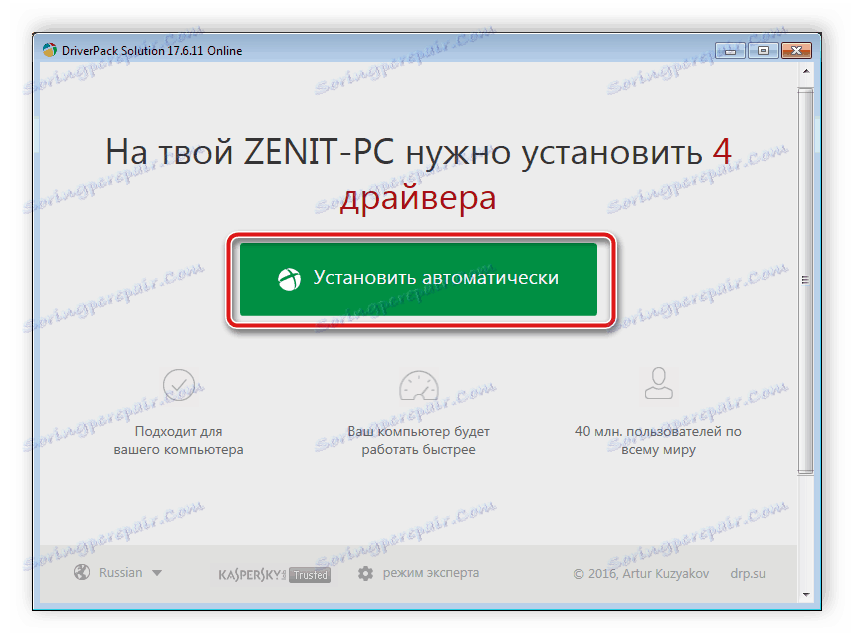
Pozri tiež:
Najlepší softvér na inštaláciu ovládačov
Nájdite a nainštalujte softvér BenQ monitor
Stiahnite si ovládače pre monitory Acer
Krok 4: Nastavenie parametrov
Posledný krok pred použitím monitora je jeho nastavenie. Je dôležité ihneď skontrolovať prítomnosť mŕtvych pixelov a správne zobrazenie farieb. To sa dá ľahko vykonať v jednom zo špeciálnych programov, zoznam ktorých nájdete v článku na nižšie uvedenom odkazu.
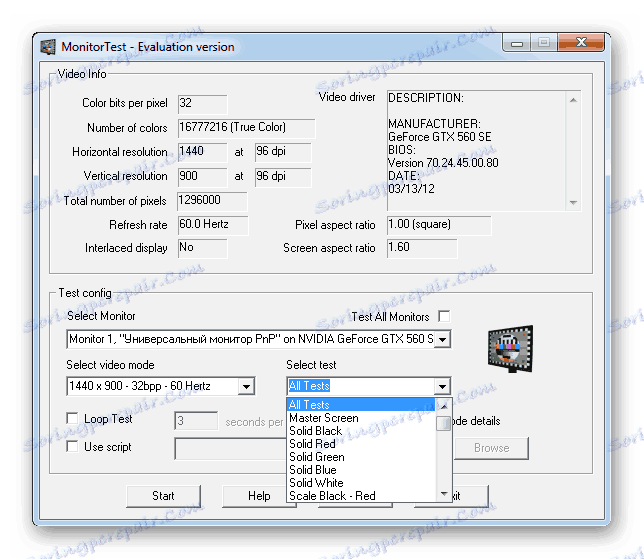
Ďalšie podrobnosti: Softvér na kontrolu monitora
Ak sú testy úspešne dokončené, odporúča sa kalibrovať monitor, nastaviť jas, kontrast a ďalšie parametre. Pre tento proces je tiež špecializovaný softvér, ktorý umožní užívateľovi robiť všetko čo najjednoduchšie a najrýchlejšie.
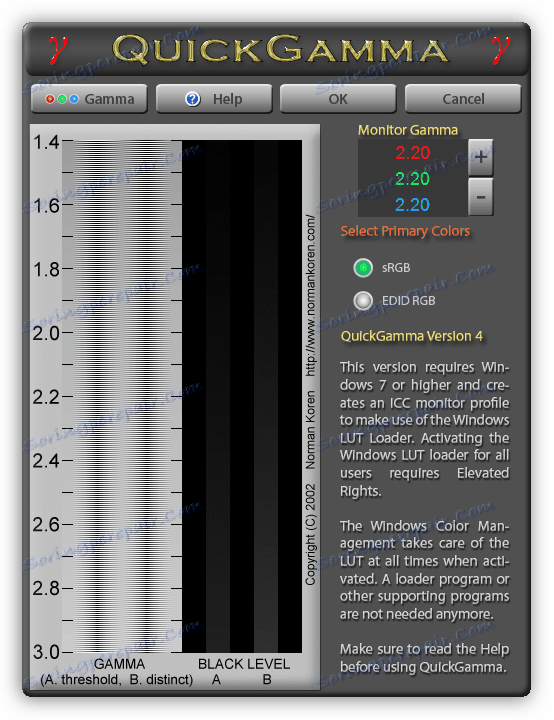
Ďalšie podrobnosti:
Monitor kalibračný softvér
Nastavenia monitora pre pohodlnú a bezpečnú prevádzku
Na tomto sa náš článok skončí. Pokúsili sme sa povedať čo najviac o všetkých krokoch pripojenia počítača k monitoru. Dúfame, že vďaka poskytnutým pokynom sa vám podarilo správne vytvoriť spojenie a neboli žiadne problémy.
Pozri tiež: Monitor pripojujeme k dvom počítačom