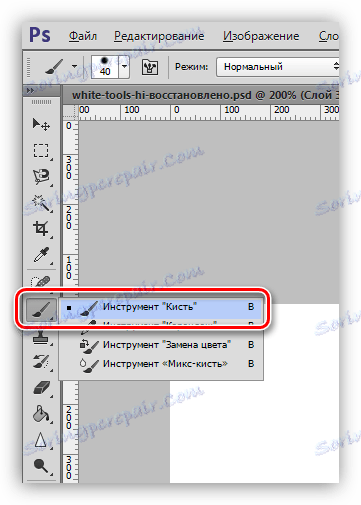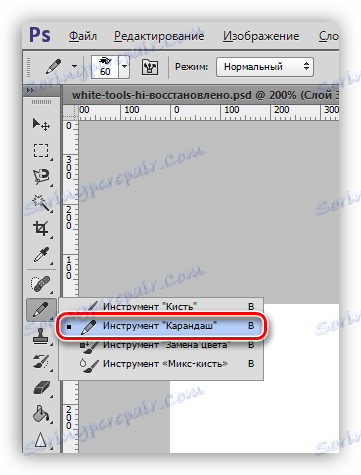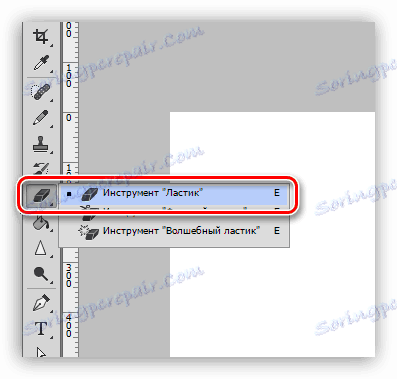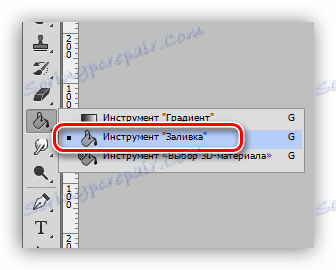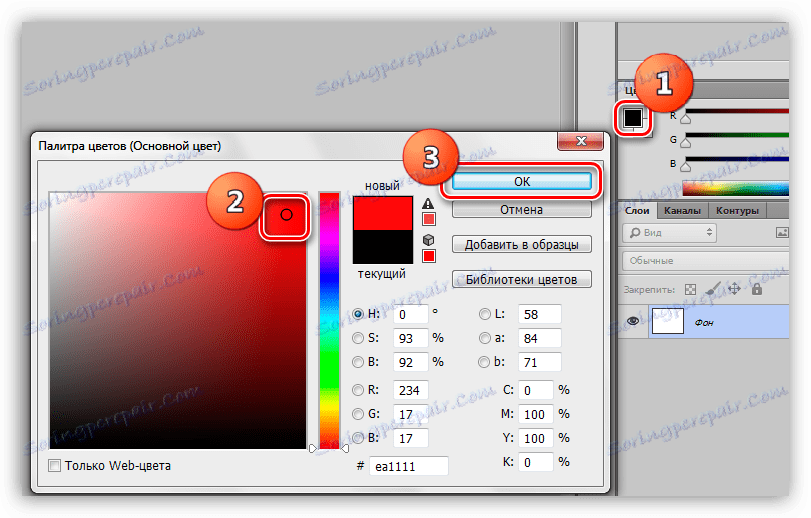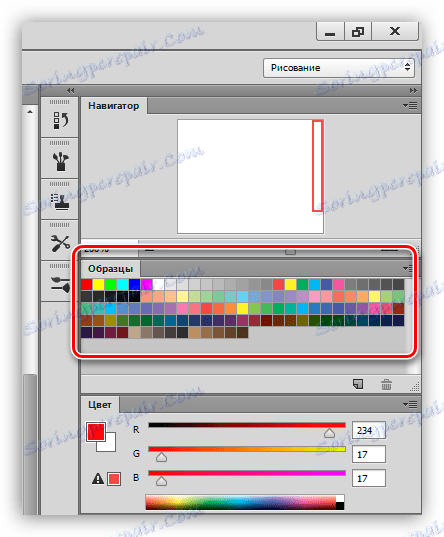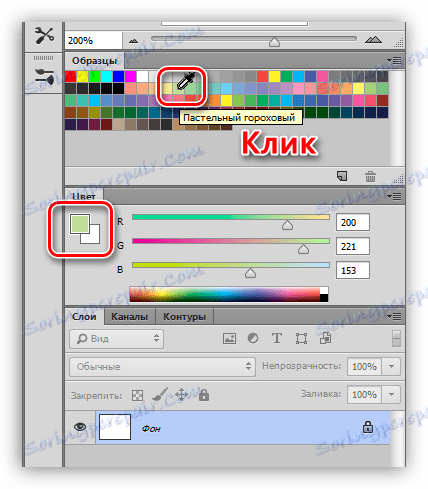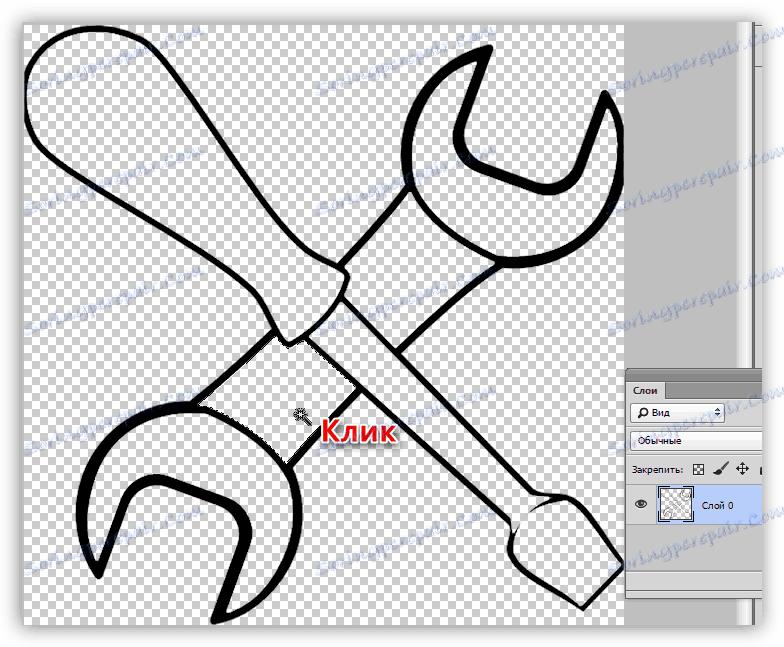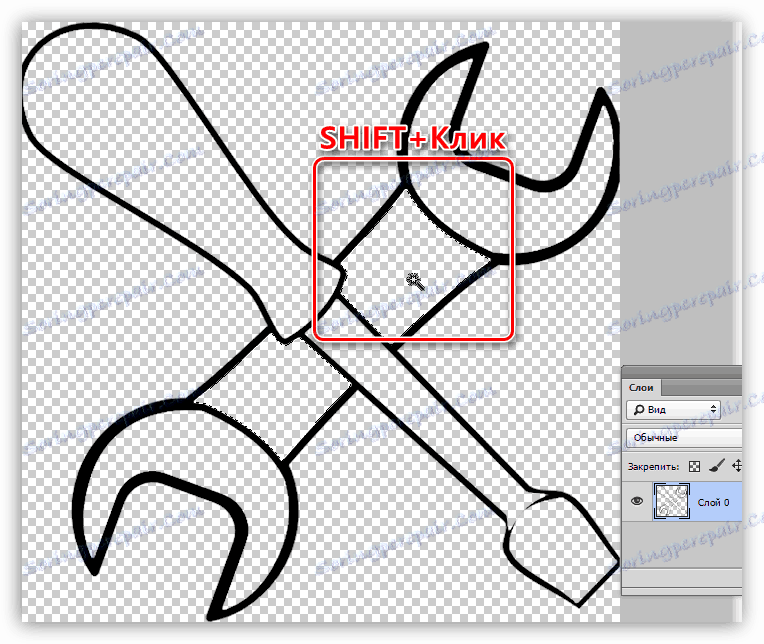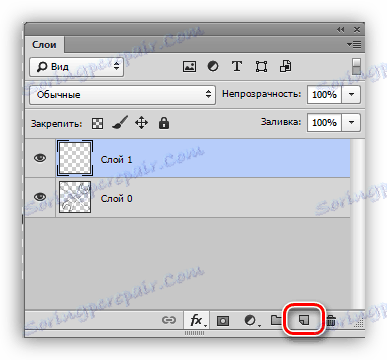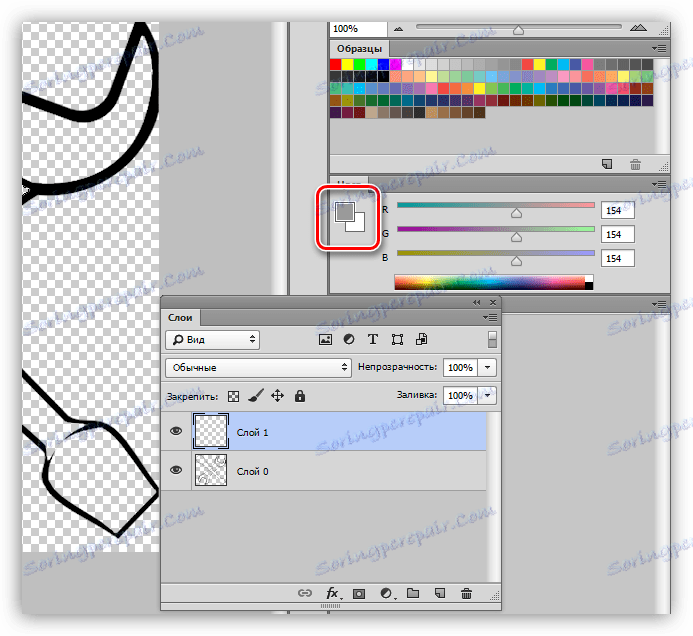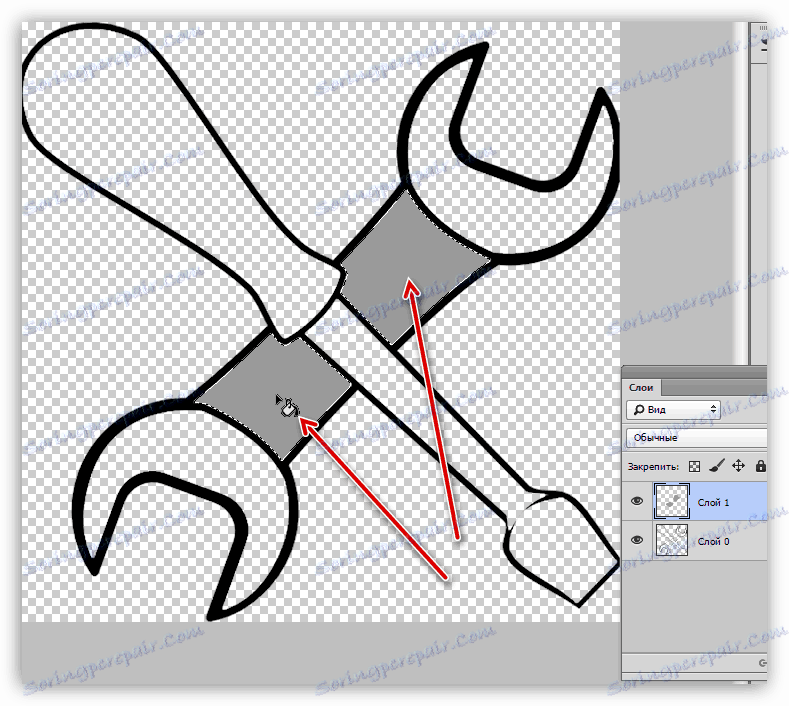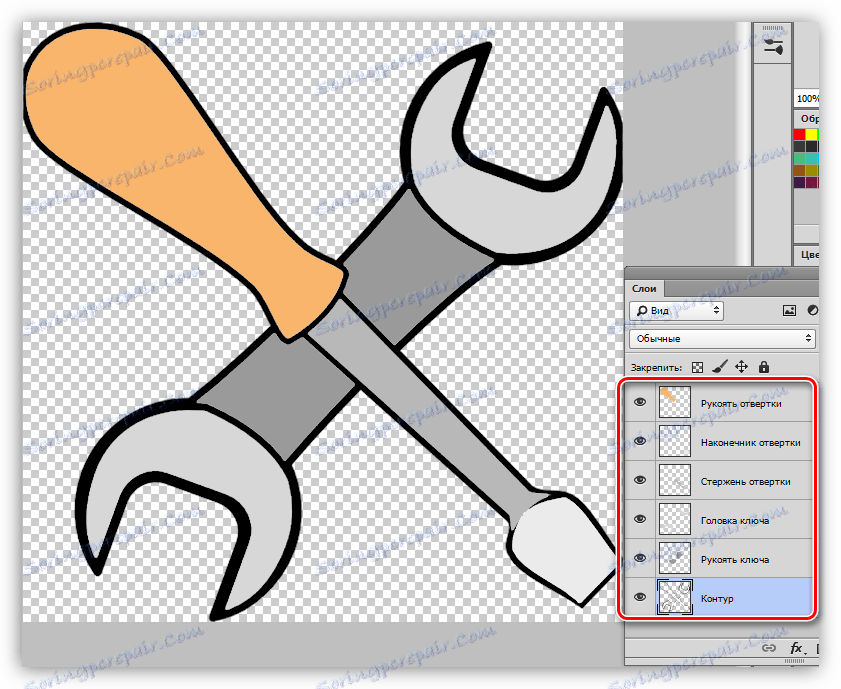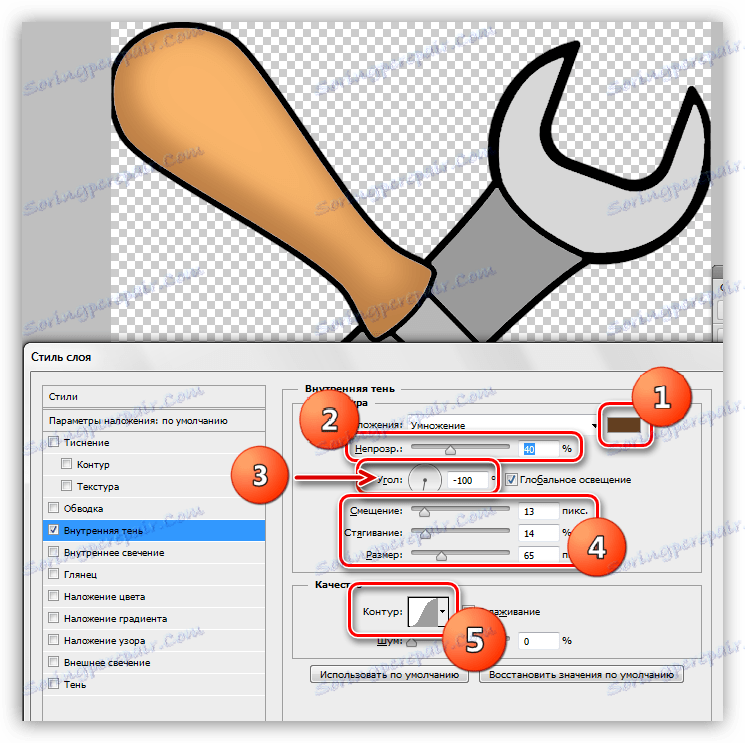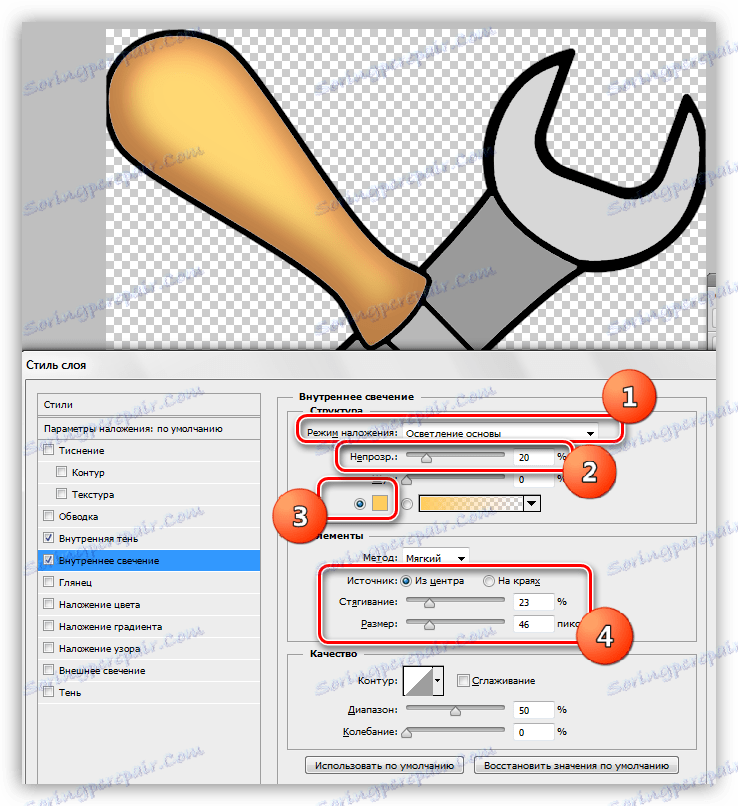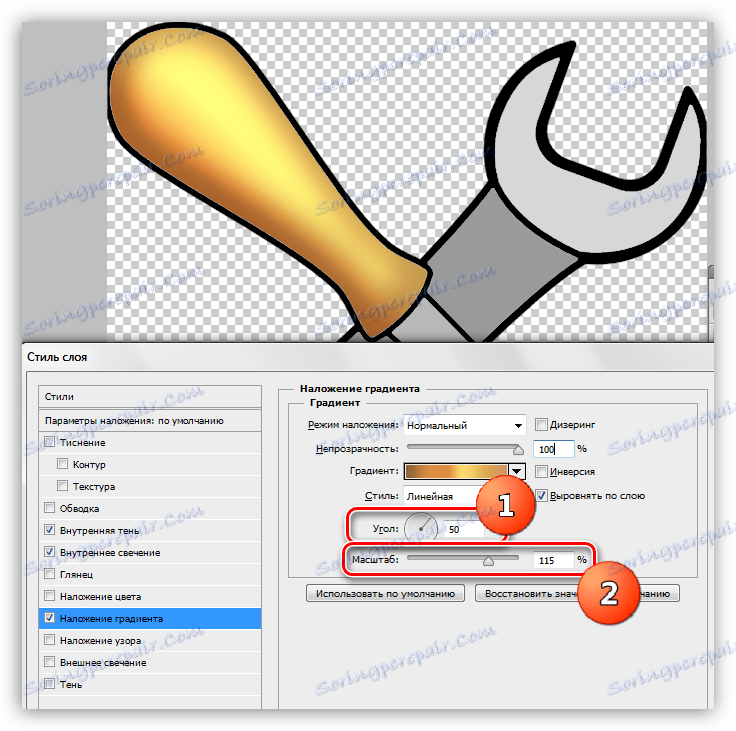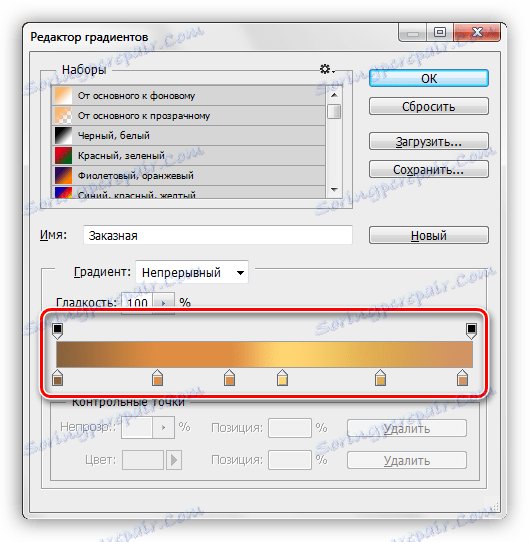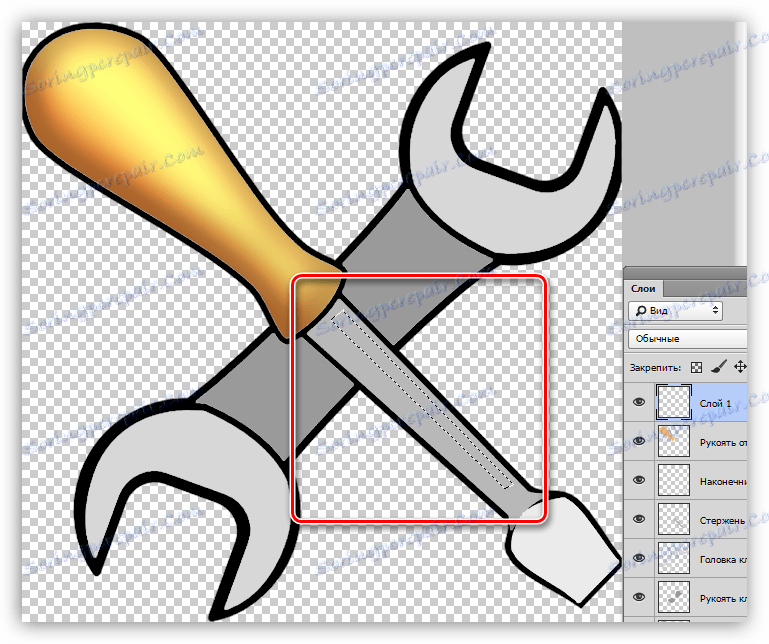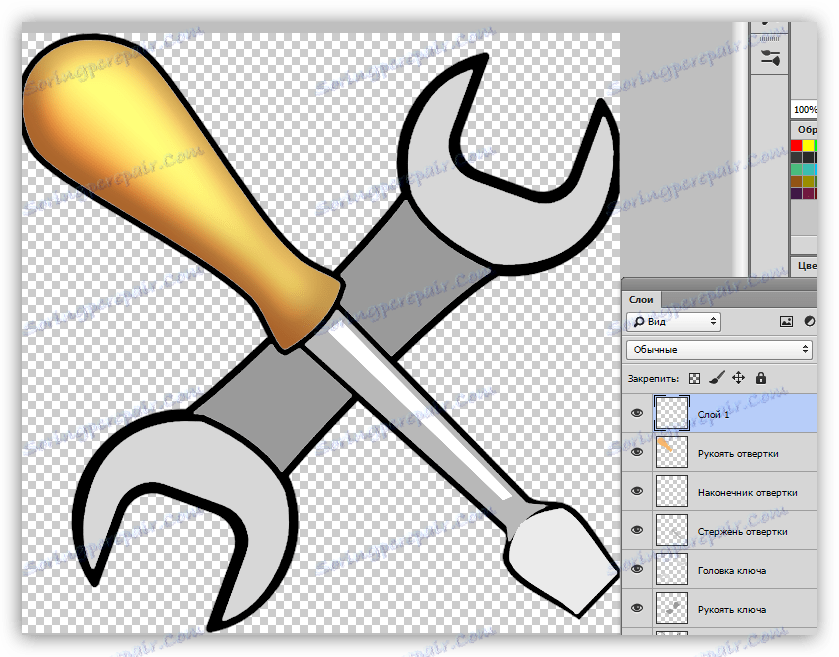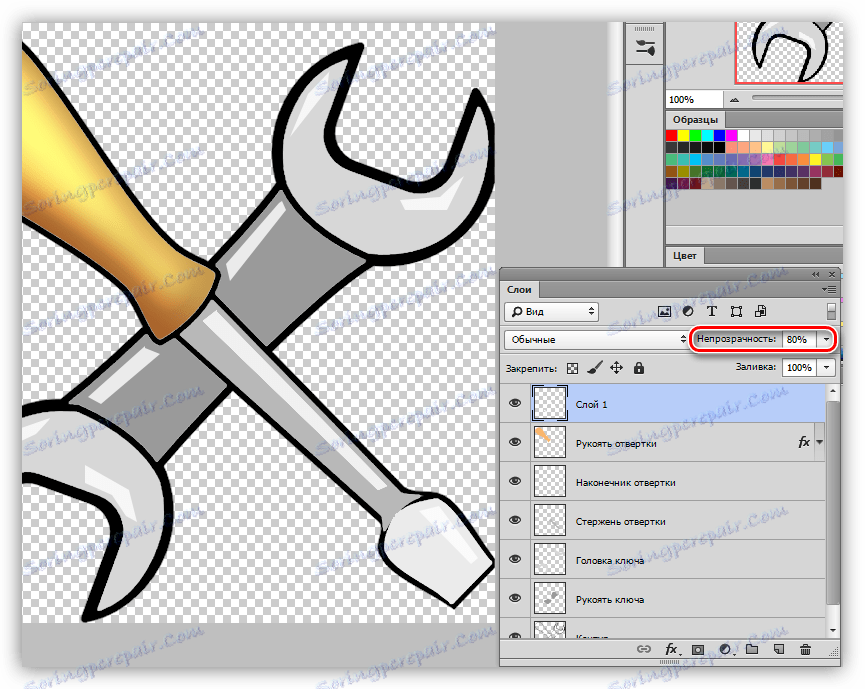Farbenie vo Photoshope: nástroje, pracovné prostredie, prax
Aplikácia Photoshop ako editor obrázkov nám umožňuje nielen robiť zmeny hotových obrázkov, ale aj vytvárať vlastné skladby. K tomuto procesu je možné pripísať aj jednoduché sfarbenie obrysov, ako v detských farebných knihách.
Dnes budeme hovoriť o tom, ako nastaviť program, aké nástroje a aké parametre sa používajú na sfarbenie a tiež praktizovať trochu.
obsah
Farbenie vo Photoshope
Pre prácu potrebujeme špeciálne pracovné prostredie, niekoľko užitočných nástrojov a túžbu naučiť sa niečo nové.
Pracovné prostredie
Pracovné prostredie (stále sa nazýva "Pracovný priestor") je súbor nástrojov a okien, ktoré definujú špecifiká práce. Napríklad jedna sada nástrojov je vhodná na spracovanie fotografií a druhá na vytvorenie animácie.
Program predvolene obsahuje niekoľko hotových pracovných prostredí, ktoré môžete prepínať medzi nimi v pravom hornom rohu rozhrania. Keďže nie je ťažké odhadnúť, potrebujeme súbor nazvaný "Kresba" .
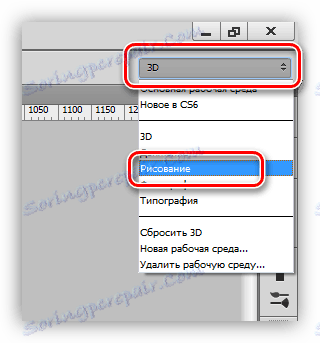
Z vonkajšieho prostredia vyzerá takto:
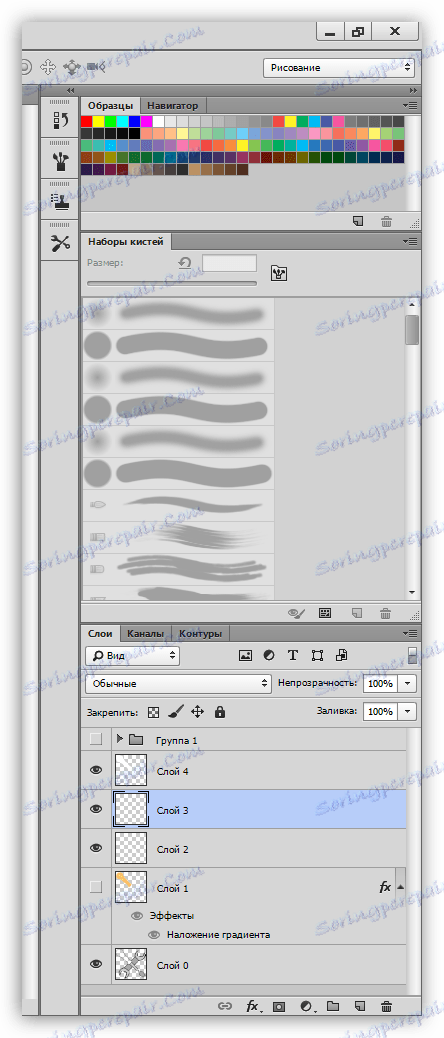
Všetky panely je možné presunúť na ľubovoľné vhodné miesto,
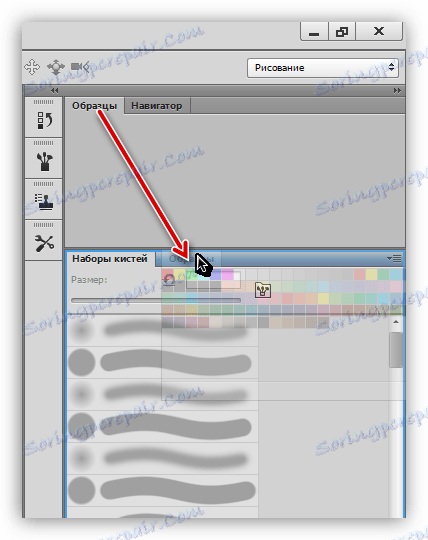
zatvorte (odstrániť) kliknutím pravým tlačidlom myši a výberom možnosti "Zavrieť"

pridajte nové pomocou ponuky "Window" .
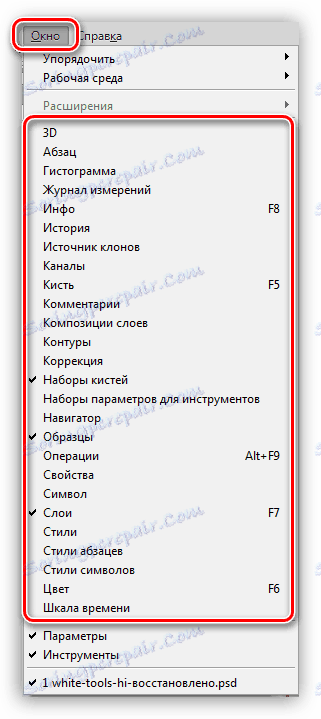
Panely a ich usporiadanie sa vyberajú jednotlivo. Pridajme okno na úpravu farieb - často ho potrebujeme odkázať.
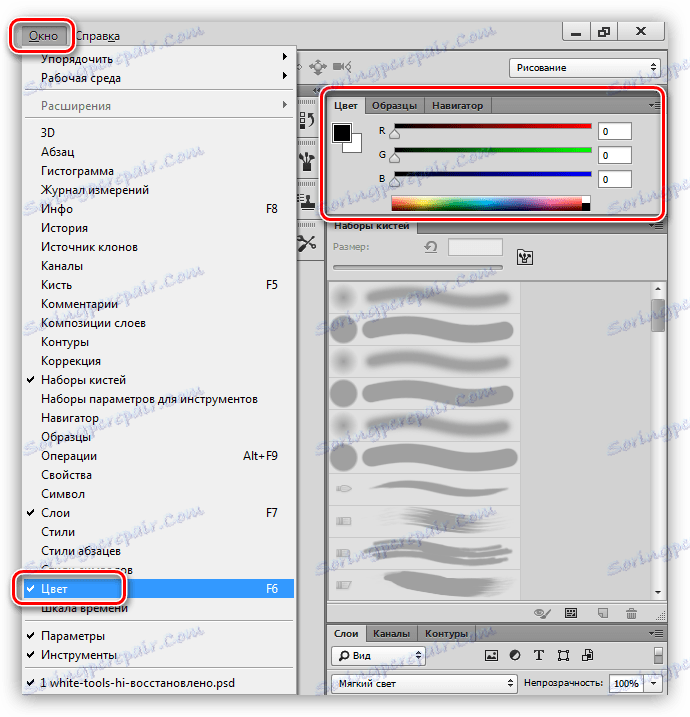
Pre zjednodušenie panelov usporiadame nasledovne:
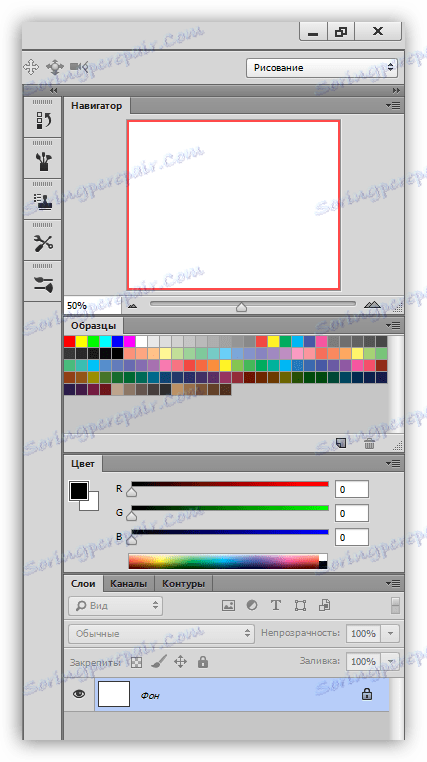
Pracovný priestor na farbenie je pripravený, prejdite na nástroje.
Lekcia: Panel s nástrojmi vo Photoshope
Štetec, ceruzka a guma
Toto sú základné kresliace nástroje vo Photoshope.
- Kefy.
![Nástroj štetcom na farbenie vo Photoshope]()
Lekcia: Nástroj "Štetec" vo Photoshope
Pomocou štetcov budeme maľovať na rôznych miestach v našom výkrese, nakresliť priamku, vytvoriť zvýraznenie a tieň.
- Tužka.
![Tužka na farbenie vo Photoshope]()
Ceruzka je určená predovšetkým na zdobenie objektov alebo vytváranie kontúr.
- Eraser.
![Guma na farbenie vo Photoshope]()
Účelom tohto nástroja je odstrániť (vymazať) zbytočné časti, čiary, obrysy a vyplniť.
Prst a miešajte kefu
Oba tieto nástroje sú určené na "rozmazanie" maľovaných prvkov.
1. Prst.
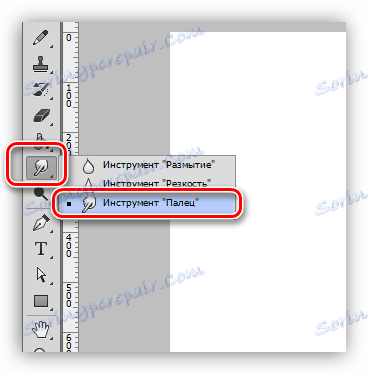
Nástroj "natiahne" obsah vytvorený inými zariadeniami. Funguje rovnako dobre ako na priehľadnom, tak na zaplavenom pozadí.
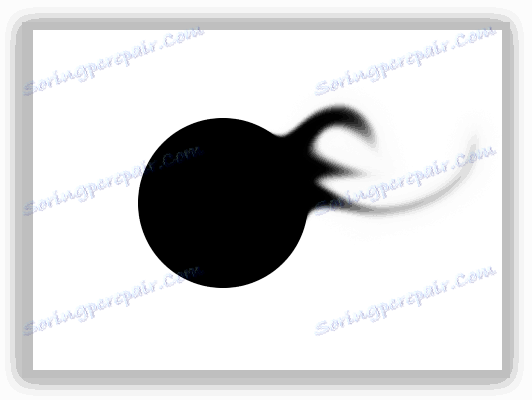
2. Zmiešajte kefu.
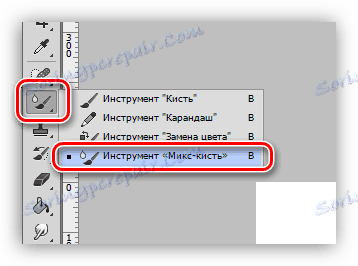
Mix-kefa - špeciálny druh kefy, ktorý mieša farby blízkych objektov. Ten môže byť umiestnený ako na jednej tak aj na rôznych vrstvách. Vhodný na rýchle vyhladenie jasných hraníc. Na čistých farbách nefunguje veľmi dobre.
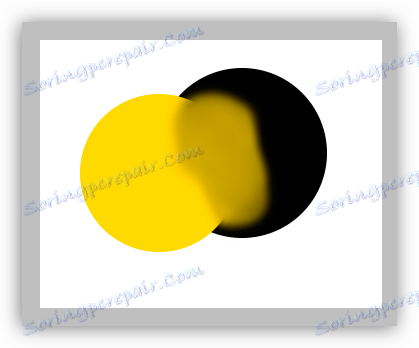
Pero a nástroje na výber
Pomocou všetkých týchto nástrojov sú vytvorené oblasti, ktoré obmedzujú výplň (sfarbenie). Musia byť použité, pretože vám umožňuje starostlivo namaľovať oblasti na obrázku.
- Perie.
![Pero pre farbenie vo Photoshope]()
Pero - univerzálne zariadenie pre vysoko presné kreslenie (tahy a náplň) objektov.
Prečítajte si tiež: Nástroj na pero vo Photoshope - teória a prax
Vytvorte kreslený rám z fotografie vo Photoshope - Výberové nástroje.
- Skupina "Allocation" .
![Výber nástrojov skupiny pre farbenie vo Photoshope]()
Nástroje v tejto skupine sú navrhnuté tak, aby vytvorili vybrané oblasti oválneho alebo obdĺžnikového tvaru pre následné liatie alebo zdvih.
- Laso.
![Lasso skupinové nástroje pre sfarbenie vo Photoshope]()
Skupina "Lasso" nám pomôže pri výbere ľubovoľného tvaru.
- Magická hůlka a rýchly výber.
![Magic Wand Nástroje a Rýchly výber pre farbenie vo Photoshope]()
Tieto nástroje vám umožňujú rýchlo identifikovať stránky, ktoré sú obmedzené na jeden odtieň alebo obrys.
- Skupina "Allocation" .
Lekcia: Magic Wand vo Photoshope
Naplňte a gradient
- Výplň.
![Naplňte nástroj pre farbenie vo Photoshope]()
Fill pomáha maľovať veľké plochy obrazu jediným kliknutím myši.
- Gradient.
![Gradient nástroj pre sfarbenie vo Photoshope]()
Gradient je podobný účinku na výplň, s jediným rozdielom, ktorý vytvára hladký prechod tónov.
Farby a vzory
Hlavná farba je tak nazvaná, pretože sú kreslené nástrojmi "Brush", "Pouring" a "Pencil" . Okrem toho sa táto farba automaticky priradí prvému kontrolnému bodu pri vytváraní gradientu.
Farba pozadia je obzvlášť dôležitá pri použití niektorých filtrov. Táto farba má aj koncový bod pre gradient.
Predvolené farby sú čierne a biele. Reset sa vykoná stlačením tlačidla D a zmenou hlavného tlačidla na pozadie je X.
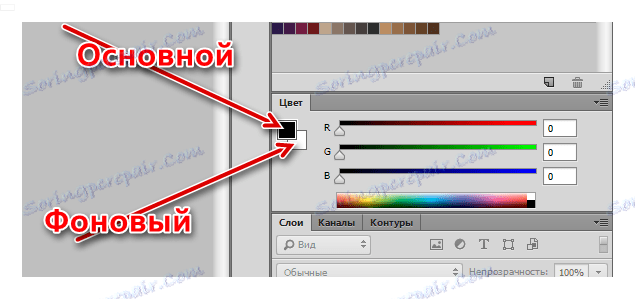
Nastavenie farieb sa vykonáva dvomi spôsobmi:
- Paleta kvetov.
Klikneme na hlavnú farbu, v otvorenom okne s názvom "Paleta farieb" vyberte odtieň a kliknite na tlačidlo OK .
![Základné nastavenie farby pomocou palety farieb vo Photoshope]()
Rovnako môžete nastaviť aj farbu pozadia.
- Vzoriek.
V hornej časti pracovného priestoru je panel (na začiatku lekcie ho umiestňujeme) obsahujúci 122 vzoriek rôznych odtieňov.
![Panel farebných vzoriek na farbenie vo Photoshope]()
Nahradenie hlavnej farby nastane po jedinom kliknutí na požadovanú vzorku.
![Nahradenie primárnej farby pomocou vzoriek vo Photoshope]()
Farba pozadia sa zmení kliknutím na vzorku stlačením tlačidla CTRL .
štýly
Štýly umožňujú použiť rôzne efekty na prvky obsiahnuté vo vrstve. Môže to byť mŕtvica, tieň, žiara, prekrytie farieb a sklonov.
Okno s konfiguráciou je dvojitým kliknutím na príslušnú vrstvu.
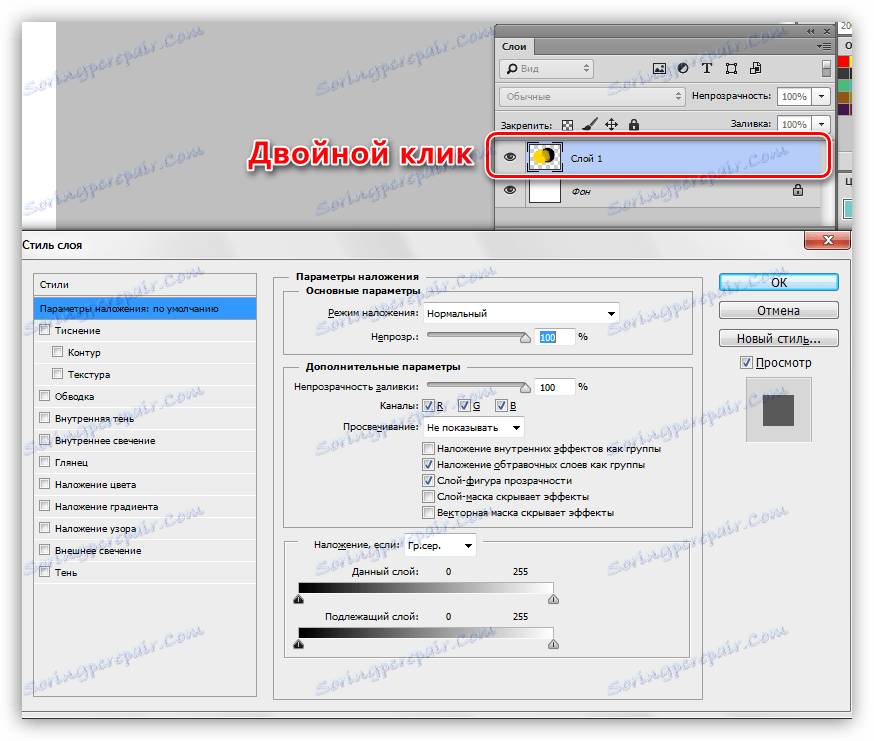
Príklady použitia štýlov:
Štylizujte písmo vo Photoshope
Zlatý nápis vo Photoshope
skupiny
Každá oblasť, ktorá sa má natrieť, vrátane obrysu, musí byť umiestnená na novej vrstve. To sa robí pre pohodlie pri následnom spracovaní.
Lekcia: Práca vo Photoshope s vrstvami
Príklad podobnej práce:
Lekcia: Farba čiernej a bielej fotografie vo Photoshope
praxe
Práca na sfarbení začína vyhľadávaním obrysu. Pre lekciu bol pripravený čiernobiely obraz:
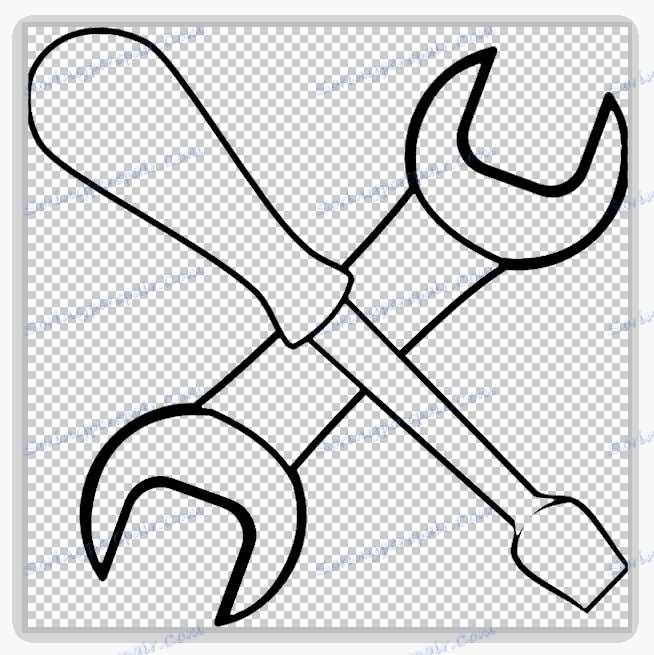
Spočiatku bol umiestnený na bielom pozadí, ktoré bolo odstránené.
Lekcia: Odstráňte biele pozadie vo Photoshope
Ako vidíte, na obrázku je niekoľko oblastí, z ktorých niektoré by mali mať rovnakú farbu.
- Aktivujte nástroj Magic Wand a kliknite na rukoväť kľúča.
![Výber časti kľúča pre farbenie vo Photoshope]()
- Uchopte SHIFT a vyberte časť rukoväte na druhej strane skrutkovača.
![Priradenie druhej časti kľúča pre farbenie vo Photoshope]()
- Vytvorte novú vrstvu.
![Vytvorte novú vrstvu na farbenie kľúča vo Photoshope]()
- Upravte farbu zafarbenia.
![Nastavenie farby kľúča vo Photoshope]()
- Vyberte nástroj "Vyplniť" a kliknite na ktorúkoľvek vybranú oblasť.
![Naplňte farebný kľúč vo Photoshope]()
- Odstráňte výber pomocou klávesových skratiek CTRL + D a pokračujte v práci s ostatnými obrysmi pomocou vyššie uvedeného algoritmu. Všimnite si, že oblasť je vybratá na zdrojovej vrstve a výplň je na novom.
![Farbiace nástroje s farbami vo Photoshope]()
- Budeme pracovať na rukoväti skrutkovača pomocou štýlov. Zavolajte okno nastavení a najprv pridajte interný tieň s nasledujúcimi parametrami:
- Farba 634020 ;
- Opacita je 40% ;
- Uhol je -100 stupňov ;
- Ofset 13 , zmenšenie 14 , veľkosť 65 ;
- Obrys "Podľa Gauss" .
![Nastavenie vnútorného tieňa pre rukoväť skrutkovača vo Photoshope]()
Ďalším štýlom je vnútorná žiara. Nastavenia sú:
- Režim miešania Objasnenie základne ;
- Opacita je 20% ;
- Farba ffcd5c ;
- Zdroj "Z stredu" , Zmenšiť 23 , Veľkosť 46 .
![Nastavenie vnútorného žiarenia rukoväte skrutkovača vo Photoshope]()
Posledná bude prekrytie gradientu.
- Uhol 50 stupňov ;
- Váha je 115% .
![Použitie gradientu na popisovač v aplikácii Photoshop]()
- Nastavenia gradientu sú rovnaké ako na obrázku nižšie.
![Nastavenie gradientu vo Photoshope]()
- Pridajte do kovových častí oslnenie. Ak chcete urobiť, vyberte nástroj "Rectilinear Lasso" a vytvorte na tyči skrutkovača (na novej vrstve) tu je výber:
![Vytvorenie výberu pomocou nástroja Rectilinear Lasso vo Photoshope]()
- Vyplňte zvýraznenie bielej farby.
![Vyplňte zvýraznenie v bielom vo Photoshope]()
- Rovnakým spôsobom nakreslite iné oslnenie na rovnakú vrstvu a potom znížte opacitu na 80% .
![Pridávanie vrcholov do všetkých častí obrazu vo Photoshope]()
Na túto lekciu o farbách vo Photoshope je dokončená. Ak je to žiaduce, do nášho zloženia môžete pridať tiene. Toto bude vaša domáca úloha.
Tento článok možno považovať za základ pre hĺbkové štúdium nástrojov a nastavení Photoshopu. Starostlivo si prečítajte lekcie, ktoré sú na vyššie uvedených odkazoch, a mnohé z princípov a zákonov Photoshopu vám budú jasné.