Zmena obrázka v programe MS Word
Napriek tomu, že program Microsoft Word je program na prácu s textovými dokumentmi, môžete do neho pridávať aj grafické súbory. Okrem funkcie jednoduchého vkladania obrázkov poskytuje program aj pomerne širokú škálu funkcií a funkcií pre ich úpravu.
Áno, na úroveň priemerného grafického editora Vord nedrží, ale základné funkcie v tomto programe možno stále vykonávať. Ide o to, ako zmeniť obrázok v programe Word a aké nástroje pre toto sú v programe, a vysvetlíme to neskôr.
obsah
Vloženie obrázka do dokumentu
Skôr ako začnete meniť obrázok, musíte ho pridať do dokumentu. Môžete to urobiť jednoduchým pretiahnutím alebo pomocou nástroja Výkresy umiestneného na karte Vložiť . Podrobnejšie pokyny nájdete v našom článku.
Lekcia: Ako vložiť obrázok do programu Word
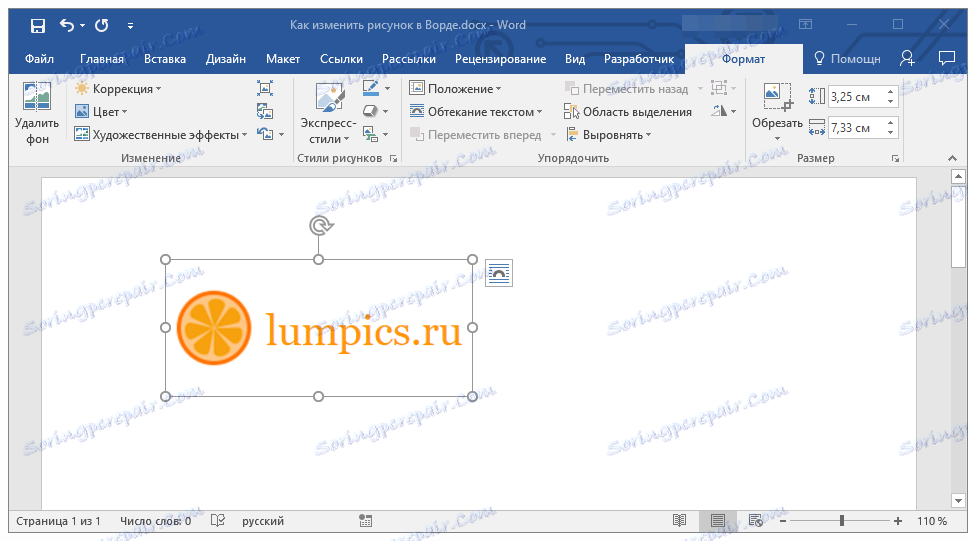
Ak chcete aktivovať prácu s výkresmi, musíte dvojitým kliknutím na obrázok vložený do dokumentu otvoriť kartu "Formát" , ktorá obsahuje hlavné nástroje na zmenu obrázka.
Karta Nástroje "Formátovať"
Karta Formát , podobne ako všetky karty v programe MS Word, je rozdelená do niekoľkých skupín, z ktorých každá obsahuje rôzne nástroje. Poďme chodiť v poriadku pre každú z týchto skupín a ich možnosti.
zmena
V tejto časti programu môžete zmeniť parametre ostrosti, jasu a kontrastu obrazu.

Kliknutím na šípku pod tlačidlom "Oprava" môžete vybrať štandardné hodnoty pre tieto parametre od + 40% do -40% v 10% prírastkoch medzi hodnotami.
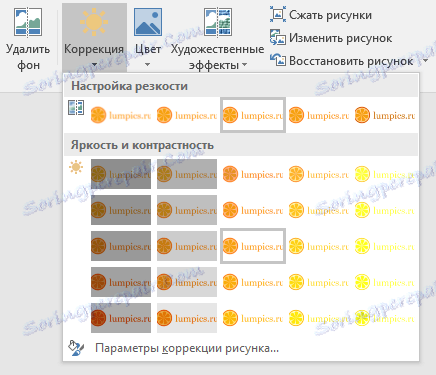
Ak štandardné parametre nevyhovujú vám, v rozbaľovacej ponuke ktoréhokoľvek z týchto tlačidiel vyberte položku "Nastavenia obrázka" . Otvorí sa okno "Obrazový formát" , kde môžete nastaviť vlastnú ostrosť, jas a kontrast a zmeniť nastavenia "Farba" .
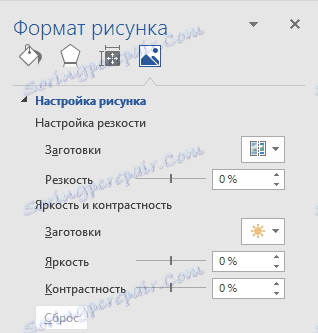
Tiež môžete meniť nastavenia farieb obrazu pomocou tlačidla s rovnakým názvom na paneli odkazov.
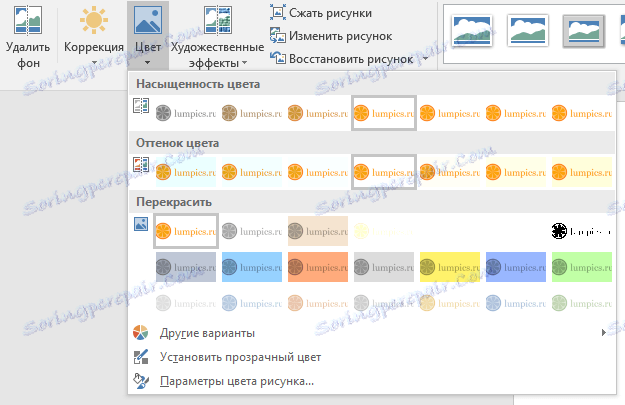
Farbu môžete zmeniť aj v ponuke tlačidla Resolour , kde môžete vidieť päť parametrov šablóny:
- auto;
- Odtiene šedej;
- Čiernobiele;
- substrát;
- Nastavte farbu na priehľadnú.
Na rozdiel od prvých štyroch parametrov zmení nastavenie "Nastaviť transparentnú farbu" farbu celého obrázka, nie celého obrázka, ale iba ten diel (farba), ktorý používateľ označí. Po výbere tejto položky sa kurzorový ukazovateľ zmení na kefu. Práve táto by mala naznačovať miesto obrazu, ktoré by malo byť transparentné.
Samostatná pozornosť si zaslúži sekciu "Umelecké efekty" , v ktorej si môžete vybrať jeden zo šablón štýlov obrázka.
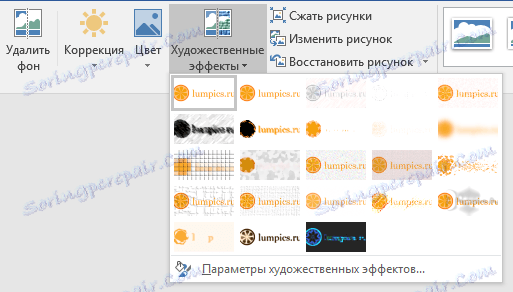
Poznámka: Kliknutím na tlačidlá "Correction" , "Color" a "Art Effects" sa v rozbaľovacej ponuke zobrazia štandardné hodnoty rôznych variantov. Posledná položka v týchto oknách umožňuje manuálne konfigurovať nastavenia, pre ktoré konkrétne tlačidlo reaguje.

Ďalší nástroj umiestnený v skupine "Zmeniť" sa nazýva "Komprimovať výkres" . Pomocou toho môžete znížiť pôvodnú veľkosť obrázka, pripraviť ho na tlač alebo sťahovanie na internet. Požadované hodnoty môžete zadať do okna "Kompresné výkresy" .
"Obnoviť obraz" - zruší všetky zmeny, ktoré ste vykonali a vráti obrázok do pôvodného vzhľadu.
Styly obrázkov
Ďalšia skupina nástrojov na karte Formát sa nazýva Styly obrázkov . Tu je najväčší súbor nástrojov na zmenu obrázkov, prechádzajte každým z nich v poriadku.

"Expresné štýly" - sada štýlov šablón, pomocou ktorých môžete vytvoriť 3D výkres alebo pridať jednoduchý rámik.
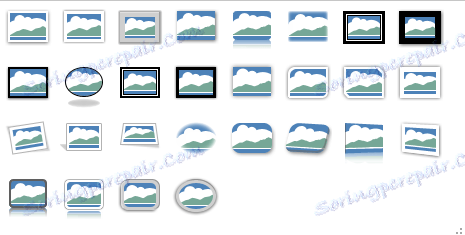
Lekcia: Ako vložiť rámček do programu Word
"Okraje obrázkov" - umožňuje vybrať farbu, hrúbku a vzhľad linky, ktorá rámuje obrázok, tj pole, v ktorom je umiestnený. Hranica má vždy tvar obdĺžnika, aj keď pridaný obrázok má iný tvar alebo je na priehľadnom pozadí.
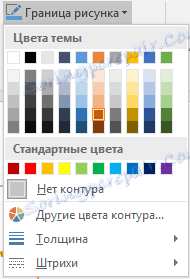
"Účinky pri kreslení" - umožňuje vybrať a pridať jednu z mnohých variácií šablóny vzoru. Táto časť obsahuje nasledujúce nástroje:
- sochory;
- tieň;
- reflexie;
- podsvietenie;
- vyhladzovanie;
- úľava;
- Otočte trojrozmerný tvar.

Poznámka: Pre každý z efektov v poli s obrázkami "Picture Effects" môžete okrem hodnôt šablóny nastaviť aj manuálne.
"Layout pattern" - nástroj, pomocou ktorého môžete obrátiť obrázok, ktorý ste pridali do určitého vývojového diagramu. Jednoducho vyberte príslušné rozloženie, upravte jeho rozmery a / alebo upravte rozmery obrázka a ak ho vybraný blok podporuje, pridajte text.
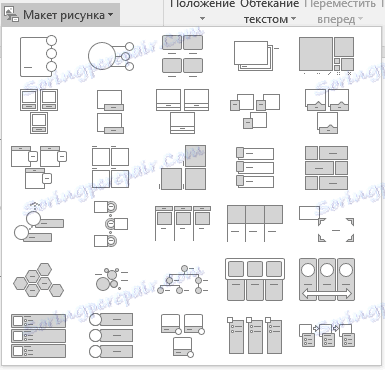
Lekcia: Ako vytvoriť vývojový diagram v programe Word
zefektívnenie
V tejto skupine nástrojov môžete nastaviť pozíciu obrazu na stránke a správne ho zapísať do textu a vytvoriť tok textu. Viac informácií o práci s touto sekciou si môžete prečítať v našom článku.

Lekcia: Ako vytvoriť obrázok zabalený v programe Word
Pomocou nástrojov "Wrap text" a "Position" môžete tiež prekrývať jeden obrázok nad druhým.
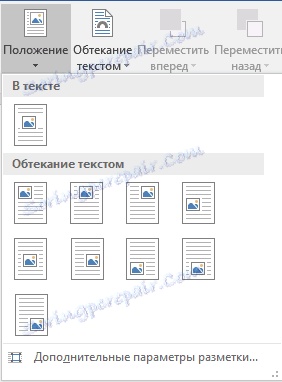
Lekcia: Ako umiestniť obrázok na obrázok v programe Word

Ďalším nástrojom v tejto časti je "Turn" , jeho meno hovorí samo za seba. Kliknutím na toto tlačidlo môžete vybrať štandardnú (presnú) hodnotu pre obrat alebo definovať svoju vlastnú. Okrem toho sa obraz môže tiež otáčať a ručne v ľubovoľnom smere.
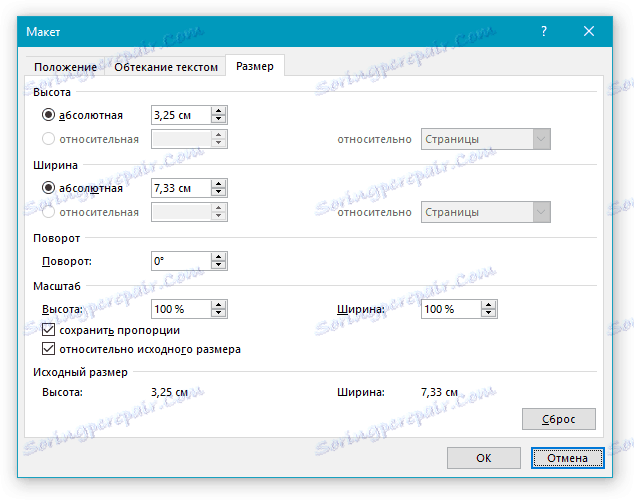
Lekcia: Ako otáčať obrázok v programe Word
veľkosť
Táto skupina nástrojov vám umožňuje určiť presnú veľkosť výšky a šírky obrazu, ktorý ste pridali, a tiež ho upraviť.

Nástroj Crop ( Orezanie) umožňuje nielen orezanie ľubovoľnej časti obrazu, ale môžete to urobiť aj pomocou tvaru. Takto môžete opustiť tú časť obrazu, ktorá sa zhoduje s tvarom obrazu obrázku, ktorý ste vybrali z rozbaľovacej ponuky. Tento článok vám pomôže podrobnejšie s touto časťou nástrojov.
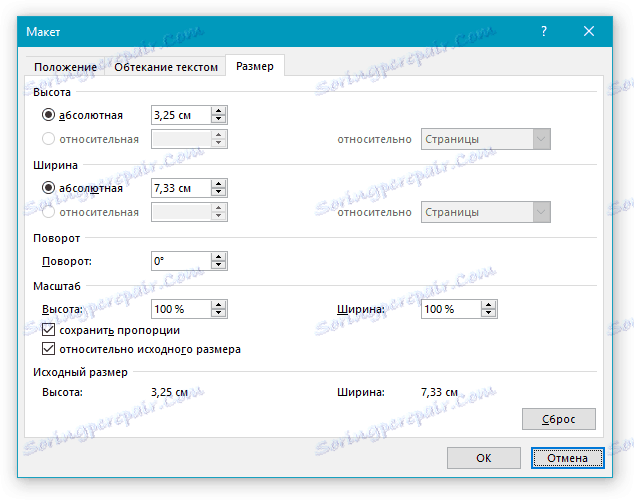
Lekcia: Ako orezávať obrázok v programe Word
Pridanie nápisu k obrázku
Okrem všetkých vyššie uvedených, v programe Word môžete tiež prekrývať text nad obrázkom. Nemusíte však používať kartu Nástroje na karte Formát , ale objekty "WordArt" alebo "Textové pole" umiestnené na karte "Vložiť" . Môžete si prečítať, ako to urobiť v našom článku.
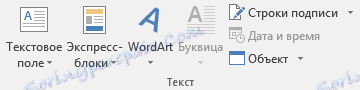
Lekcia: Ako zapísať obrázok do programu Word
- Tip: Ak chcete ukončiť režim zmeny obrázka, jednoducho stlačte tlačidlo "ESC" alebo kliknite na prázdne miesto v dokumente. Ak chcete dvakrát otvoriť kartu Formát, dvakrát kliknite na obrázok.
To je všetko, teraz viete, ako zmeniť obrázok v programe Word a aké nástroje sú k dispozícii v programe na tieto účely. Pripomeňme, že je to textový editor, preto, aby sme mohli vykonávať zložitejšie úlohy na úpravu a spracovanie grafických súborov, odporúčame použiť špecializovaný softvér.