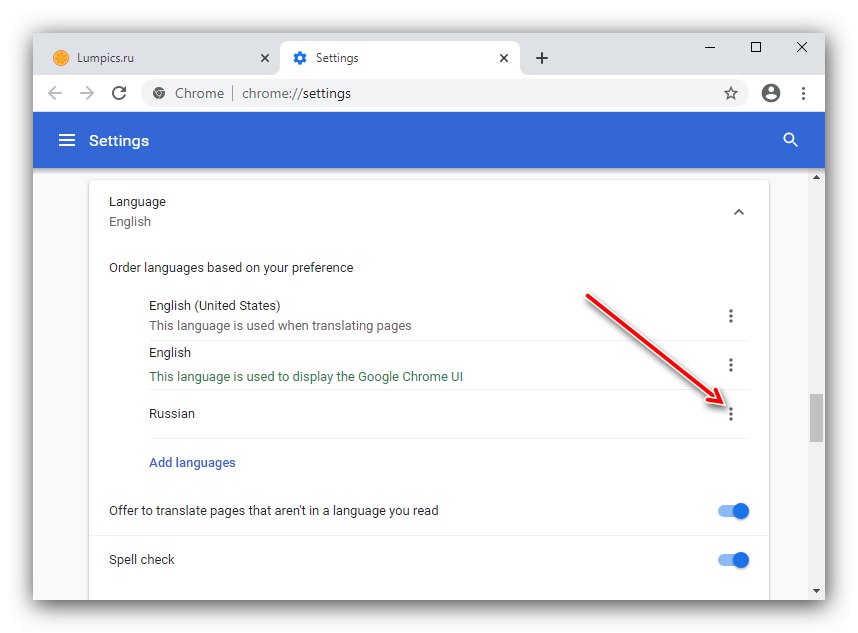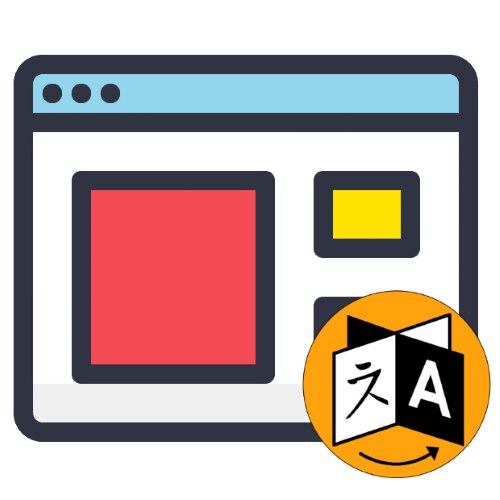
Inštalačné balíčky pre populárne aplikácie na prehliadanie webu vám zvyčajne umožňujú vopred zvoliť jazyk rozhrania, ale v niektorých prípadoch to nie je možné. Všetky tieto programy našťastie poskytujú možnosť zmeniť lokalizáciu.
Ako príklad použijeme anglickú lokalizáciu - ak je vo vašom prípade nainštalovaný iný, neznámy jazyk, postupujte podľa umiestnenia prvkov na snímkach obrazovky.
Google chrome
Začnime s jedným z najpopulárnejších riešení Chrome od spoločnosti Google.
- Spustite prehliadač, vyhľadajte prvok s tromi bodkami v ľavom hornom rohu a kliknite naň, potom vyberte položku "Nastavenie" ("Nastavenie")..
- Využite výhodu prvku "Pokročilé" („Dodatočné“) - tlačidlo s ikonou šípky v dolnej časti stránky s parametrami.
- Mali by sa zobraziť ďalšie nastavenia. V bloku Jazyky („Jazyky“) kliknite na riadok "Jazyk" ("Jazyk").
- Potom kliknite na odkaz „Pridať jazyky“ („Pridať jazyky“), ktorý sa nachádza v spodnej časti zoznamu.
- Otvorí sa samostatné okno so zoznamom jazykov. Ak chcete pridať novú lokalizáciu, začiarknite požadovanú položku (napríklad „Ruský“ alebo akýkoľvek iný) a kliknite na tlačidlo „Pridať“ (Pridať).
- Potom sa vrátite do hlavnej ponuky nastavení. Nájdete nad blokom Jazyky („Jazyky“) s tromi bodkami a kliknite naň.
![Ak chcete zmeniť jazyk prehliadača Google Chrome, otvorte možnosti lokalizácie]()
V rozbaľovacej ponuke začiarknite políčko „Zobraziť Google Chrome v tomto jazyku“ („Zobraziť Google Chrome v tomto jazyku“), je na samom vrchole.
- Oproti vybranej položke sa zobrazí prvok "Reštart" ("Reštart"), kliknite na ňu.
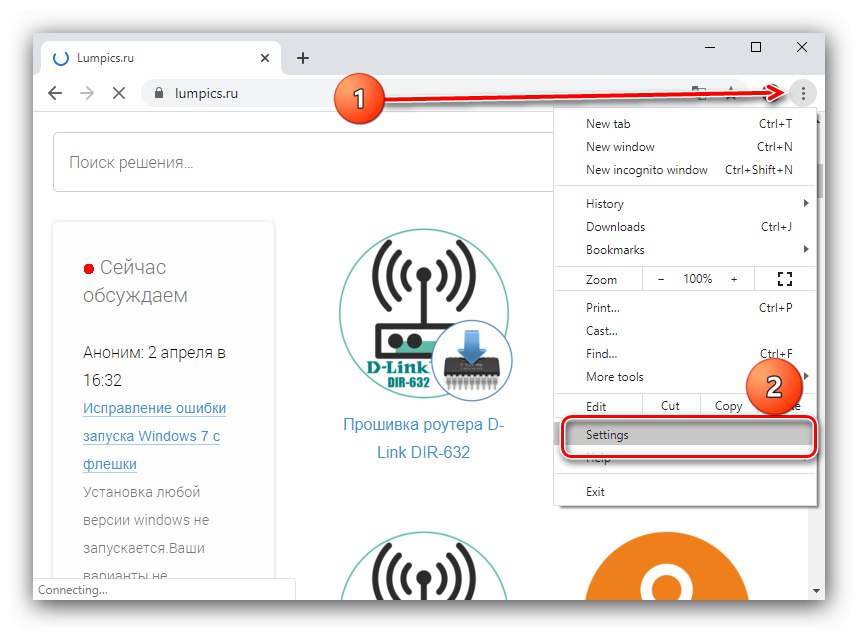
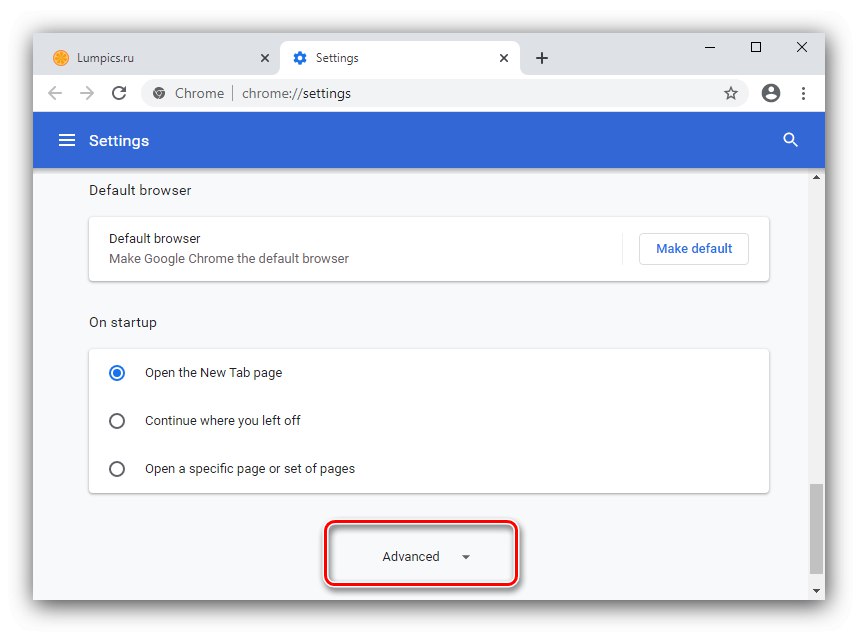
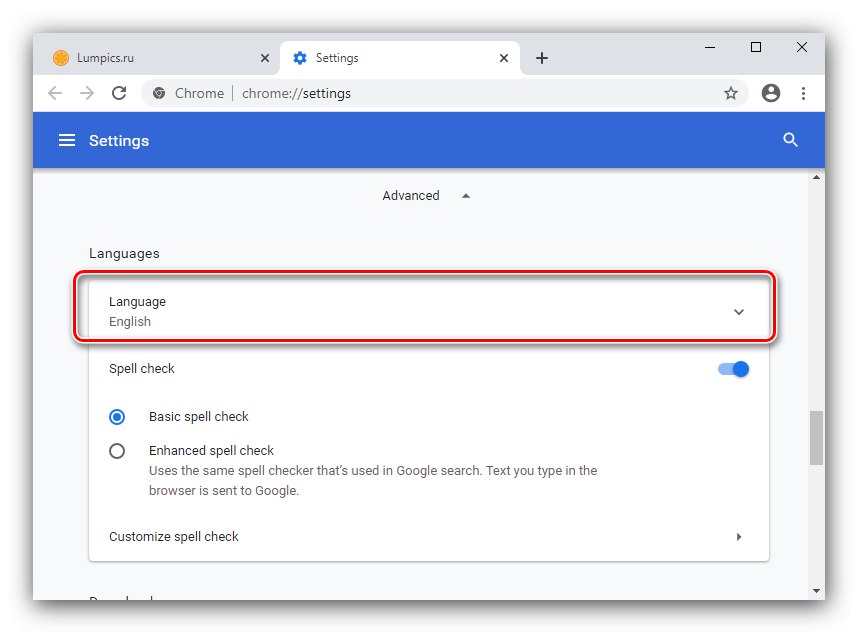
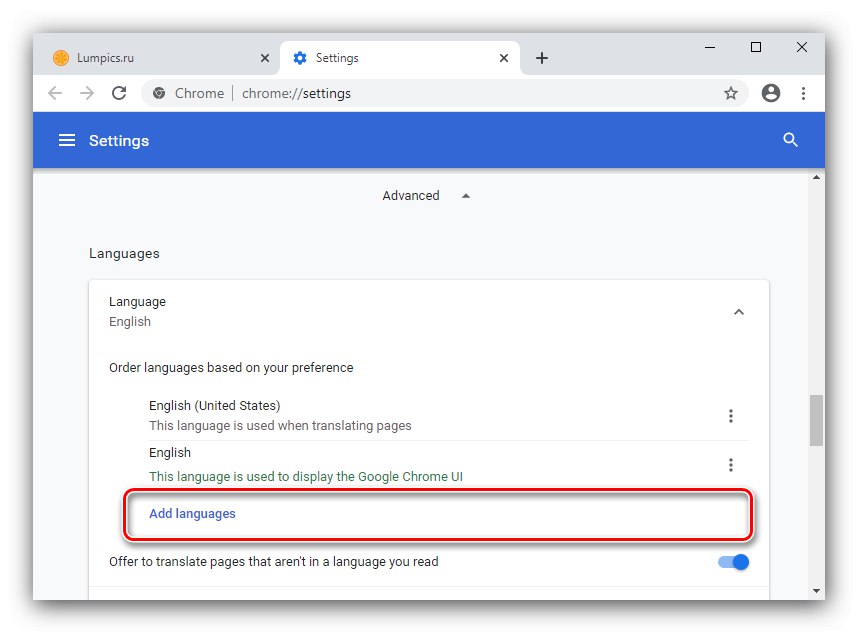
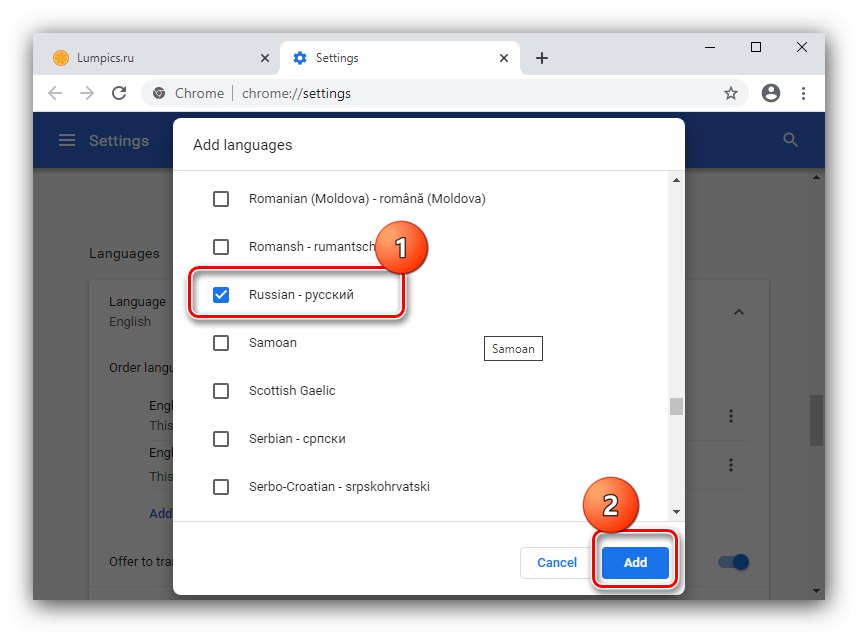
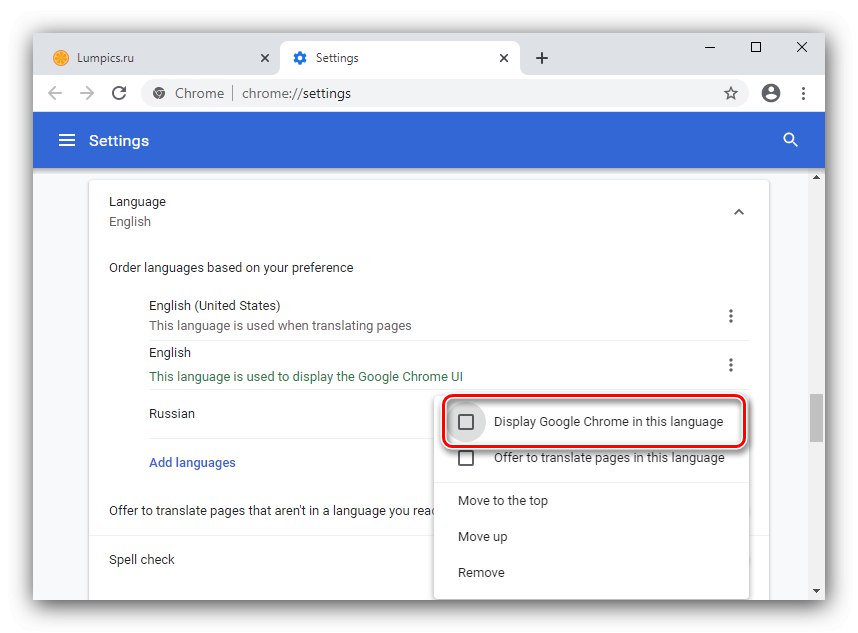
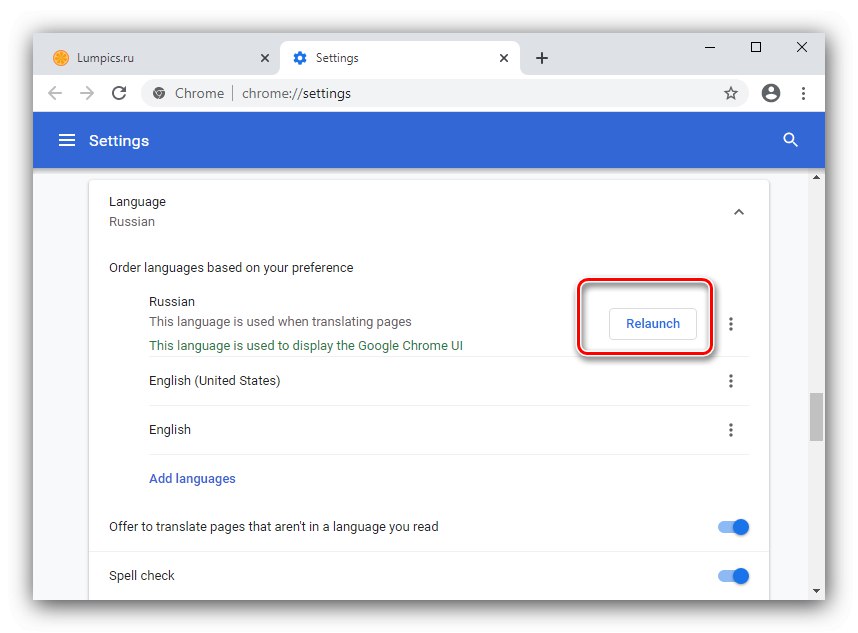
Prehliadač sa reštartuje a potom zobrazí už lokalizované rozhranie.
Mozilla Firefox
Zmena jazyka Mozila Firefox deje sa rovnakým spôsobom ako vo vyššie uvedenom prehliadači Chrome. Podrobnejšie pokyny nájdete v príručke na nižšie uvedenom odkaze.
Viac informácií: Zmena jazyka v prehliadači Mozilla Firefox
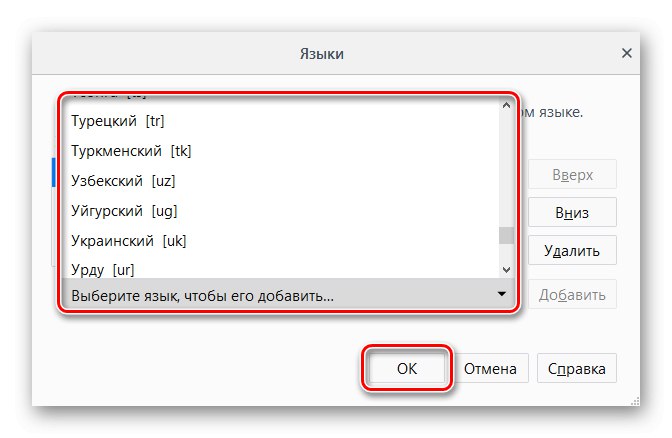
Opera
Jazyk prehliadača Opera sa určuje automaticky podľa miestneho nastavenia systému, ale nič vám nebráni v tom, aby ste ho v prípade potreby zmenili. Algoritmus vyzerá takto:
- Po spustení aplikácie kliknite na tlačidlo "Nastavenie" ("Nastavenie") - je umiestnený na bočnom paneli a má ikonu ozubeného kolieska.
- Položku použite rovnako ako v prípade prehliadača Google Chrome "Pokročilé" („Dodatočne“) a zopakujte kroky 4 až 8 príslušnej inštrukcie.
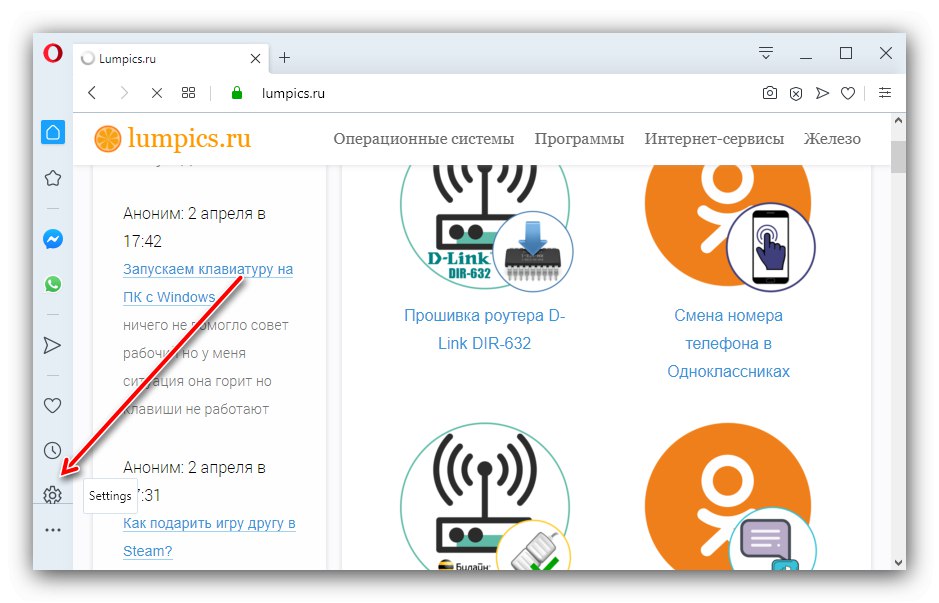
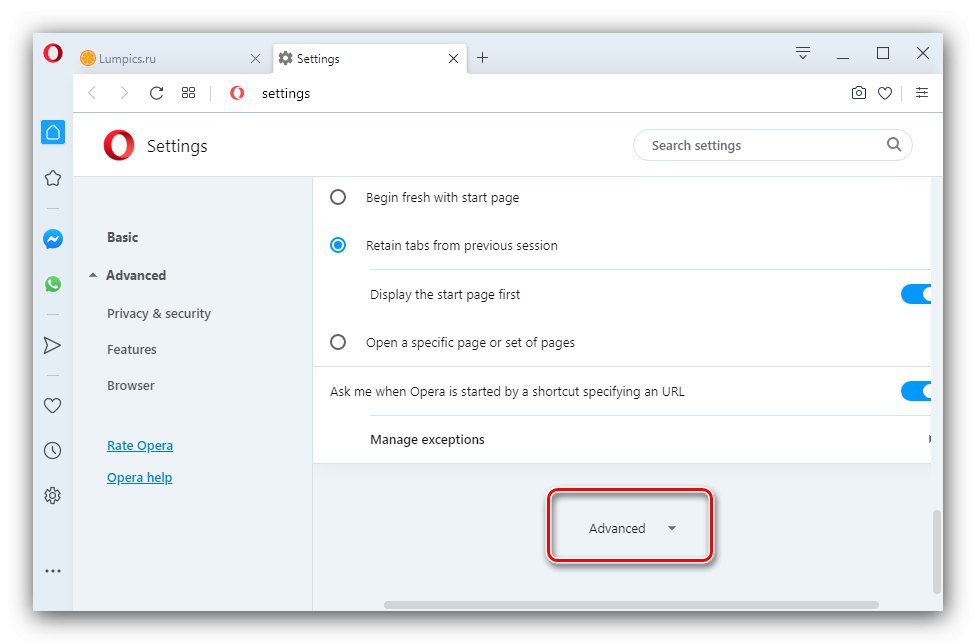
Prehliadač Yandex
Webový prehliadač Yandex prichádza s ruštinou, ale ak potrebujete niečo iné, je veľmi ľahké to zmeniť.
Viac informácií: Ako zmeniť jazyk v prehliadači Yandex
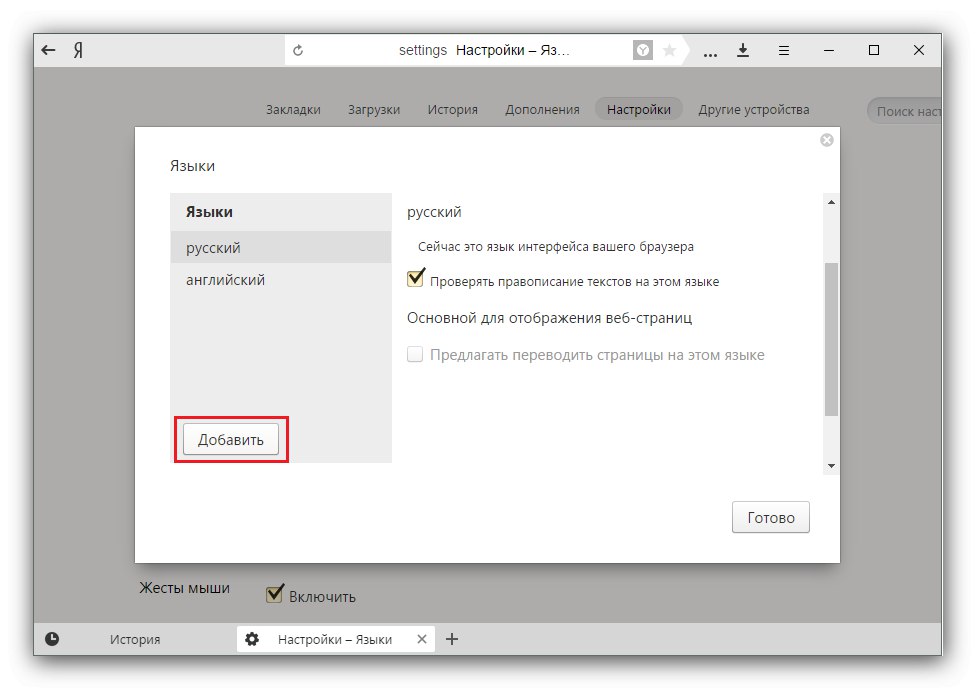
Microsoft Edge a Internet Explorer
V prehľadávačoch zabudovaných do operačných systémov Windows môžete jazyk zmeniť iba pre celé systémové rozhranie.
Čítajte viac: Ako zmeniť jazyk v jazyku Windows 7 a Windows 10
Safari
Webový prehliadač nainštalovaný v Apple macOS, je pevne zviazaný s predvoleným lokalizačným balíkom celého softvérového shellu, rovnako ako predchádzajúca verzia, takže ho je možné zmeniť iba úplnou zmenou jazyka systému.
Viac informácií: Zmena jazyka v systéme macOS
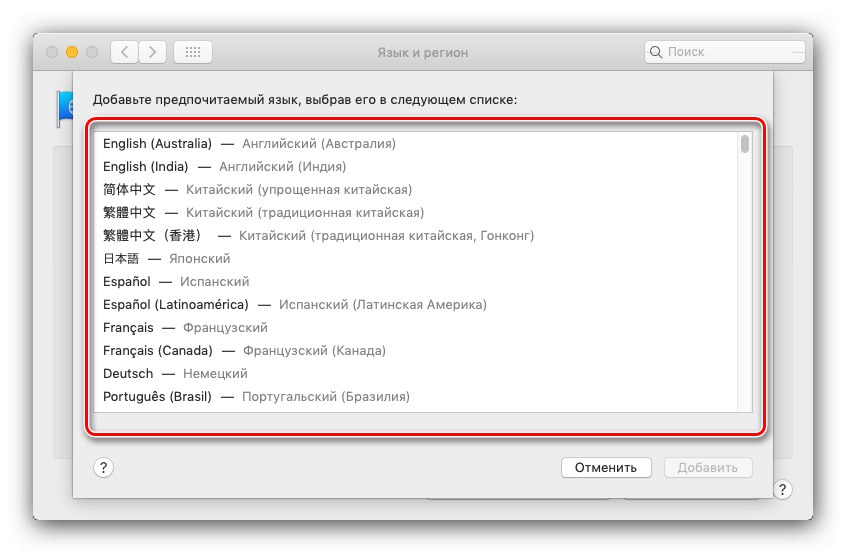
Ukázali sme vám, ako môžete zmeniť lokalizáciu rozhrania v populárnych webových prehliadačoch. Ako vidíte, väčšina riešení vám to umožňuje bez problémov.