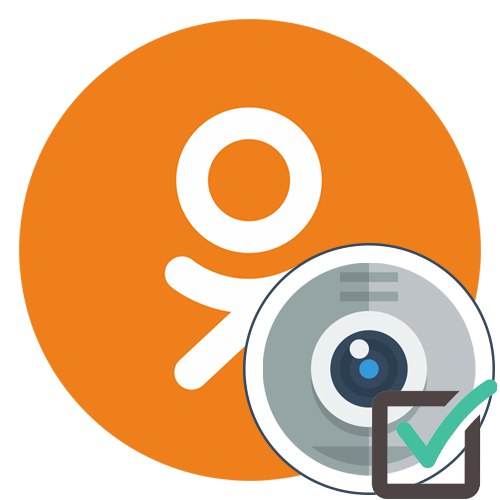
Pri používaní aplikácie Odnoklassniki bude takmer každý používateľ musieť poskytnúť prístup k existujúcej kamere, aby mohol rýchlo odfotiť, spustiť vysielanie alebo kontaktovať iného člena sociálnej siete. V predvolenom nastavení nebude prístup povolený, pretože to odporuje pravidlám ochrany súkromia, čo si vyžaduje úlohu zvládnuť ručne. Metódy nastavenia povolení sa líšia v závislosti od typu použitého zariadenia, preto vám odporúčame venovať sa tejto téme podrobnejšie.
Plná verzia stránky
Podľa tradície najskôr začnime s plnou verziou webu, s ktorou interagujú takmer všetci vlastníci počítačov a notebookov. K dispozícii sú dva spôsoby, ktoré umožňujú webovej kamere udeliť povolenie na uskutočnenie hovoru alebo spustenie vysielania. Odporúčame vám, aby ste si najskôr prečítali všetky uvedené príručky, aby ste si nakoniec vybrali tú správnu a rýchlo nastavili požadovanú konfiguráciu ochrany osobných údajov.
Metóda 1: upozornenie na kontextové okno
Nastavenia väčšiny prehľadávačov sú navrhnuté tak, aby sa pri pokuse o použitie fotoaparátu na obrazovke automaticky zobrazilo upozornenie, v ktorom môžete zvoliť, či chcete prístup povoliť alebo zakázať. Poďme si túto možnosť analyzovať na príklade hovoru s iným používateľom.
- Ak chcete začať, otvorte zoznam priateľov spôsobom, ktorý vám vyhovuje, napríklad prostredníctvom horného panela webu.
- Nájdite účet, ktorý vás zaujíma, a kliknite na tlačidlo „Volať“pod hlavnou fotkou.
- Zobrazí sa okno hovoru, v hornom rohu bude nasledovať žiadosť o povolenie. Ako vidíte, Odnoklassniki okamžite požaduje prístup ku kamere a mikrofónu, pretože na uskutočnenie hovoru sú potrebné dve z týchto zariadení. Kliknite na „Povoliť“aktivovať zariadenie.
- Hovor bude potom pokračovať. Ak ste pôvodne nechceli zapnúť mikrofón, jednoducho ho vypnete kliknutím na príslušné tlačidlo.
- Ak sa vyskakovacie upozornenie nezobrazovalo automaticky, venujte pozornosť adresnému riadku webového prehliadača. Ak tam nájdete tlačidlo povolenia stránky, kliknutím na ňu zobrazíte nastavenia.
- Posuňte posúvač „Use camera“ v stave „Zapnuté“ a vráťte sa k uskutočneniu hovoru alebo vykonaniu ďalších akcií.
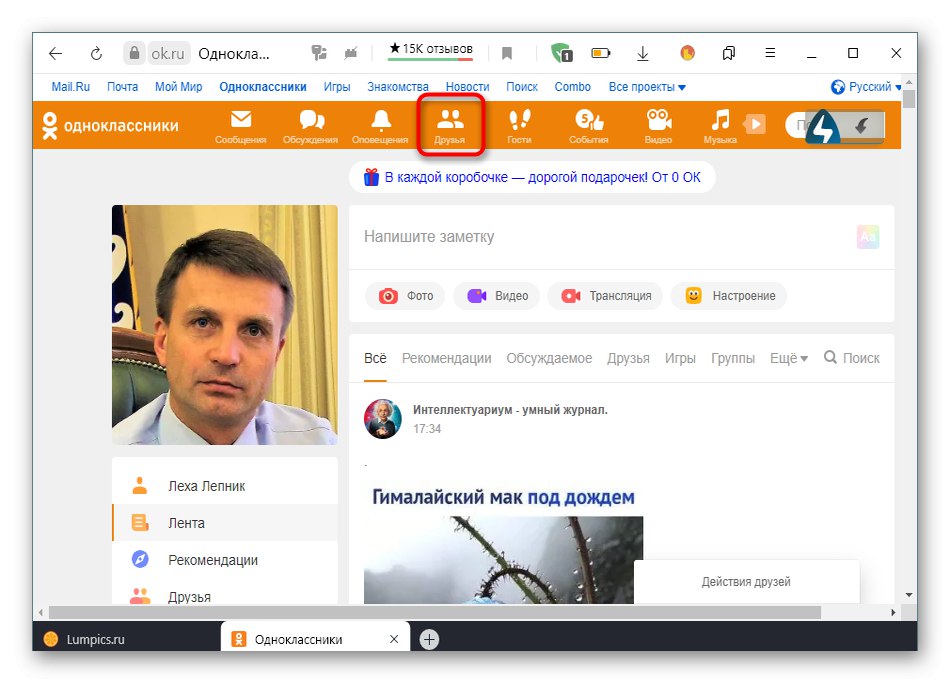
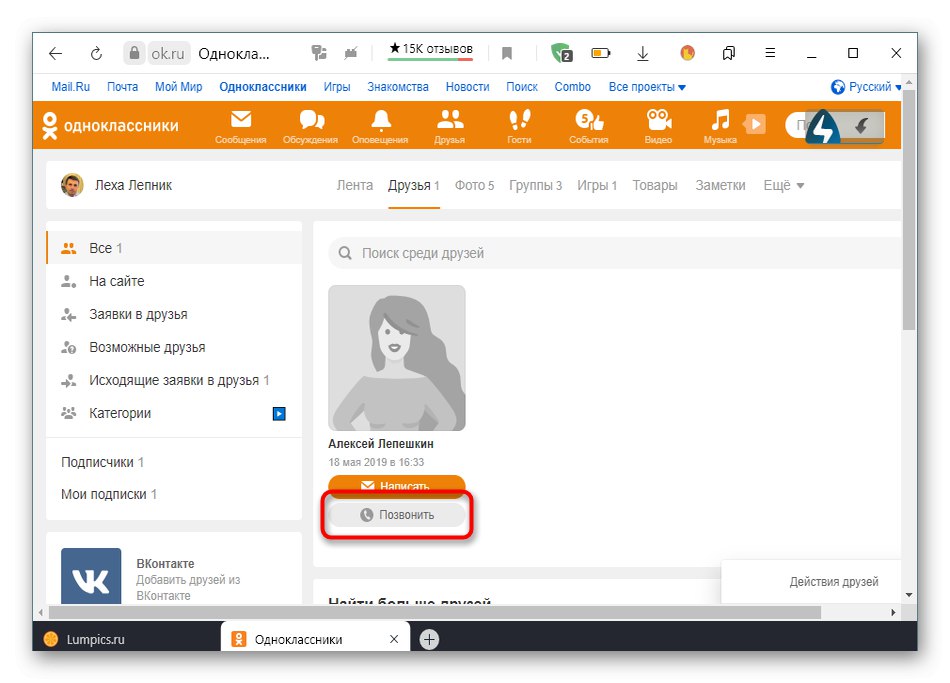
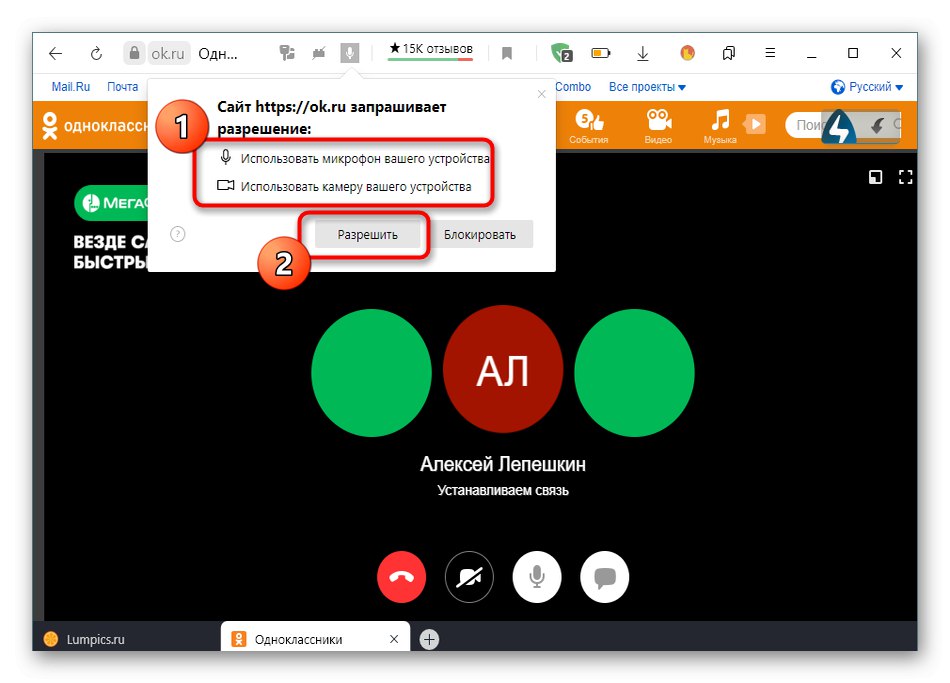
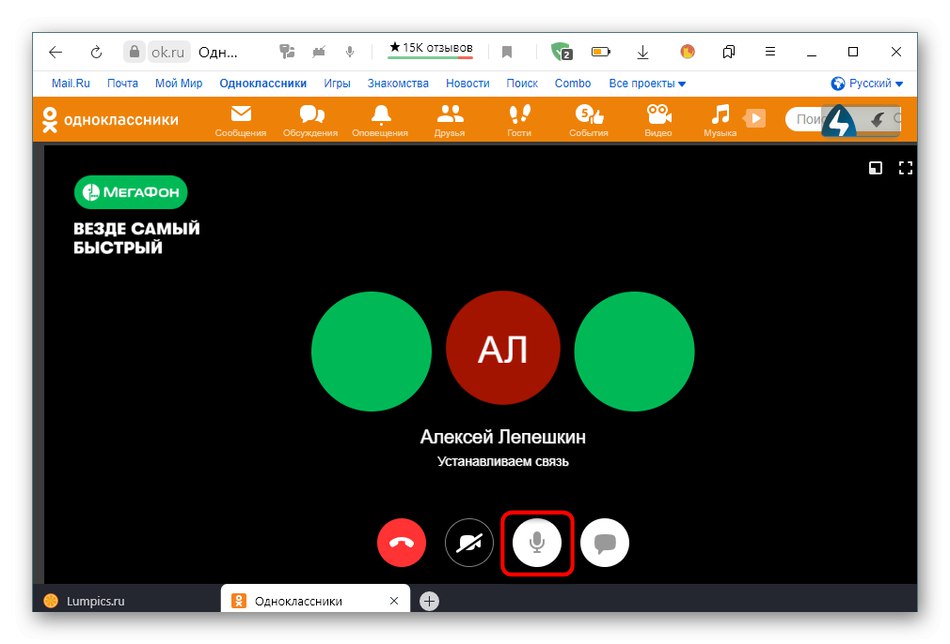
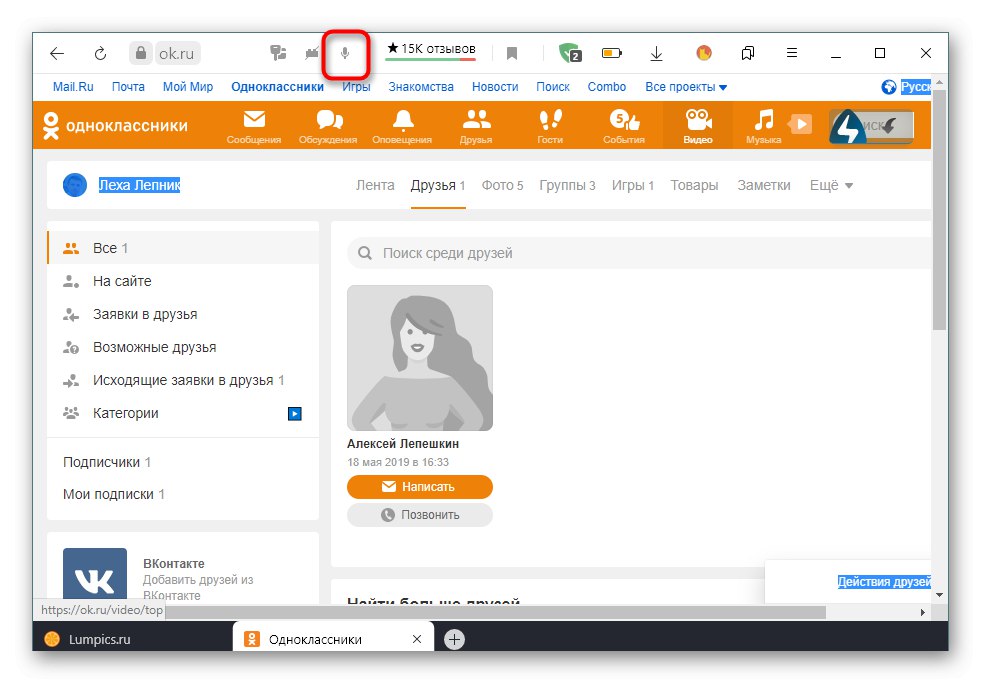
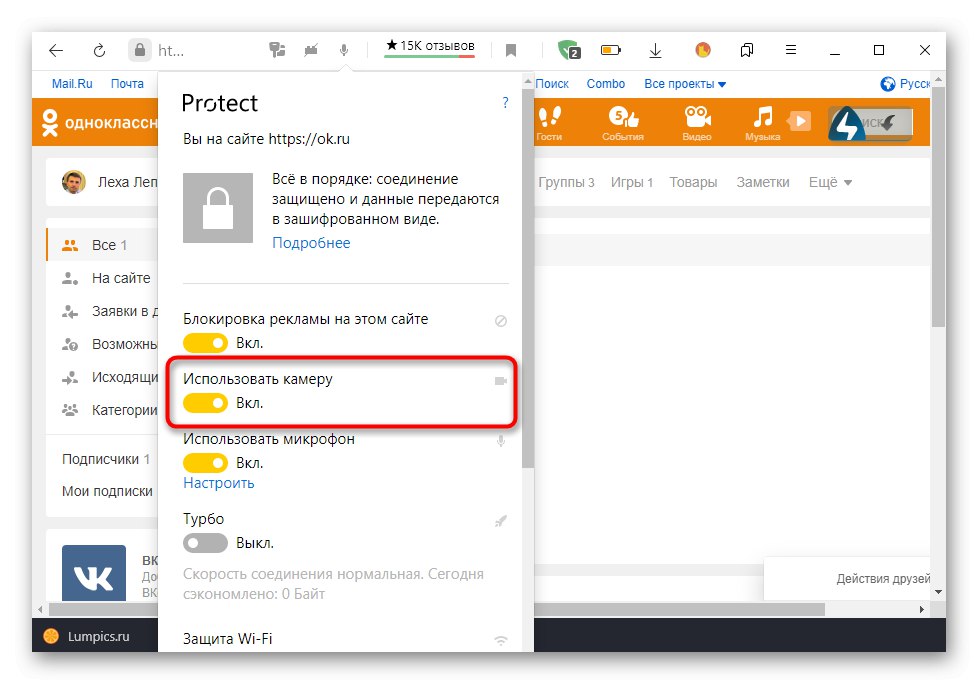
Nastavenia, ktoré ste práve vybrali, sa automaticky uložia, takže sa nemusíte starať o kroky popísané vyššie pri každom použití fotoaparátu. Teraz bude prístup poskytnutý vždy, alebo kým ho sami prostredníctvom nastavení neodmietnete.
Metóda 2: Nastavenia prehľadávača
Táto možnosť je vhodná pre všetkých používateľov, ktorí z nejakého dôvodu nedostali vyššie diskutované oznámenie. V takejto situácii budete musieť nastaviť povolenia pre webové stránky automaticky tak, že prejdete do ponuky so všeobecnými nastaveniami pre webový prehliadač, ktorý používate. Túto metódu rozoberieme na príklade. Prehliadač Yandex, a musíte len vziať do úvahy implementačné vlastnosti rozhrania vybraného programu.
- Otvorte ponuku webového prehliadača kliknutím na tlačidlo v podobe troch vodorovných pruhov a potom v ponuke prechádzajte na "Nastavenie".
- Tu potrebujete sekciu „Weby“.
- Choďte dolu záložkou, kde nájdete nápis „Pokročilé nastavenia stránok“ a kliknite na ňu.
- V bloku „Prístup k fotoaparátu“ uistite sa, že je nastavený na "Povolený" choď „Požiadať o povolenie“... Ďalej môžete vybrať cieľové zariadenie a nakonfigurovať prístup pre konkrétne webové zdroje tak, že prejdete do sekcie „Nastavenia stránok“.
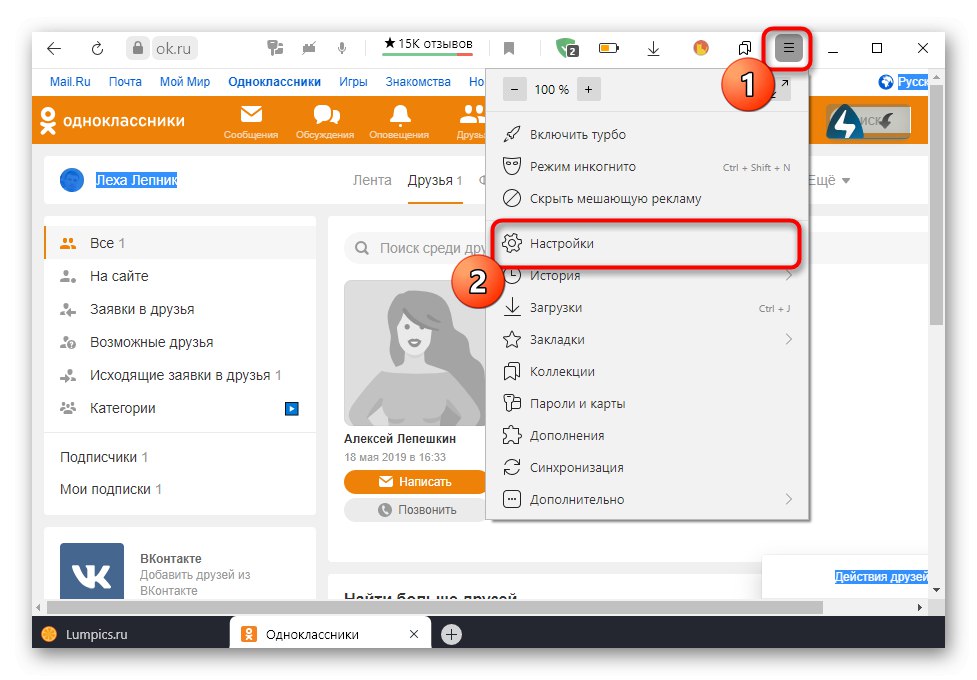
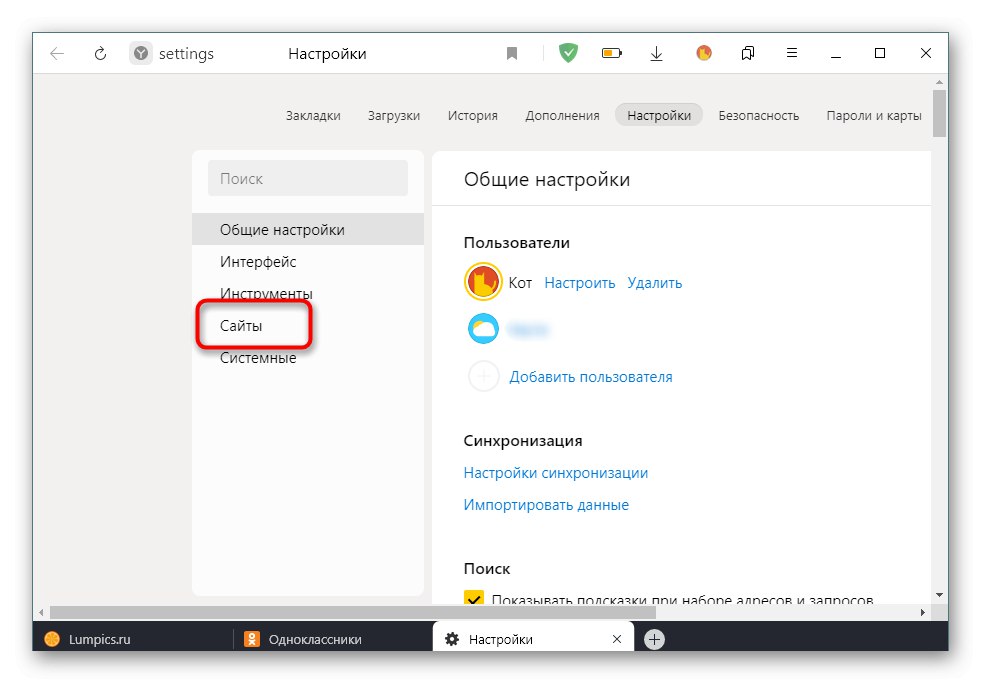
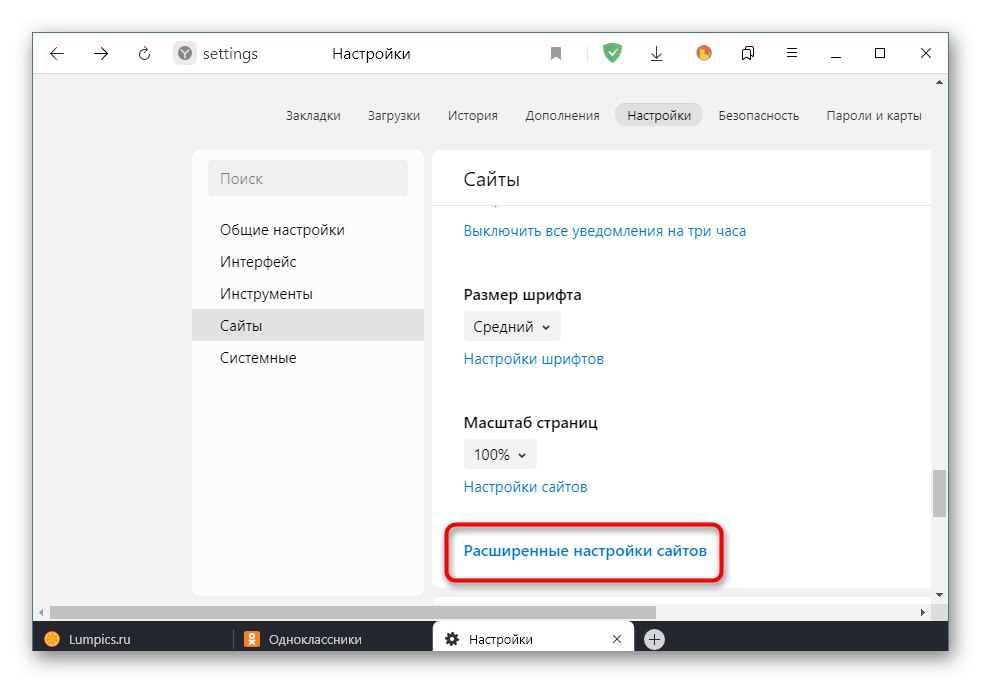
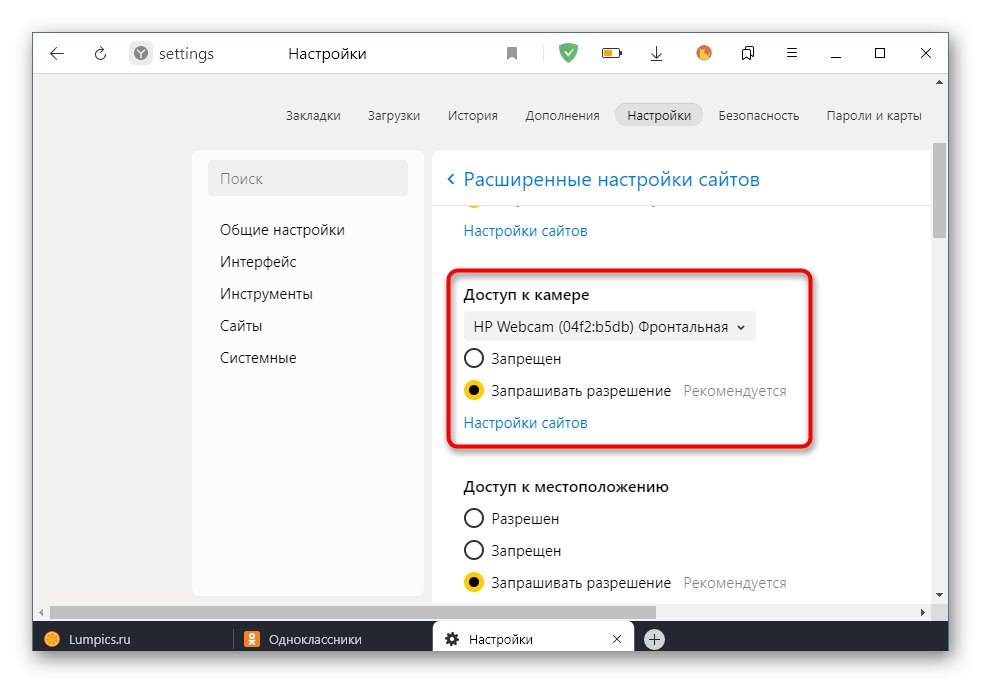
Po vykonaní všetkých zmien sa môžete vrátiť na svoju osobnú stránku v Odnoklassniki a skontrolovať, či webová kamera teraz funguje. Ak stále nemôžete získať obrázok, odporúčame vám prečítať si príručku a skontrolovať funkčnosť zariadenia kliknutím na nasledujúci odkaz.
Viac informácií: Prečo webová kamera na notebooku nefunguje
Mobilná aplikácia
Ďalej sa chceme dotknúť témy správy mobilnej aplikácie, pretože majitelia smartfónov budú musieť tiež poskytnúť povolenie na videá a fotografie, aby mohli spustiť vysielanie alebo kontaktovať priateľa. V takom prípade sa môžete s úlohou vyrovnať dvoma rôznymi spôsobmi.
Metóda 1: upozornenie na kontextové okno
Keď začnete hovor alebo sa pokúsite spustiť vysielanie v mobilnej aplikácii Odnoklassniki, zobrazí sa tiež upozornenie týkajúce sa nastavenia oprávnenia pre kameru, a to zhruba v rovnakom príklade, aký bol popísaný v plnej verzii stránky. Tu je používateľ povinný iba poskytnúť správnu odpoveď na zabezpečenie prístupu. Toto sa deje nasledovne:
- Zavolajme si príklad. Ak to chcete urobiť, otvorte ponuku aplikácií.
- vyberte kategóriu "Priatelia".
- Vyhľadajte požadovaný účet a kliknutím na ikonu telefónu uskutočnite hovor.
- Keď sa objaví otázka „Povoliť OK, aby ste mohli robiť fotografie a videá?“ vyberte možnosť „Povoliť“.
- Zvyšok povolení je nastavený samostatne. To platí pre protokol hovorov a prístup k mikrofónu.
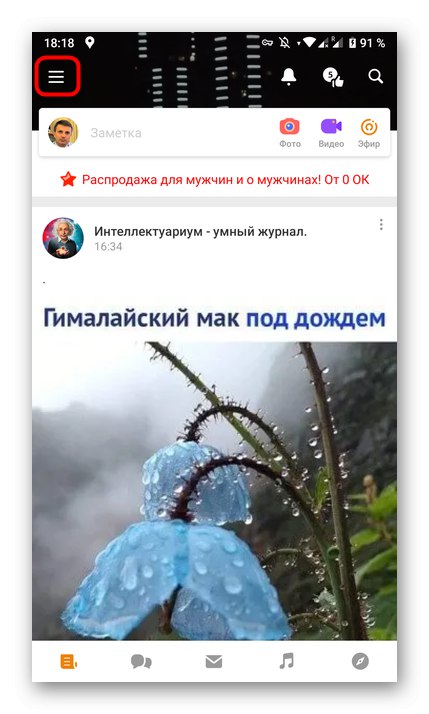
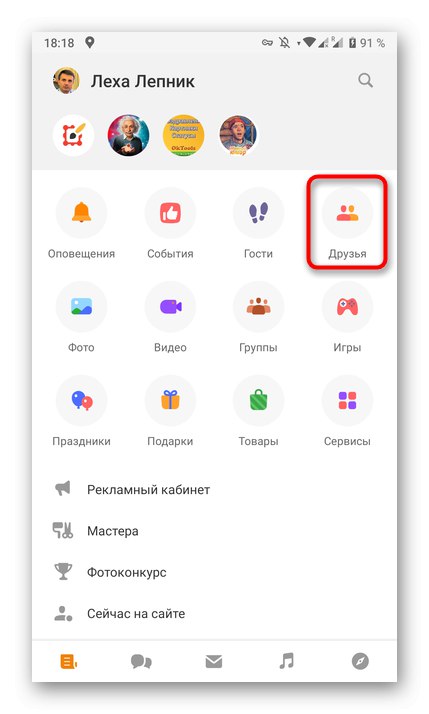
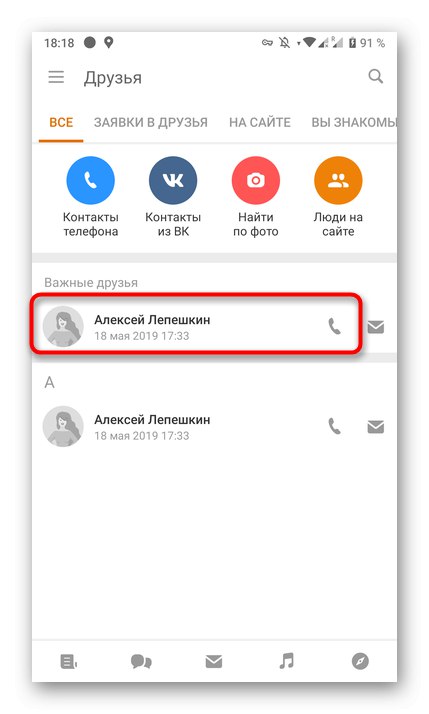
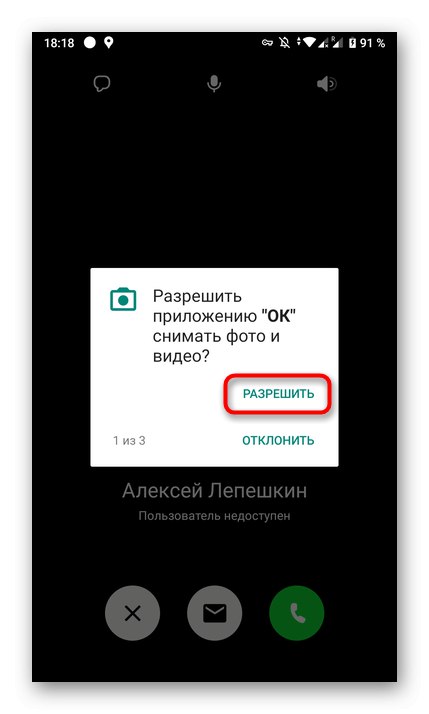
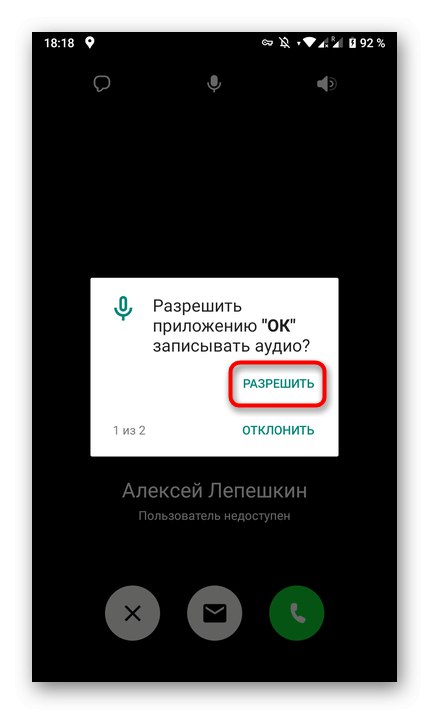
Keď vyberiete požadovanú odpoveď, oznámenia o povolení automaticky zmiznú. Teraz môžete bez obáv začať konverzáciu alebo živé vysielanie. Ak sa nezobrazia žiadne správy a nemáte prístup k fotoaparátu, pokračujte ďalším spôsobom.
Metóda 2: Nastavenia aplikácie
Mobilný operačný systém automaticky nastavuje povolenia pre konkrétne aplikácie, povoľuje im alebo im bráni v používaní konkrétnych zariadení alebo v prístupe k vlastným priečinkom. To platí aj pre Odnoklassniki, takže prostredníctvom parametrov samotnej aplikácie môžete poskytnúť prístup k videu, čo sa deje takto:
- Rozbaľte panel oznámení a prejdite na "Nastavenie"kliknutím na príslušnú ikonu.
- V okne, ktoré vás zaujíma, sekcia „Aplikácie a upozornenia“ alebo jednoducho „Aplikácie“.
- Nájdete medzi celým zoznamom „OK“ a vyberte tento program.
- Prejdite do kategórie „Povolenia“.
- Uistite sa, že máte prístup k videám a fotografiám. V prípade potreby môžete aktivovať akékoľvek ďalšie zariadenia, napríklad mikrofón.
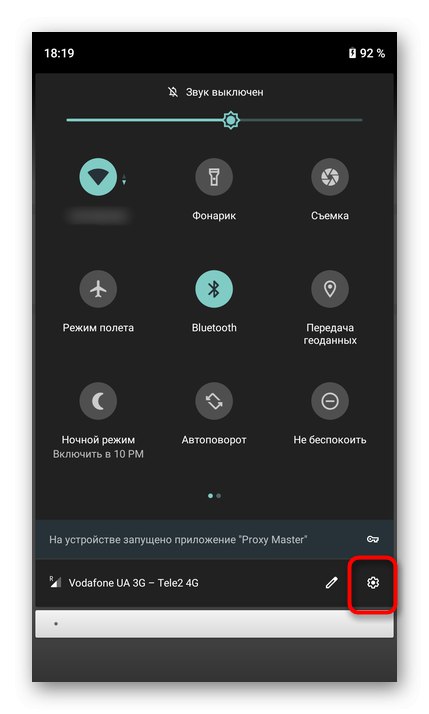
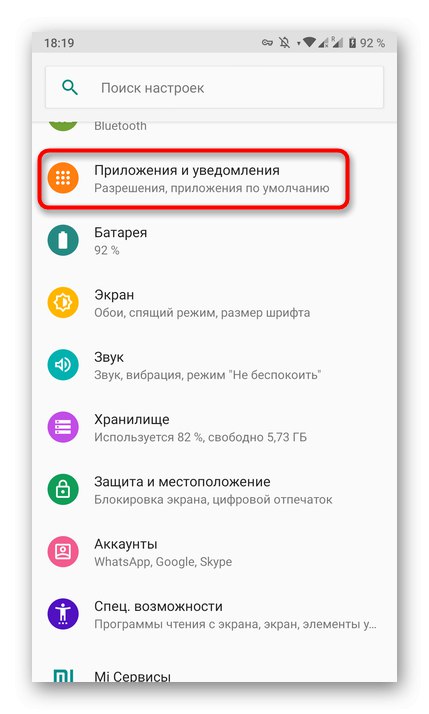
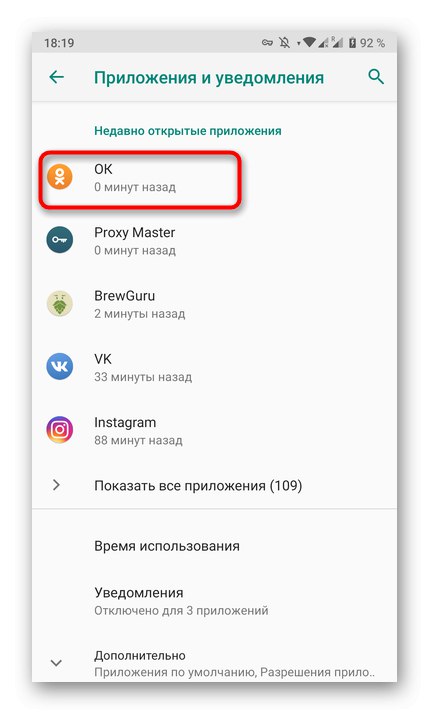
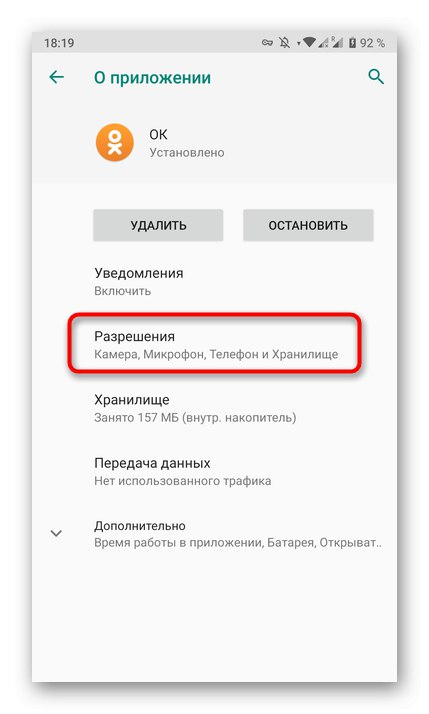
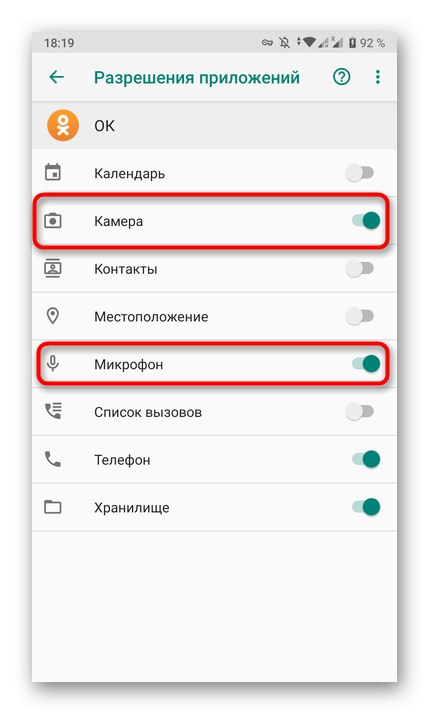
Po dokončení vyššie popísaných krokov by nemali nastať problémy s prenosom obrazu, takže všetky hovory a vysielania budú fungovať správne.