Pri použití viacerých sociálnych sietí súčasne môže byť potrebné preniesť fotografiu z jednej osobnej stránky na druhú, pretože z nejakého dôvodu nebol pôvodný súbor uložený. To sa môže stať aj používateľom, ktorí chcú preniesť obrázok z VKontakte do Odnoklassniki. Na celom webe a v mobilnej aplikácii sú k dispozícii dva spôsoby. Musíte zvoliť ten vhodný a použiť ho na stiahnutie fotografie.
Plná verzia stránky
Ak je možné prehliadač používať na počítači alebo notebooku, odporúčame vám použiť úplnú verziu stránok, pretože bude jednoduchšie implementovať dve metódy, pretože nemusíte prepínať medzi aplikáciami v telefóne a rozumieť ponukám, ktoré sa v nich nachádzajú. Snímka sa umiestni na stránku v Odnoklassniki ako odkaz v poznámkach, potom sa uloží do albumu alebo si ju budete musieť najskôr stiahnuť, aby ste ju mohli neskôr pridať ako normálny obrázok. Pozrime sa postupne na tieto dve možnosti.
Metóda 1: Pripojenie odkazov do poznámok
Ako viete, Odnoklassniki má schopnosť vytvárať neobmedzený počet poznámok, ktoré budú zverejnené ako publikácie na vašej osobnej stránke a zobrazené v informačnom kanáli vašich priateľov. Ak tam pripojíte odkaz na ľubovoľnú fotografiu, zobrazí sa v normálnom režime a samotná fotografia sa uloží do albumu „Miscellanea“... Ak ste s touto možnosťou spokojní, postupujte takto:
- Najskôr urobme fotografiu umiestnenú na VKontakte. Nájdete ho napríklad na svojej osobnej stránke, v komunite alebo na profile iného používateľa. Kliknutím na ňu ju otvoríte na prezeranie.
- Kliknutím na obrázok pravým tlačidlom myši zobrazíte kontextové menu s výberom akcií.
- Nájdite položku tam „Kopírovať adresu URL obrázka“ a použite ho na uloženie odkazu.
- Prejdite na svoj vlastný profil v Odnoklassniki, kde začnete písať poznámku.
- Podľa potreby pridajte ľubovoľný text a potom kliknite na Ctrl + Vna vloženie odkazu na obrázok. Nemeňte symboly odkazu, pretože by sa tým zlomil. Bude stačiť kliknúť na zdieľam.
- Ako vidíte, požadovaná fotografia sa zobrazuje pod hlavným textom poznámky a odkazom. Ak na ňu ktorýkoľvek používateľ klikne, jednoducho ju otvorí na prezeranie ako obvykle.
- Prejdite do sekcie "Fotka"aby ste sa uistili, že sa obrázok úspešne uložil.
- Práve bol vytvorený album „Miscellanea“keby predtým neexistovala. Na toto miesto sa umiestnila vložená fotografia a zostane tu, kým nebude odstránená alebo kým nebude odstránená samotná poznámka.
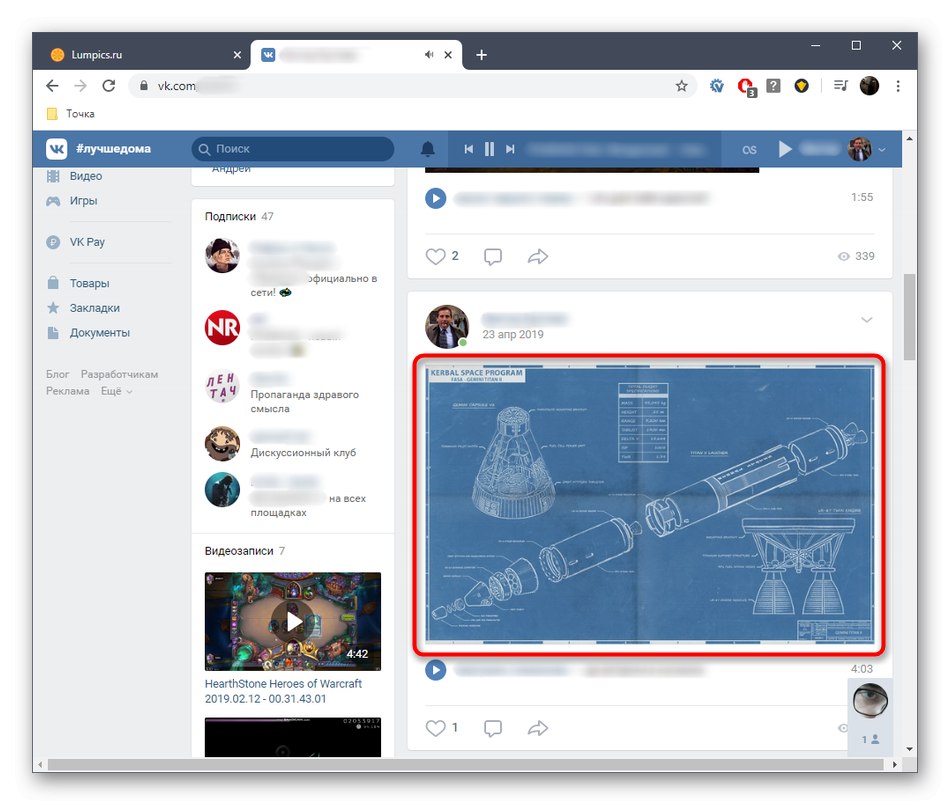
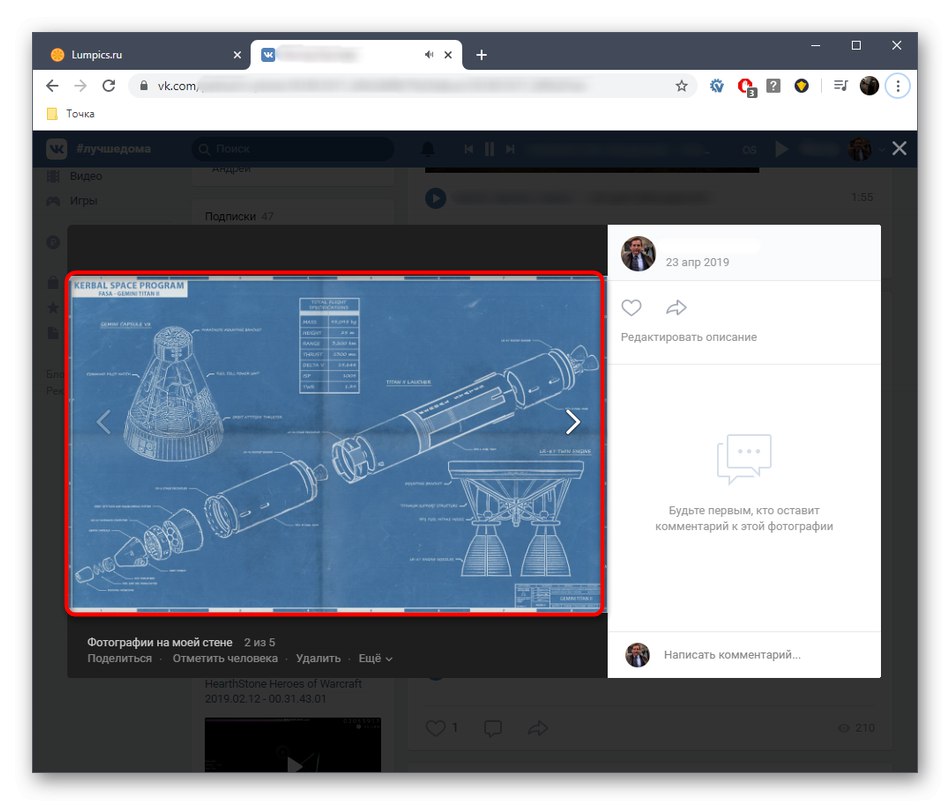
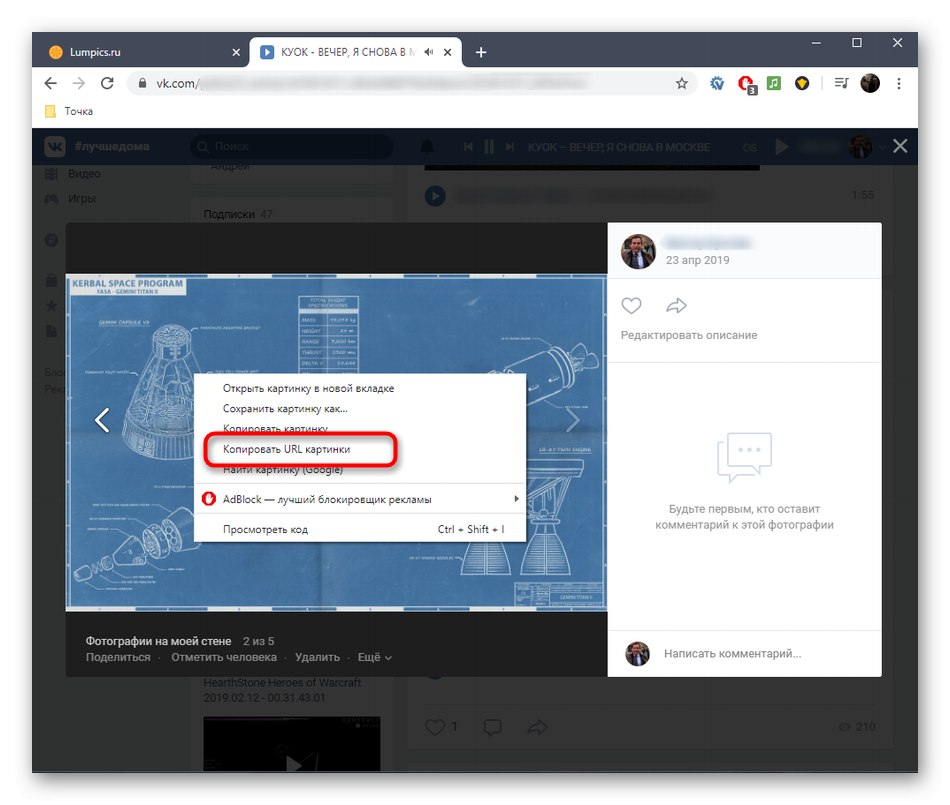
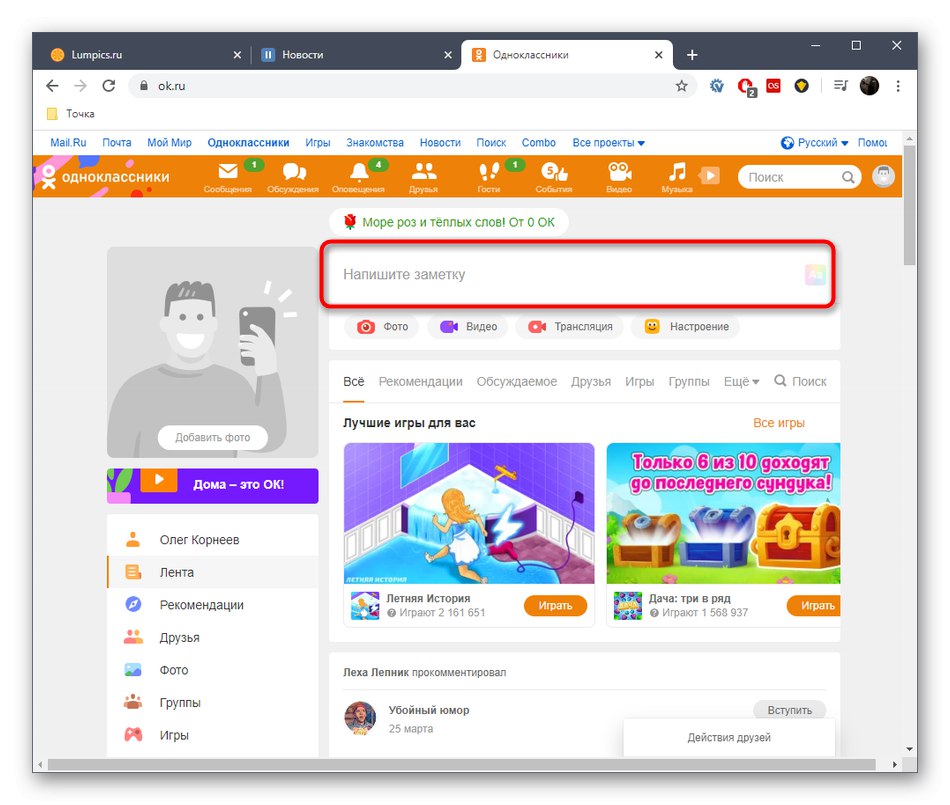
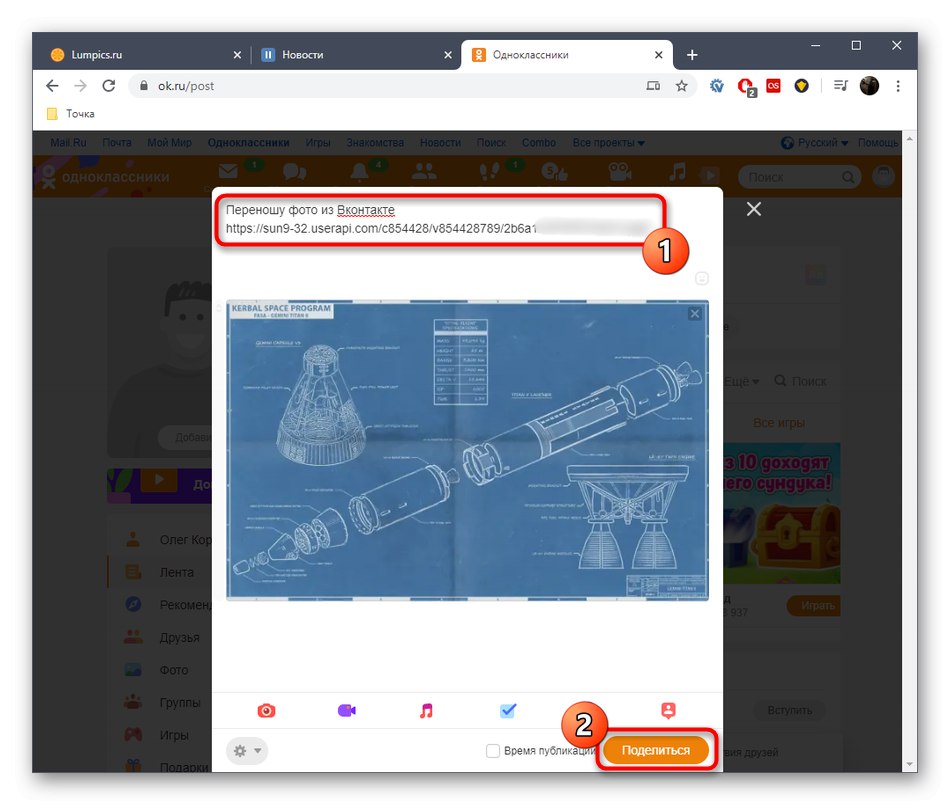
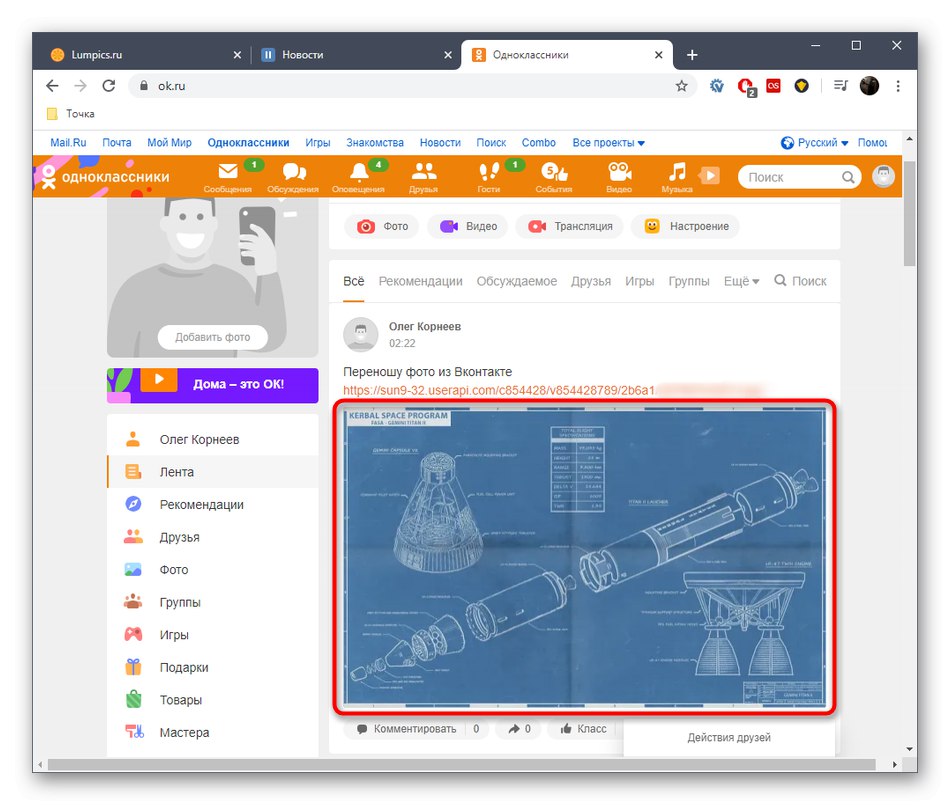
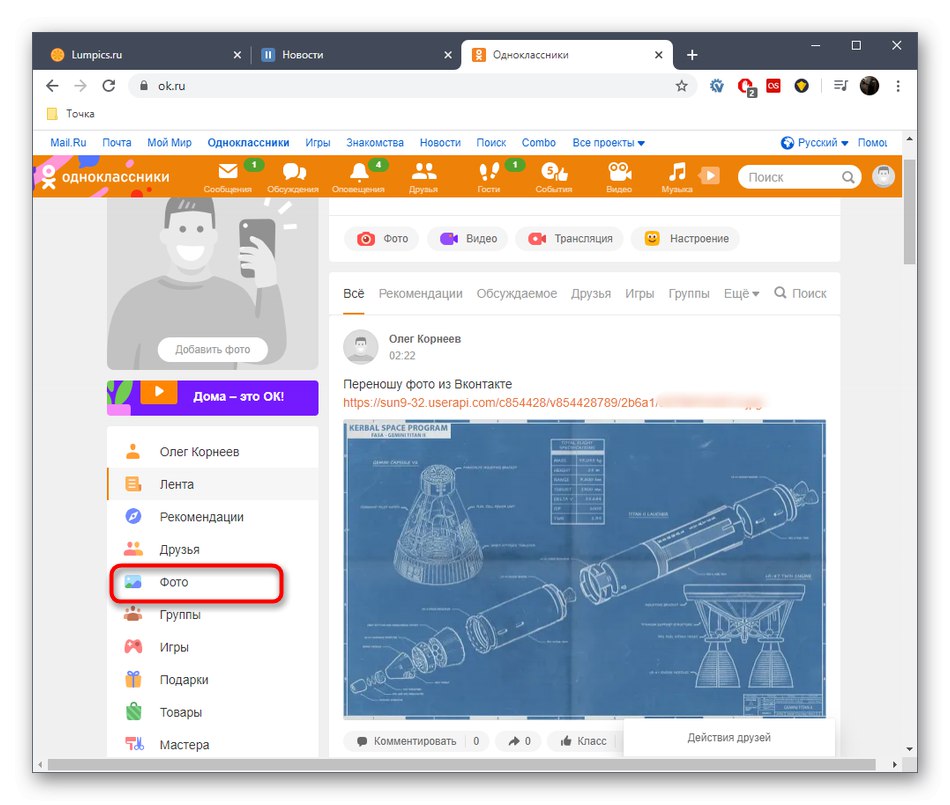

Táto metóda však nie je z rôznych dôvodov vhodná pre každého. Napríklad niekto nechce vytvoriť poznámku na prenos snímky, kde bude stále odkaz na originál, čo mierne kazí vzhľad samotnej publikácie. V takýchto prípadoch vám odporúčame uchýliť sa k nasledujúcej metóde.
Metóda 2: Stiahnutie fotografie s ďalším odovzdaním do stavu OK
Štandardná funkčnosť takmer ľubovoľného prehľadávača vám umožňuje uložiť vybraný obrázok na lokálne úložisko a použiť ho pre vaše potreby. Teraz navrhujeme použiť túto možnosť na to, aby ste najskôr stiahli požadovaný obrázok na pevný disk ako súbor a potom ho nahrali na server Odnoklassniki ako každú inú fotografiu.
- Ak to chcete urobiť, znova otvorte obrázok na prezeranie, kliknite naň pravým tlačidlom myši a vyberte "Uložiť ako".
- V okne Prieskumníka, ktoré sa otvorí, nastavte ľubovoľný názov obrázka, vyberte umiestnenie a potom kliknite na ikonu „Uložiť“.
- Otvorte svoj profil v Odnoklassniki, kde prejdite do sekcie "Fotka".
- Kliknite na tlačidlo "Nahrať fotku".
- Znova sa otvorí okno Prieskumník, kde vyberte predtým uloženú snímku a kliknite na "Otvorené".
- Zobrazí sa upozornenie, že sa úspešne stiahlo. Potom môžete z fotografie vytvoriť poznámku, nahrať ďalšie súbory alebo prejsť na úpravy.
- Táto fotografia sa teraz zobrazí v sekcii "Moje fotky" a môžu byť umiestnené v ktoromkoľvek z albumov.
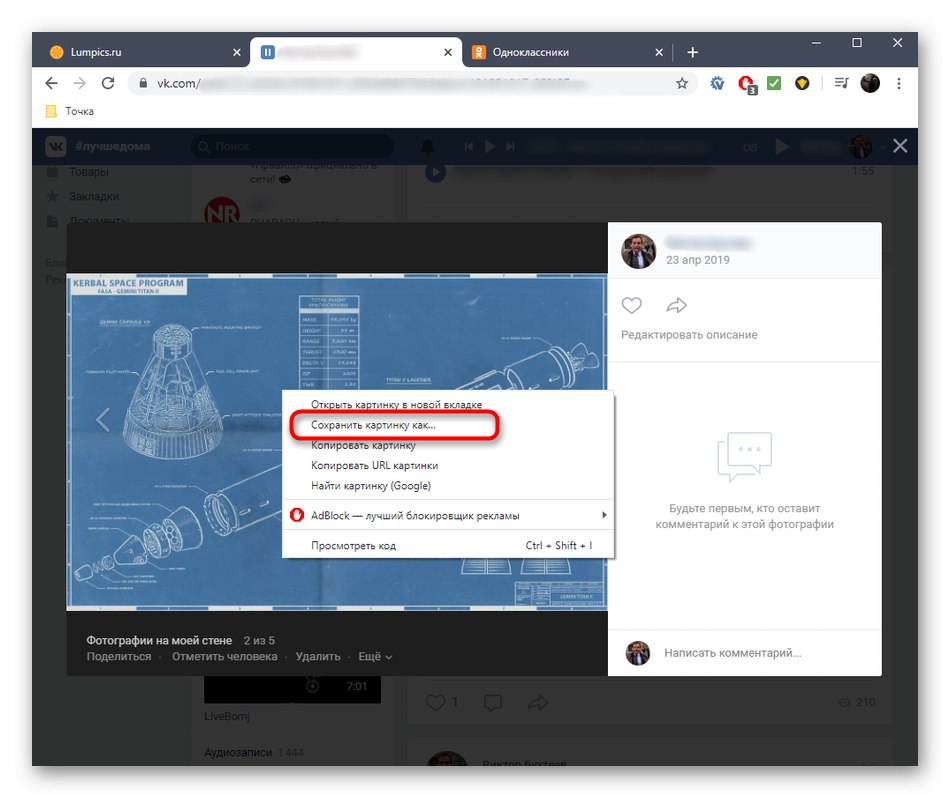
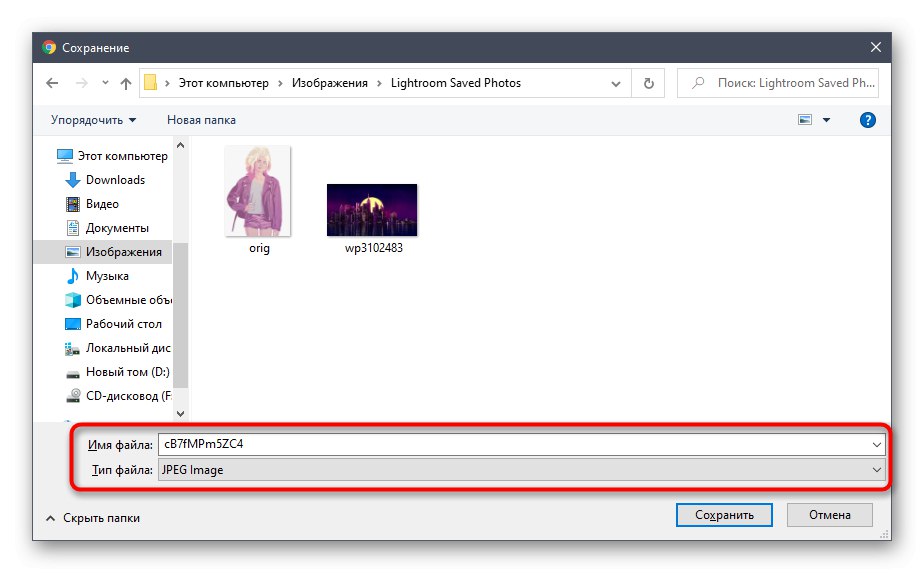
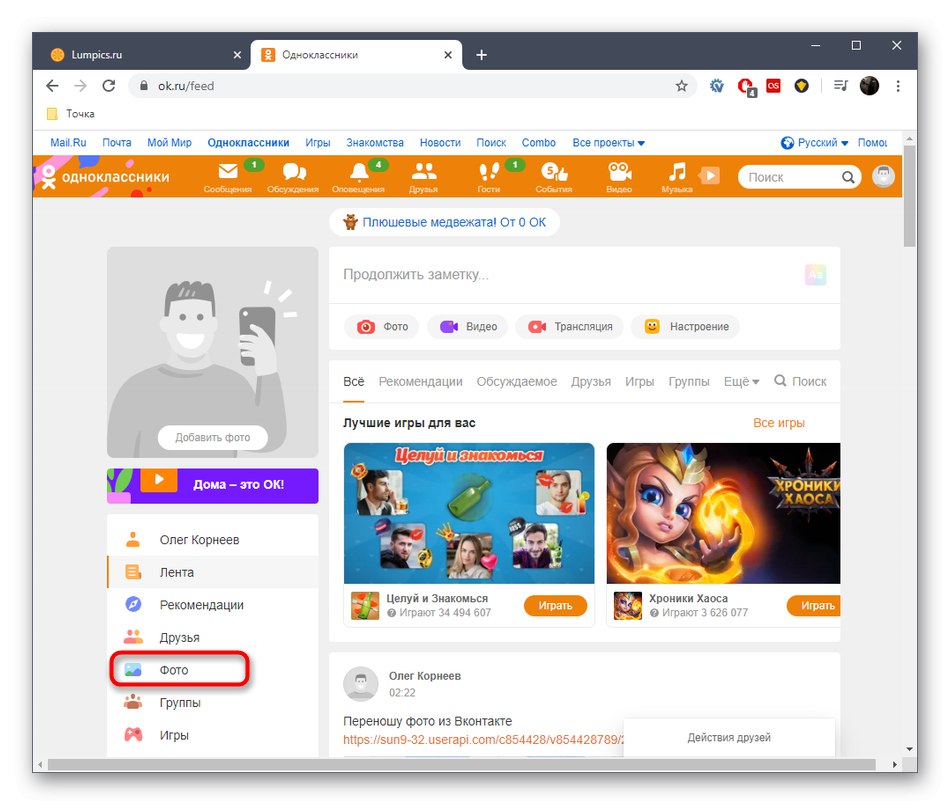
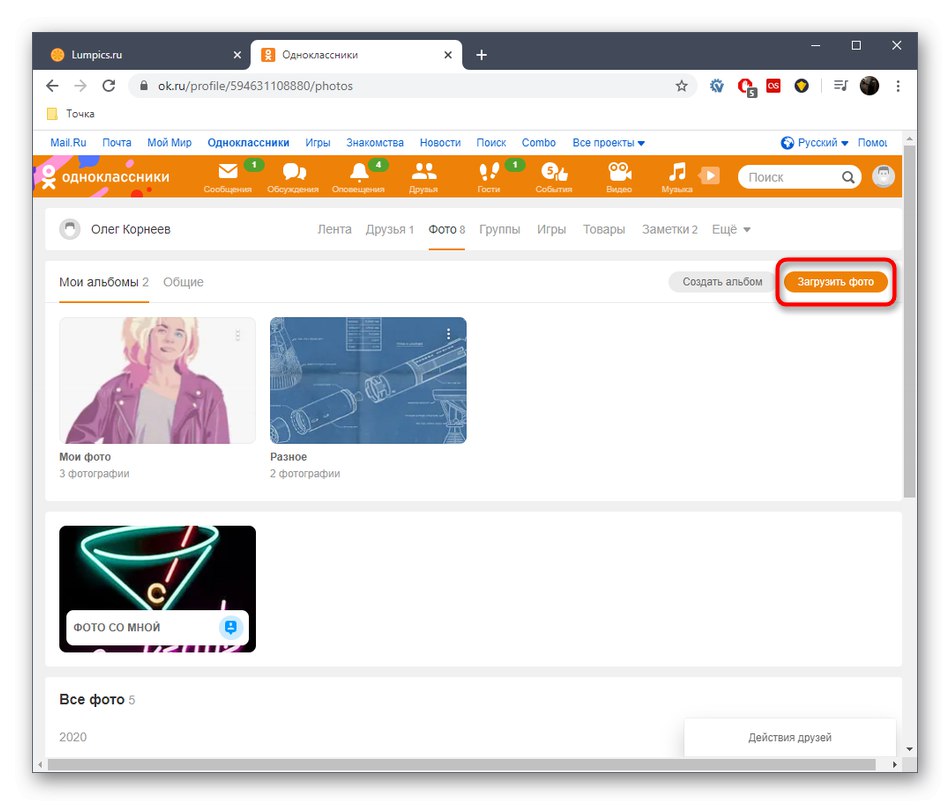
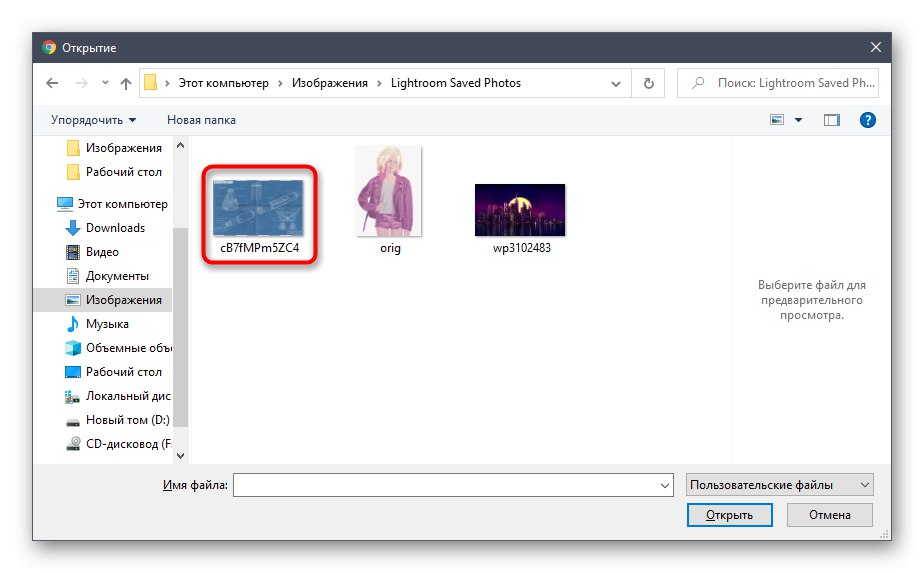
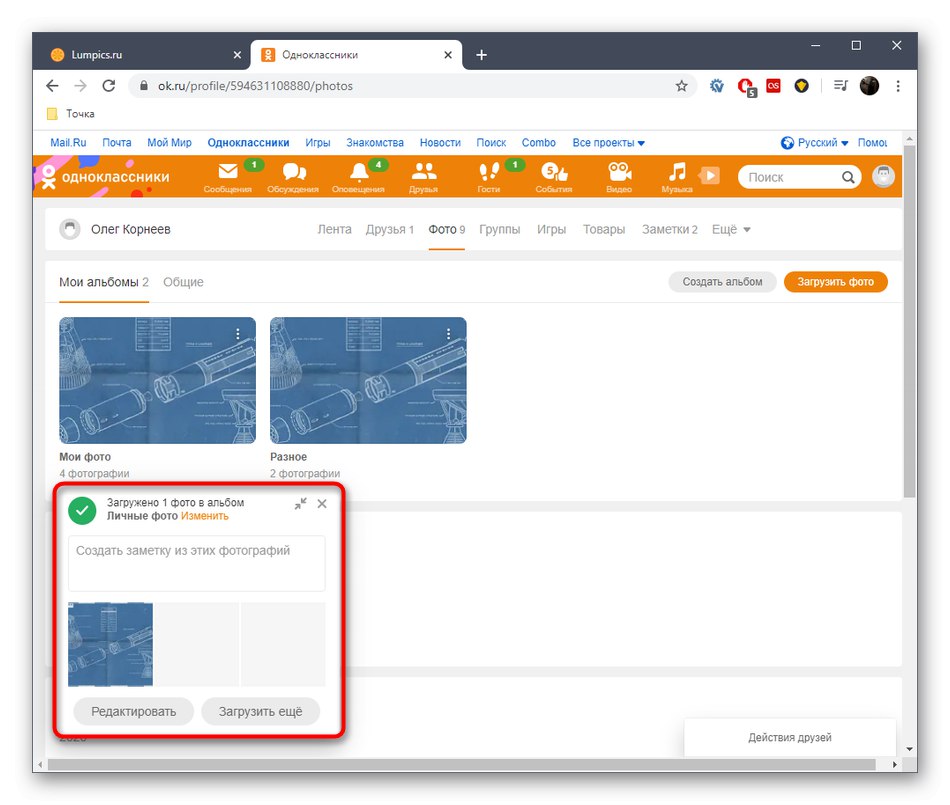
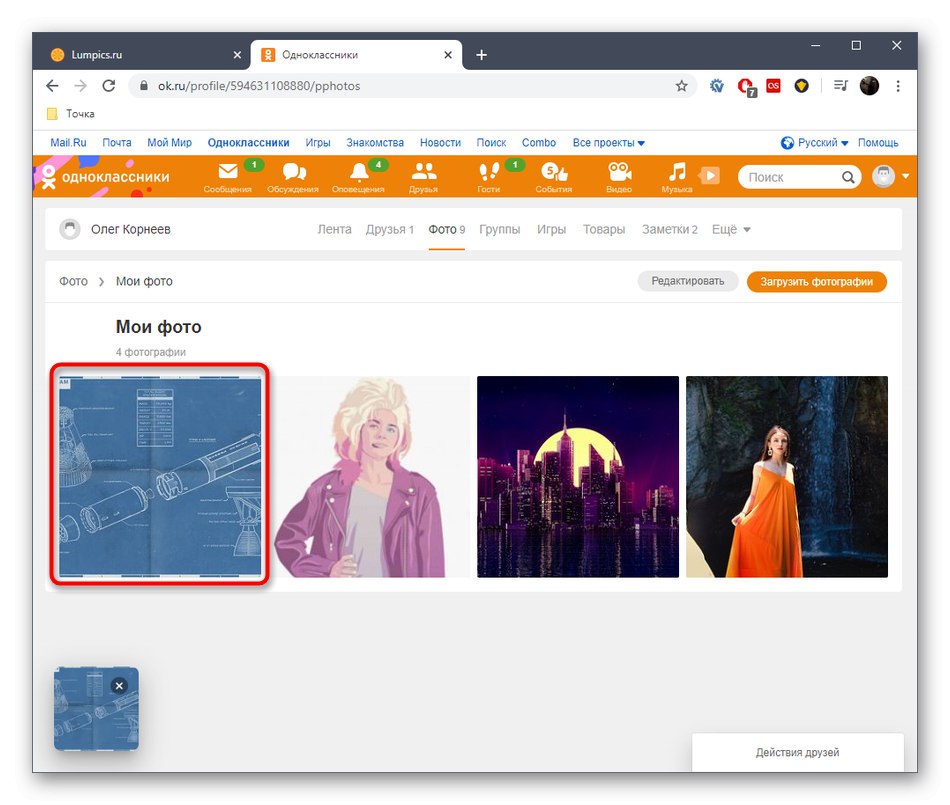
Mobilná aplikácia
Začnime uvažovať o rovnakých metódach, ale implementáciou prostredníctvom mobilnej aplikácie Odnoklassniki. Okrem toho budete musieť použiť program sociálnej siete VKontakte a mobilnú verziu stránky otvorenú prostredníctvom ľubovoľného prehliadača. Je potrebná podrobná analýza každej metódy, aby sa začínajúci používatelia nenechali zmiasť aplikačnými rozhraniami.
Metóda 1: Pripojenie odkazov do poznámok
Bohužiaľ zatiaľ funkčnosť aplikácie VKontakte neumožňuje kopírovanie priameho odkazu na snímku a obchádzanie osobných albumov používateľa, takže budete musieť použiť mobilnú verziu stránky. Potrebujete na to iba ľubovoľný prehľadávač.
- Choď na adresu m.vk.com, vyhľadajte fotografiu a otvorte ju na prezeranie.
- Podržaním prsta na fotografii niekoľko sekúnd otvoríte kontextovú ponuku. Ak sa nezobrazí, budete musieť nájsť tlačidlo v podobe troch vodorovných bodiek, ktoré by mali byť na bočnej alebo hornej časti fotografie. V samotnom menu vás položka zaujíma „Stiahnuť originál“.
- Kliknite na odkaz v paneli s adresou.
- Skopírujte ho do schránky pomocou špeciálneho tlačidla.
- Prejdite do mobilnej aplikácie Odnoklassniki, kde v hlavnej časti kliknite na panel "Poznámka".
- Zadajte text a vložte odkaz tak, že pridržíte prst na prázdnej vstupnej oblasti a vyberiete možnosť, ktorá sa zobrazí „Vložiť“... Potom už len ostáva ťuknúť „Zverejniť“.
- Ako vidíte, príspevok sa teraz zobrazuje v osobnom profile a do albumu sa pridal samotný obrázok „Miscellanea“.
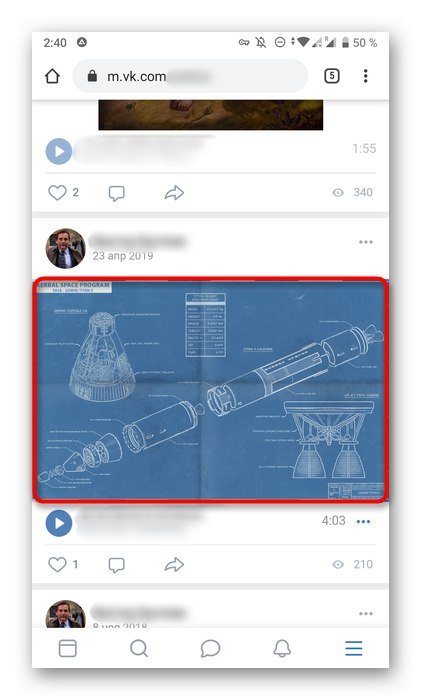
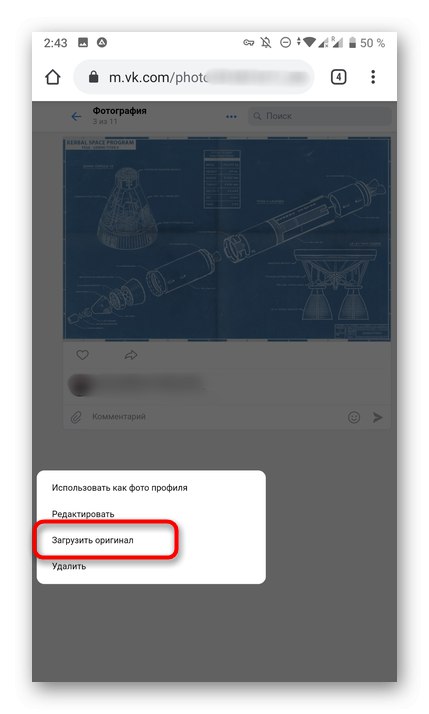
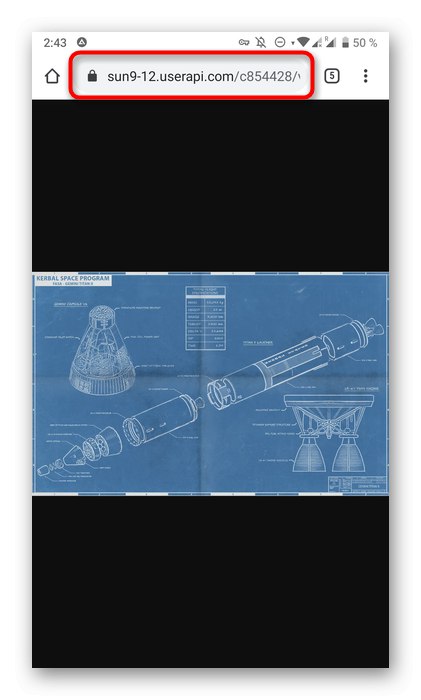
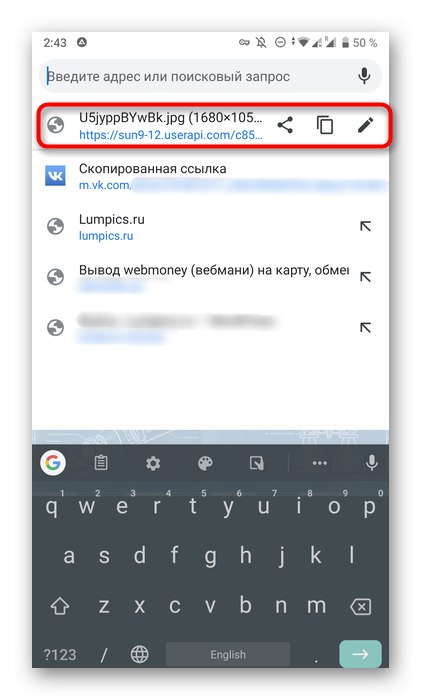
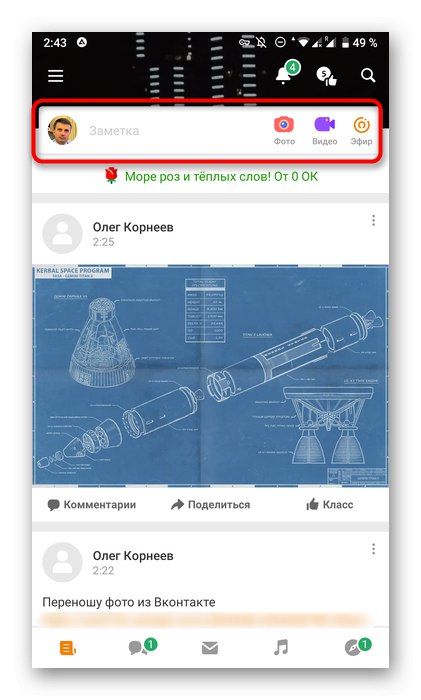
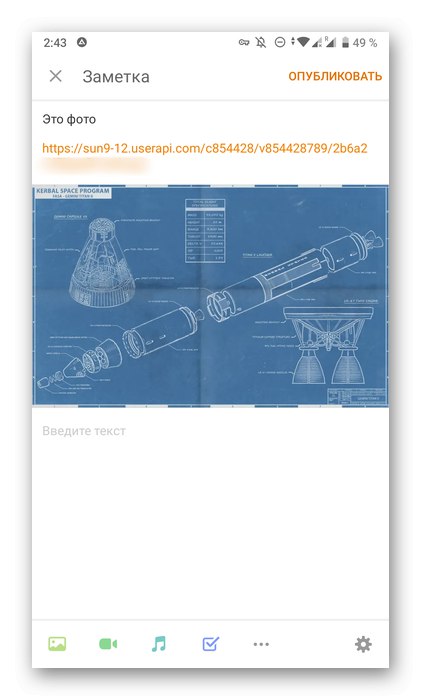
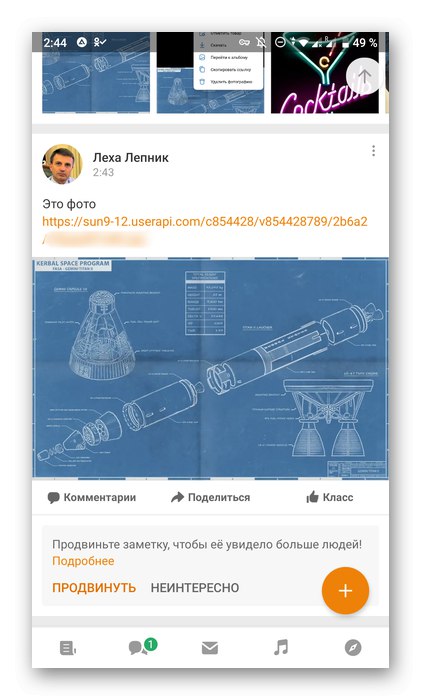
Metóda 2: Stiahnutie fotografie s ďalším odovzdaním do stavu OK
Samozrejme, môžete si tiež stiahnuť snímku cez mobilnú verziu webu VKontakte, ale bude to o niečo jednoduchšie prostredníctvom aplikácie, okrem toho sme už hovorili o použití tohto zdroja vyššie, takže teraz navrhujeme zamerať sa na dva programy.
- Spustite VKontakte a prejdite do svojho osobného profilu alebo na miesto, kde je uložená požadovaná fotografia.
- Nájdite ho a otvorte na prezeranie.
- Vpravo hore kliknite na ikonu v podobe troch zvislých čiar.
- V zobrazenej ponuke klepnite na položku "Stiahnuť ▼" a počkajte, kým sa obrázok nenahrá do galérie.
- Otvorte Odnoklassniki a prejdite do ponuky.
- Vyberte sekciu "Fotka".
- Klepnite na dlaždicu "Nahrať fotku".
- V galérii vyhľadajte naposledy nahraný obrázok.
- Podľa potreby ho upravte pomocou vstavaných funkcií a potom publikujte.
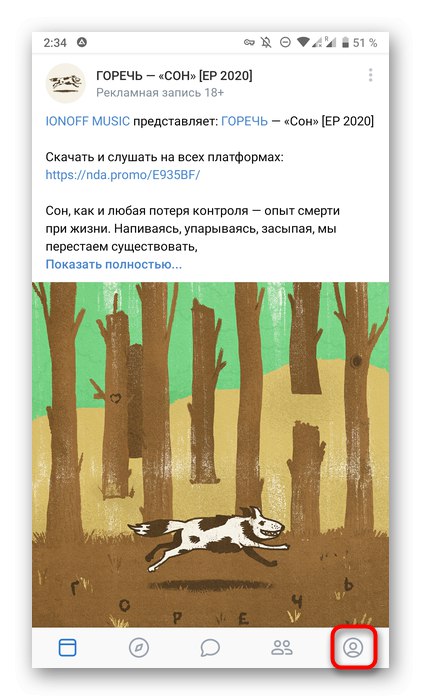
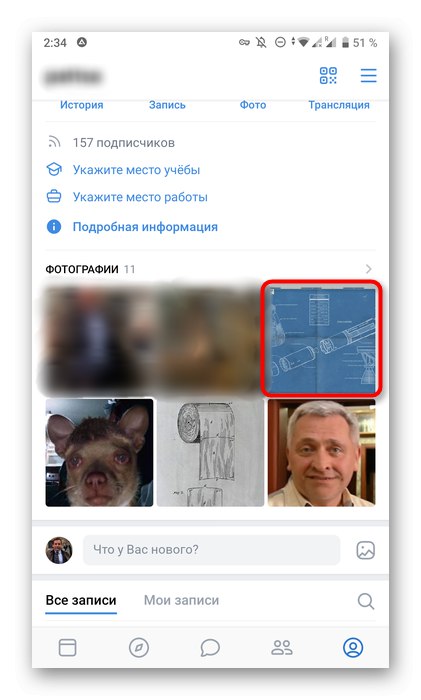
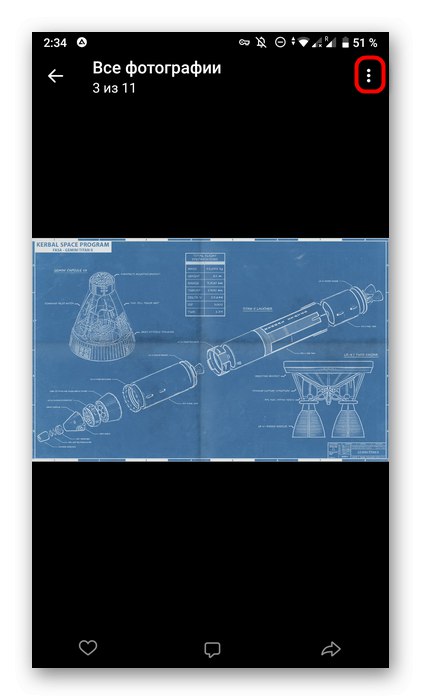
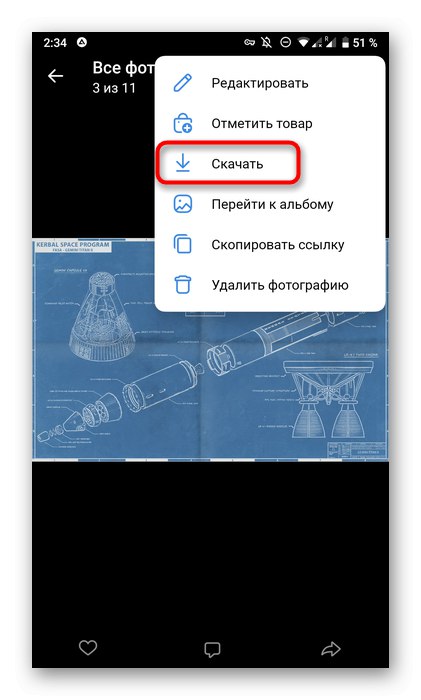
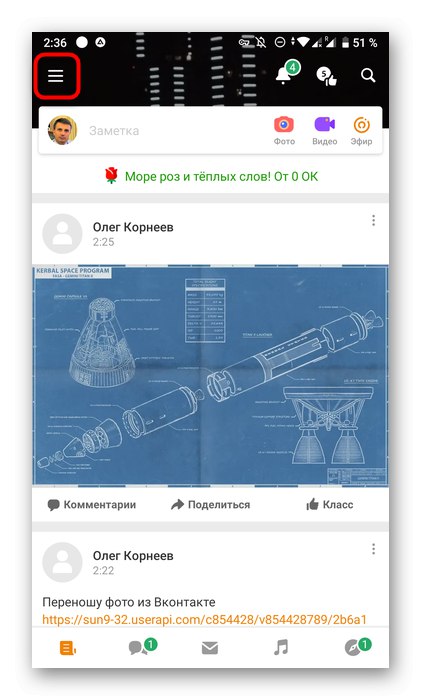
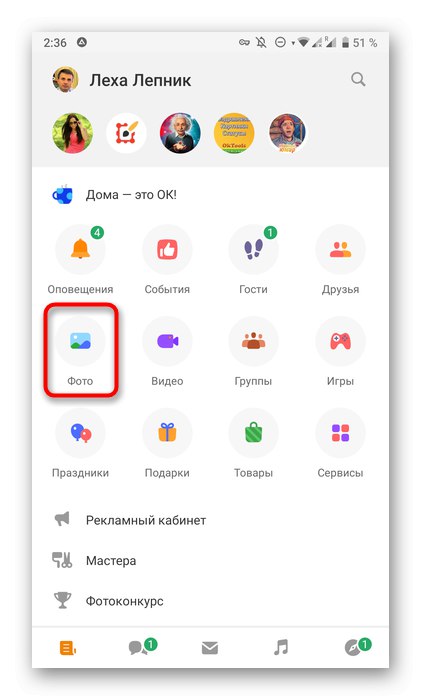
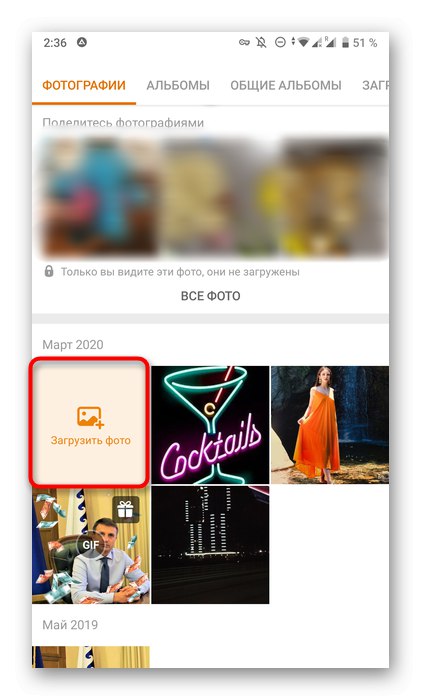
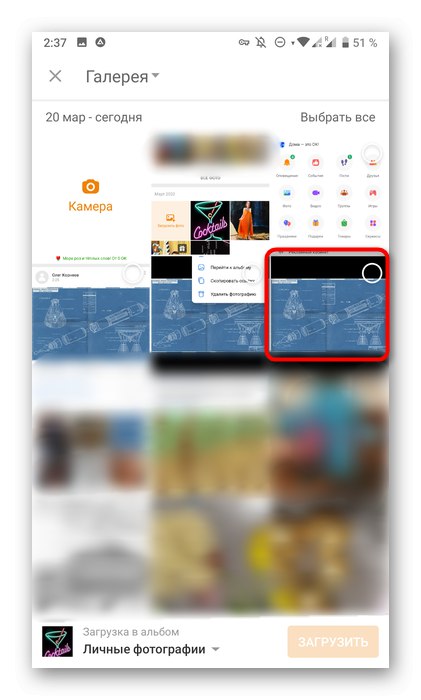
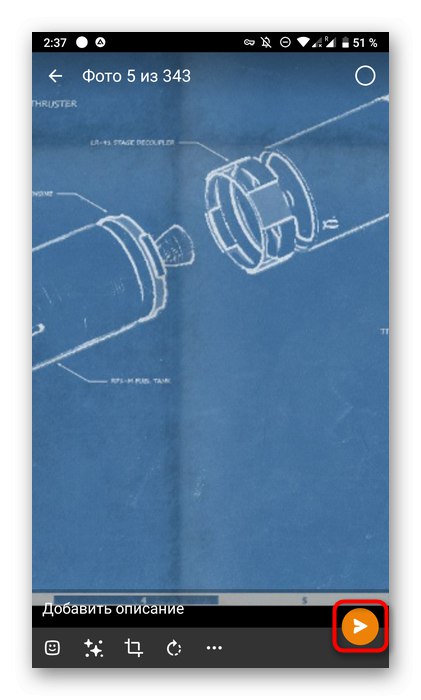
S úplne rovnakými obrázkami môžete nahrať neobmedzený počet obrázkov, umiestniť ich napríklad do rôznych albumov alebo vytvoriť samostatný ukladací priestor. Uvedené pokyny vám pomôžu rýchlo nájsť riešenie problému a nájsť spôsob, ktorý sa vám páči.