Pridávanie tlačiarne do systému Windows
Tlačiareň sa zobrazí v zozname zariadení len vtedy, ak bola pridaná vykonaním určitých manipulácií. Zariadenie nie je vždy rozpoznané nezávisle, takže používatelia musia vykonať všetky činnosti manuálne. V tomto článku sa pozrieme na niekoľko pracovných metód na pridanie tlačeného zariadenia do zoznamu tlačiarní.
Pozri tiež: Určenie adresy IP tlačiarne
obsah
Pridajte do systému Windows tlačiareň
Prvým krokom je vykonanie procesu pripojenia. Ako viete, je to celkom jednoduché. Potrebujete pripraviť káble, potom pripojiť všetko, čo potrebujete, spustiť zariadenia a počkať, kým nebude určená nová periféria. Podrobnú príručku k tejto téme nájdete v našom ďalšom texte na nižšie uvedenom odkazu.
Pozri tiež: Ako pripojiť tlačiareň k počítaču
Pripojenie cez Wi-Fi smerovač je o niečo náročnejšie, preto odporúčame venovať pozornosť inštrukciám uvedeným v materiáli na nasledujúcom odkazu. Vďaka nim môžete urobiť všetko správne.
Pozri tiež: Pripojenie tlačiarne cez smerovač Wi-Fi
Teraz sa dostaneme k dostupným metódam na pridávanie tlačených periférnych zariadení.
Metóda 1: Inštalácia ovládačov
Prvá vec, ktorú musíte urobiť, je nájsť a nainštalovať ovládače. S najväčšou pravdepodobnosťou po ich úspešnej inštalácii a nemusíte robiť niečo iné, pretože operačný systém bude vykonávať zvyšok procesov automaticky. Existuje päť rôznych možností vyhľadávania a sťahovania softvéru. Všetky z nich nájdete v článku nižšie.
Ďalšie podrobnosti: Inštalácia ovládačov pre tlačiareň
Ak potrebujete nainštalovať novú verziu ovládača kvôli nesprávnemu fungovaniu predchádzajúceho, musíte sa najskôr zbaviť starých súborov. Preto najprv to urobte a potom začnite pracovať s novou verziou softvéru.
Ďalšie podrobnosti: Odinštalujte starý ovládač tlačiarne
Metóda 2: Integrovaný nástroj systému Windows
Operačný systém Windows obsahuje niekoľko vstavaných nástrojov, ktoré umožňujú pracovať s tlačiacim zariadením. Proces inštalácie tlačiarne pomocou bežnej voľby bol popísaný v článku o inštalácii ovládačov, ktorého odkaz je uvedený v prvej metóde. Táto funkcia niekedy nie je vhodná a tlačiareň nie je nainštalovaná. Potom musíte použiť nástroj "Pridať zariadenie" . Pomocou ovládacieho panela prejdite na sekciu Zariadenia a tlačiarne , kliknite na príslušné tlačidlo a postupujte podľa pokynov zobrazených na obrazovke.
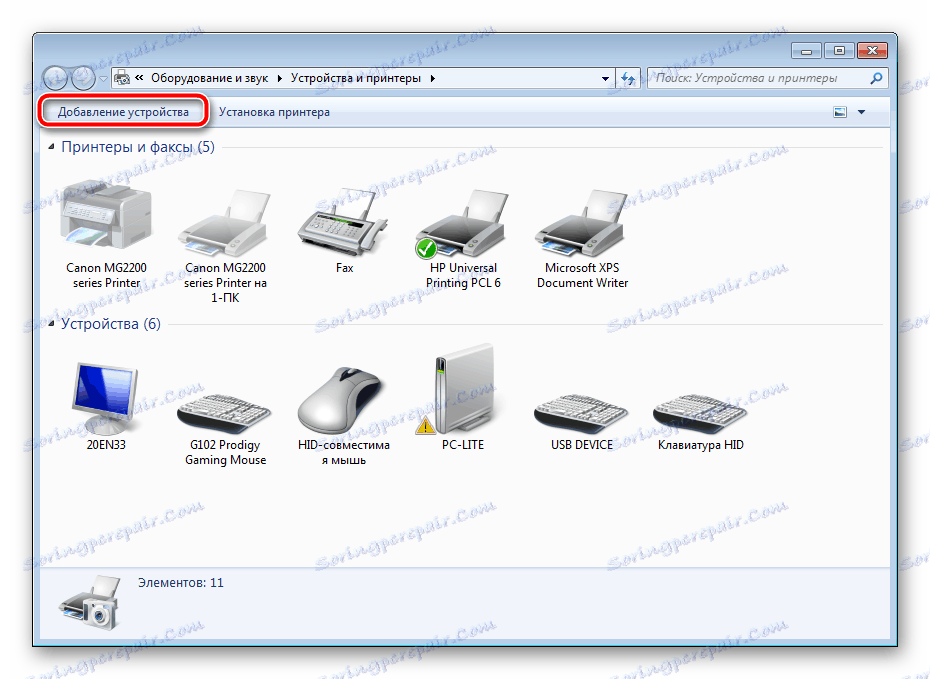
Metóda 3: Pridanie sieťových tlačiarní
Existujú používatelia v domácej alebo firemnej pracovnej skupine, ku ktorej je pripojených niekoľko počítačov. Môžu nielen komunikovať navzájom, ale aj diaľkovo ovládať periférne zariadenie, v našom prípade je to tlačiareň. Ak chcete pridať takéto zariadenie do zoznamu, musíte povoliť zdieľanie. Ak sa chcete dozvedieť, ako to urobiť, prečítajte si nasledujúci materiál.
Ďalšie podrobnosti: Povolenie zdieľania tlačiarní so systémom Windows 7
Ak máte akékoľvek problémy alebo problémy s týmto procesom, použite podporný sprievodca na nižšie uvedenom odkazu.
Ďalšie podrobnosti: Riešenie problému zdieľania tlačiarne
Teraz môžete v počítači ľahko nájsť a pridať potrebné zariadenie. Pozrime sa na tento postup pomocou príkladového programu. Microsoft Word :
- Prostredníctvom ponuky "Ponuka" otvorte položku "Tlačiť" .
- Kliknite na tlačidlo "Nájsť tlačiareň" .
- Zadajte jeho meno, miesto a miesto, kde sa má pozrieť. Po dokončení skenovania stačí vybrať príslušnú možnosť a po jej pridaní do zoznamu.
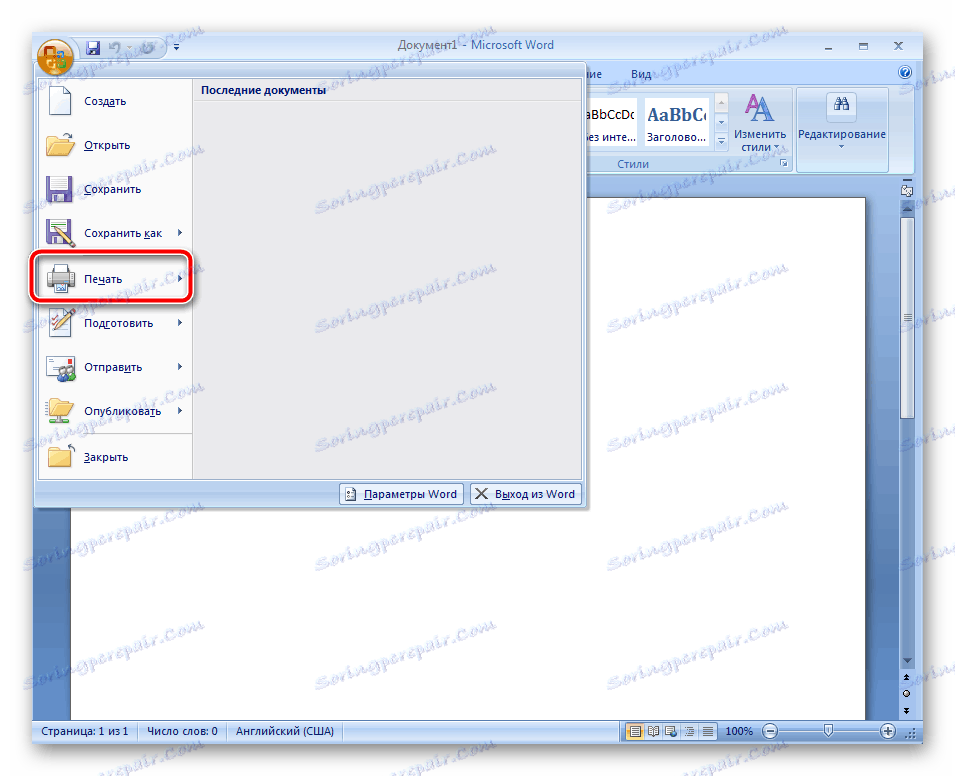
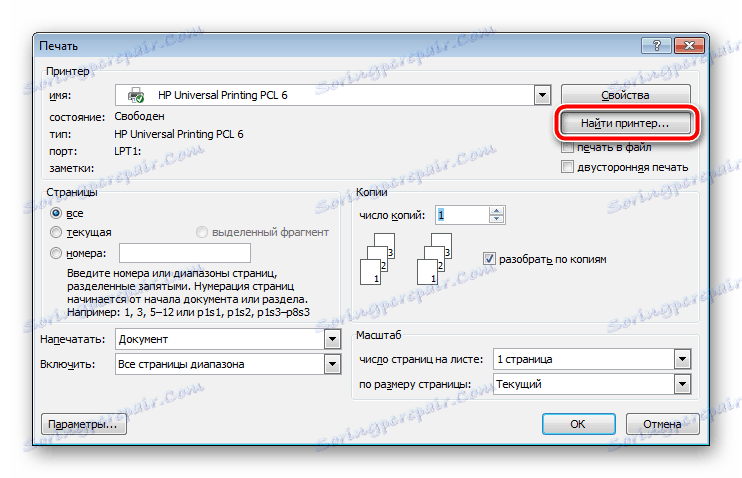
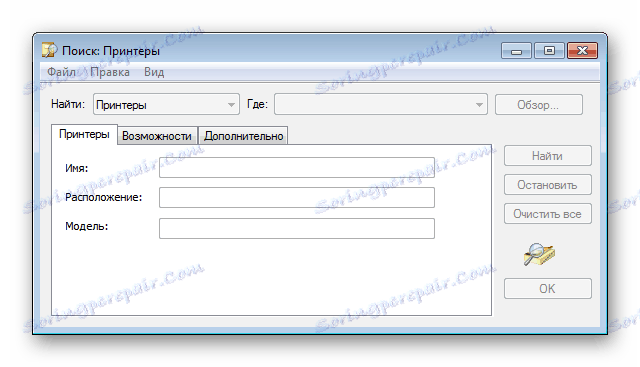
Niekedy je vyhľadávanie adresárov prerušené službou služby Active Directory, ktorá nie je k dispozícii. Chyba je riešená niekoľkými metódami, z ktorých každá bude užitočná v určitých situáciách. Všetky z nich sú rozobrané v samostatnom článku na našej webovej stránke.

Pozri tiež: Riešenie problému Služba Active Directory Domain Services je teraz nedostupná
Riešenie problémov zobrazením tlačiarne
Ak vyššie uvedené metódy nepriniesli žiadne výsledky a zariadenie sa stále nezobrazuje v zoznamoch tlačiarní, môžeme vám odporučiť dve pracovné možnosti na odstránenie možných problémov. Tento článok by ste mali otvoriť na nižšie uvedenom odkazu, v ktorom venujte pozornosť metóde 3 a metóde 4 . Poskytujú podrobné pokyny na prácu s funkciou Troubleshooter a tiež ako spustiť službu Print Manager .
Ďalšie podrobnosti: Riešenie problémov s mapovaním tlačiarne
Niekedy sa stane, že okno "Zariadenia a tlačiarne" nezobrazuje žiadne zariadenie vôbec. Potom odporúčame vyčistiť a obnoviť databázu Registry. Je možné, že nahromadené dočasné súbory alebo škody spôsobené v rozpore s prevádzkou určitých služieb. Pozrite si podrobnejšie príručky o tejto téme nižšie.
Pozri tiež:
Obnovte databázu Registry v systéme Windows
Čistenie registra pomocou nástroja CCleaner
Okrem toho je k dispozícii ručná oprava poškodenia databázy Registry, ale je vhodná iba pre tlačiarne. Toto sa vykonáva takto:
- Spustite "Spustiť" podržaním horúceho klávesu Win + R. Na riadku zadajte príkaz regedit a stlačte kláves Enter .
- Postupujte podľa tejto cesty:
HKEY_LOCAL_MACHINESOFTWAREMicrosoftWindowsCurrentVersionExplorerControlPanelNameSpace - V priečinku NameSpace na ľubovoľnom prázdnom mieste kliknite pravým tlačidlom myši a vytvorte novú sekciu.
- Dajte mu meno:
2227a280-3aea-1069-a2de-08002b30309d - Obsahuje iba jeden parameter "Predvolené" . Kliknite pravým tlačidlom myši a vyberte položku "Upraviť" .
- Nastavte hodnotu na "Tlačiarne" a kliknite na "OK".

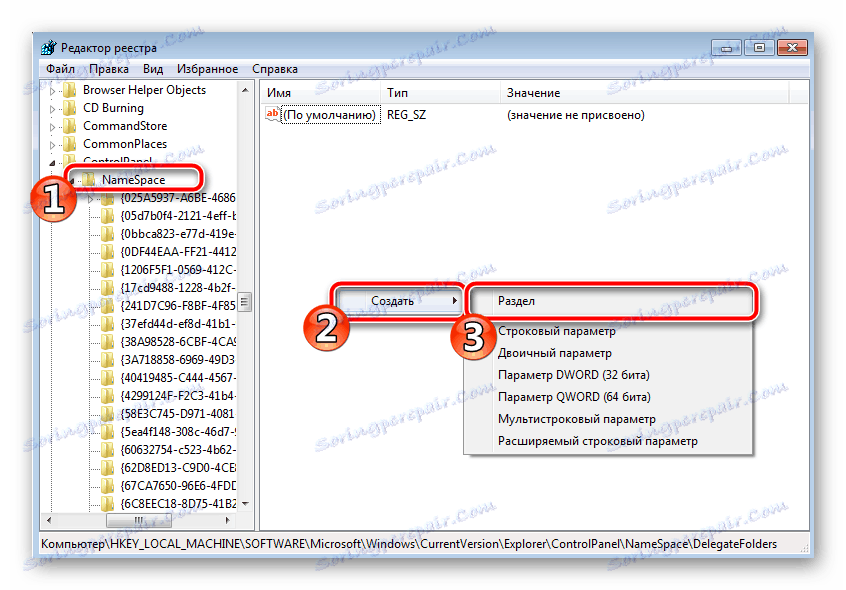
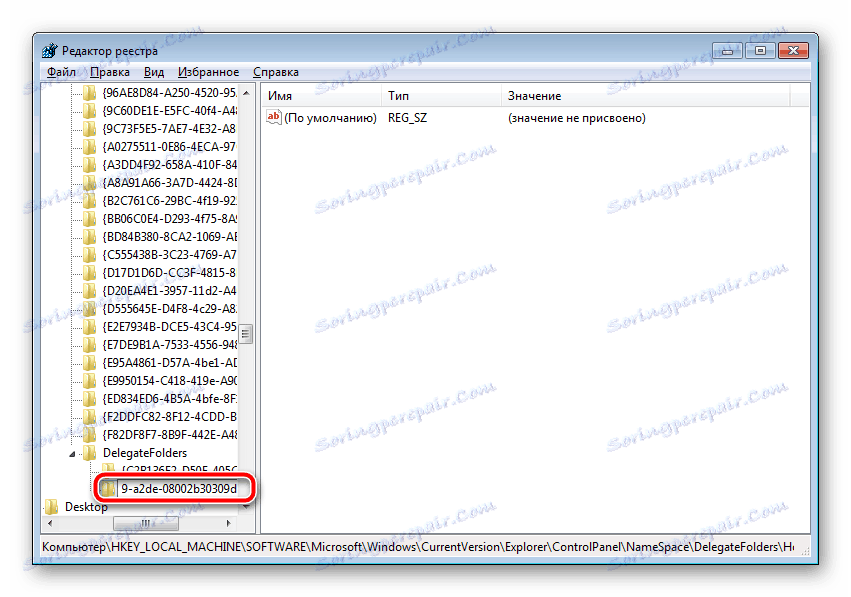
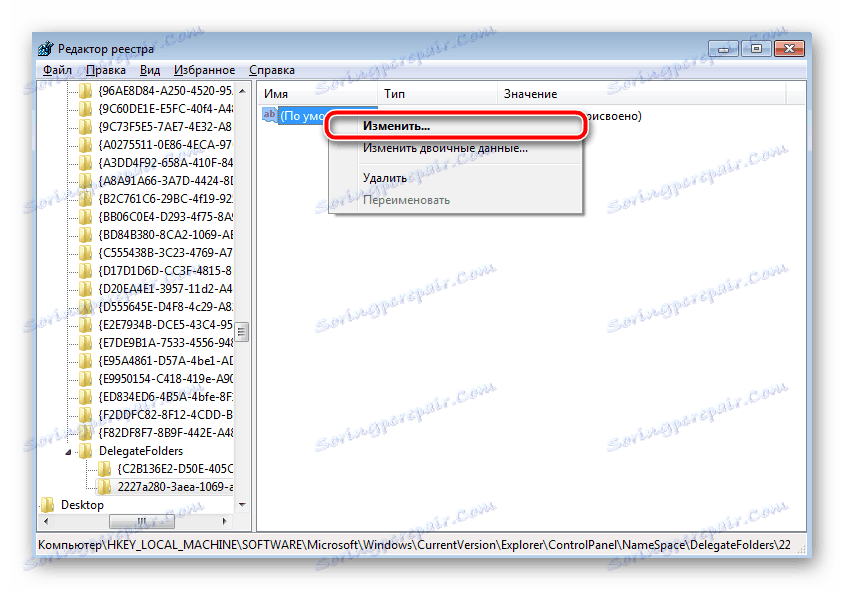

Zostáva iba reštartovanie počítača, po ktorom sa v "Ovládacom paneli " vytvorí nová sekcia s názvom "Tlačiarne" , v ktorej sa budú zobrazovať všetky potrebné zariadenia. Tam môžete aktualizovať ovládače, konfigurovať a odstrániť hardvér.
Je ľahké pridať tlačiareň do zoznamu zariadení, ale niekedy sú stále nejaké problémy. Dúfame, že náš článok pomohol pochopiť všetko, nemali ste žiadne chyby a rýchlo ste sa s touto úlohou vyrovnali.
Pozri tiež: Vyhľadajte tlačiareň v počítači