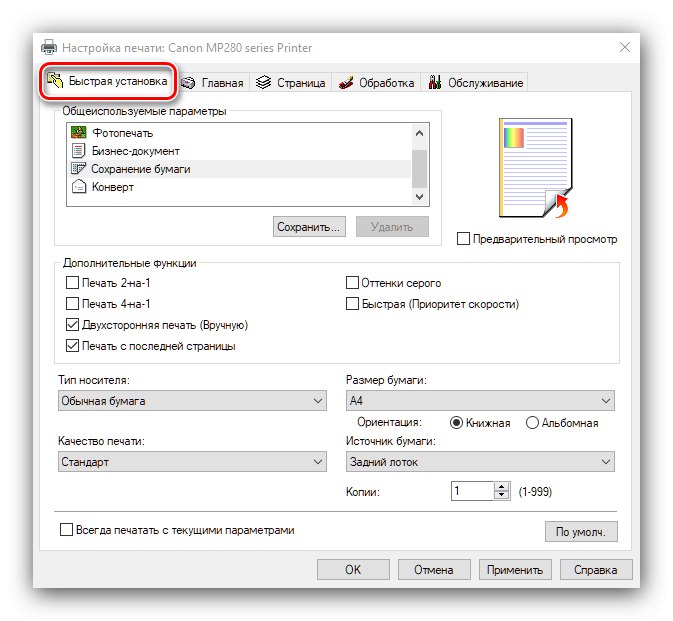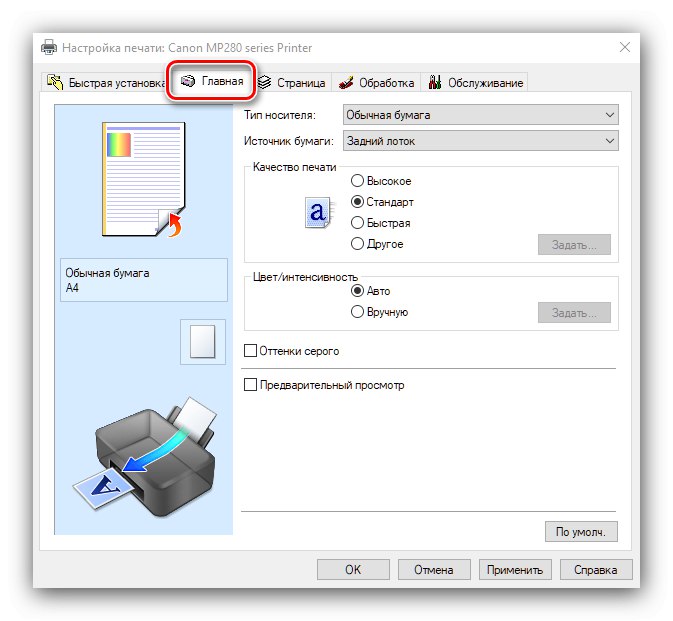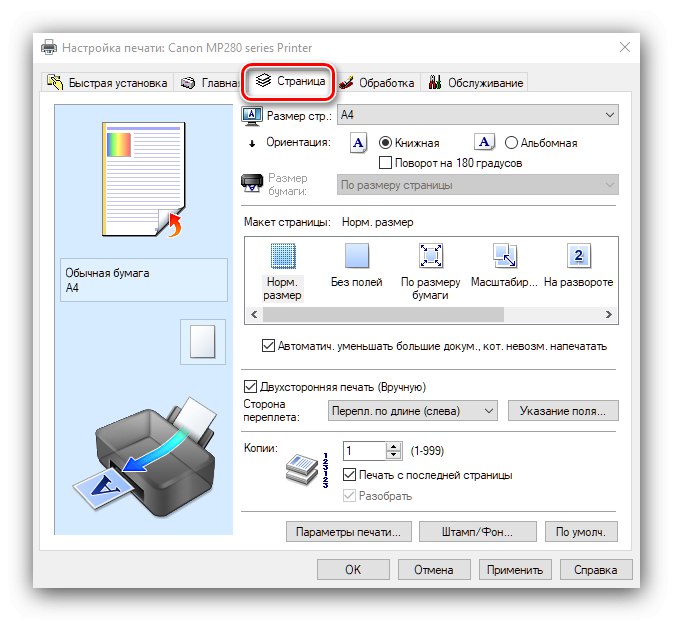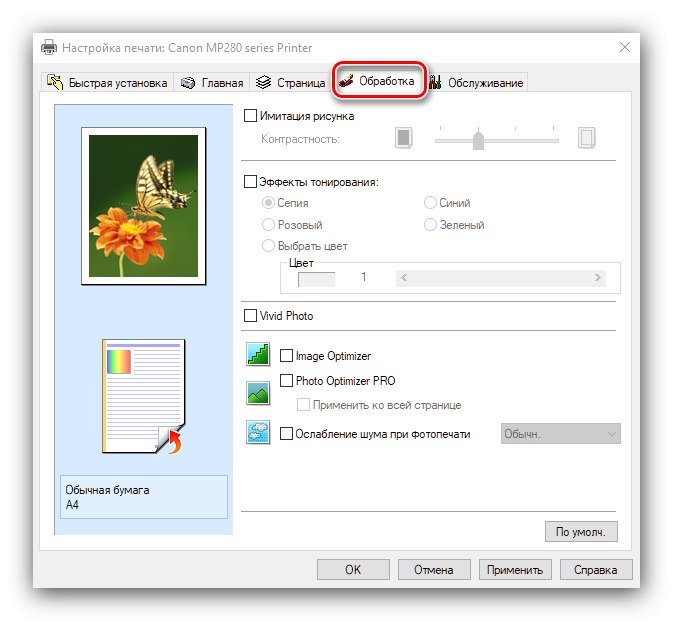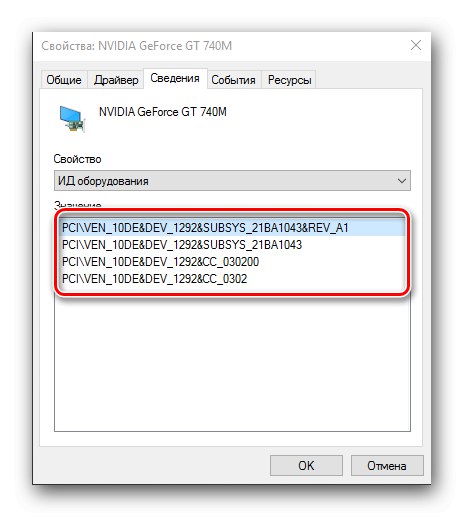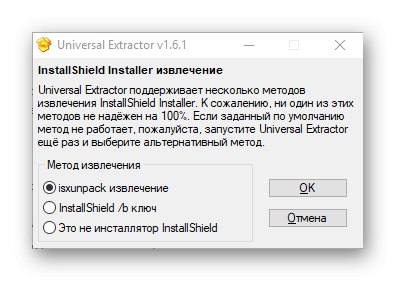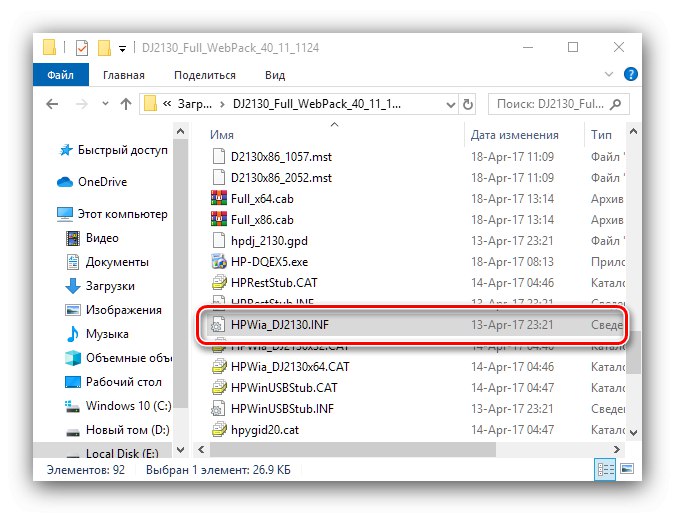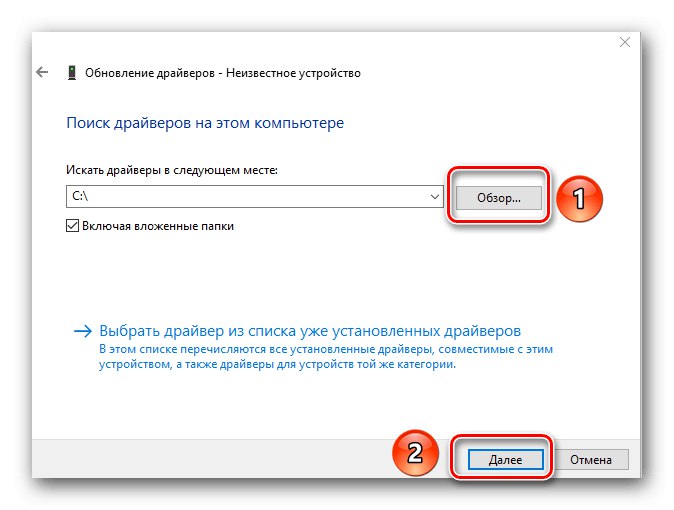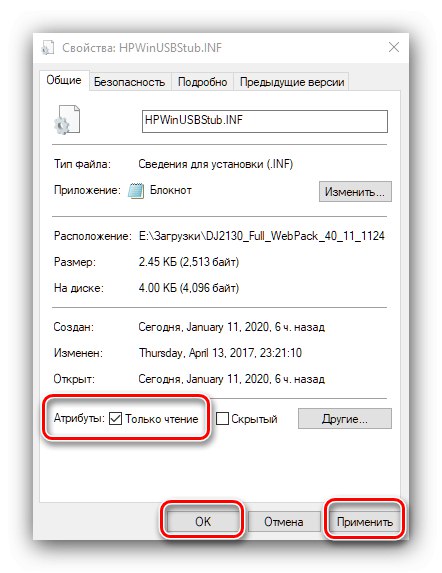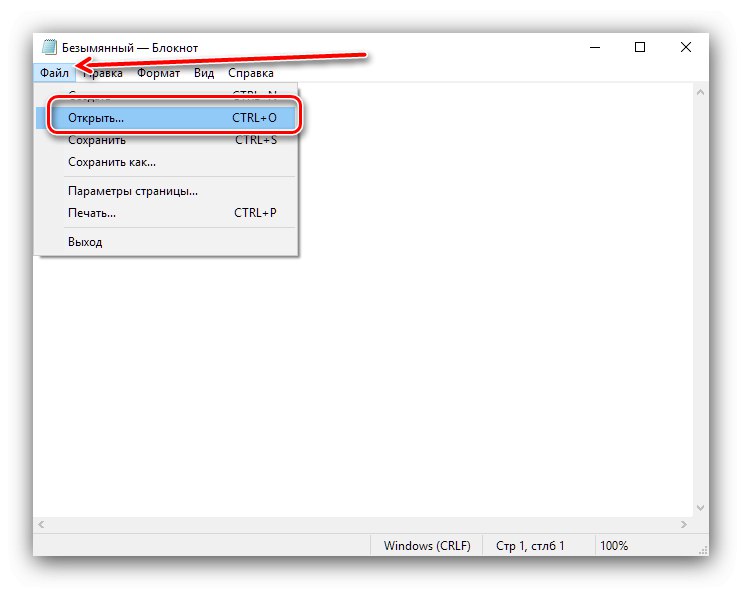Používatelia niekedy čelia potrebe pridať nové údaje do ovládača tlačiarne - napríklad keď ich potrebujú nakonfigurovať pre konkrétny typ papiera alebo pridať podporu pre staré zariadenie do nového softvérového balíka. Dnes vám povieme, aké metódy existujú na riešenie tohto problému.
Pridávanie údajov do softvéru tlačiarne
Nastavenie rozhrania na správu softvérového balíka a manipulácia s jeho súbormi sa zásadne líšia, preto každú z možností zvážime osobitne.
Metóda 1: Nastavenie ovládača
Konfigurácia softvéru pre tlačové zariadenie je pomerne jednoduchá úloha. Hlavná ťažkosť spočíva v rozmanitosti servisných softvérových rozhraní od rôznych výrobcov, ako aj v nedostatočnej ruskej lokalizácii v niektorých z nich. V rámci tohto článku nie je možné zvážiť všetky možné kombinácie, preto sa napríklad obmedzíme na ovládací panel pre tlačové zariadenie od spoločnosti Canon.
- Otvorte nástroj „Spustiť“ stlačením klávesov Win + R... Zadajte príkaz
kontrolaa kliknite „OK“. - V „Ovládacom paneli“ vyberte položku „Zariadenia a tlačiarne“.
- Nájdite požadovanú tlačiareň, potom ju zvýraznite a kliknite pravým tlačidlom myši. V kontextovej ponuke vyberte príslušnú možnosť „Nastavenie tlače“.
- Rozhranie obslužného softvéru Canon vám umožňuje doladiť správanie zariadenia. Poďme sa rýchlo pozrieť na dostupné možnosti podľa kariet:
- „Rýchla inštalácia“ - môžete nakonfigurovať všetky potrebné parametre naraz;
- "Domov" - duplikuje možnosti predchádzajúcej karty;
- „Stránky“ - obsahuje možnosti tlače na jednotlivé listy, ako napríklad špecifikácia typu papiera, konfigurácia rozloženia, možnosť pridať pečiatku na hárok a ďalšie;
- „Liečba“ - parametre na zlepšenie kvality tlačených fotografií;
- „Služba“ - Obsahuje pomocné programy na údržbu tlačiarne, ako napríklad začatie čistenia trysiek tlačovej hlavy alebo palety, výber nízkohlučného režimu prevádzky a schopnosť vypnúť zariadenie.
![Rýchle možnosti pridania údajov do ovládača tlačiarne nastavením]()
![Všeobecné parametre pre pridávanie údajov do ovládača tlačiarne nastavením]()
![Možnosti stránky pre pridanie údajov do ovládača tlačiarne nastavením]()
![Spracovanie fotografií na pridanie údajov do ovládača tlačiarne nastavením]()
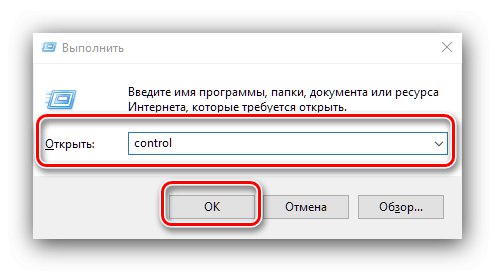
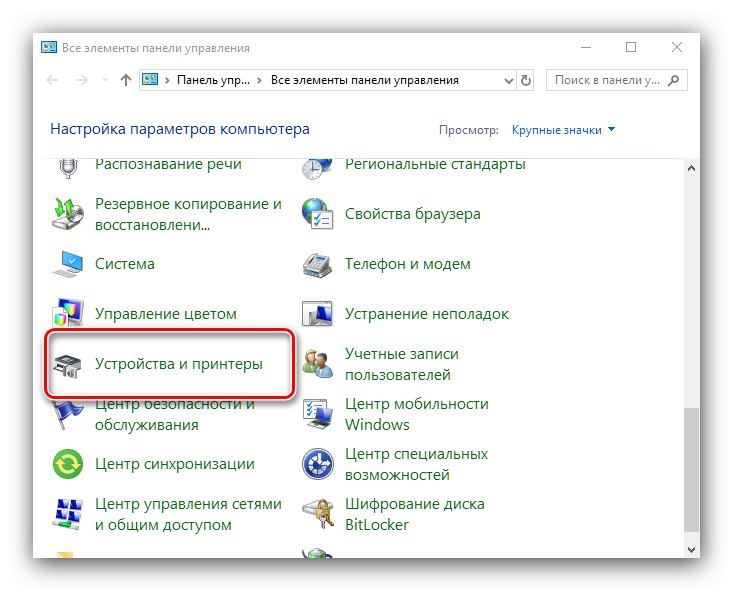
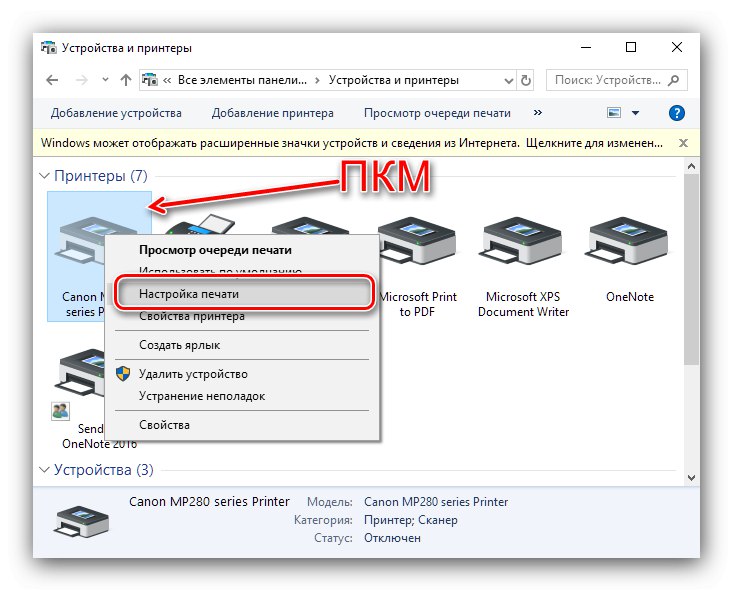
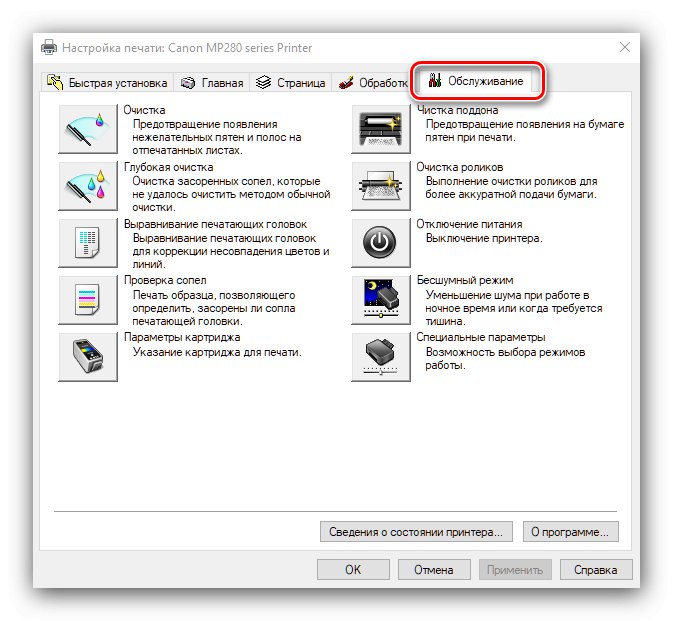
Po vykonaní všetkých požadovaných zmien zatvorte nástroj na prispôsobenie. Reštartovanie počítača sa zvyčajne nevyžaduje.
Metóda 2: Úpravy údajov ovládača
Ak napríklad potrebujete pridať nepodporované tlačové zariadenie k jednej alebo druhej sade vhodného servisného softvéru, úloha je proporčne komplikovanejšia. Prvým krokom je prijatie prípravných opatrení.
Školenie
V tejto fáze musíte urobiť nasledovné:
- Na prístup do adresára ovládača je potrebné oprávnenie správcu.
![Získajte oprávnenia správcu na pridávanie údajov do ovládača tlačiarne úpravami]()
Ponaučenie: Ako získať práva správcu v systéme Windows Vista Windows 7 a Windows 10
- Budete tiež musieť zistiť presné údaje, ktoré chcete vložiť do ovládača. Najčastejšie ide o hardvérové ID.
![Zistite ID zariadenia na pridávanie údajov do ovládača tlačiarne úpravou]()
Lekcia: Ako získať ID vybavenia
-
Pre prácu bude pravdepodobne potrebné rozbaliť inštalátor vo formátoch EXE alebo MSI. Najlepším riešením na tento účel je program Universal Extractor.
![Stiahnite si Universal Extractor a pridajte údaje do ovládača tlačiarne úpravou]()
- Rovnako nebude nadbytočné dočasne povoliť zobrazovanie prípon súborov.
Čítajte viac: Povolenie zobrazovania prípon súborov v systéme Windows Windows 7 a Windows 10
V tomto okamihu je dokončená prípravná fáza a môžete pokračovať k hlavným krokom.
Úpravy ovládačov
Pár slov o tom, čo a ako zmeníme. Akýkoľvek obslužný softvér pre periférne zariadenia obsahuje textový súbor vo formáte INF, ktorý okrem iných údajov obsahuje informácie o zariadeniach podporovaných balíkom. Preto k týmto informáciám musíme pridať ID požadovanej tlačiarne.
Dôležité! Prevádzka je možná iba pre už nainštalovaný servisný softvér!
- Prejdite do adresára, kde sa nachádza inštalačný balík pre servisný softvér. Ten bude vo forme archívu ZIP alebo jedného z dvoch formátov spustiteľných súborov.Bez ohľadu na typ bude treba balíček rozbaliť. V prvom prípade sa zaobídete bez programu tretej strany.
Lekcia: Ako pracovať so súbormi ZIP
Pri druhej možnosti sa hodí Universal Extractor, ktorý sme spomenuli vyššie. Ak chcete program používať, jednoducho vyberte požadovaný dokument, kliknite pravým tlačidlom myši na ponuku a vyberte príkaz „Otvoriť v UniExtracte“.
![Rozbaľte súbory a pridajte údaje do ovládača tlačiarne úpravou]()
V okne nástroja zadajte, kam chcete rozbaliť EXE, a potom kliknite na tlačidlo „OK“.
- Ďalšie kroky závisia od softvéru dodávateľa, ktorého chcete upraviť, pretože všetky obsahujú súbory INF na rôznych miestach. Zamerajte sa na rozširovanie dokumentov.
![Príklad upraviteľného súboru na pridanie údajov do ovládača tlačiarne úpravou]()
Ak chcete otvoriť súbor INF, stačí naň dvakrát kliknúť ľavým tlačidlom myši - tieto dokumenty sú predvolene spojené s „Poznámkový blok“.
- Po otvorení použite klávesovú skratku Ctrl + F... Touto akciou sa spustí vyhľadávacie pole, do ktorého zadáte dopyt
USB(aleboLPTak predchádzajúci nefungoval) a stlačte Nájdi ďaľší. - Systém vás prevedie na zoznam ID hardvéru, ktoré podporuje upraviteľný softvérový balík. Skopírujte posledný riadok, potom posuňte kurzor na koniec a stlačte Zadajte... Vložte skopírované do nového riadku a potom zadajte ID požadovaného zariadenia namiesto existujúceho.
- Potom použite kľúč F3 a operáciu zopakujte pre všetky nájdené výsledky. Potom použite body „Súbor“ – „Uložiť“potom zatvorte „Notebook“.
- Pri inštalácii upraveného ovládača postupujte podľa pokynov uvedených nižšie.
![Ručná inštalácia na pridanie údajov do ovládača tlačiarne úpravou]()
Lekcia: Inštalácia ovládačov pomocou štandardných nástrojov systému Windows
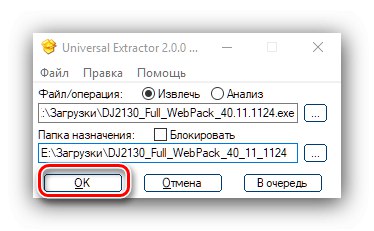

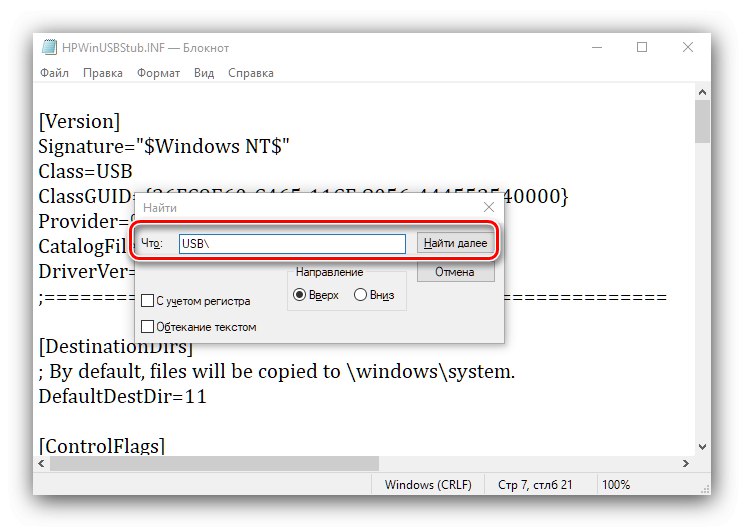
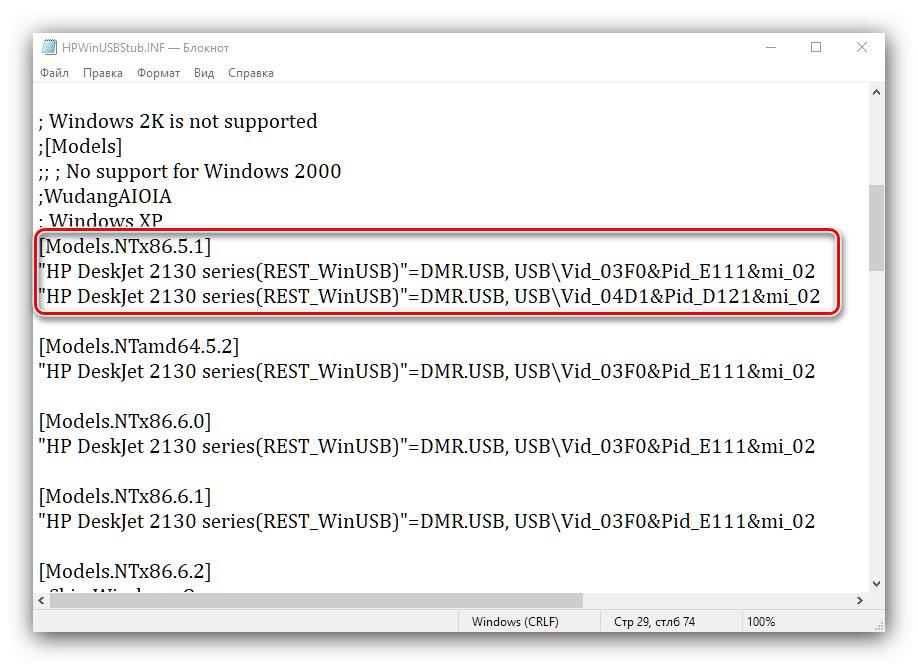
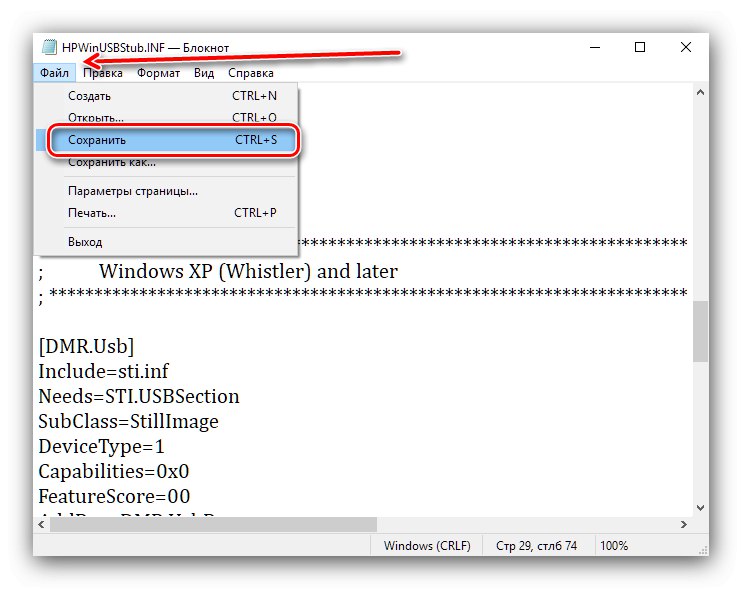
Po reštartovaní skúste pripojiť starú tlačiareň k počítaču alebo notebooku - pravdepodobne to bude fungovať dobre.
Riešenie niektorých problémov
Obe vyššie uvedené metódy nie vždy fungujú správne, ale vo väčšine prípadov je opraviteľné.
Ovládací panel tlačiarne chýba
Ak sa v kroku 3 prvej metódy nič nestane, znamená to jeden z dvoch problémov. Prvým je, že vo vašom počítači nie je nainštalovaný vhodný softvér, ale tlačiareň funguje na základnej súprave zabudovanej v systéme, v ktorej nie sú žiadne konfiguračné nástroje. Po druhé, výrobca neposkytol takýto komponent. Riešenie v prvom prípade je zrejmé - jedná sa o stiahnutie a inštaláciu vhodnej softvérovej súpravy, zatiaľ čo v druhom prípade musíte kontaktovať podporu výrobcu.
Úpravou súboru INF sa zmeny neuložia
Pokus o uloženie zmien vykonaných v INF má niekedy za následok chybu v texte "Prístup zamietnutý"... To znamená, že upravujete prepísaný chránený dokument. Postupujte takto:
- Zatvorte súbor bez uloženia. Vráťte sa na jeho miesto, potom zvýraznite cieľový dokument a stlačte PKM a vyberte položku z kontextovej ponuky „Vlastnosti“.
- Potom prejdite na kartu „Sú bežné“ a nájdite blok s menom „Atribúty“... Ak je opačná možnosť „Iba na čítanie“ je tam začiarknutie, zrušte jeho začiarknutie.
![Zakázaním iba na čítanie vyriešite problémy s pridávaním údajov do ovládača tlačiarne]()
Potom kliknite na „Použiť“ a „OK“.
- Skúste otvoriť INF, upraviť a uložiť. Ak problém pretrváva, postupujte nasledovne: zatvorte „Notebook“, potom použite nápravu "Vyhľadávanie"... Vo Windows 7 je k dispozícii z ponuky „Štart“, zatiaľ čo v systéme Windows 10 sa predvolene zobrazuje na paneli úloh. Do riadku zadajte poznámkový blok, potom kliknite na nájdenú aplikáciu a zvoľte „Otvoriť ako správca“ ("Spustiť ako správca").
![Spustite poznámkový blok ako správca, aby ste vyriešili problémy s pridávaním údajov do ovládača tlačiarne]()
V okne aplikácie vyberte „Súbor“ – "Otvorené".
![Vyberte súbor v poznámkovom bloku od správcu, aby ste vyriešili problémy s pridaním údajov do ovládača tlačiarne]()
Skrz „Prieskumník“ nájsť a otvoriť problémový dokument. Budete musieť prepnúť rozpoznávanie do režimu "Všetky súbory".
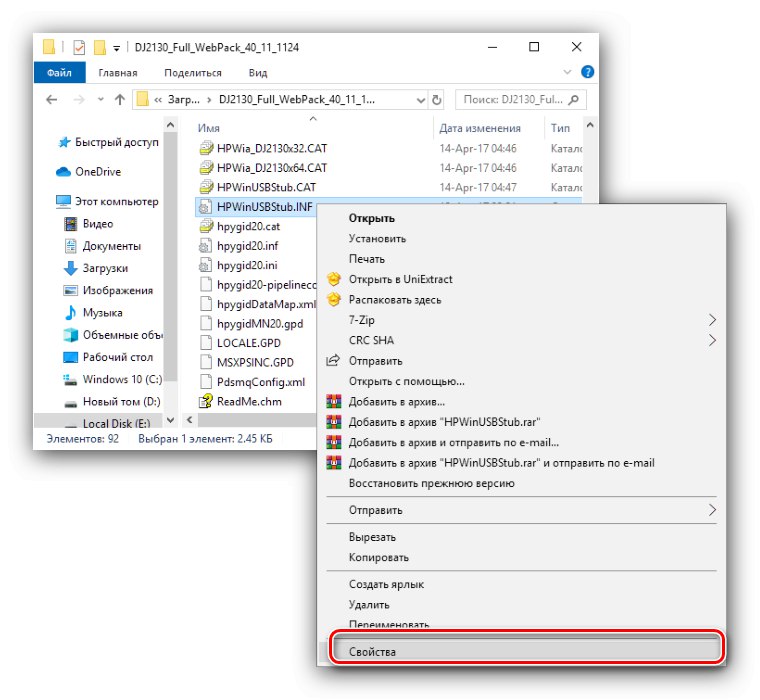

Vykonajte požadované zmeny a uložte ich. Tentoraz by malo všetko prebehnúť bez problémov.
Záver
Teraz viete, ako môžete pridať údaje do ovládača tlačiarne.Ako vidíte, existujú iba dve metódy, ale ich vykonanie je celkom jednoduché aj pre začínajúceho používateľa.