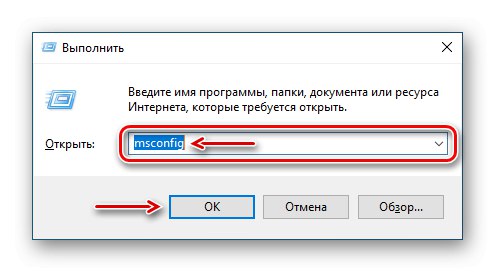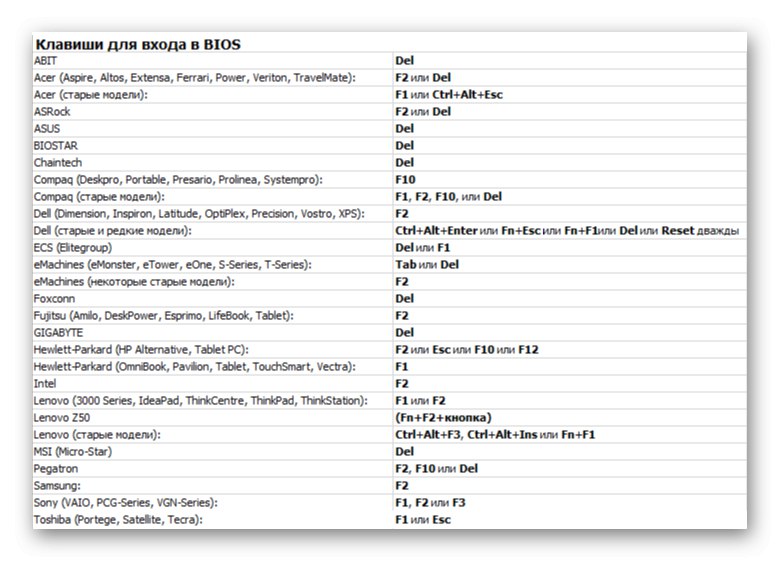Ak Windows 10 stratí prístup k niektorej z pamätí RAM (random access memory), má to priamy vplyv na činnosť počítača. Po nainštalovaní ďalších modulov jeho výkon klesá alebo sa nezvyšuje. Chýbajúce megabajty a dokonca aj gigabajty sú niekedy vyhradené hardvéru, ale systém ich nemusí vidieť z iných dôvodov.
Systém vracia pamäť, ktorá nie je k dispozícii
Informácie o celkovom množstve pamäte RAM nainštalovanej v počítači a množstve dostupnej pamäte Windows 10 nájdete v okne systémových parametrov.
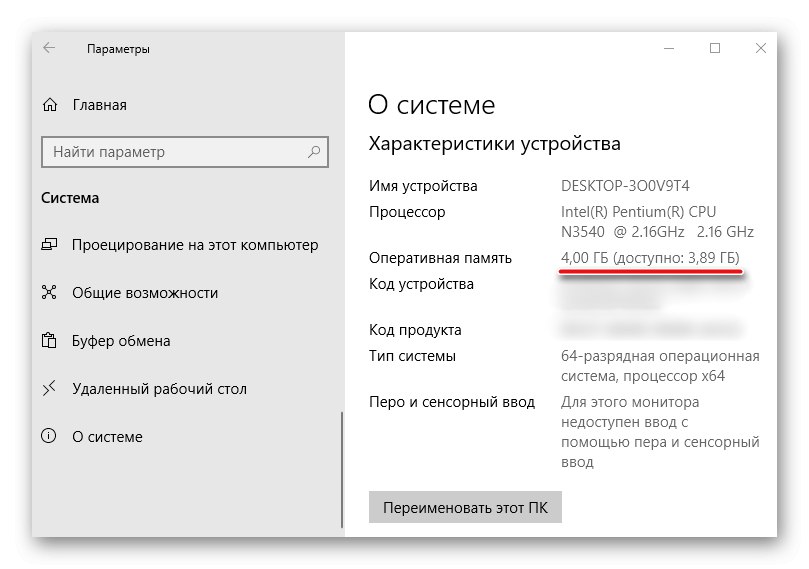
Viac informácií: Ako zistiť vlastnosti vášho počítača v systéme Windows 10
Informácie o tom, koľko pamäte je vyhradené hardvérom, nájdete v "Správca úloh", na karte „Performance“.
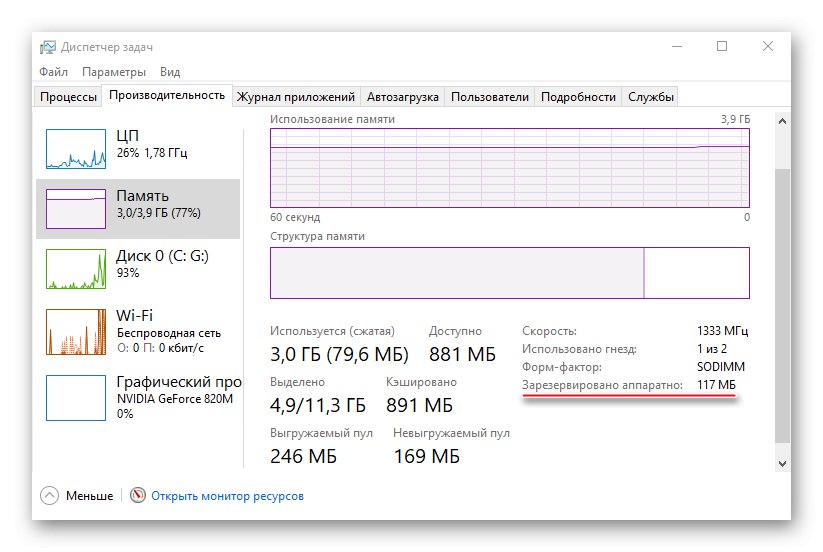
Viac informácií: Metódy spustenia „Správcu úloh“ v systéme Windows 10
Najskôr skontrolujte príručku svojej základnej dosky. Musí podporovať množstvo pamäte RAM v ňom nainštalovanej. Uistite sa, že váš počítač používa 64-bitový systém, pretože na rozdiel od 32-bitového dokáže zistiť viac ako 4 GB systémovej pamäte. Ak sú tieto podmienky splnené, pokračujeme v riešení problémov.
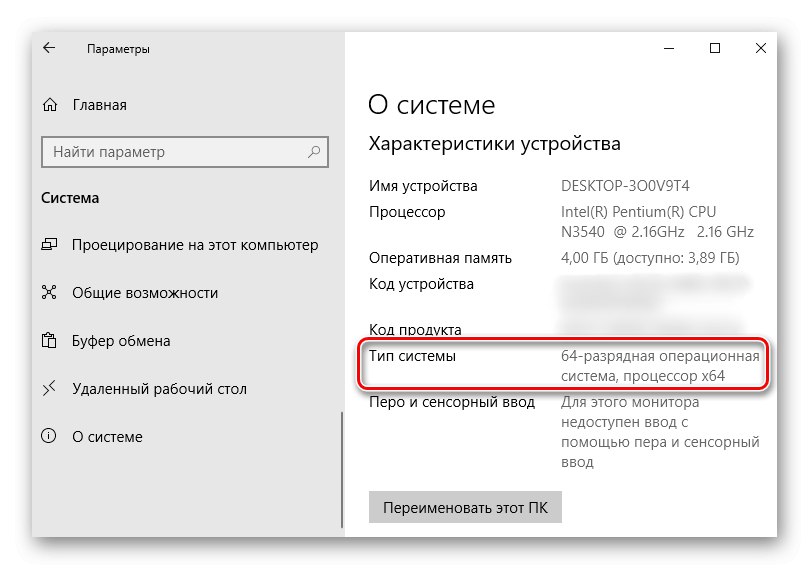
Viac informácií: Ako určiť bitovosť systému Windows 10
Metóda 1: Zakázanie limitu pamäte
Windows 10 má nastavenie, vďaka ktorému môžete nezávisle nastaviť maximálne množstvo pamäte RAM, ktoré má systém k dispozícii. Odstránenie obmedzenia:
- Volanie dialógového okna „Spustiť“ kombinácia klávesov Win + R, zadajte príkaz
msconfiga stlačte „OK“.![Otvorenie okna Spustiť v systéme Windows 10]()
Prečítajte si tiež: Volanie modulu snap-in Spustiť v systéme Windows 10
- Na karte "Načítava" stlačíme „Extra možnosti“.
- V bloku "Maximálna pamäť" zrušte začiarknutie políčka.
![Odstráňte limit pamäte pre Windows 10]()
Alebo necháme začiarknutie, ale v poli nižšie predpíšeme skutočné množstvo RAM a klikneme „OK“.
- Stlačíme „Použiť“, zatvorte všetky okná a reštartujte počítač.
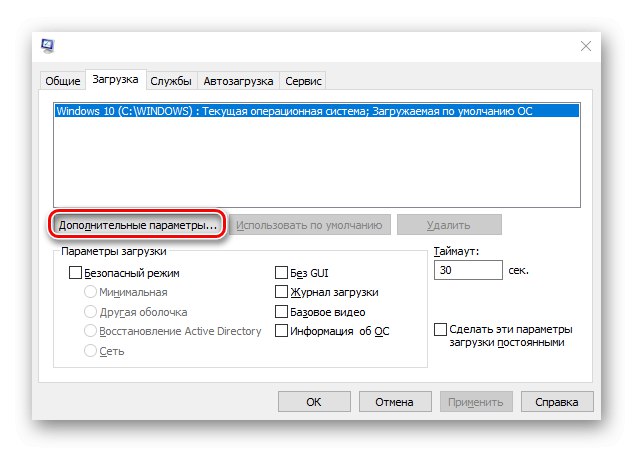
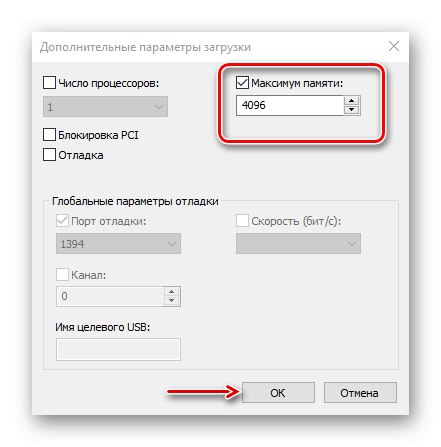
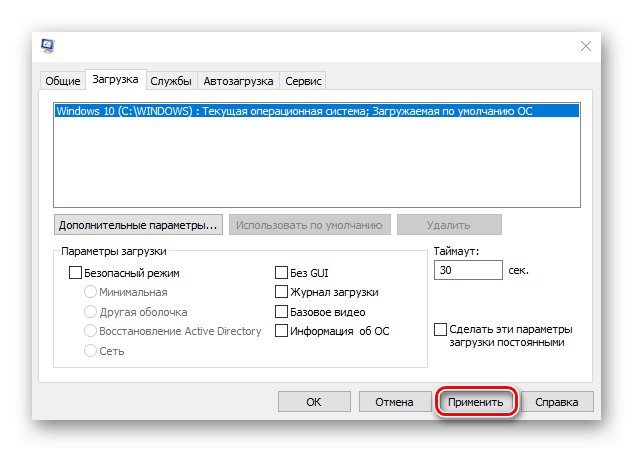
Metóda 2: Aktualizácia systému BIOS (UEFI)
Ak má základná doska zastaranú verziu systému BIOS alebo modernejšie rozhranie UEFI, systém nemusí mať prístup ku všetkým nainštalovaným „RAM“. Najnovší softvér nájdete na hlavnej stránke vývojárov kariet. Existuje niekoľko spôsobov aktualizácie firmvéru, o ktorých sme už podrobne písali.
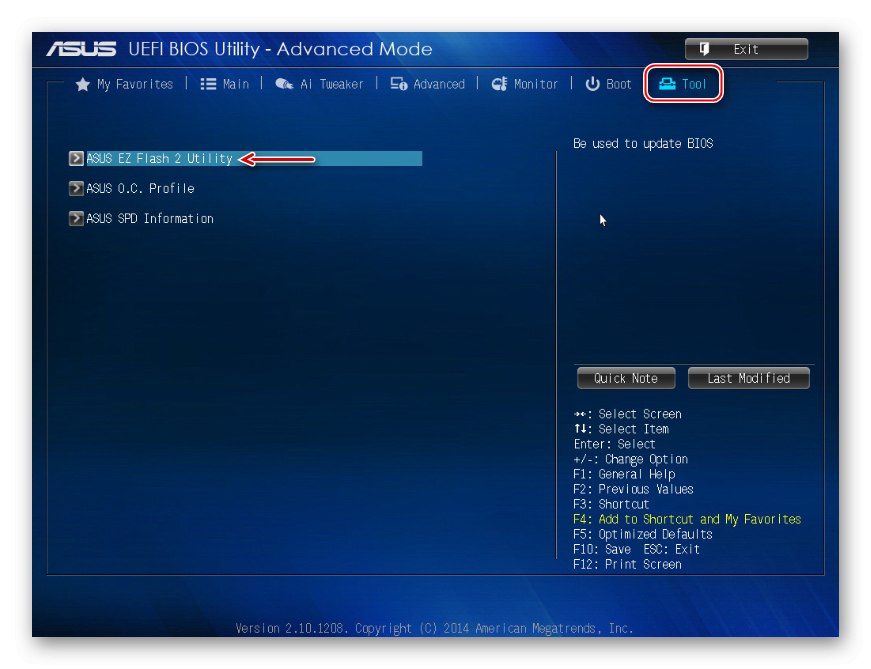
Viac informácií:
Ako aktualizovať systém BIOS v počítači
Ako aktualizovať systém BIOS z jednotky USB flash
Metóda 3: Uvoľnenie pamäte v systéme BIOS (UEFI)
Mnoho základných dosiek je založených na čipsete s integrovaným video jadrom. V systéme BIOS takýchto dosiek sú niekedy zabudované možnosti, ktoré vám umožňujú prideliť určité množstvo pamäte RAM, napríklad na vykonávanie náročných hier. Integrovaná grafika používajúca architektúru Unified Memory Architecture (UMA) alebo Dynamic Video Memory Technology (DVMT) si môže samostatne rezervovať pamäť pre seba. V takom prípade bude okamžite pre systém nedostupný. Preto, ak existuje taká možnosť v systéme BIOS (UEFI), mali by ste ju nájsť a nastaviť minimálnu hodnotu, alebo ak je to možné, deaktivovať ju (Zakázané alebo Žiadne).
- Reštartujeme počítač a ideme do systému BIOS. Na úplnom začiatku reštartu musíte zvyčajne stlačiť jedno alebo viac tlačidiel. Najčastejšie - Odstrániť alebo funkčné tlačidlá F.
![Zoznam klávesov pre vstup do systému BIOS]()
Prečítajte si tiež: Ako sa dostať do systému BIOS v počítači
- Nájdite možnosť Veľkosť vyrovnávacej pamäte rámu UMA (alebo podobným názvom) na karte "Pokročilé", kliknite na ňu a nastavte minimálnu hodnotu.
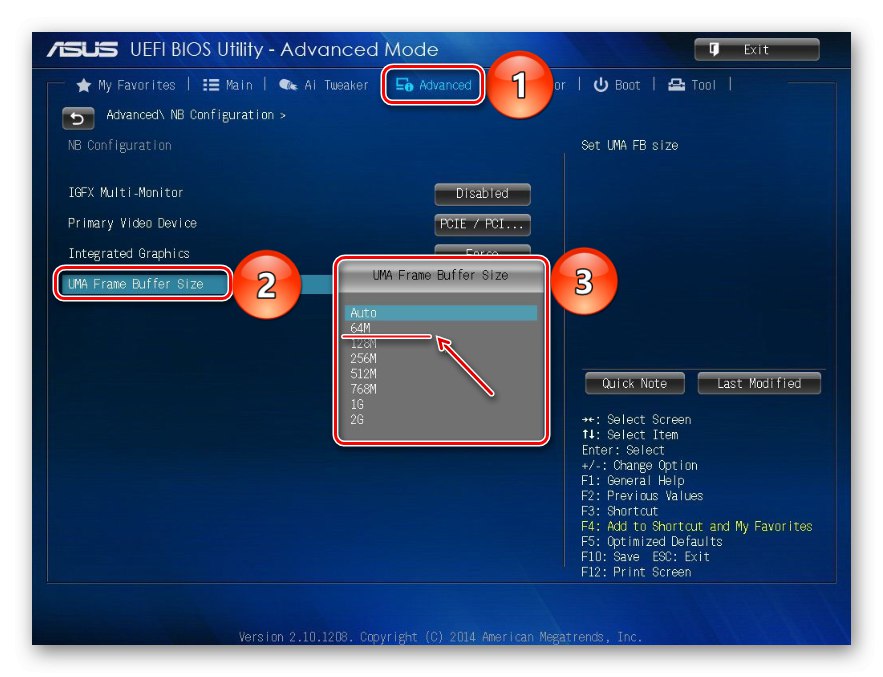
V počítači s samostatnou grafickou kartou môžete integrovaný grafický adaptér úplne zakázať. Podrobne sme sa tejto téme venovali v inom článku.
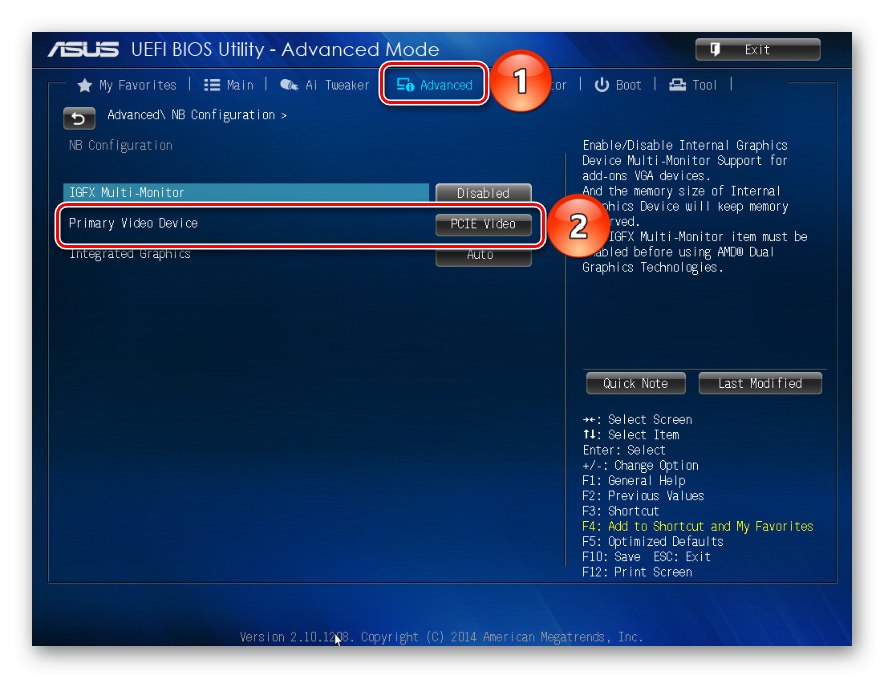
Viac informácií: Ako zakázať zabudovanú grafickú kartu v počítači
Niekedy sú v systéme BIOS zabudované ďalšie nastavenia, vďaka ktorým dokáže systém vyťažiť maximum z pamäte RAM. Ak má počítač 4 GB alebo viac „RAM“, aktivácia príslušnej možnosti distribuuje bloky adries, ktoré používajú rozširujúce karty, v priestore adries nad 4 GB. To zvyšuje množstvo pamäte dostupnej pre systém.Ak chcete funkciu povoliť, znova prejdite do systému BIOS, prejdite na kartu "Pokročilé", hľadám nastavenie Funkcia premeny pamäte (alebo podobným názvom) a povoľte ju (Enabled).
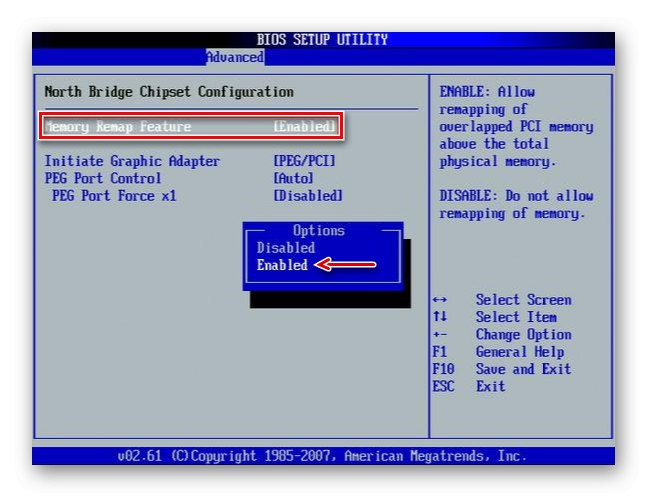
V systéme BIOS základných dosiek od rôznych výrobcov možno vyššie popísané možnosti, ak existujú, nazvať inak. Informácie o ich dostupnosti, umiestnení a názve nájdete v pokynoch k zariadeniu.
Metóda 4: Skontrolujte komponenty
Nedostatok časti pamäte nemusí nevyhnutne súvisieť s redundanciou hardvéru, problém môže spočívať v samotnom hardvéri. Najprv si to overte. Možno je pamäťový modul mimo prevádzky alebo prestali fungovať sloty na základnej doske. Diagnostiku je možné vykonať pomocou nástrojov systému Windows 10, ale špeciálny softvér to urobí efektívnejšie.

Viac informácií:
Ako skontrolovať RAM v systéme Windows 10
Ako skontrolovať výkon základnej dosky
Diagnostika základnej dosky počítača
Po odpojení počítača od siete vymeňte pamäť RAM. Pre systém a BIOS sú tieto akcie rovnaké ako zmena hardvéru, čo znamená, že môžu predefinovať stav pamäte RAM. Pozrite sa na pokyny na správne poradie inštalácie pásov do štrbín. Možno, ak sú iba dva a na základnej doske sú štyri sloty, mali by ste použiť niektoré z nich. Dodatočne utrite kontakty modulov alkoholom alebo ich jemne očistite gumou a vložte ich späť.
Používanie nelicencovaného operačného systému vedie často k podobným problémom, pretože sa môžu pôvodne poškodiť neoriginálne verzie systému Windows 10 (zostavy).
Navrhli sme najbežnejšie spôsoby uvoľnenia pamäte RAM, ktorá je pre systém neprístupná, ale ani v prípade negatívneho výsledku sa neponáhľajte s preinštalovaním systému Windows 10, najmä preto, že to nie vždy pomôže. Ak používate licenciu, skúste kontaktovať podporu spoločnosti Microsoft alebo napíšte výrobcovi základnej dosky. Možno poznajú iné metódy riešenia problému.