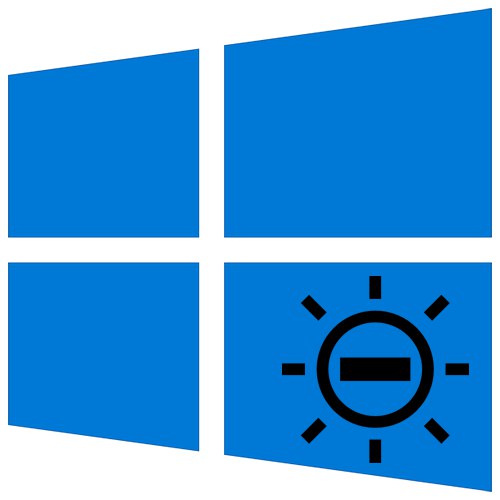
Pre pohodlnú prácu s počítačom alebo notebookom nezabudnite správne upraviť obrazovku monitora. Jedným z dôležitých parametrov je indikátor jasu. V tomto článku sa dozviete o hlavných metódach jeho znižovania na bežiacich zariadeniach Windows 10.
Zníženie jasu na notebooku s Windows 10
Okamžite poznamenávame, že v rámci tohto článku zvážime iba akcie, ktoré vám umožnia iba znížiť jas. Ak potrebujete naopak tento indikátor zvýšiť, prečítajte si samostatné pokyny venované tomuto problému.
Viac informácií: Ako zvýšiť jas obrazovky v systéme Windows 10
Zvyšok tutoriálu rozdelíme na dve časti. Jeden z nich bude užitočný pre majiteľov notebookov a druhý - pre používateľov stacionárnych počítačov s monitormi. Faktom je, že na nich jas obrazovky klesá rôznymi spôsobmi. Techniky, ktoré sa dajú použiť na notebooku, nebudú mať pozitívny vplyv na PC.
Metóda 1: „Horúce“ klávesy
Podľa nášho názoru je najjednoduchší spôsob, ako znížiť jas obrazovky notebooku, použitie špeciálnych klávesov. Sú na každom zariadení. Záverom je stlačiť kláves súčasne „Fn“ a „F2“.

Upozorňujeme, že namiesto klávesu zobrazeného v príklade „F2“ sa môžu líšiť. Ktorý z nich závisí od výrobcu a modelu vášho notebooku. Toto je často jeden z kľúčov "F1-F12"alebo tlačidlo „Dole“ alebo „Vľavo“... Pomocou správnej kombinácie môžete ľahko znížiť jas obrazovky.
Metóda 2: Centrum akcií
Táto metóda je vhodná v tom, že umožňuje znížiť jas obrazovky bez prepínania medzi oknami. Všetko sa deje celkom jednoducho.
- Kliknite v zásobníku na „Hlavné panely“ podľa ikony "Centrum notifikácií", ktorý sa nachádza v pravom dolnom rohu obrazovky.
- Zobrazí sa nové okno, kde sa spravidla zobrazujú systémové oznámenia. Existujú aj ďalšie nastavenia systému Windows. Kliknite v takom okne na riadok „Rozbaliť“.
- Uvidíte, ako sa zoznam rýchlych akcií rozšíri. Pod ním sa objaví lišta na nastavenie jasu. Posuňte na ňom posúvač doľava, kým nebude výsledok uspokojivý.

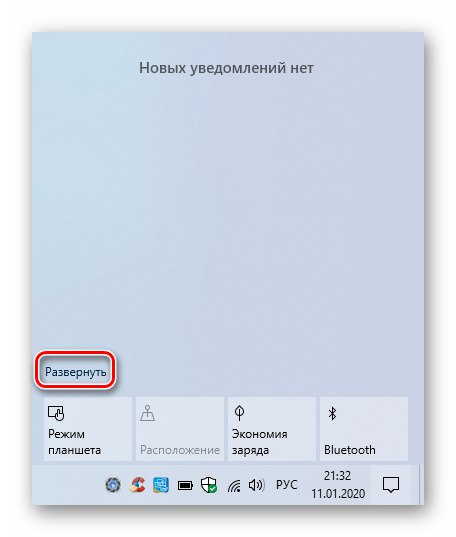

Zavrieť "Centrum notifikácií" stačí znova kliknúť na ikonu ľavým tlačidlom myši (LMB) alebo urobiť kdekoľvek „Desktop“.
Upozorňujeme, že toto nastavenie nemusí byť k dispozícii v starších zostaveniach systému Windows 10 (16xx a 17xx). Ak používate jeden z nich, stačí sa uchýliť k akejkoľvek inej metóde.
Metóda 3: OS „Možnosti“
Pomocou tejto metódy môžete nielen znížiť jas obrazovky na prenosnom počítači, ale aj vykonať ďalšie dôležité nastavenia. Všetky akcie sa vykonajú v špeciálnom okne systému, kde sú umiestnené parametre operačného systému.
- Kliknite na tlačidlo „Štart“ na „Hlavné panely“... Potom sa zobrazí nové menu. V ňom kliknite na tlačidlo "Možnosti", ktorý je zobrazený ako výstroj.
![Spustenie okna Nastavenia v systéme Windows 10 pomocou tlačidla v ponuke Štart]()
Prečítajte si tiež: Čo robiť, ak sa nastavenia systému Windows 10 neotvoria
- Pomocou nasledujúceho okna prejdite do sekcie „Systém“... Ak to chcete urobiť, stačí kliknúť na LMB na tlačidle označenom na snímke obrazovky nižšie.
- Ďalej sa automaticky otvorí požadovaná karta „Zobraziť“... Na samom vrchu zoznamu možností kariet je lišta nastavenia jasu monitora. Podržte posúvač LMB a potiahnite ho doľava.

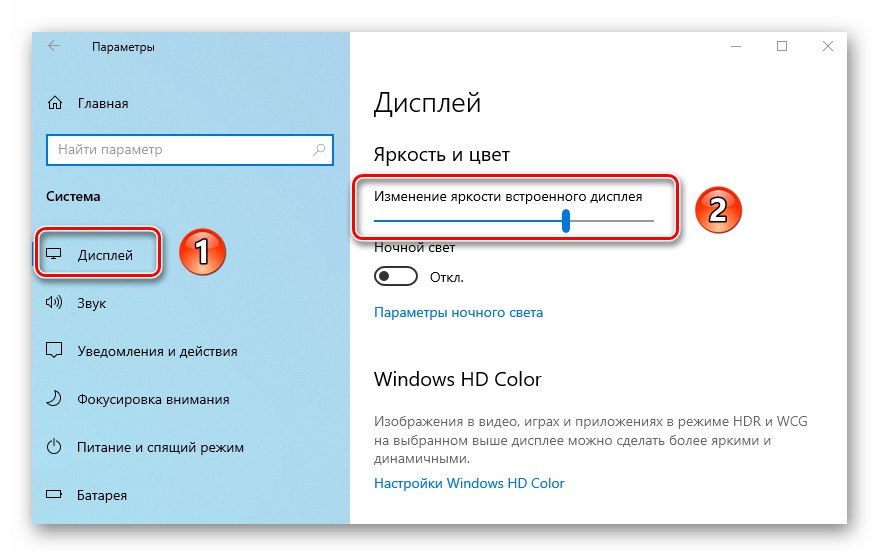
Po nastavení požadovanej hodnoty zatvorte všetky predtým otvorené okná. Upozorňujeme, že keď je pripojených viac monitorov, požadované pásmo nastavenia jasu nebude na samom vrchu okna, ale v strede.
Metóda 4: „Centrum mobility“
Táto metóda predpokladá použitie špeciálneho systémového pomocného programu uvedeného v názve metódy. V ňom môžete nielen znížiť jas, ale aj použiť ďalšie funkcie OS.
- Stlačte súčasne klávesy Windows + R... V otvorenom snap okne „Spustiť“ zadajte príkaz
kontrola... Potom kliknite v rovnakom okne na tlačidlo „OK“ buď „Enter“ na klávesnici.![Otvorenie okna Ovládací panel vo Windows 10 pomocou modulu Spustiť]()
Prečítajte si tiež: Otvorenie ovládacieho panela v počítači so systémom Windows 10
- V nasledujúcom okne odporúčame zmeniť režim zobrazenia položiek výberom kategórie „Veľké ikony“... Potom v zozname možností a aplikácií vyhľadajte Windows Mobility Center a začnite kliknutím na jeho názov s LMB.
- Vo výsledku sa zobrazí malé okno s rôznymi nastaveniami. Hneď prvý blok bude obsahovať požadovaný prúžok na nastavenie jasu. Posunutím posúvača doľava ho znížite.
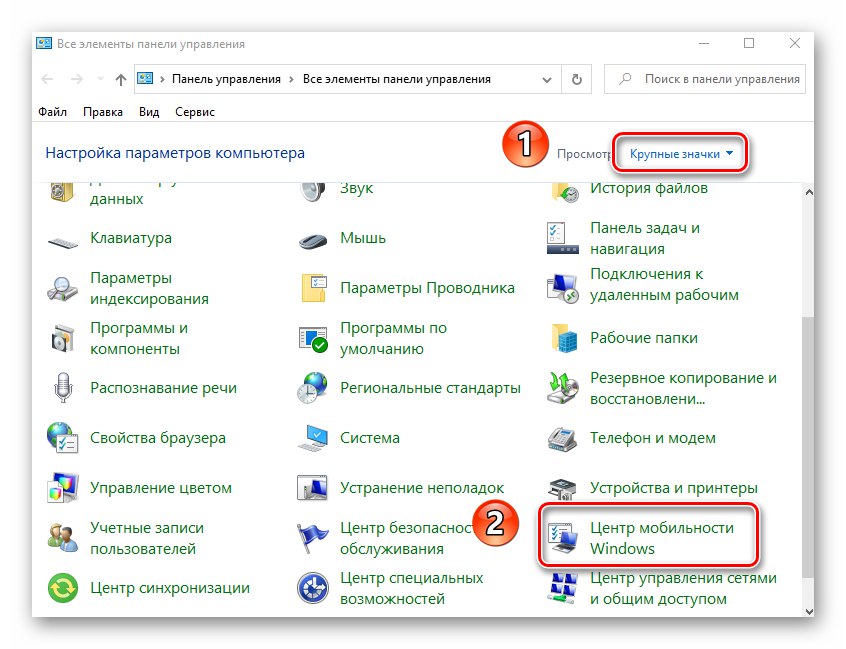
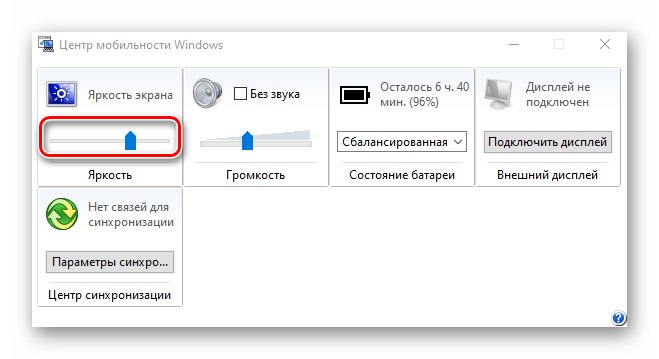
Na konci operácie okno „Centrum mobility“ možno uzavrieť.
Zníženie jasu obrazovky na stolových počítačoch
Zoznam metód stlmenia obrazovky externých monitorov nie je taký dlhý ako v prípade notebookov. V skutočnosti existuje iba jedna metóda - použitie špeciálneho menu.
Monitorujte parametre
K dispozícii sú vyhradené tlačidlá na ovládanie všetkých nastavení monitora. Ich umiestnenie závisí od modelu zariadenia a jeho výrobcu. Často sa nachádzajú na bočnej alebo spodnej strane. Oveľa menej často sú umiestnené na zadnej strane. Zoznam akcií na zníženie jasu bude vyzerať takto:
- Stlačte hlavné tlačidlo "Ponuka" na monitore. Niekedy je podpísaný ako „Enter“.
- Ďalej pomocou tlačidiel umiestnených vedľa zariadenia prejdite do ponuky, ktorá je zodpovedná za nastavenie obrázka. Dá sa to nazvať inak. Hľadajte ten, ktorý má reťazec „Jas“ alebo „Jas“.
- Potom jednoducho použite rovnaké klávesy na zmenu hodnoty pruhu jasu. Po dokončení zatvorte všetky ponuky stlačením príslušného tlačidla na monitore. Opäť sa to na rôznych zariadeniach volá inak.
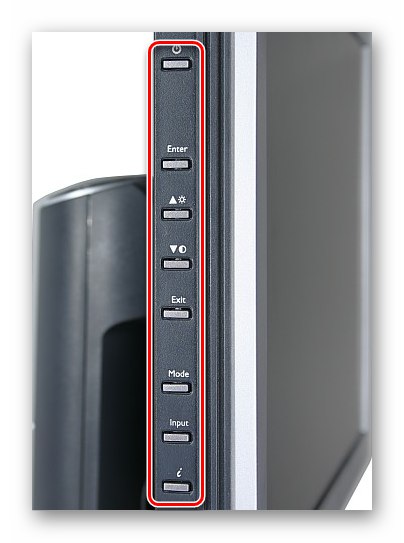
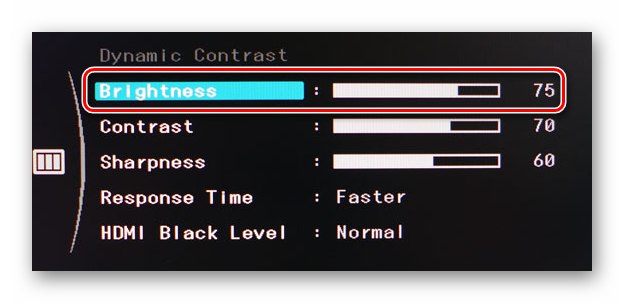
Ak nemôžete urobiť potrebné kroky sami, napíšte model monitora do komentárov - určite dáme presnejší návod, ako znížiť jas.
Z tohto článku ste sa teda dozvedeli o hlavných metódach znižovania jasu obrazovky na zariadeniach so systémom Windows 10. Pripomeňme si, že tento indikátor je iba jedným z parametrov ovplyvňujúcich pohodlie práce na počítači. Ak chcete zmeniť aj ďalšie nastavenia, kliknite na odkaz nižšie a prečítajte si nášho špecializovaného sprievodcu.
Viac informácií: Prispôsobenie obrazovky v systéme Windows 10

