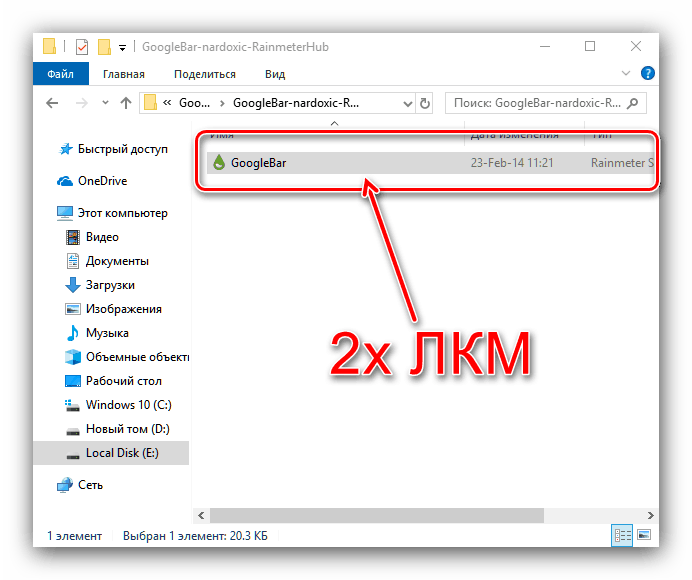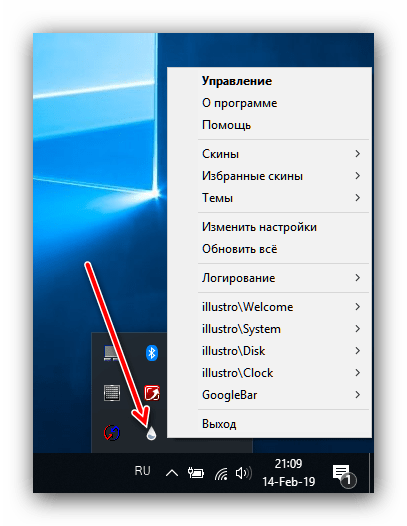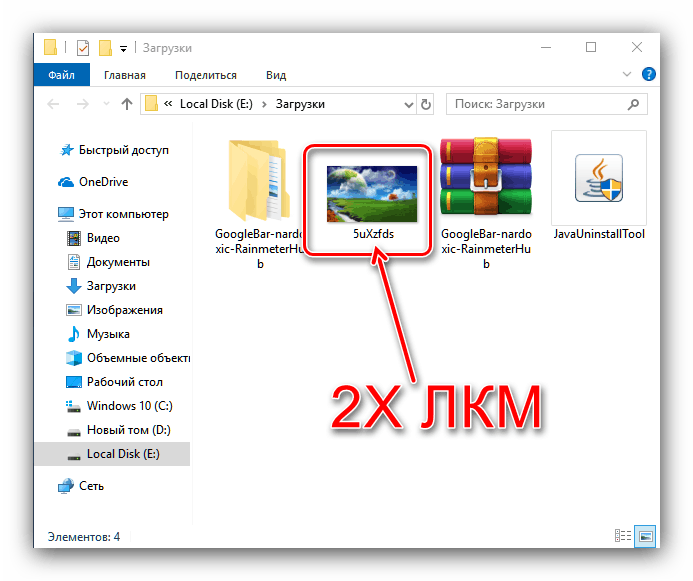Ako urobiť krásny desktop v systéme Windows 10
Niektorým používateľom sa zdá , že Desktop desiatej verzie Windows je príliš minimálny alebo nefunkčný, a preto majú tento prvok tendenciu zatraktívniť tento prvok. Ďalej vám chceme povedať, ako vytvoriť krásnu pracovnú plochu v systéme Windows 10.
obsah
Metódy zdobenia "Desktop"
Užívatelia vidia „desktop“ oveľa častejšie ako všetky ostatné komponenty systému Windows, takže jeho vzhľad a možnosti sú dôležité pre pohodlné používanie počítača. Tento prvok môžete ozdobiť alebo ho funkcionalizovať pomocou nástrojov tretích strán (posilnenie funkcií gadget) a vstavané nástroje „okien“ (zmena tapety alebo témy, prispôsobenie „hlavného panela“ a „štart“ ).
Stupeň 1: Aplikácia Rainmeter
Zaujímavé riešenie od vývojárov tretích strán, ktoré existuje už mnoho rokov a je známe používateľom starších verzií systému Windows. Raynmeter umožňuje transformovať vzhľad „Desktopu“ nad rámec uznania: podľa vývojárov sú užívatelia limitovaní len svojou vlastnou predstavivosťou a kreativitou. Pre "desiatky", bude musieť stiahnuť najnovšie stabilné vydanie Rainmeter z oficiálnych stránok.
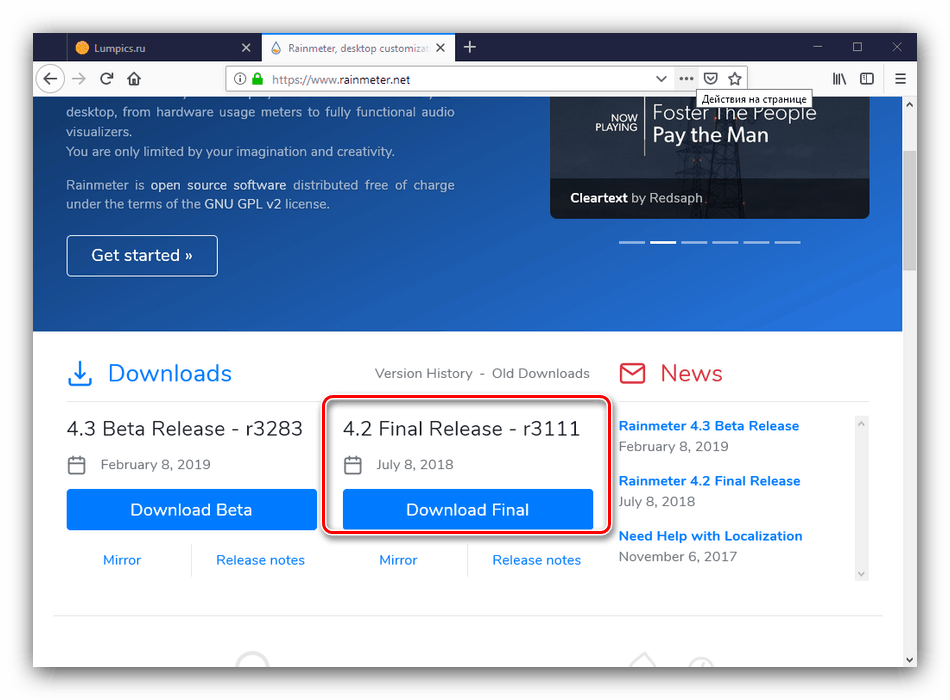
Stiahnite Rainmeter z oficiálnych stránok
- Nainštalujte aplikáciu po dokončení sťahovania - na spustenie procedúry spustite inštalačný program.
- Vyberte preferovaný jazyk inštalačného rozhrania a typ inštalácie programu. Je lepšie použiť štandardnú voľbu odporúčanú vývojárom.
- Pre stabilnú prevádzku by ste mali nainštalovať aplikáciu na systémový disk, ktorý je predvolene vybratý. Zostávajúce možnosti sú tiež lepšie neodpojiť, takže stačí kliknúť na tlačidlo „Inštalovať“ .
- Zrušte začiarknutie možnosti „Spustiť dažďový merač“ a kliknite na tlačidlo „Dokončiť“ a potom reštartujte počítač.
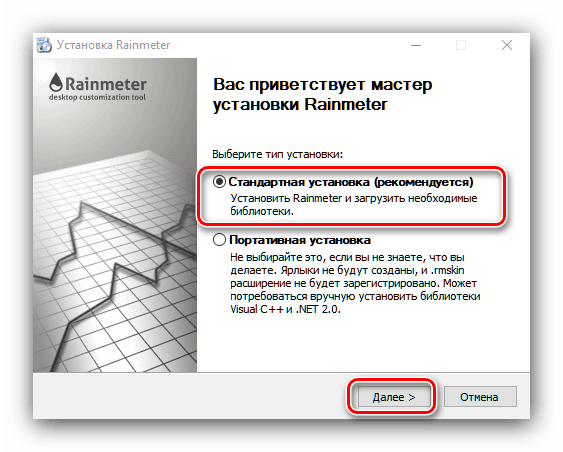
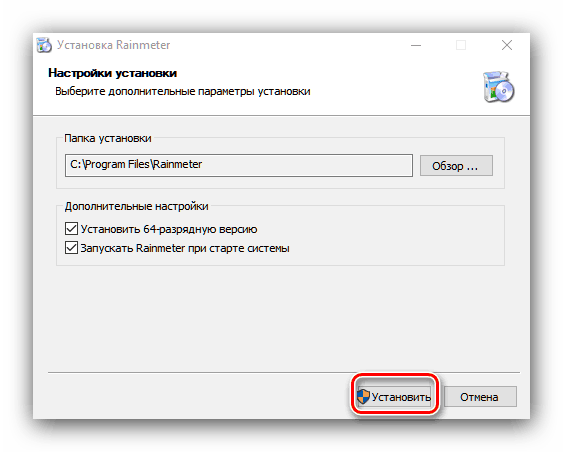
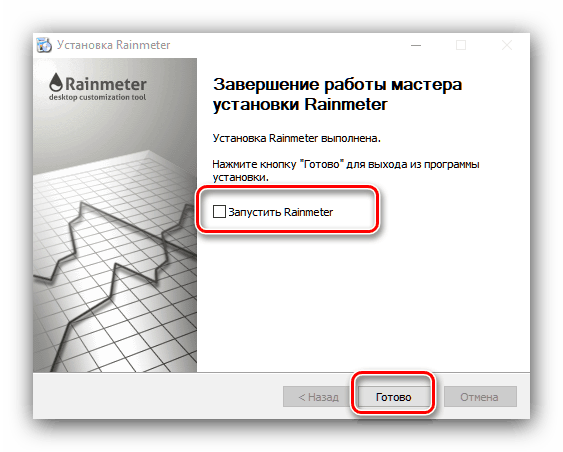
Použitie aplikácie
Aplikácia sa nachádza v spúšťacom priečinku systému Windows, takže po reštarte ho nemusíte spustiť samostatne. Ak je otvorený prvýkrát, zobrazí sa uvítacie okno, ako aj niekoľko „chudých“ widgetov, ktoré sa podobajú na „Gadgets“ vo Windows 7 a Vista. 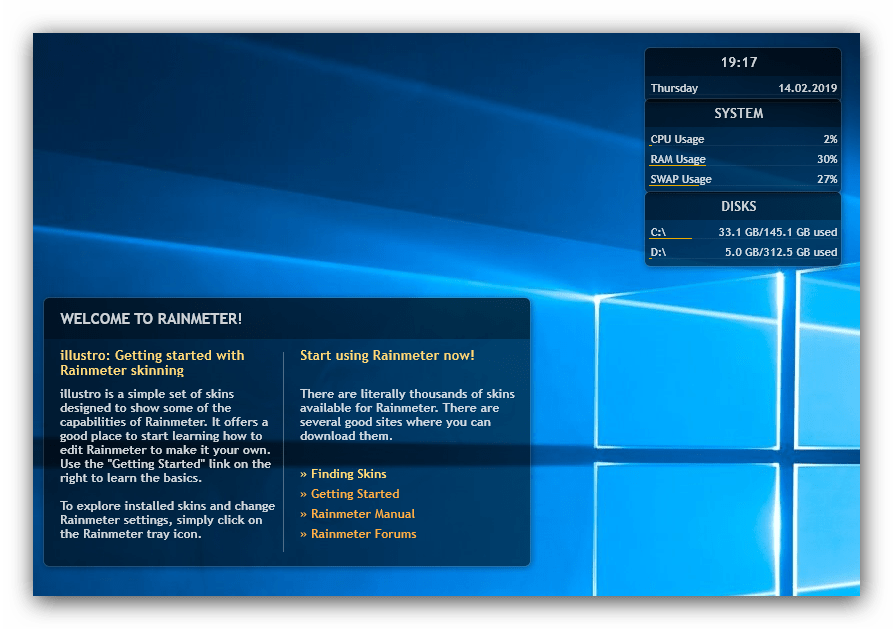
Ak tieto widgety nepotrebujete, môžete ich odstrániť prostredníctvom kontextového menu. Napríklad odstráňte prvok "System" : kliknite naň pravým tlačidlom myši a potom vyberte "illustro" - "System" - "System.ini" . 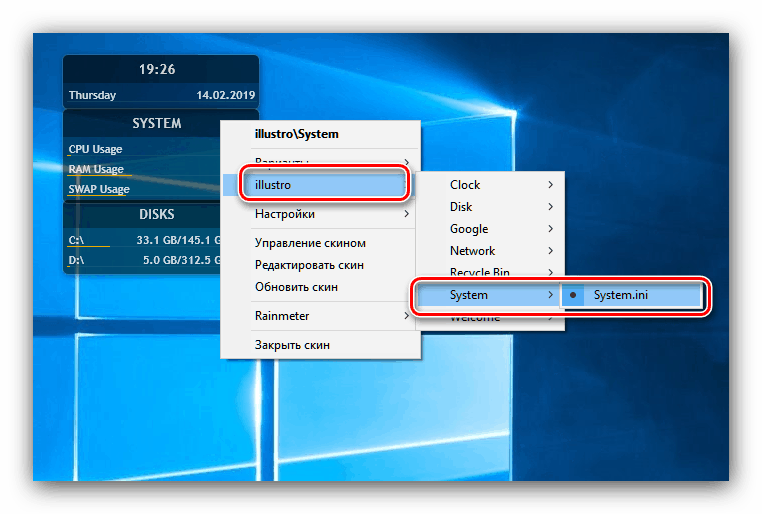
Prostredníctvom kontextového menu môžete tiež upraviť správanie „vzhľadov“: akciu pri stlačení, polohu, priehľadnosť atď. 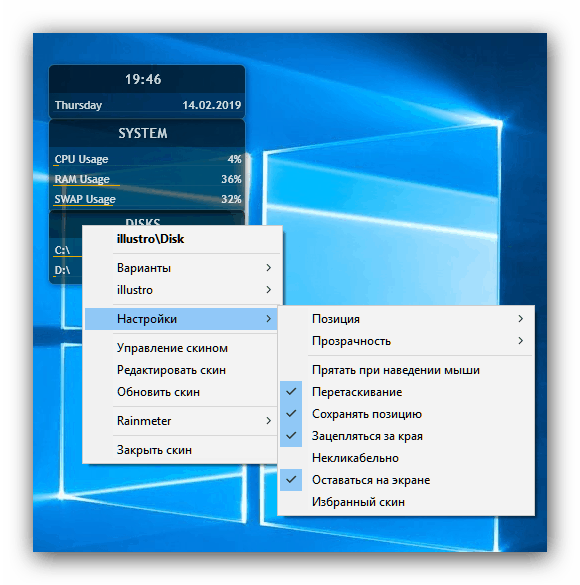
Inštalácia nových položiek prispôsobenia
Štandardné riešenia, ako obvykle, nie sú esteticky veľmi atraktívne, takže užívateľ bude určite konfrontovaný s otázkou inštalácie nových prvkov. Nie je tu nič zložité: stačí zadať dotaz ako „stiahnuť dažďové teplomery“ do akéhokoľvek vhodného vyhľadávacieho nástroja a navštíviť niekoľko stránok z prvej stránky vydania. 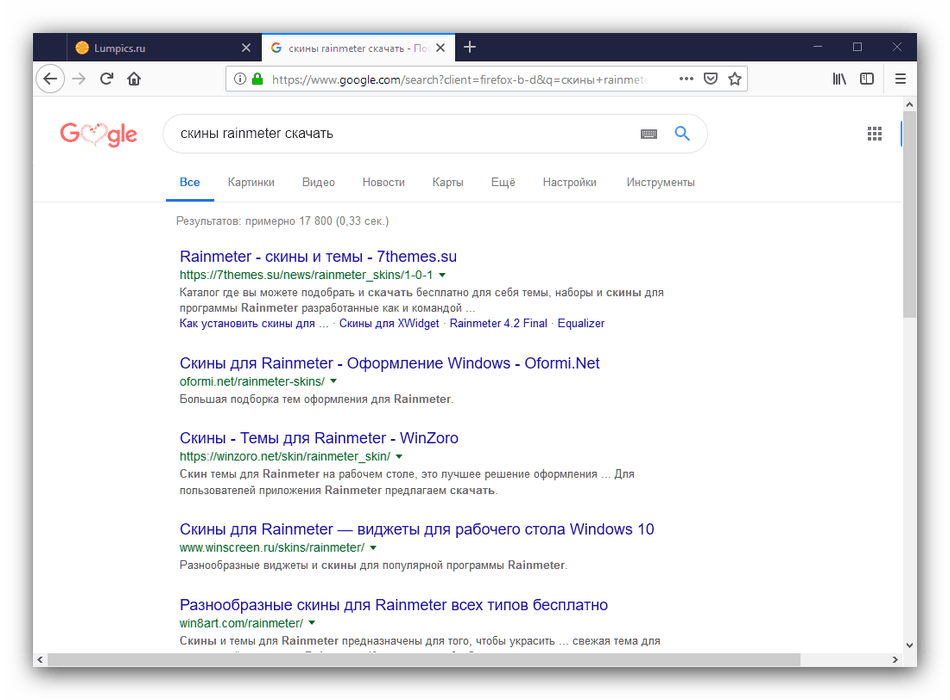
Niekedy autori týchto alebo týchto „koží“ a „tém“ („koža“ je samostatná miniaplikácia a „témy“ v tomto kontexte sa nazývajú celý komplex prvkov) zdobia realitu a nahrajú nepresné snímky obrazovky, takže si pozorne prečítajte poznámky k prvku, ktorý chcete. stiahnuť.
- Rozšírenia pre dažďové stanice sú distribuované ako súbory MSKIN - pre inštaláciu jednoducho dvakrát naň kliknite ľavým tlačidlom myši.
![Otvorte rozšírenia Rainmeter na vytvorenie krásnej pracovnej plochy v systéme Windows 10]()
Tiež si všimnite, že súbor môže byť zabalený vo formáte archívu. ZIP pre ktoré budete potrebovať archívnej aplikácie ,
- Ak chcete nainštalovať rozšírenie, jednoducho kliknite na tlačidlo „Install“ .
- Na spustenie nainštalovanej „témy“ alebo „skin“ použite ikonu Rainmeter v systémovej lište - presuňte kurzor na ňu a stlačte RMB .
![Otvorte ponuku Rainmeter na vytvorenie krásnej pracovnej plochy v systéme Windows 10]()
Potom v zozname nájdite názov nainštalovaného rozšírenia a pomocou kurzora prejdite na ďalšie parametre. Môžete zobraziť „skin“ v rozbaľovacej ponuke „Options“ , kde musíte kliknúť na položku s koncovkou .ini .
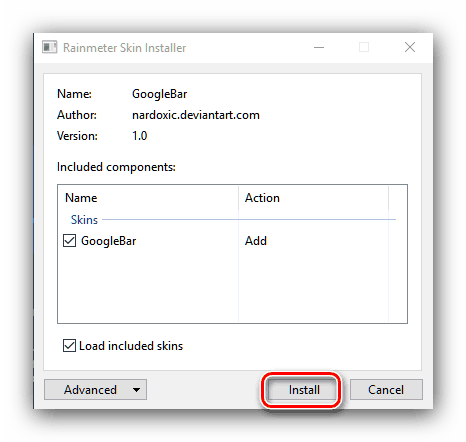
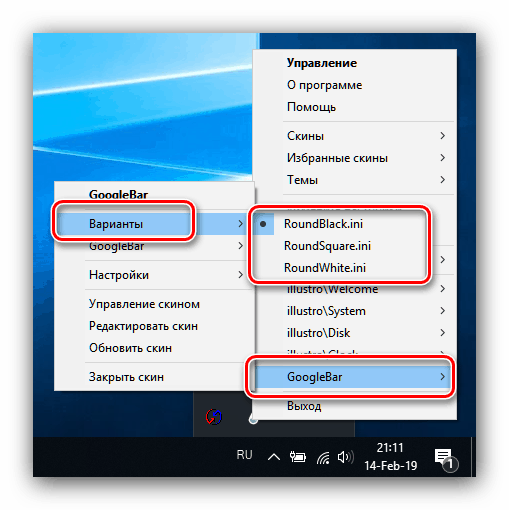
Ak sa na prácu s rozšírením vyžadujú iné činnosti, zvyčajne sa to uvádza v opise doplnku na zdroji, v ktorom sa nachádza.
Fáza 2: "Prispôsobenie"
Vzhľad operačného systému vo všeobecnosti a najmä „Desktop“ je možné zmeniť z centrálneho rozbočovača v „Parametroch“ , ktorý sa nazýva „Personalizácia“ . K dispozícii na zmenu pozadia, farebnú schému, vypnutie dekorácií ako Windows Aero a mnoho ďalšieho. 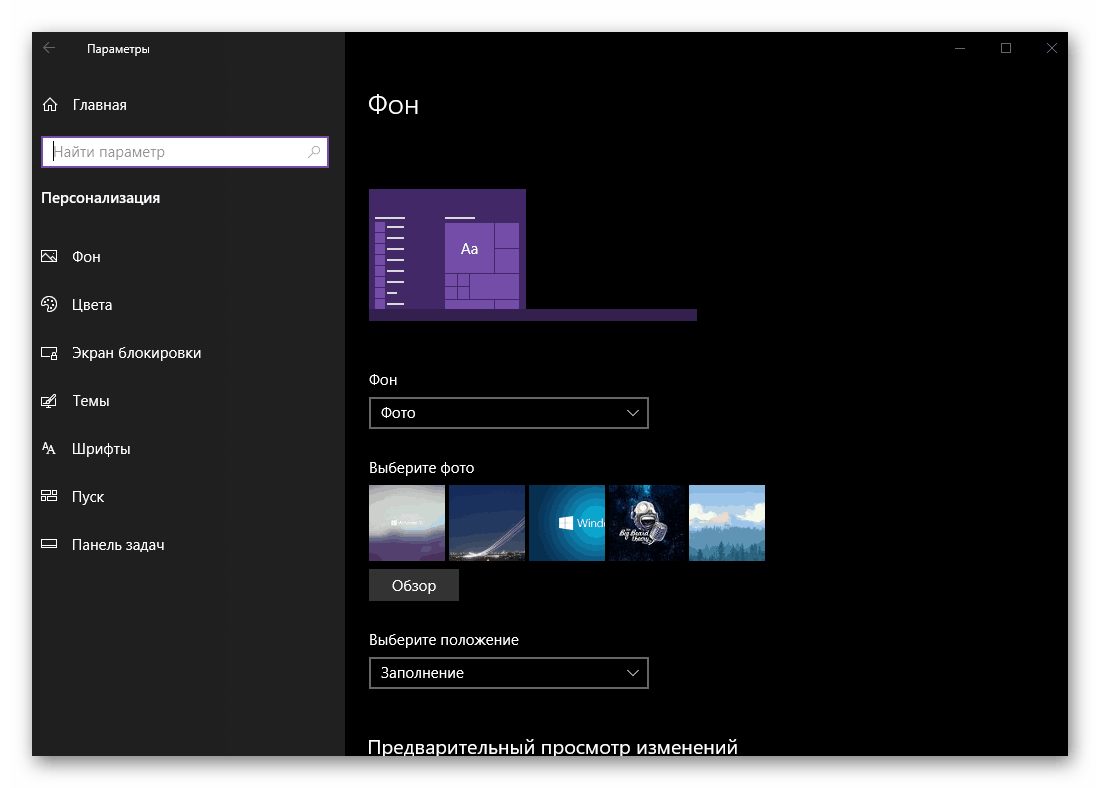
Ďalšie podrobnosti: "Prispôsobenie" v systéme Windows 10
Fáza 3: Témy
Jednoduchšia metóda, pre ktorú nemusíte inštalovať ani programy tretích strán: z aplikácie Microsoft Store si môžete prevziať veľa rozložení. Téma mení vzhľad "Desktop" v integrovanom režime - šetrič obrazovky na uzamknutej obrazovke, tapetu, farbu pozadia a v niektorých prípadoch zvuky sú nahradené. 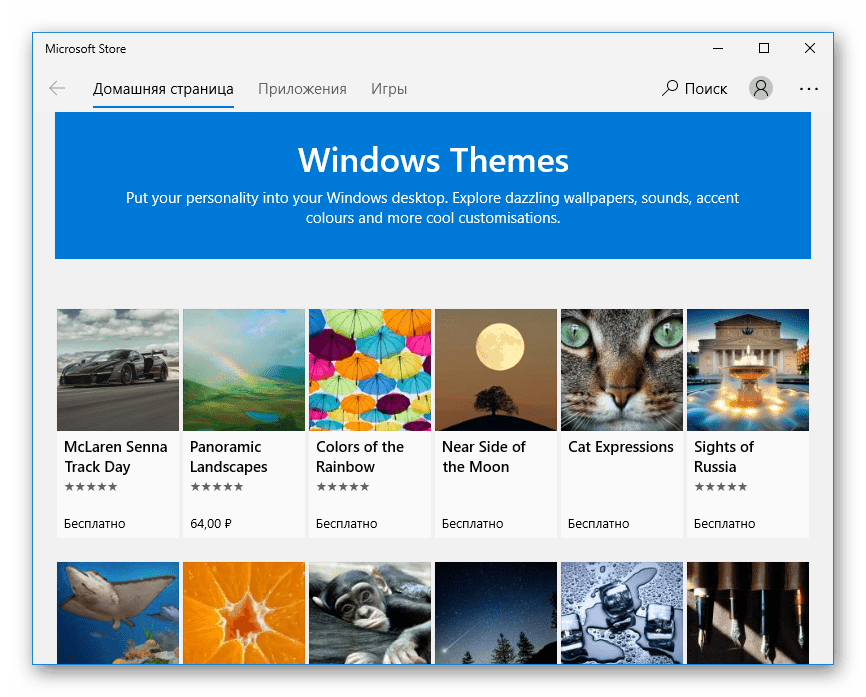
Ďalšie podrobnosti: Ako nainštalovať tému na Windows 10
Fáza 4: Gadgets
Užívatelia, ktorí prešli na „desiatku“ z Windows 7 alebo Vista, nemusia mať dostatok gadgetov: malé aplikácie, ktoré slúžia nielen ako dekorácia, ale aj na zvýšenie použiteľnosti OS (napríklad gadget Clipboarder). "Z krabice" v miniaplikáciách Windows 10 nie je, ale túto funkciu môžete pridať pomocou riešenia tretej strany. 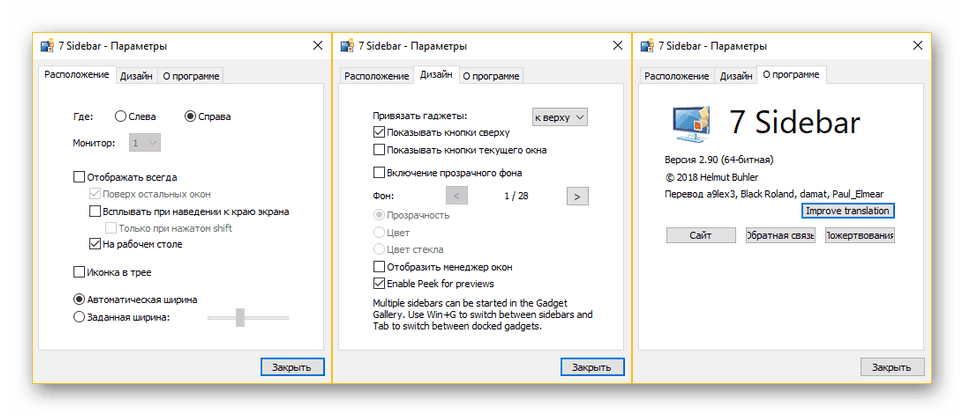
poučenie: Inštalácia miniaplikácií vo Windows 10
Fáza 5: Tapeta
Pozadie "Desktop", ktorý sa často nazýva "tapeta", možno ľahko nahradiť akýmkoľvek vhodným obrazom alebo animovanou živou tapetou. V prvom prípade je to najjednoduchší spôsob, ako to urobiť pomocou vstavanej aplikácie pre fotografie.
- Otvorte adresár s obrázkom, ktorý chcete vidieť ako tapetu, a otvorte ho dvojitým kliknutím myši - program Fotografie je nastavený ako predvolený prehliadač obrázkov.
![Ak chcete vytvoriť krásnu pracovnú plochu v systéme Windows 10, otvorte fotografiu v aplikácii Photo]()
Ak namiesto toho tento nástroj otvorí niečo iné, potom kliknite na požadovaný obrázok RMB , použite položku „Otvoriť s“ a zo zoznamu vyberte aplikáciu „Fotografie“ .
- Po otvorení obrázku kliknite pravým tlačidlom myši naň a vyberte „Set as“ - „ Set as wallpaper“ .
- Hotovo - vybraná fotografia bude nastavená ako tapeta.
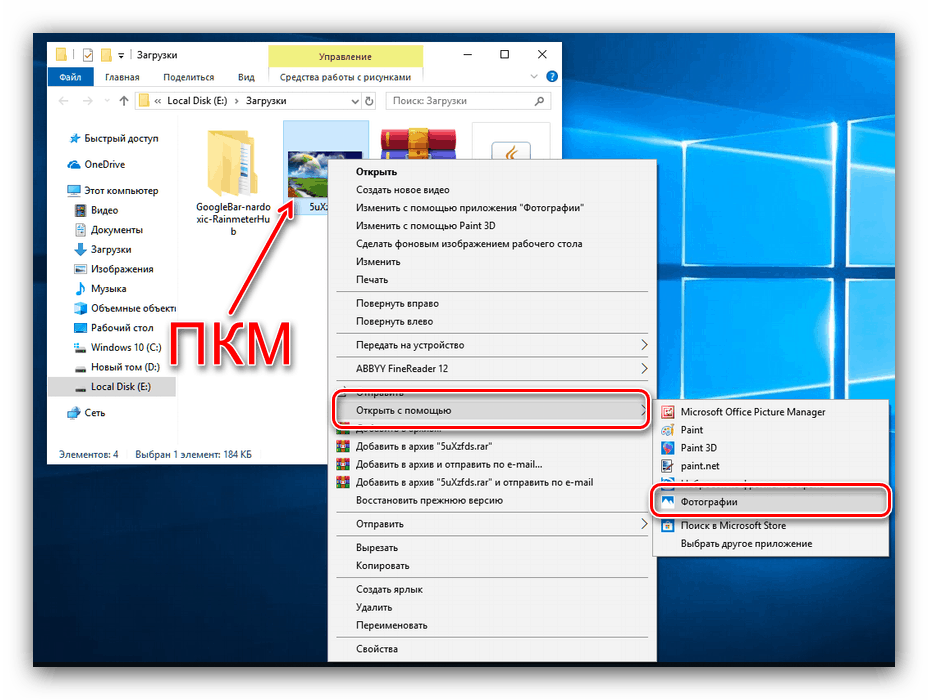
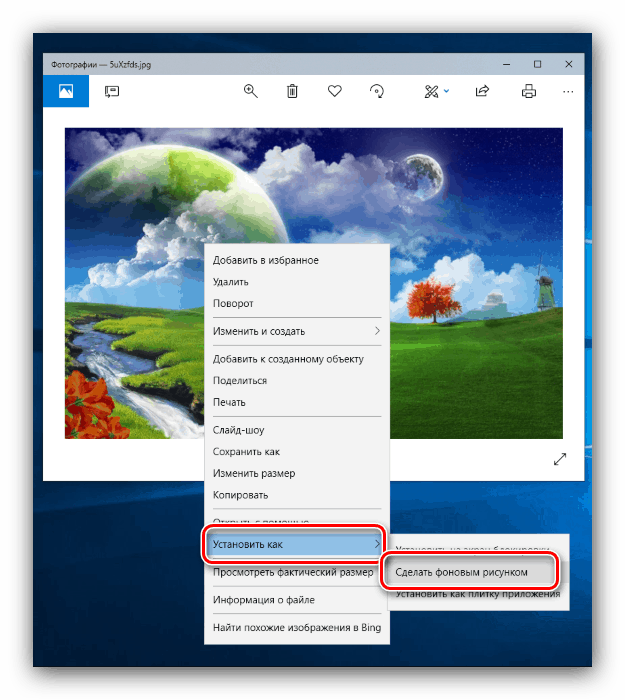
Živé tapety, známe používateľom smartfónov, jednoducho nie je možné nainštalovať do počítača - potrebujete program tretej strany. S najpohodlnejším z nich, ako aj s návodom na inštaláciu, nájdete v nasledujúcom materiáli.
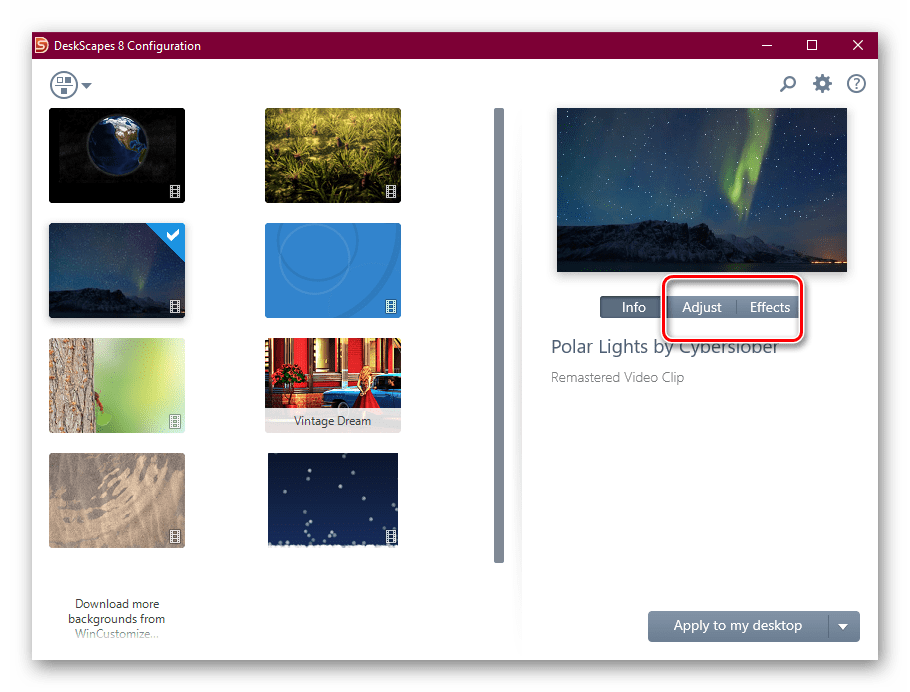
poučenie: Ako nainštalovať živé tapety na Windows 10
Krok 6: Prispôsobenie ikon
Používatelia, ktorí nie sú spokojní so štandardnými ikonami desiatej verzie „okien“, ich môžu ľahko zmeniť: funkčnosť nahradzovania ikon, ktorá je k dispozícii v systéme Windows 98, nezmizla nikde v najnovšej verzii operačného systému od spoločnosti Microsoft. Avšak v prípade "desiatok" existujú niektoré nuansy, zvýraznené v samostatnom materiáli. 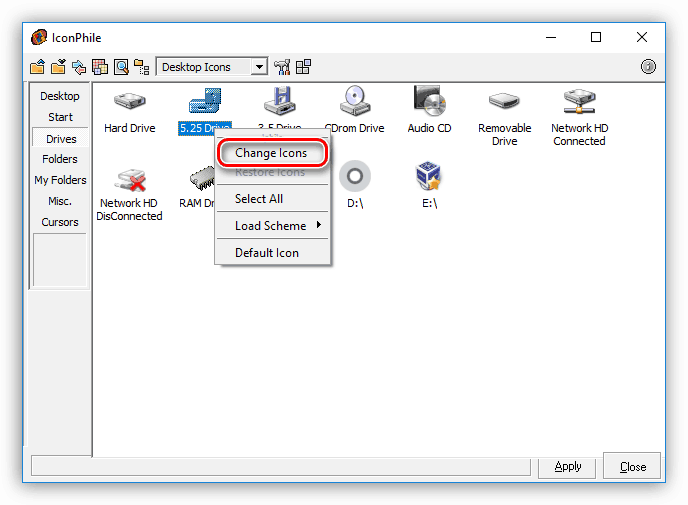
Ďalšie podrobnosti: Zmena ikon v systéme Windows 10
Stupeň 7: Myši kurzory
Je tu tiež možnosť nahradiť kurzor myši používateľom - metódy sú rovnaké ako v „siedmich“, ale umiestnenie potrebných parametrov, ako je súbor programov tretích strán, je iné. 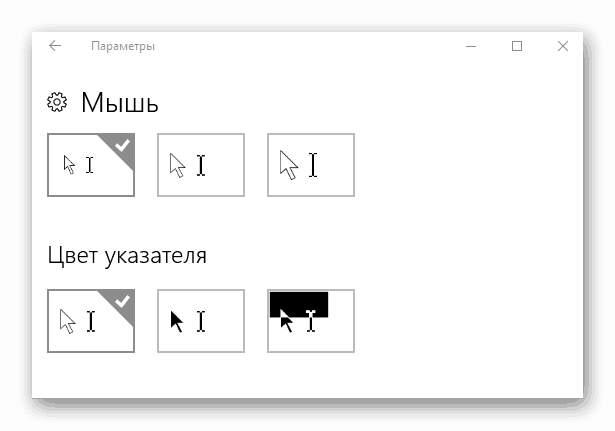
poučenie: Ako nahradiť kurzor na Windows 10
Krok 8: Ponuka Štart
Ponuka Štart , ktorá bola štandardne neprítomná vo Windows 8 a 8.1, sa vrátila k ich nástupcovi, ale prešla významnými zmenami. Nie všetkým používateľom sa tieto zmeny páčili - našťastie sa dá ľahko zmeniť.
Ďalšie podrobnosti: Zmena ponuky Štart v systéme Windows 10
Pohľad „Štart“ je tiež možné vrátiť z „siedmich“ - bohužiaľ, len s pomocou aplikácie tretej strany. Nie je to však príliš ťažké. 
poučenie: Ako vrátiť ponuku Štart zo systému Windows 7 do systému Windows 10
Fáza 9: „Panel úloh“
Zmena „hlavného panela“ v desiatej verzii systému Windows nie je triviálna úloha: v skutočnosti je k dispozícii iba zmena priehľadnosti a zmena umiestnenia tohto panela. 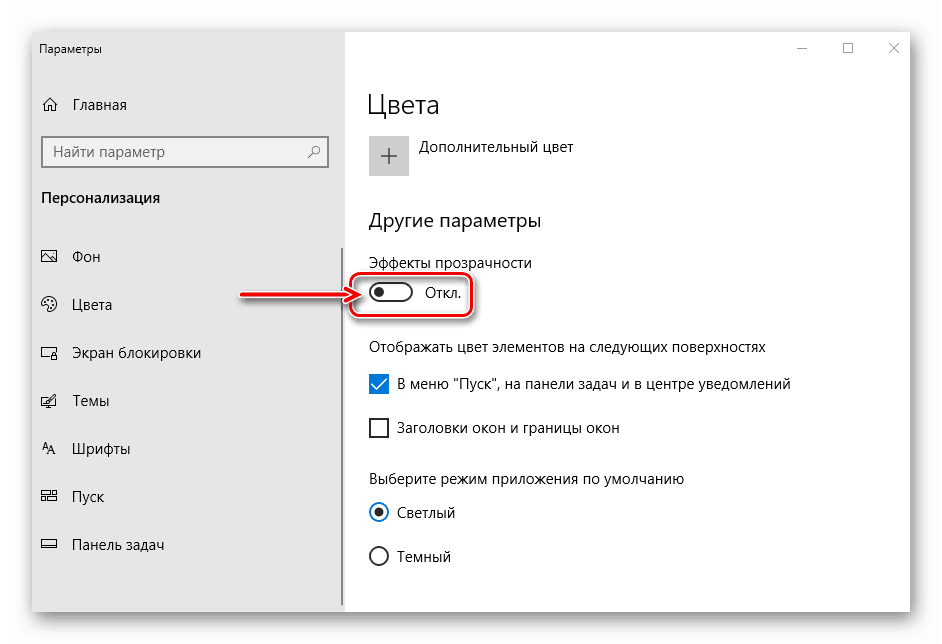
Ďalšie podrobnosti: Ako urobiť transparentný "Hlavný panel" v systéme Windows 10
záver
Prispôsobenie „Desktop“ na Windows 10 nie je náročná úloha, aj keď väčšina metód vyžaduje riešenie od iných výrobcov.