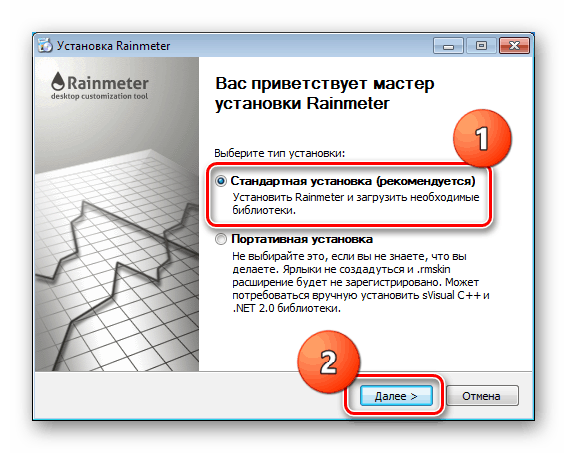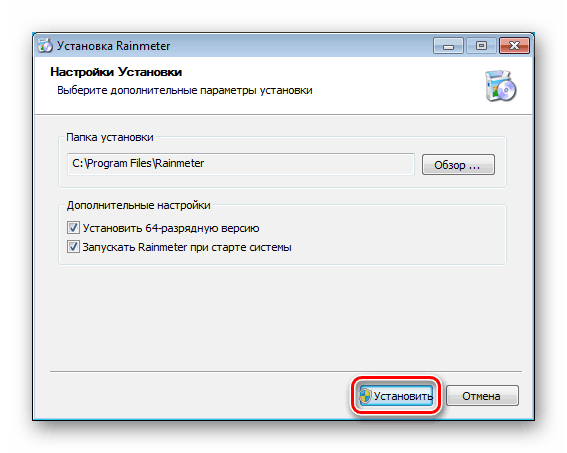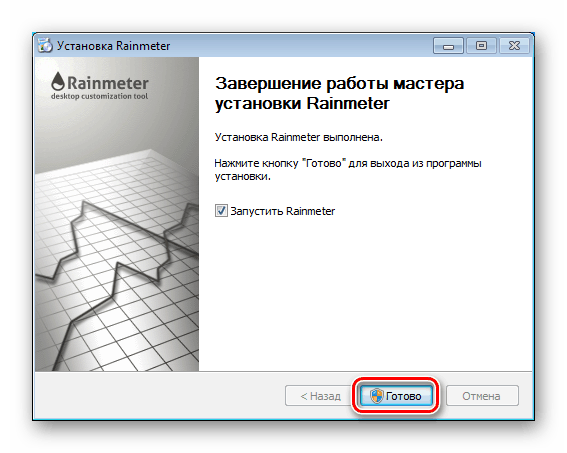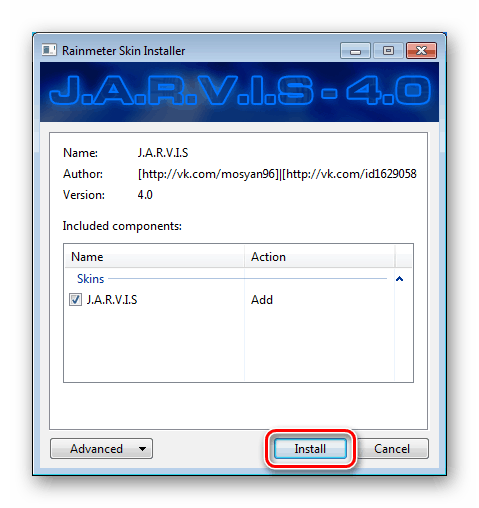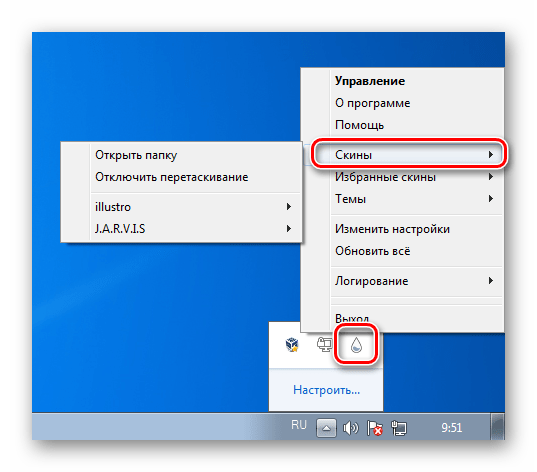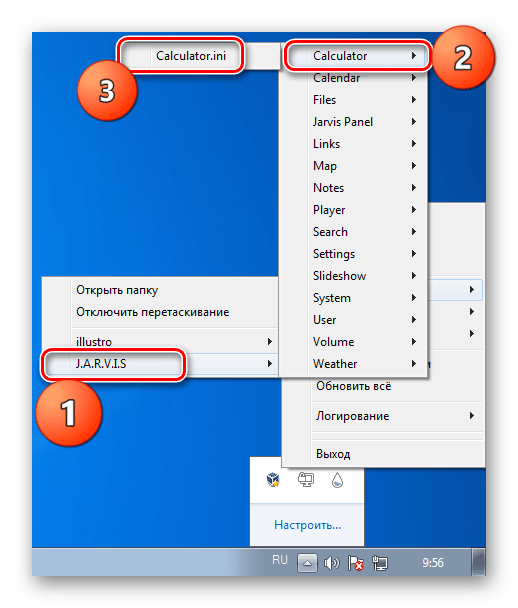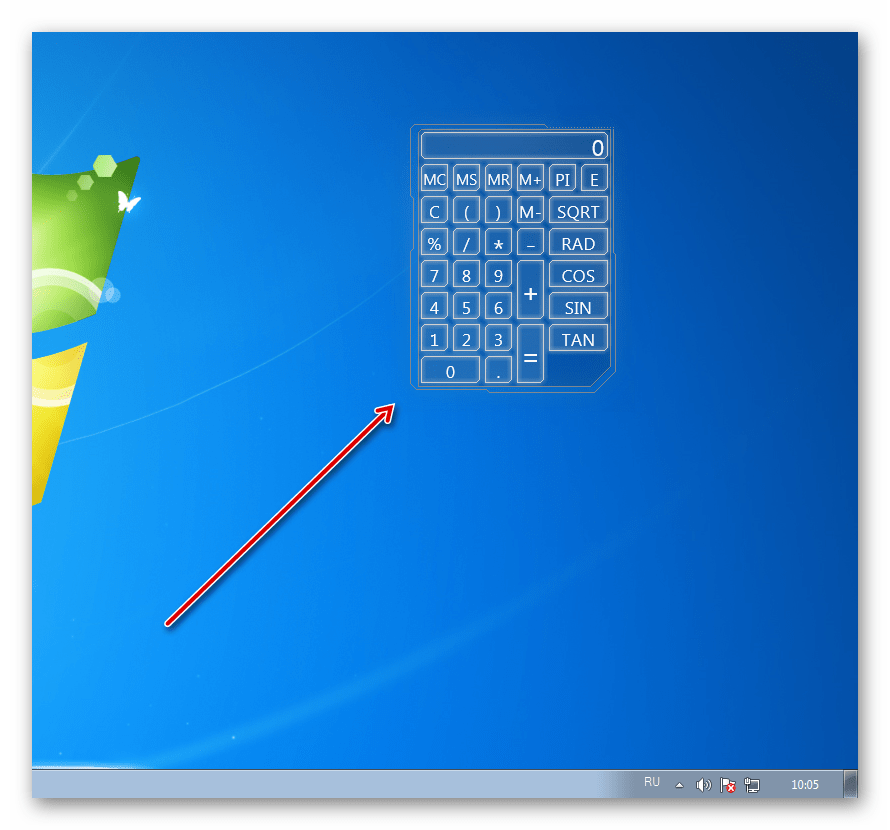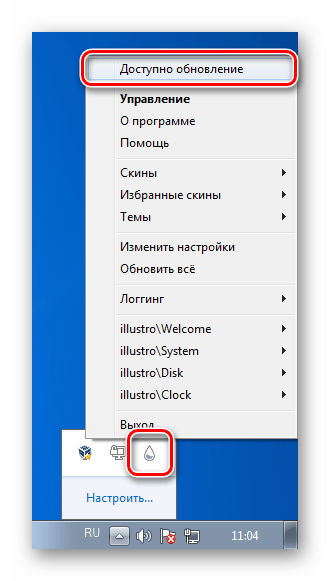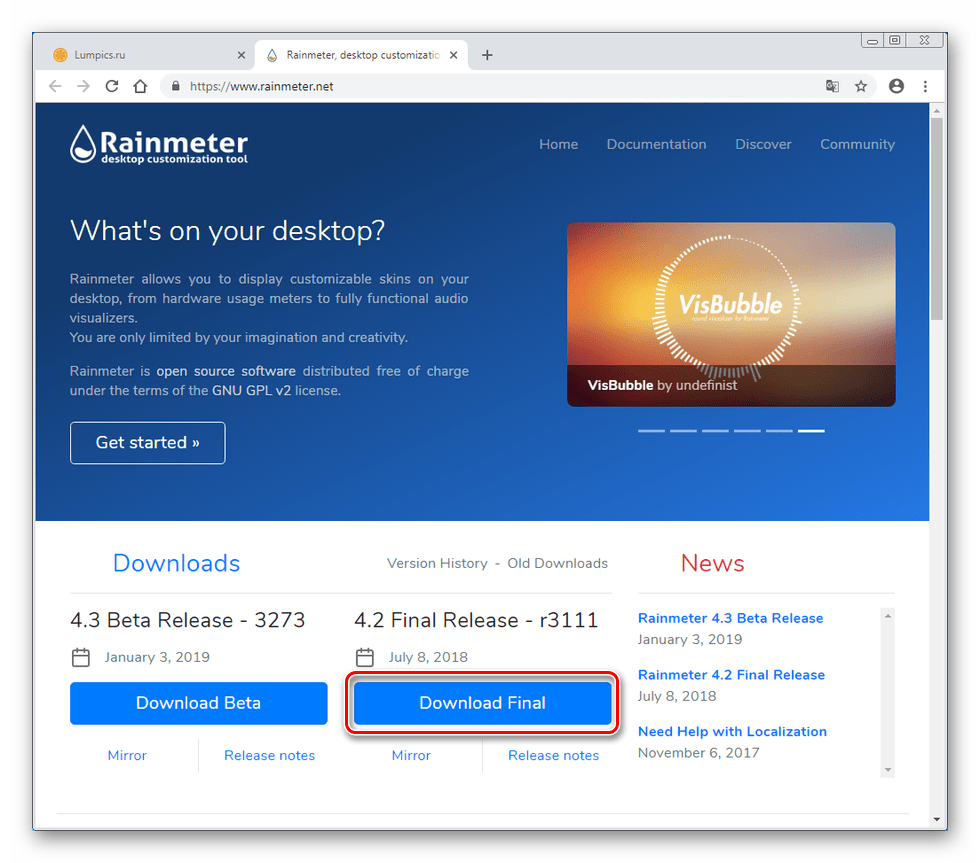Zmeňte vzhľad a funkčnosť pracovnej plochy v systéme Windows 7
Mnoho bežných používateľov systému Windows 7 veľmi znepokojuje vzhľad desktopov a prvkov vizuálneho rozhrania. V tomto článku budeme hovoriť o tom, ako zmeniť "tvár" systému, čo je atraktívnejšie a funkčnejšie.
Obsah
Zmeňte vzhľad pracovnej plochy
Pracovná plocha v systéme Windows je miesto, kde vykonávame hlavné činnosti v systéme, a preto je krása a funkčnosť tohto priestoru dôležité pre pohodlnú prácu. Na zlepšenie týchto ukazovateľov sa používajú rôzne nástroje, vstavané aj externé. Prvú možno pripísať schopnosti prispôsobiť " hlavný panel" , kurzory, tlačidlá, "Štart" atď. Druhý - témy nainštalované a prevzaté miniaplikácie, ako aj špeciálne programy na prispôsobenie pracovného priestoru.
Možnosť 1: Program rainmeter
Tento softvér vám umožňuje pridať na pracovnú plochu ako jednotlivé gadgety ("skiny") a celé "témy" s individuálnym vzhľadom a prispôsobiteľnými funkciami. Najprv musíte prevziať a nainštalovať program do počítača. Upozorňujeme, že bez špeciálnej aktualizácie platformy pre "sedem" je vhodná len stará verzia 3.3. O niečo neskôr vám povieme, ako vykonať aktualizáciu.
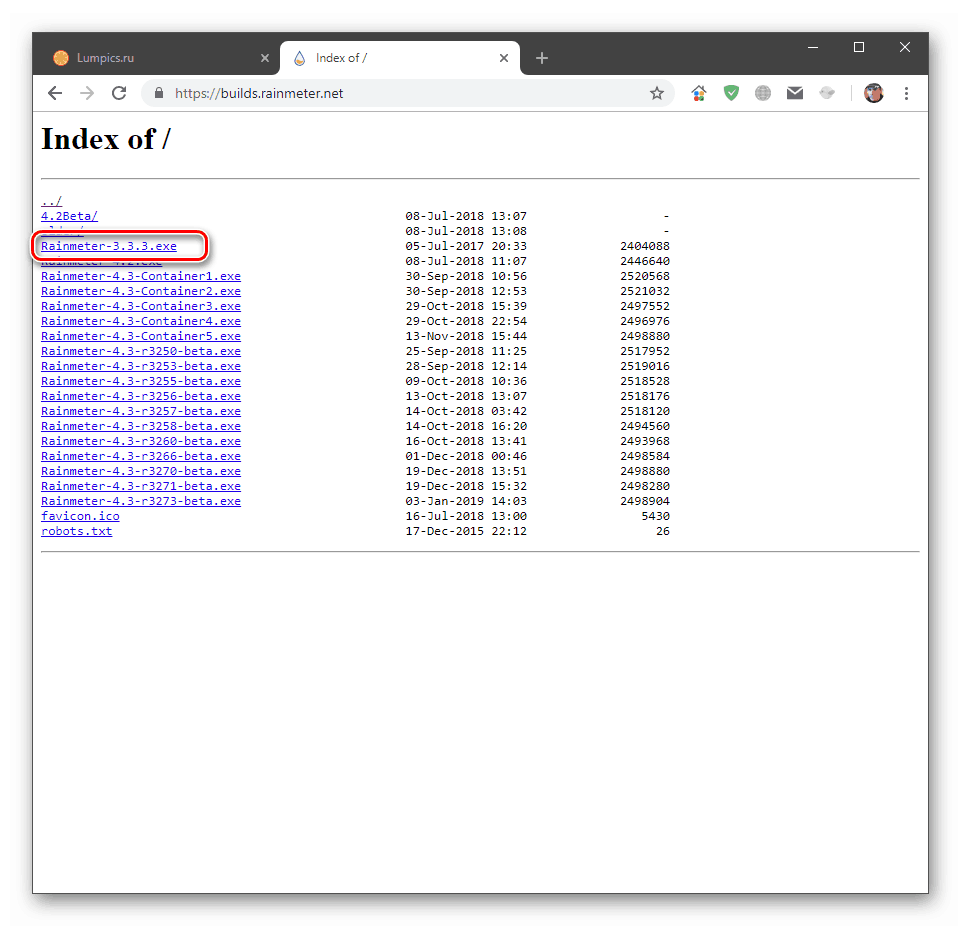
Stiahnuť Rainmeter z oficiálnej stránky
Inštalácia programu
- Spustite stiahnutý súbor, zvoľte "Štandardná inštalácia" a kliknite na tlačidlo "Ďalej" .
![Vyberte typ inštalácie programu Rainmeter v systéme Windows 7]()
- V nasledujúcom okne nechajte všetky predvolené hodnoty a kliknite na tlačidlo "Inštalovať" .
![Spustite štandardnú inštaláciu programu Rainmeter v systéme Windows 7]()
- Po ukončení procesu kliknite na tlačidlo "Dokončiť" .
![Dokončenie inštalácie programu Rainmeter v systéme Windows 7]()
- Reštartujte počítač.
Nastavenia pleti
Po reštarte sa uvidíme uvítacie okno programu a niekoľko predinštalovaných miniaplikácií. To všetko je jediné "kože".

Ak kliknete na niektorý z prvkov pravým tlačidlom myši (RMB), otvorí sa kontextové menu s nastaveniami. Tu môžete odstrániť alebo pridať miniaplikácie, ktoré sú k dispozícii v ploche na ploche.
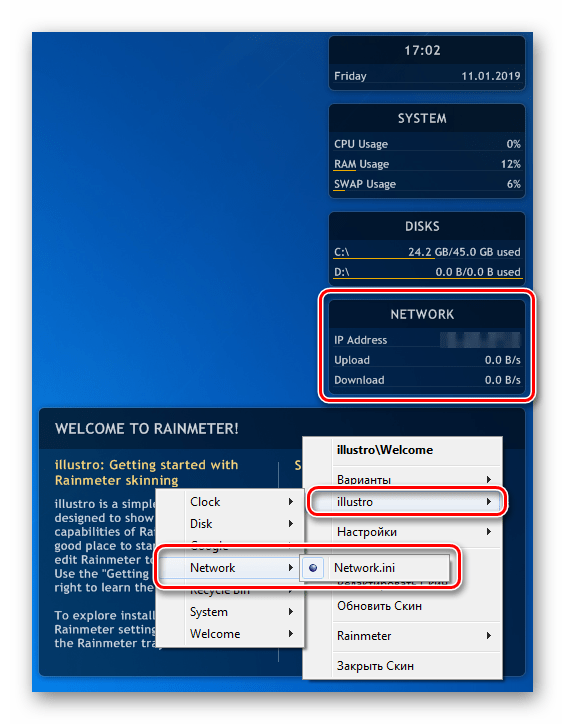
Prechodom na položku "Nastavenia" môžete definovať vlastnosti "pokožky", ako je priehľadnosť, pozícia, správanie pri pohybe myšou atď.
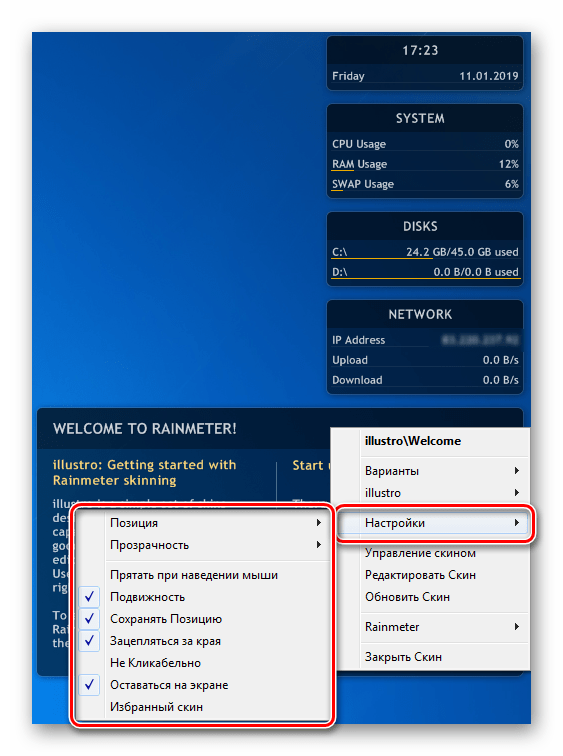
Inštalácia "skinov"
Objavme najzaujímavejšie - hľadanie a inštaláciu nových "skinov" pre Rainmeter, pretože štandard môže byť nazvaný krásny len s určitým roztiahnutím. Nájdenie takéhoto obsahu je jednoduché, zadajte zodpovedajúci dopyt do vyhľadávacieho nástroja a prejdite na jeden zo zdrojov v probléme.
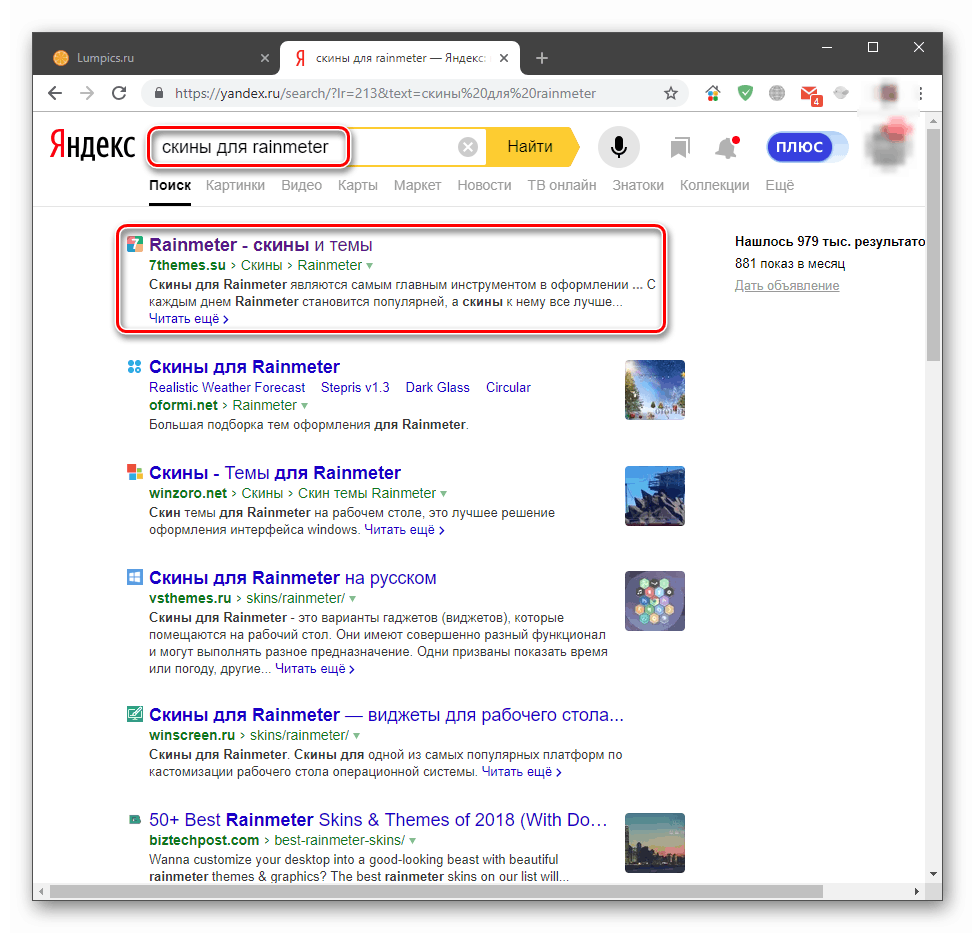
Okamžite urobte rezerváciu, že nie všetky "kože" pracujú a vyzerajú tak, ako sú uvedené v popise, pretože sú vytvorené nadšencami. To prináša do procesu vyhľadávania určitý druh "zvýraznenia" v podobe manuálneho triedenia rôznych projektov. Preto jednoducho vyberte ten, ktorý nám vyhovuje vo vzhľade a sťahuje sa.

- Po stiahnutí získame súbor s príponou .rmskin a ikonou zodpovedajúcou programu Rainmeter.
![Súbor obsahujúci súbor obalov pre program Rainmeter]()
- Spustite ho dvojitým kliknutím a kliknite na tlačidlo "Inštalovať" .
![Inštalácia novej kože v programe Rainmeter]()
- Ak je súbor "téma" (zvyčajne je to uvedené v popise "skin"), všetky prvky umiestnené v určitom poradí sa ihneď objavia na pracovnej ploche. V opačnom prípade budú musieť byť otvorené manuálne. Ak to chcete urobiť, kliknite na ikonu programu PKM v oblasti oznámení a prejdite na položku Skiny .
![V kontextovej ponuke programu Rainmeter prepnite ovládanie zhliadnutia]()
Umiestnime kurzor na nainštalovanú kožu a potom na požadovaný prvok, po ktorom klikneme na jej názov pomocou .ins postscript.
![Pridanie oddelenej kože programu Rainmeter na pracovnú plochu v systéme Windows 7]()
Vybraná položka sa zobrazí na ploche.
![Koža programu Rainmeter na pracovnej ploche v systéme Windows 7]()
Môžete sa naučiť ako prispôsobiť funkcie jednotlivých "skinov" v súbore alebo celej "téme" naraz čítaním popisu zdroja, z ktorého bol súbor stiahnutý, alebo kontaktovaním autora v komentároch. Zvyčajne problémy vznikajú až pri prvom zoznámení s programom, potom sa všetko deje podľa štandardnej schémy.
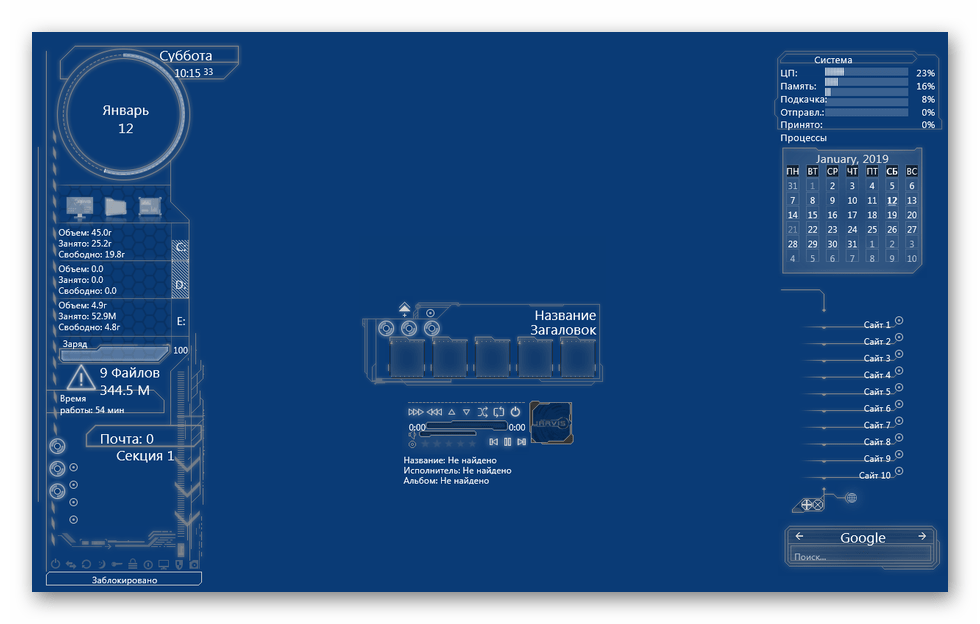
Aktualizácia softvéru
Je čas hovoriť o tom, ako aktualizovať program na najnovšiu verziu, pretože "skiny" vytvorené s jeho pomocou nebudú nainštalované v našom vydaní 3.3. Navyše pri pokuse o inštaláciu samotnej distribúcie sa objaví chyba s textom "Rainmeter 4.2 vyžaduje minimálne Windows 7 s aktualizáciou platformy" .
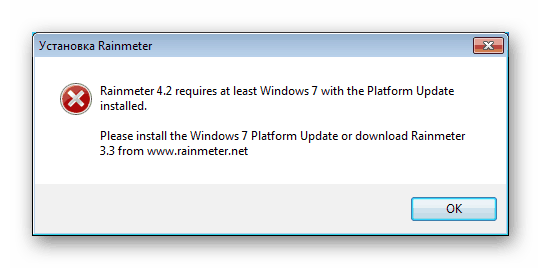
Aby ste to odstránili, musíte nainštalovať dve aktualizácie pre "sedem". Prvý je KB2999226 , ktorý je potrebný na správnu prevádzku aplikácií vyvinutých pre novšie verzie systému Windows.
Viac informácií: Stiahnite a nainštalujte aktualizáciu KB2999226 v systéme Windows 7
Druhým je KB2670838 , ktorý je prostriedkom na rozšírenie funkčnosti samotnej platformy Windows.
Prevezmite aktualizáciu z oficiálnych stránok
Inštalácia sa vykonáva rovnakým spôsobom ako v článku na vyššie uvedenom odkazu, ale pri výbere balíka na stránke na prevzatie venujte pozornosť bitovej bezpečnosti systému OS (x64 alebo x86).
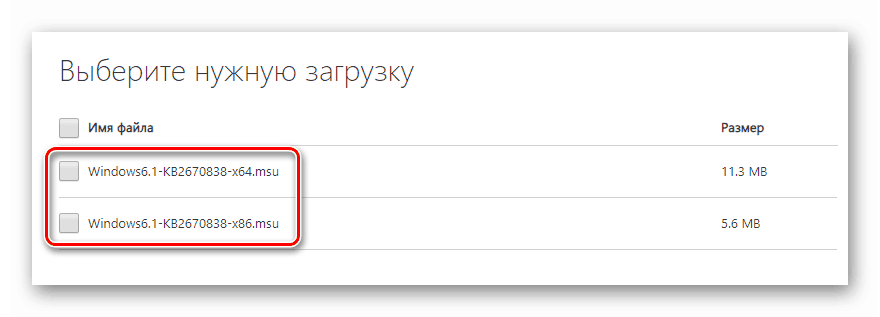
Po nainštalovaní obidvoch aktualizácií môžete pokračovať v aktualizácii.
- Kliknite pravým tlačidlom myši na ikonu Rainmeter v oblasti oznámení a kliknite na položku "Update available" .
![Prepnite na aktualizáciu programu Rainmeter v systéme Windows 7]()
- Na oficiálnej stránke sa otvorí stránka sťahovania. Tu sme stiahli novú distribúciu a potom ju nainštalovali obvyklým spôsobom (pozri vyššie).
![Stiahnutie distribúcie Rainmeter z oficiálneho webu]()
S týmto programom sme dokončili program Rainmeter, potom budeme analyzovať, ako zmeniť prvky rozhrania samotného operačného systému.
Možnosť 2: Témy
Témy sú súbory súborov, ktoré po nainštalovaní v systéme menia vzhľad okien, ikon, kurzorov, písiem a v niektorých prípadoch pridávajú svoje vlastné zvukové schémy. Témy sú ako "natívne", predvolene nastavené a stiahnuté z Internetu.
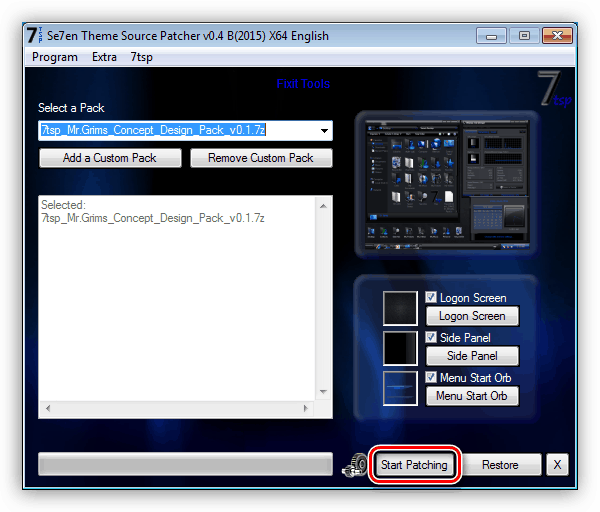
Viac informácií:
Zmeňte tému v systéme Windows 7
Nainštalujte motívy tretích strán v systéme Windows 7
Možnosť 3: Tapeta
Tapeta je pozadie pracovnej plochy systému Windows. Nie je tu nič zložité: jednoducho nájdite požadovaný formát obrazu zodpovedajúci rozlíšeniu monitora a nastavte ho na pár kliknutí. K dispozícii je aj metóda pomocou časti Nastavenia "Prispôsobenie" .
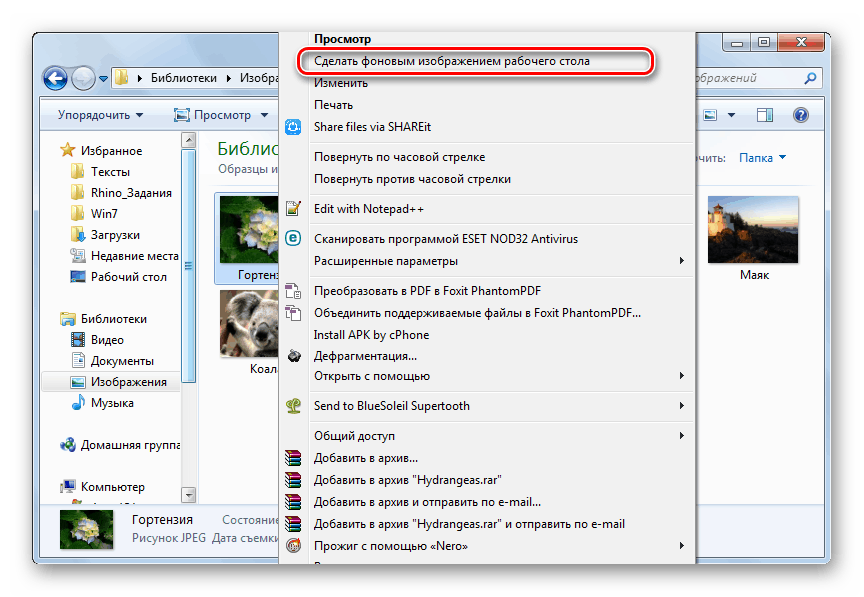
Viac informácií: Ako zmeniť pozadie "Plocha" v systéme Windows 7
Možnosť 4: Gadgets
Štandardné miniaplikácie "sevens" sú účelovo podobné prvkom programu Rainmeter, ale líšia sa ich rôznorodosťou a vzhľadom. Ich nespochybnenou výhodou je absencia nutnosti inštalovať dodatočný softvér do systému.
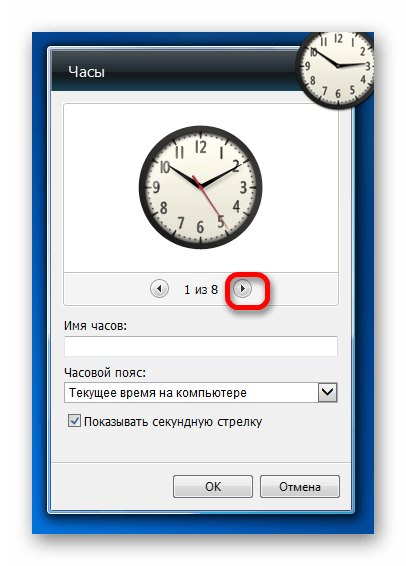
Viac informácií:
Ako nainštalovať miniaplikácie v systéme Windows 7
Gadgety teploty procesora pre systém Windows 7
Samolepky na plošné nálepky pre systém Windows 7
Rádio Gadget pre Windows 7
Windows 7 Weather Gadget
Modul gadget vypnúť počítač v systéme Windows 7
Hodinky Gadgets pre Windows 7 Desktop
Bočný panel pre systém Windows 7
Možnosť 5: Ikony
Štandardné "sedem" ikony sa môžu zdať neatraktívne alebo sa jednoducho nudiť časom. Existujú spôsoby, ako ich nahradiť manuálne aj poloautomatické.
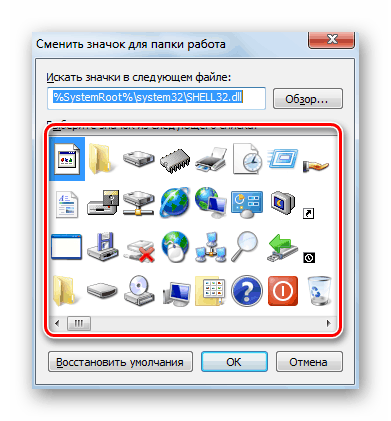
Viac informácií: Zmeniť ikony v systéme Windows 7
Možnosť 6: Kurzory
Takýto zdanlivo nenápadný prvok, ako kurzor myši, je vždy pred našimi očami. Jeho vzhľad nie je tak dôležitý pre všeobecné vnímanie, ale napriek tomu sa môže zmeniť navyše tromi spôsobmi.
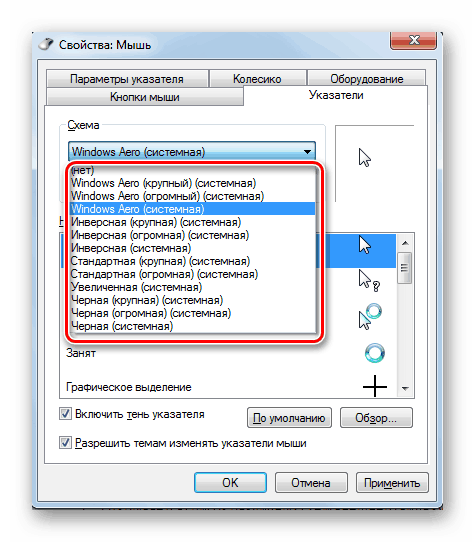
Viac informácií: Zmeňte tvar kurzora myši v systéme Windows 7
Možnosť 7: Tlačidlo Štart
Tlačidlo "natívne" štart môže byť nahradené aj jasnejším alebo minimalistickým. Tu sa používajú dva programy - program Windows 7 Start Orb Changer a / alebo Windows 7 Start Button Creator.
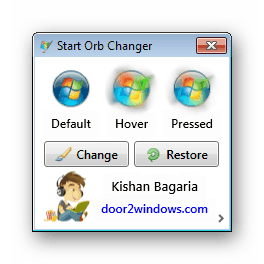
Viac informácií: Ako zmeniť tlačidlo "Štart" v systéme Windows 7
Možnosť 8: "Hlavný panel"
Pre " Seven " na hlavnom paneli môžete nastaviť zoskupenie ikon, zmeniť farbu, presunúť ju do inej oblasti obrazovky a pridať nové bloky nástrojov.
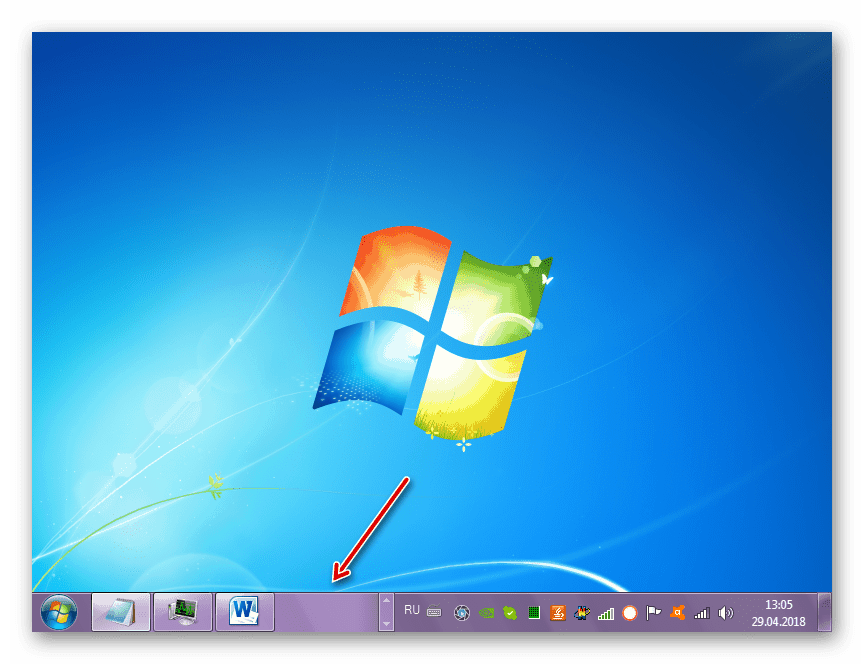
Viac informácií: Zmena "hlavného panela" v systéme Windows 7
záver
Dnes sme analyzovali všetky možné možnosti zmeny vzhľadu a funkčnosti pracovnej plochy v systéme Windows 7. Potom sa rozhodnete, ktorý z nástrojov budete používať. Rainmeter pridáva krásne gadgety, ale vyžaduje si ďalšiu konfiguráciu. Systémové nástroje sú obmedzené funkčnosťou, ale môžu byť použité bez zbytočných manipulácií so softvérom a vyhľadávaním obsahu.