V predvolenom nastavení má každá verzia a vydanie operačného systému Windows zabudovanú pomôcku Správca úloh. Je to potrebné na riadenie procesov a získavanie technických informácií. V tomto článku vysvetlíme, ako spustiť tento nástroj na spustených počítačoch Windows 10.
Metódy spustenia „Správcu úloh“ vo Windows 10
Upozorňujeme, že všetky metódy popísané v článku sú implementované doslova niekoľkými kliknutiami a nevyžadujú inštaláciu softvéru tretích strán. Všetky akcie sa vykonávajú pomocou systémových nástrojov a prvkov rozhrania. Pretože konečný výsledok je vo všetkých prípadoch rovnaký, môžete zvoliť úplne ľubovoľnú metódu a aplikovať ju v praxi.
Metóda 1: „Panel úloh“
Začnime s jednou z najjednoduchších metód. Implementuje sa takto:
- On „Hlavné panely“ kliknite pravým tlačidlom myši.
- V zobrazenej kontextovej ponuke vyberte riadok "Správca úloh".
- Otvorí sa pomôcka s rovnakým názvom.
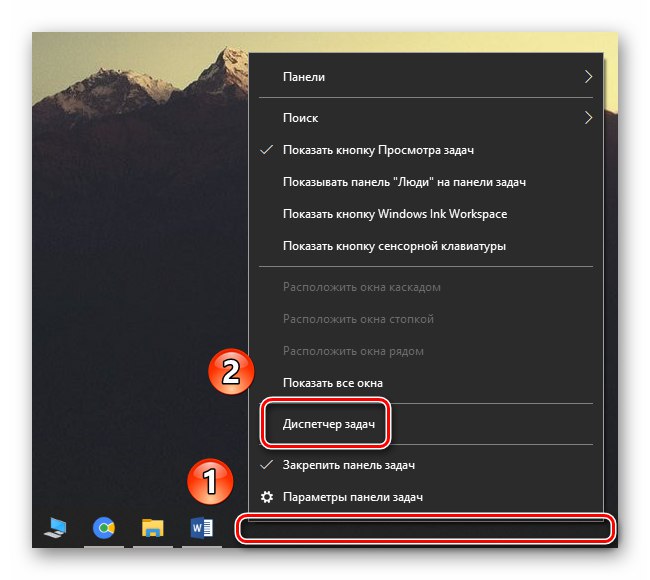
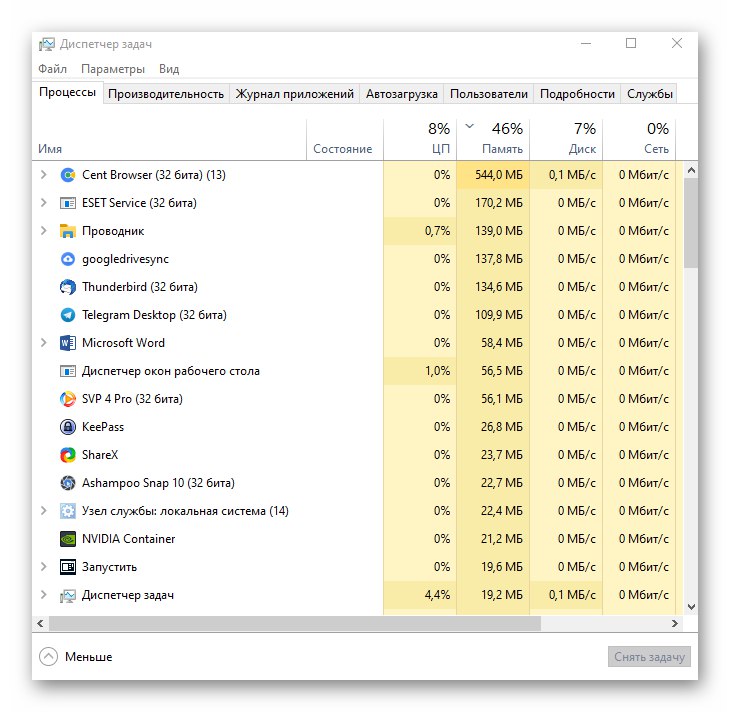
Metóda 2: Ponuka Štart
Táto metóda je v skutočnosti veľmi podobná tej predchádzajúcej. Jediný rozdiel je v tom, že všetky akcie sa nebudú vykonávať prostredníctvom „Panel úloh“, a pomocou tlačidla „Štart“.
- Kliknite pravým tlačidlom myši na tlačidlo „Štart“ v ľavom dolnom rohu obrazovky. Prípadne môžete použiť klávesovú skratku Windows + X.
- Zobrazí sa kontextové menu, z ktorého musíte vybrať položku "Správca úloh".
- Zobrazí sa teda okno požadovaného nástroja.
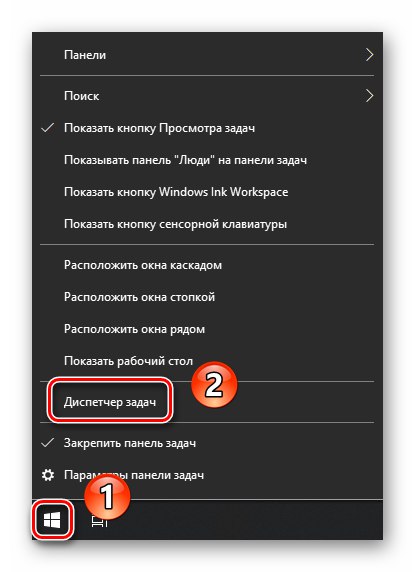
Metóda 3: Spustiť modul
Každá verzia systému Windows 10 má zabudovanú pomôcku „Spustiť“... S jeho pomocou môžete spustiť mnoho systémových programov, vrátane "Správca úloh".
- Stlačte kombináciu na klávesnici Windows + R... Týmto sa otvorí rýchle okno „Spustiť“.
Prečítajte si tiež: Volanie modulu snap-in Spustiť v systéme Windows 10
- Na jednom riadku zadajte príkaz
taskmgra potom stlačte „Enter“ alebo tlačidlo „OK“ v rovnakom okne.
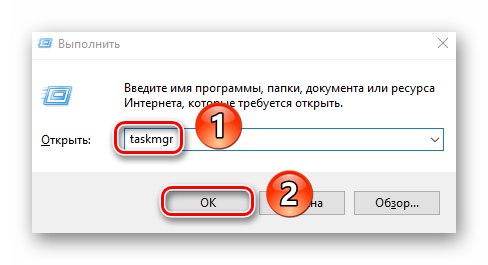
Metóda 4: Systém „Vyhľadávanie“
Túto metódu je možné použiť, iba ak ste nezakázali funkciu „Hľadať“ v systéme Windows 10. Inak by ste mali použiť inú metódu.
Prečítajte si tiež: Spôsoby zakázania vyhľadávania v systéme Windows 10
- Kliknite na ikonu "Vyhľadávanie" na „Hlavné panely“ ľavé tlačidlo myši.
- Do textového poľa otvorenej ponuky zadajte frázu
Správca úloh... V zozname nájdených výsledkov vyberte riadok s názvom požadovaného pomocného programu.
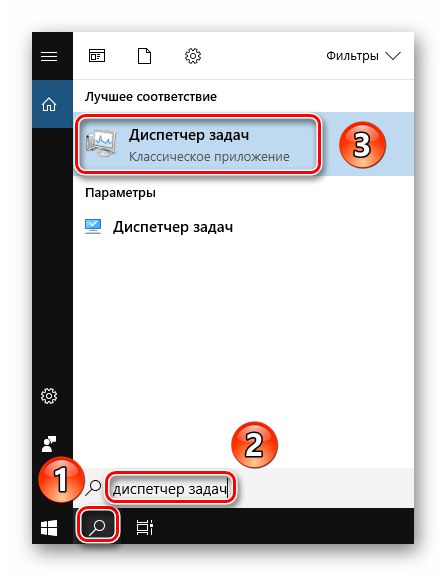
Metóda 5: klávesová skratka
Všetci používatelia sú zvyknutí používať myš na ovládanie a navigáciu v operačnom systéme. Veľa akcií však možno vykonať pomocou klávesových skratiek, vrátane otvárania "Správca úloh".
Prečítajte si tiež: Klávesové skratky pre ľahký Windows 10
- Stlačte súčasne klávesy Alt + Ctrl + Odstrániť... V okne, ktoré sa zobrazí, vyberte riadok "Správca úloh".
- Ak chcete program spustiť okamžite, použite balíček „Ctrl + Shift + Esc“.
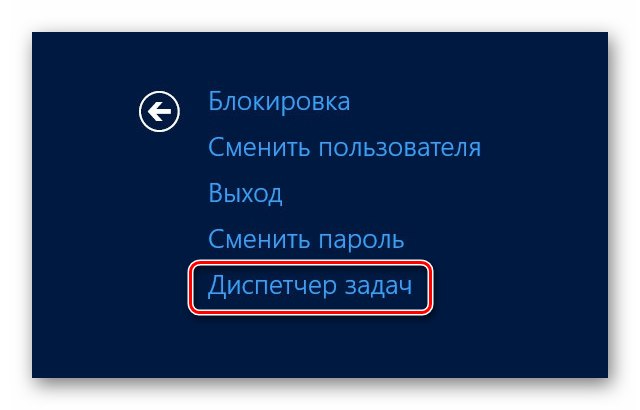
Prečítajte si tiež: Klávesové skratky v systéme Windows 10
Metóda 6: koreňový adresár
Ako každý program v systéme Windows 10, "Správca úloh" má svoj vlastný spustiteľný súbor, ktorý sa spustí, keď zadáte požadovaný príkaz alebo použijete kombináciu klávesov. Ak chcete, môžete zavolať priamo samotný súbor, ktorý sa nachádza v nasledujúcej ceste:
C: WindowsSystem32taskmgr.exe
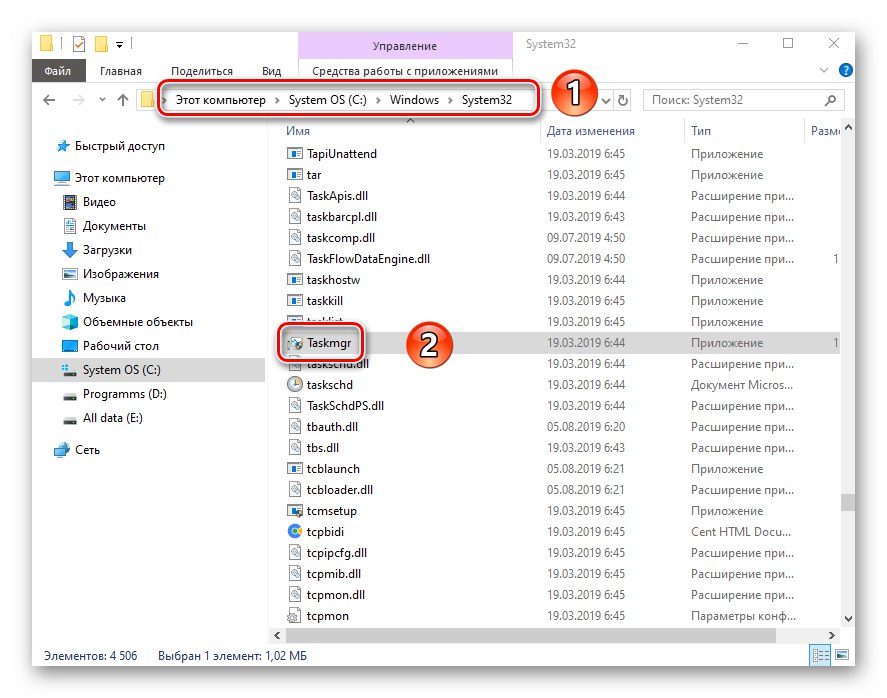
Prípadne môžete vytvoriť odkaz na tento súbor a spustiť ho s „Desktop“ alebo na inom vhodnom mieste. Ak to chcete urobiť, kliknite na ňu pravým tlačidlom myši a presuňte ukazovateľ nad čiaru „Odoslať“a potom z podponuky vyberte možnosť „Desktop“.
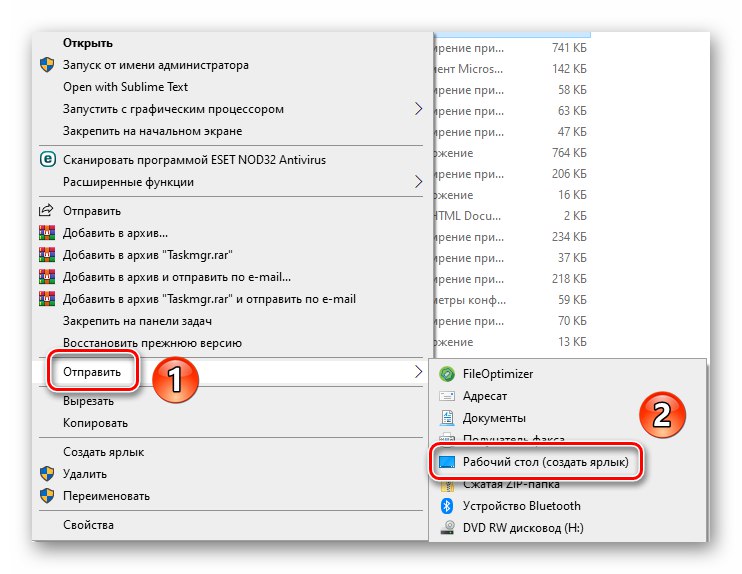
Takto ste sa naučili všetky základné metódy vyvolania Správcu úloh. Na záver by sme radi upozornili, že v niektorých situáciách sa uvedený program nemusí spustiť. Spravidla k tomu prispievajú vírusy alebo bežné zlyhania systému. V takýchto prípadoch stojí za to riadiť sa odporúčaniami, ktoré sme uviedli v samostatnom článku.
Viac informácií: Obnovenie funkčnosti „Správcu úloh“ vo Windows 10