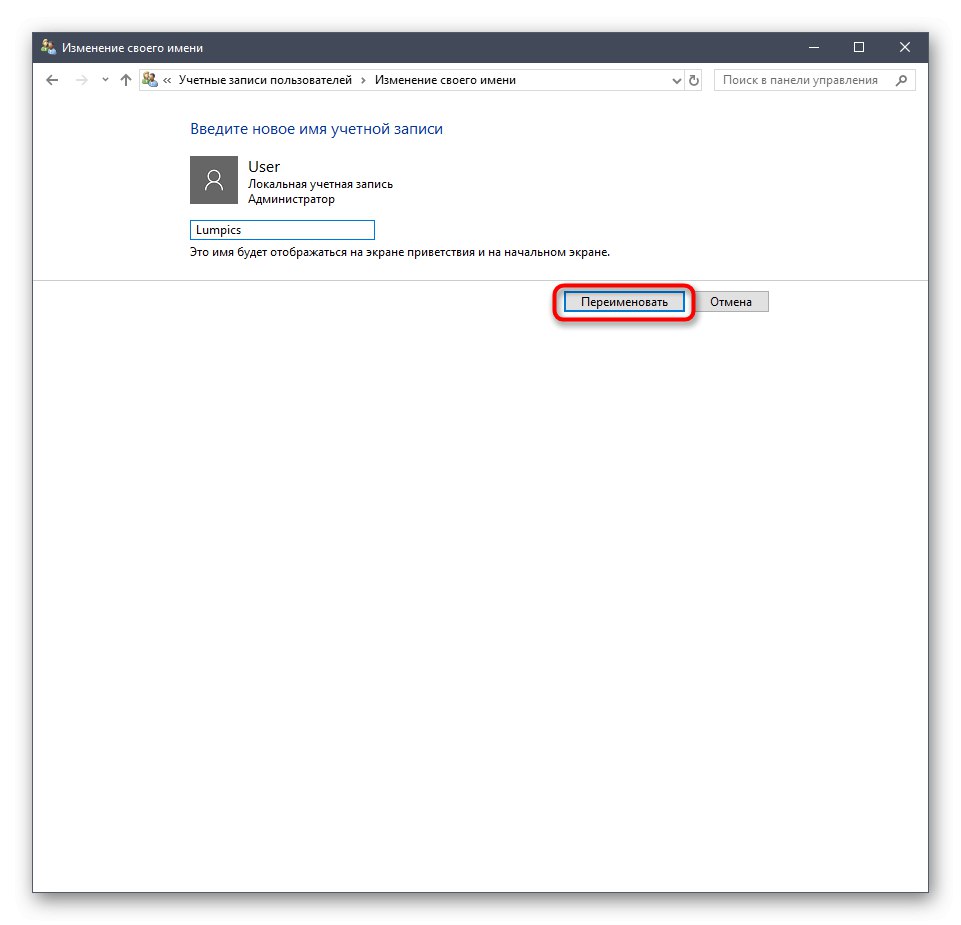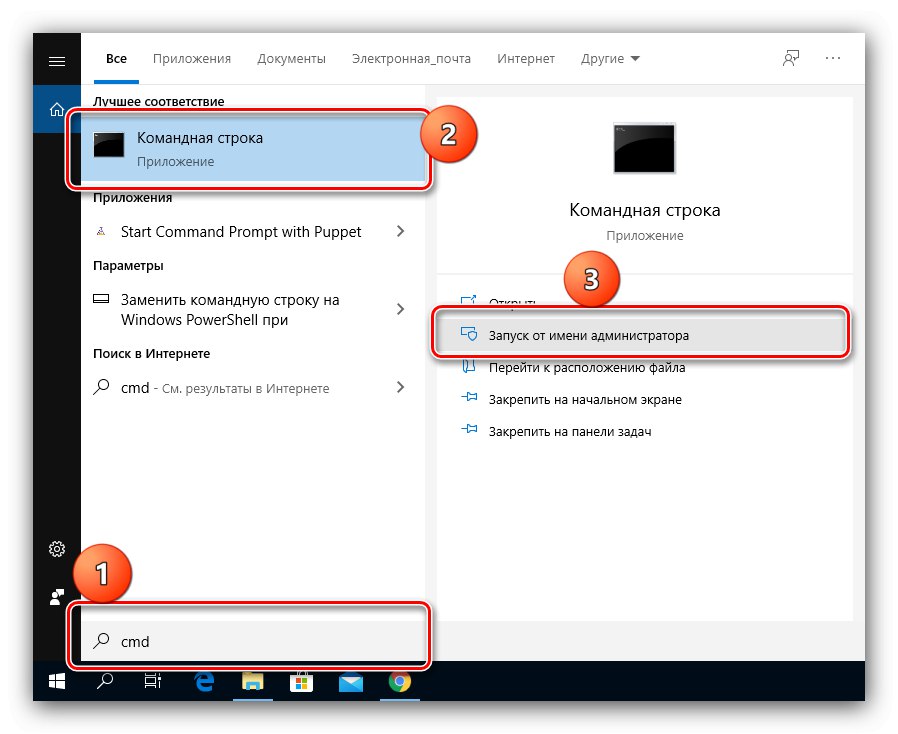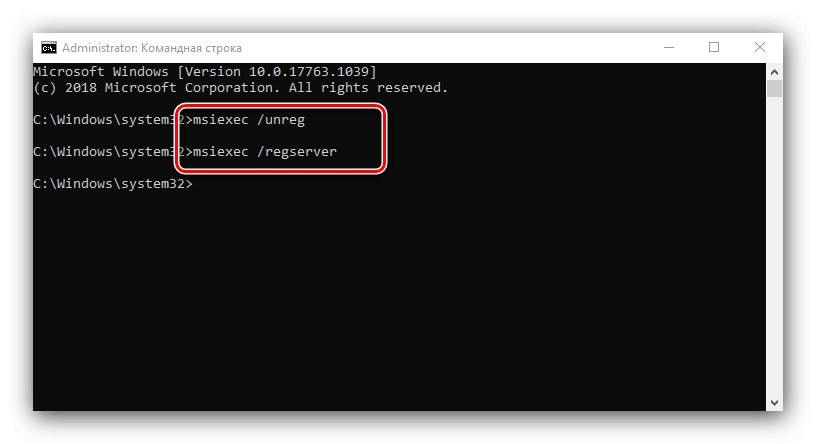Programovací jazyk Python je výkonný nástroj založený na ľahkom učení a voľnom prístupe k vývojovému prostrediu. Dnes vám ukážeme, ako si ho môžete nainštalovať do systému Windows 10.
Metóda 1: Microsoft Store
Vývojový tím Python Software Foundation výrazne uľahčil inštaláciu používateľom „tucta“ pridaním aplikácie do softvérového obchodu Microsoft.
- Otvorte Microsoft Store a kliknite na tlačidlo "Vyhľadávanie".
- Zadajte riadok
pytón, potom vyberte výsledok z rozbaľovacej ponuky nižšie - pre Windows 10 možnosti fungujú „Python 3,7“ a „Python 3.8“. - Po načítaní stránky aplikácie kliknite na ikonu „Získať“ („Získať“).
- Počkajte na dokončenie procesu. Po dokončení nájdete nainštalovanú aplikáciu v ponuke „Štart“.

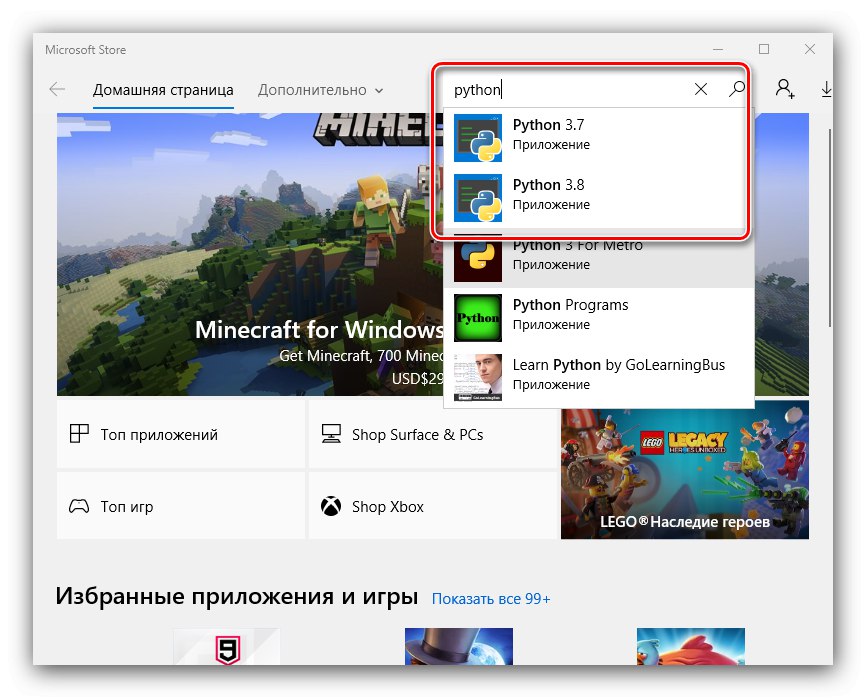
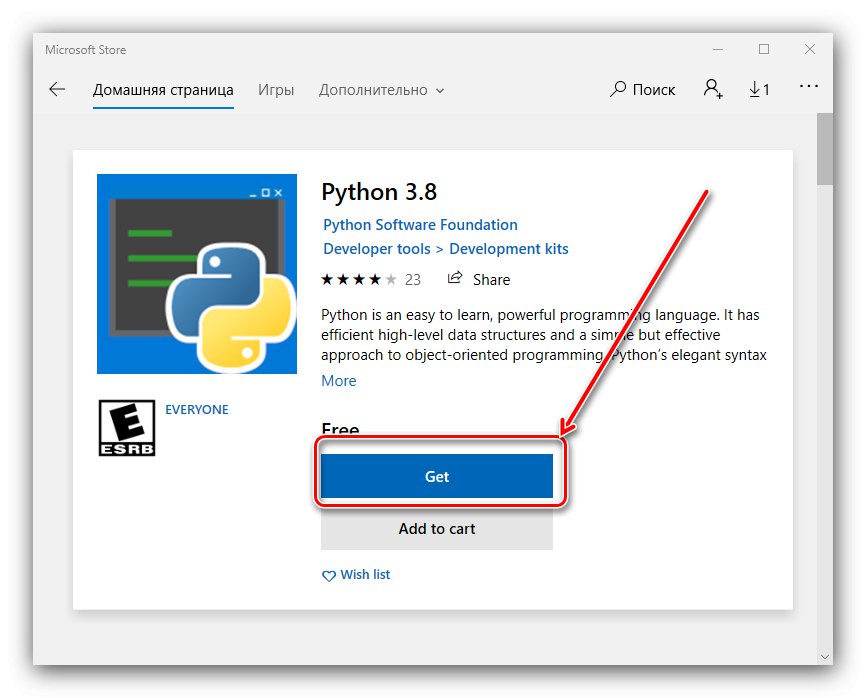

Táto možnosť inštalácie je pohodlná, má však aj nevýhody - napríklad nemôžete použiť spúšťač py.exe. Pre skripty vytvorené vo verzii z Microsoft Store tiež nie je k dispozícii zápis do niektorých adresárov služieb, ako je TEMP.
Metóda 2: Inštalácia manuálne
Python je možné nainštalovať známejším spôsobom - ručne z inštalačného programu.
Dôležité! Ak chcete použiť túto metódu, účet používaný v systéme musí mať práva správcu!
- Kliknite na odkaz vyššie. Umiestnite kurzor myši na položku "K stiahnutiu" a vyberte „Windows“.
- Prostredia druhej a tretej verzie sú k dispozícii na stiahnutie. Posledný z nich je vo väčšine prípadov preferovanou možnosťou. Ak si však potrebujete poradiť so starým kódom, stiahnite si druhý z nich.
- Na nasledujúcej stránke sa posuňte nadol na zoznam súborov. Nájdete tam odkazy s menami „Spustiteľný inštalátor Windows x86“ alebo „Spustiteľný inštalačný program systému Windows x86-64“ - prvý je zodpovedný za 32-bitovú verziu, druhý za 64-bitovú verziu. Odporúča sa používať prvý, pretože je čo najviac kompatibilný, zatiaľ čo binárne dáta pre 64-bit je niekedy ťažké nájsť. Kliknutím na odkaz spustíte sťahovanie.
- Počkajte, kým sa načíta inštalátor, a potom spustite výsledný súbor EXE. V jeho úvodnom okne najskôr skontrolujte položku „Add Python to PATH“.
![Označenie pridania do príkazového riadku počas manuálnej inštalácie Pythonu v systéme Windows 10]()
Ďalej venujte pozornosť možnostiam inštalácie. K dispozícii sú dve možnosti:
- "Nainštalovať teraz" - predvolená inštalácia so všetkými súčasťami a dokumentáciou;
- „Prispôsobiť inštaláciu“ - umožňuje doladiť umiestnenie a zvoliť komponenty, ktoré sa majú nainštalovať, odporúčané iba pre skúsených používateľov.
Vyberte typ, ktorý vám vyhovuje, a kliknite ľavým tlačidlom myši na príslušný odkaz.
- Počkajte, kým sa v počítači nainštalujú súbory prostredia. V poslednom okne kliknite na túto možnosť „Disable path length limit“.
![Odstráňte obmedzenie znakov počas manuálnej inštalácie Pythonu v systéme Windows 10]()
Okno zatvoríte kliknutím na ikonu "Zavrieť" a reštartujte počítač.
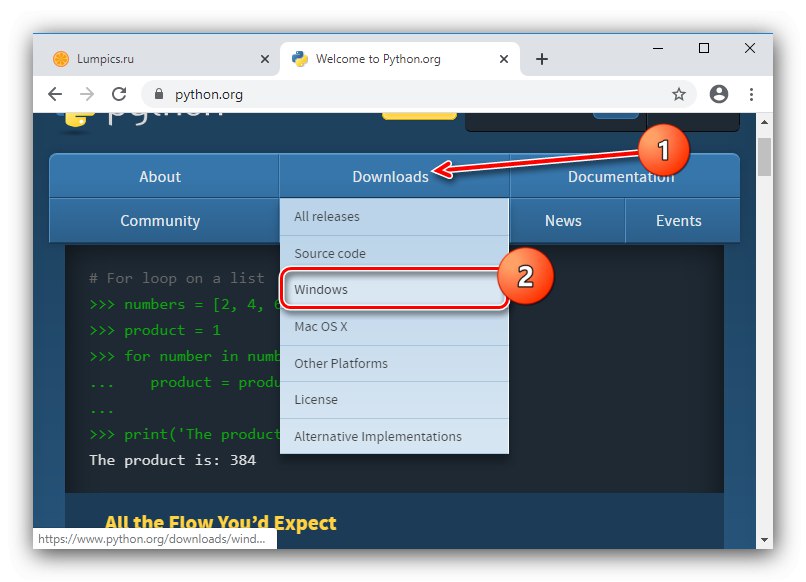
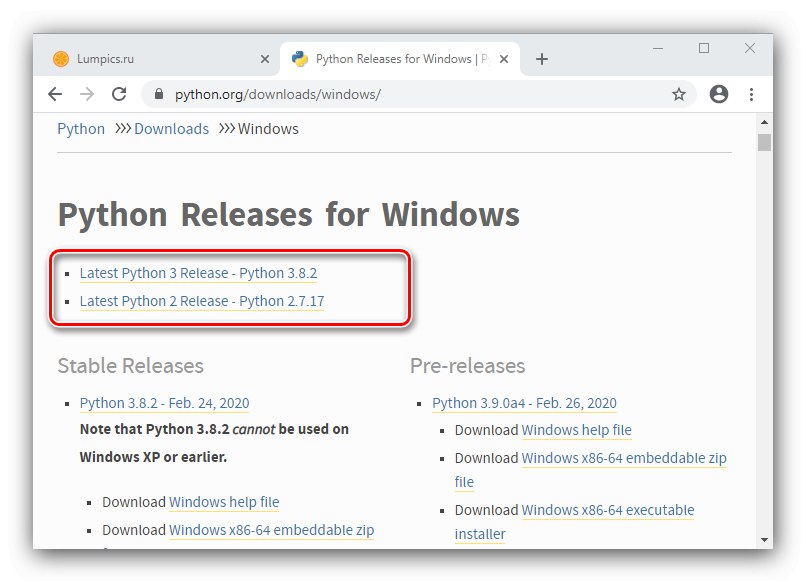
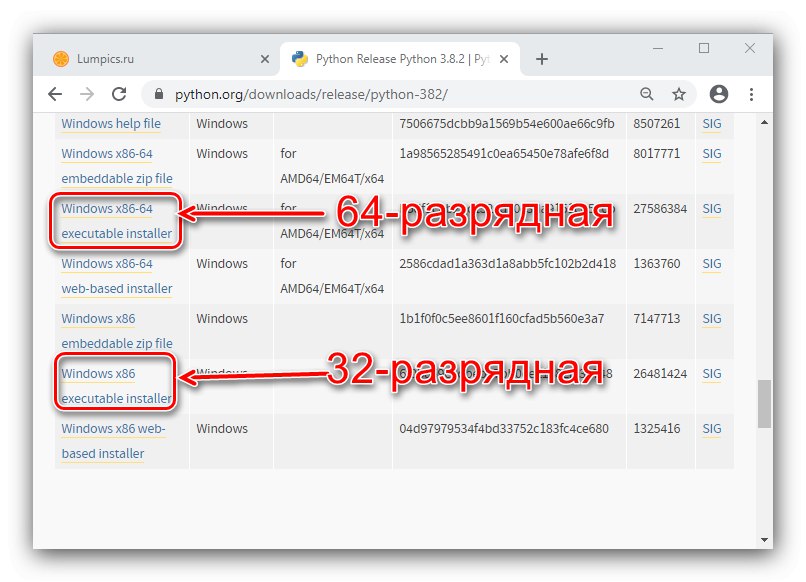

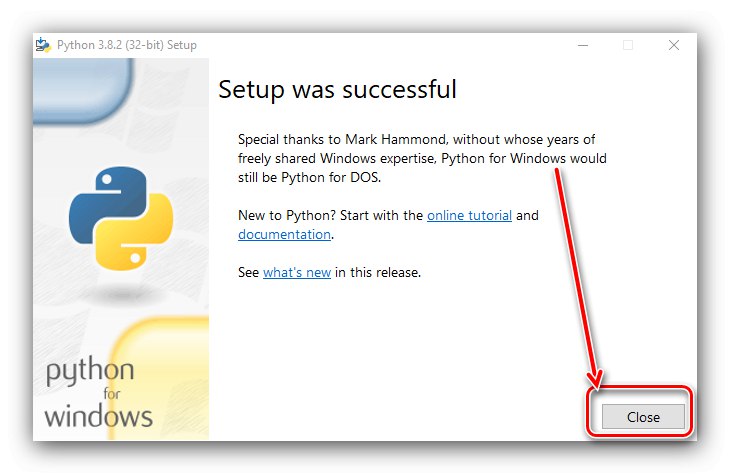
Týmto je dokončený proces manuálnej inštalácie Pythonu.
Čo robiť, ak nie je nainštalovaný Python
Zdanlivo elementárny postup niekedy zlyhá a dotknutý softvérový balík sa odmietne nainštalovať. Uvažujme o najbežnejších príčinách tohto problému.
Prečítajte si tiež: Príčiny problémov s inštaláciou programov v systéme Windows 10
- Prvým možným dôvodom je, že názov miestneho účtu obsahuje ruské písmená. Riešením v tomto prípade bude premenovanie priečinka používateľa, teraz latinskými písmenami.
![Zmeňte používateľské meno na riešenie problémov s inštaláciou Pythonu v systéme Windows 10]()
Lekcia: Zmena názvu priečinka bežný užívateľ a správca vo Windows 10
- Inštalácia Pythonu môže tiež narušiť konflikty v systéme, najmä pri aktualizáciách, takže ak narazíte na daný problém, skúste odinštalovať tie posledné nainštalované.
![Odstráňte aktualizácie operačného systému a opravte problémy s inštaláciou Pythonu v systéme Windows 10]()
- V niektorých prípadoch sa po inštalácii a následnom reštartovaní služba prostredia Python nespustí. Ak ho chcete aktivovať manuálne, spustite Príkazový riadok: Písať "Vyhľadávanie" žiadosť
cmd, potom vyberte možnosť spustiť ako správca.![Ak chcete vyriešiť problémy s inštaláciou Pythonu v systéme Windows 10, otvorte príkazový riadok]()
Nasledujúce príkazy si postupne zapisujte a po každom stlačte kláves Zadajte:
msiexec / unreg
msiexec / regserver![Zadávanie príkazov na riešenie problémov s inštaláciou Pythonu v systéme Windows 10]()
Reštartujte počítač.
Prešli sme vás tým, ako nainštalovať Python na váš počítač so systémom Windows 10, a pri vykonaní tohto postupu sme vám poskytli návrhy riešení problémov.