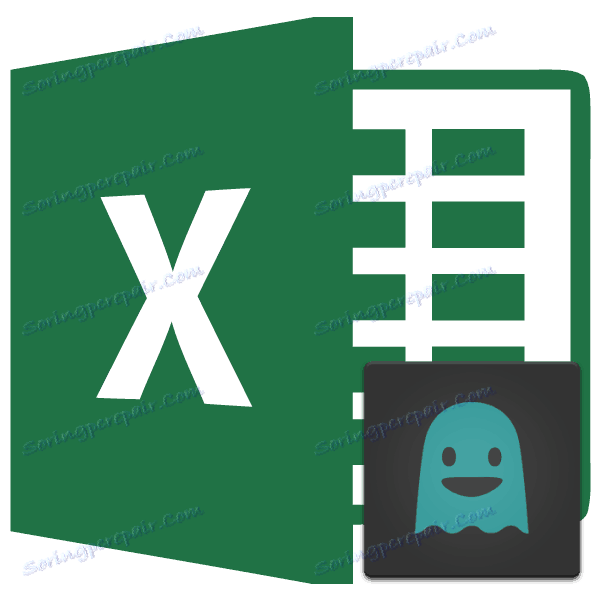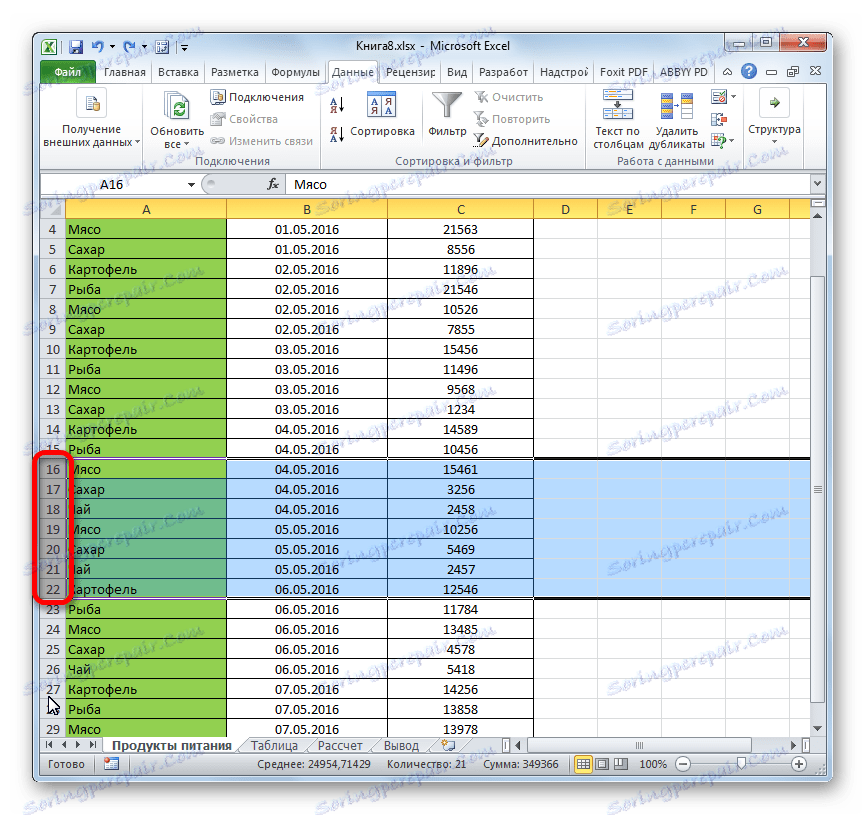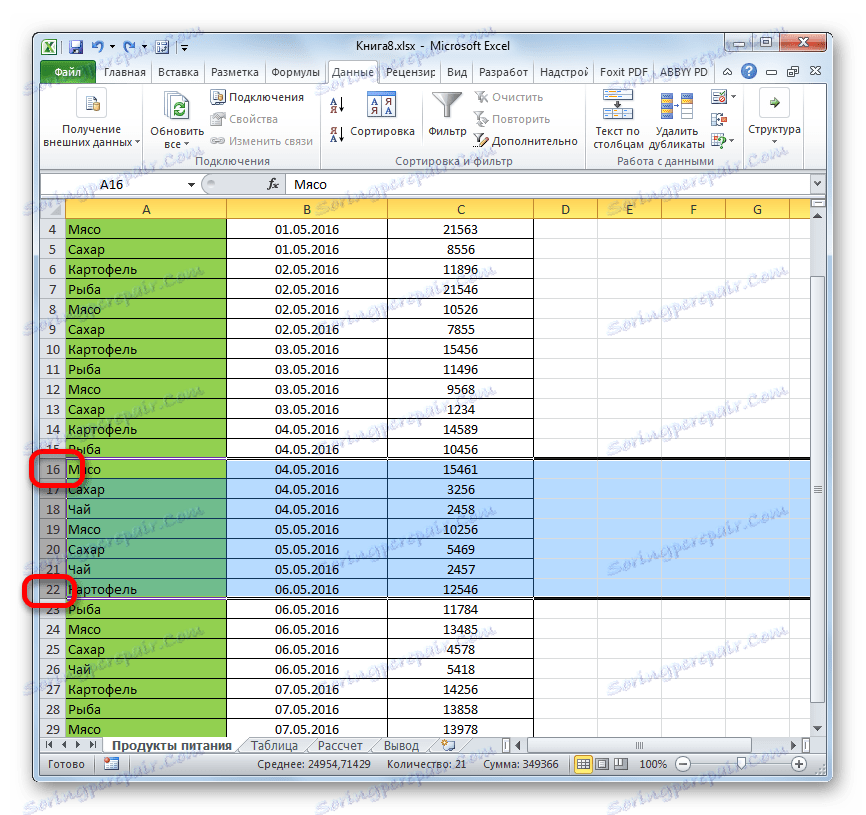Skrytie reťazcov a buniek v programe Microsoft Excel
Pri práci v programe Excel môžete často nájsť situáciu, keď sa veľká časť tabuľkového poľa jednoducho používa na výpočet a nevedie užívateľovi zaťaženie. Takéto údaje zaberajú len priestor a odvádza pozornosť. Navyše, ak používateľ náhodne poruší ich štruktúru, môže to viesť k porušeniu celého cyklu výpočtov v dokumente. Preto je lepšie tieto linky alebo jednotlivé bunky úplne skryť. Okrem toho môžete skryť dáta, ktoré jednoducho nie sú potrebné dočasne, aby nezasahovali. Pozrime sa, akým spôsobom je možné to urobiť.
obsah
Postup skrytia
Bunky v programe Excel môžete skryť niekoľkými úplne inými spôsobmi. Dajme sa podrobnejšie o každom z nich, aby si užívateľ sám pochopil, v akej situácii by bolo pre neho vhodnejšie použiť konkrétny variant.
Metóda 1: Zoskupenie
Jedným z najpopulárnejších spôsobov, ako skryť prvky, je zoskupenie.
- Vyberte riadky listu, ktorý chcete zoskupiť a potom skryť. V tomto prípade nemusíte vybrať celý riadok, ale môžete označiť iba jednu bunku v zoskupených riadkoch. Potom prejdite na kartu "Dáta" . V bloku "Štruktúra" , ktorá sa nachádza na páse nástrojov, kliknite na tlačidlo "Skupina" .
- Otvorí sa malé okno, ktoré vás vyzve, aby ste presne vybrali to, čo chcete zoskupiť: riadky alebo stĺpce. Keďže potrebujeme zoskupiť len linky, nevykonávame žiadne zmeny v nastaveniach, pretože prepínač je nastavený na predvolenú pozíciu, ktorú potrebujeme. Kliknite na tlačidlo "OK" .
- Potom sa vytvorí skupina. Ak chcete skryť údaje, ktoré sú v ňom umiestnené, stačí kliknúť na ikonu v podobe značky mínus . Je umiestnený vľavo od vertikálnej prístrojovej dosky.
- Ako vidíte, riadky sú skryté. Ak ich chcete znovu zobraziť, musíte kliknúť na znamienko plus .
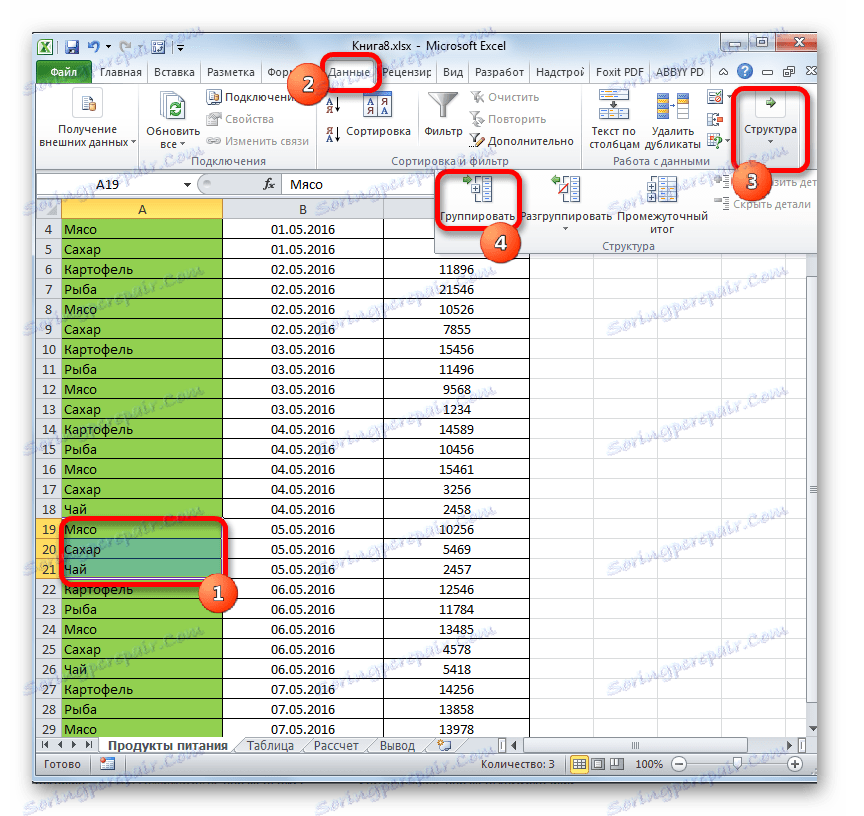


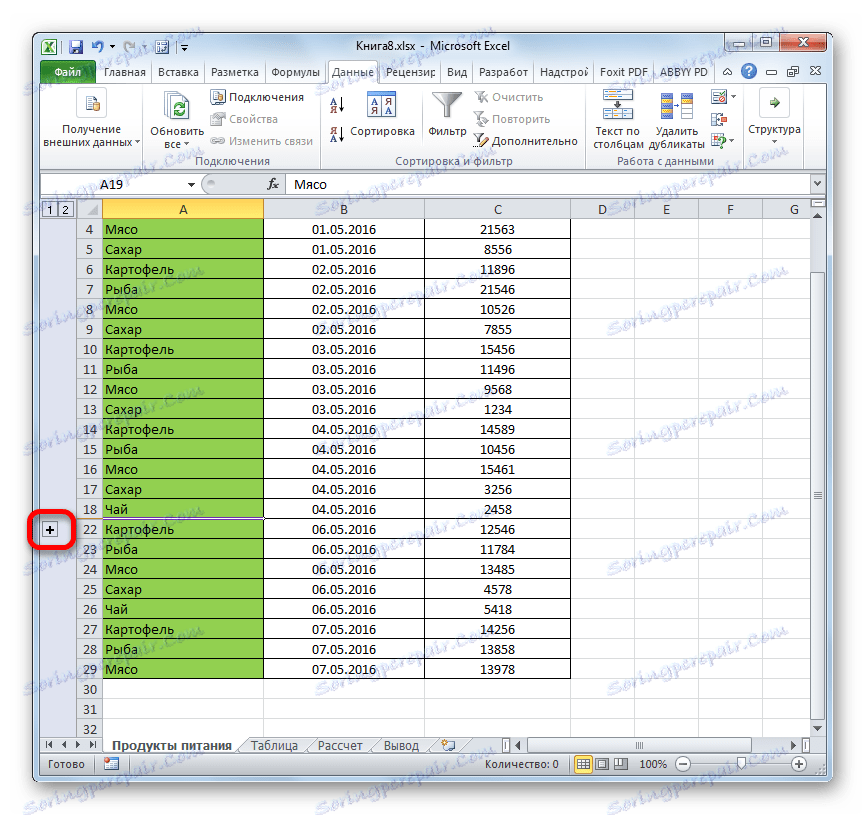
Lekcia: Ako zoskupiť v programe Excel
Metóda 2: Presúvanie buniek
Najintuiltívnejší spôsob skrytia obsahu buniek pravdepodobne pretiahne hranice riadkov.
- Nastavte kurzor na vertikálnu súradnicovú sadu, kde sú označené čísla riadkov, na dolný okraj riadku, ktorého obsah chceme skryť. V tomto prípade by sa mal kurzor premeniť na ikonu kríženia s dvojitým ukazovateľom, ktorý smeruje hore a dole. Potom držte ľavé tlačidlo myši a potiahnite ukazovateľ smerom nahor, kým sa zatvoria dolná a horná hranica riadku.
- Reťazec bude skrytý.
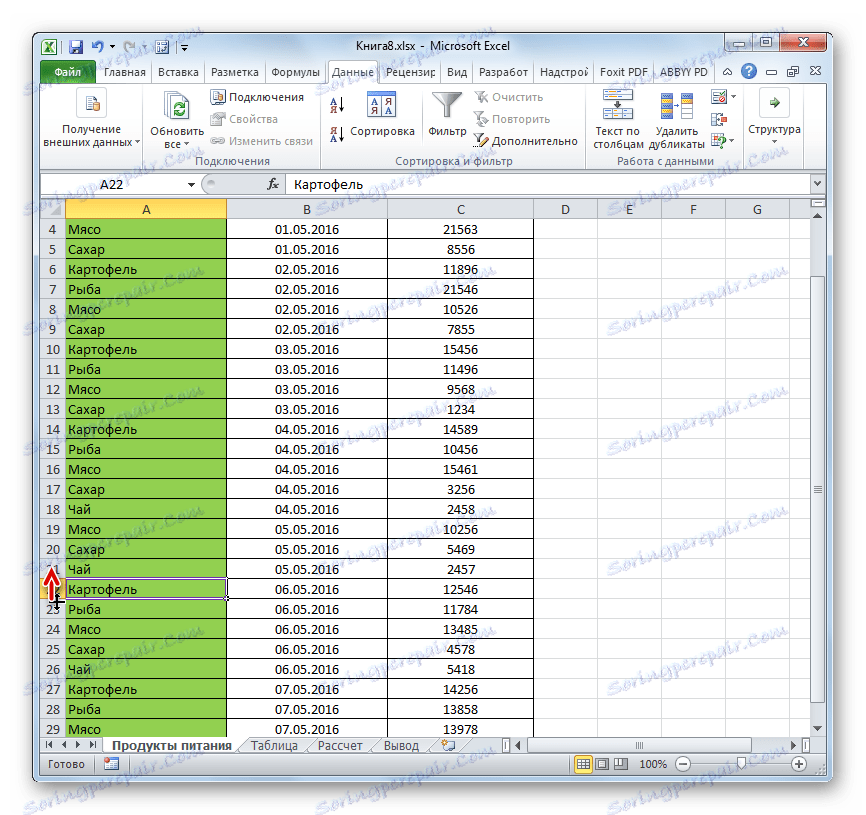
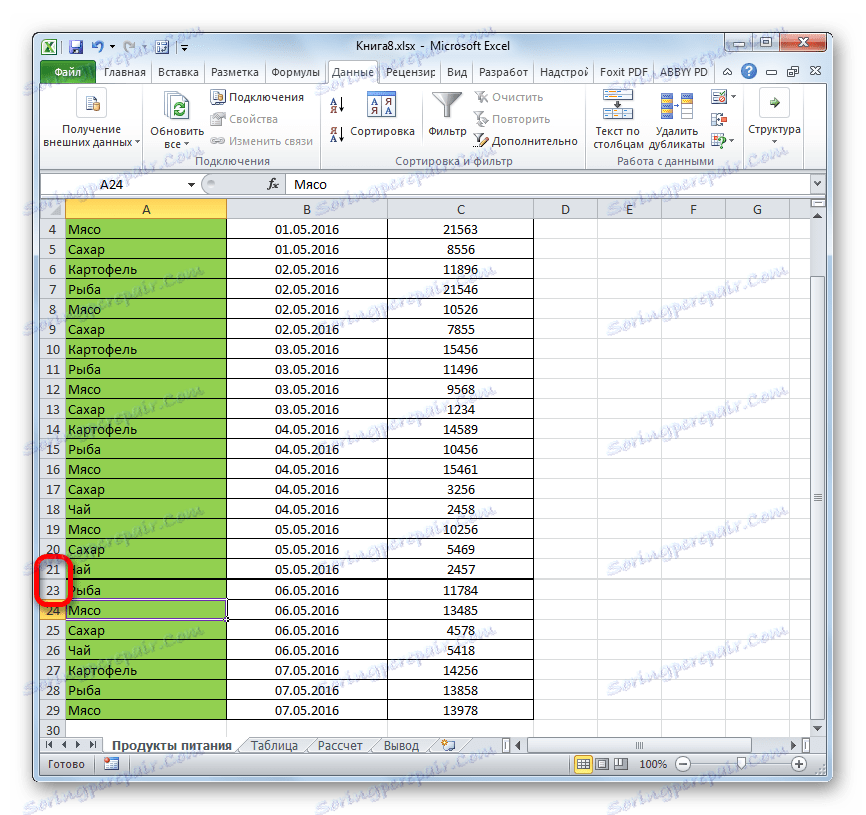
Metóda 3: Skupina skryje bunky ťahaním
Ak chcete skrývať niekoľko prvkov naraz touto metódou, mali by ste ich najskôr vybrať.
- Uchopte ľavé tlačidlo myši a zvoľte na vertikálnom súradnicovom paneli skupinu tých riadkov, ktoré chceme skryť.
![Výber rad riadkov v programe Microsoft Excel]()
Ak je rozsah veľký, potom môžete prvky vybrať nasledovne: kliknite na ľavé tlačidlo na čísle prvého riadku poľa na paneli s súradnicami, podržte stlačené tlačidlo Shift a kliknite na posledné číslo cieľového rozsahu.
![Výber rozsahu riadkov pomocou funkcie Shift v programe Microsoft Excel]()
Môžete dokonca vybrať niekoľko samostatných riadkov. Ak to chcete urobiť pre každú z nich, musíte stlačiť ľavé tlačidlo myši stlačením klávesu Ctrl .
- Staňte sa kurzorom na dolnom okraji ktorejkoľvek z týchto čiar a presuňte ho, kým sa okraje nezatvoria.
- Tým sa skryje nielen riadok, na ktorom pracujete, ale všetky riadky vybraného rozsahu.
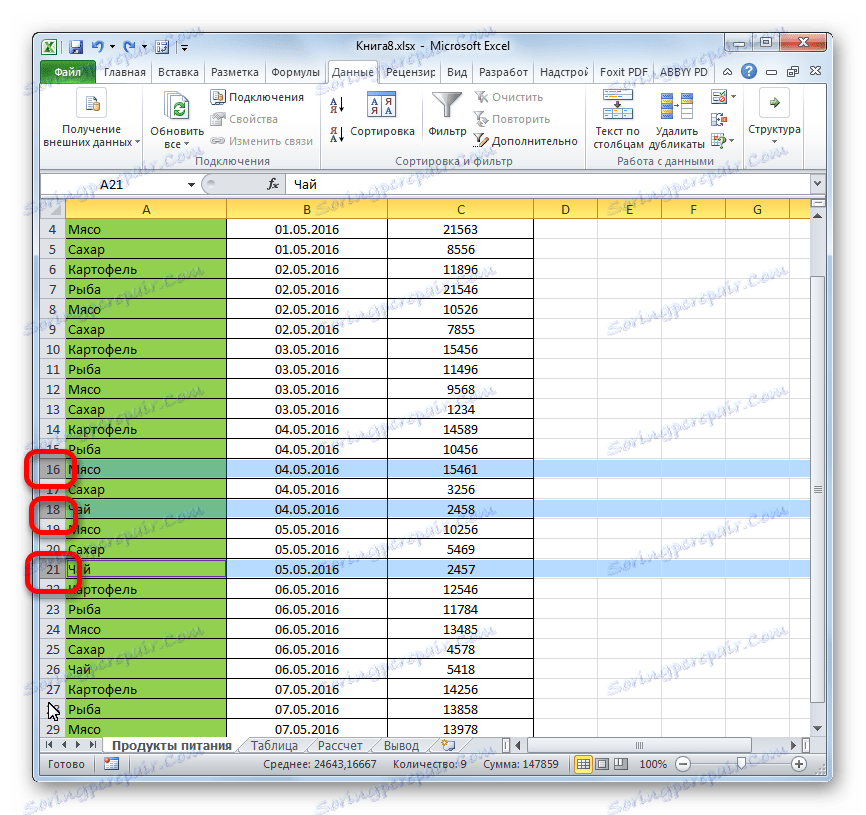
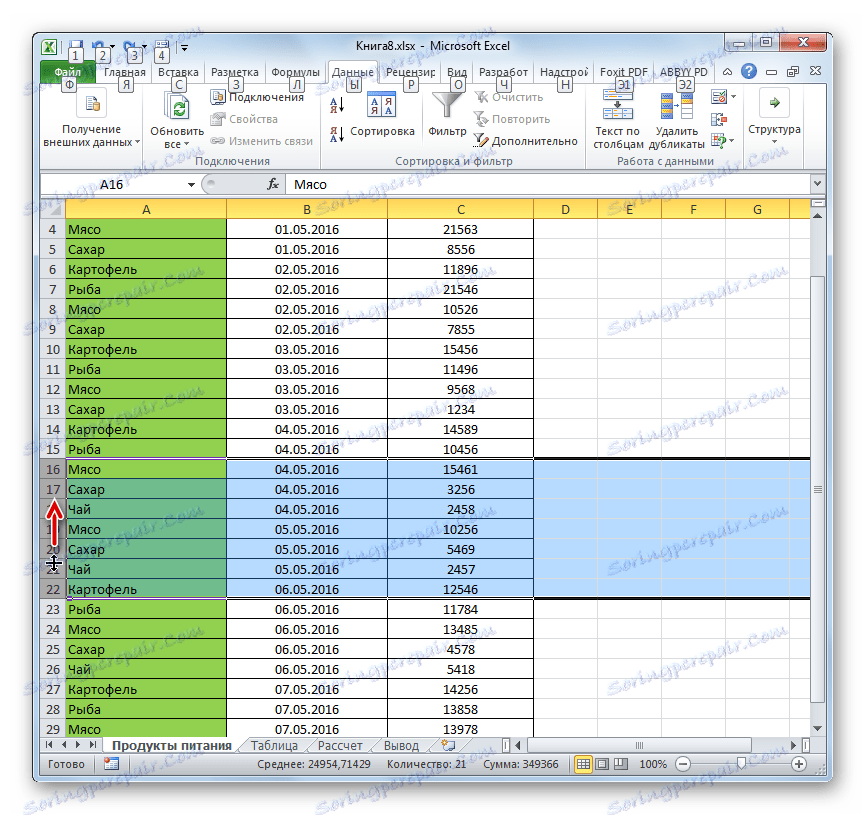
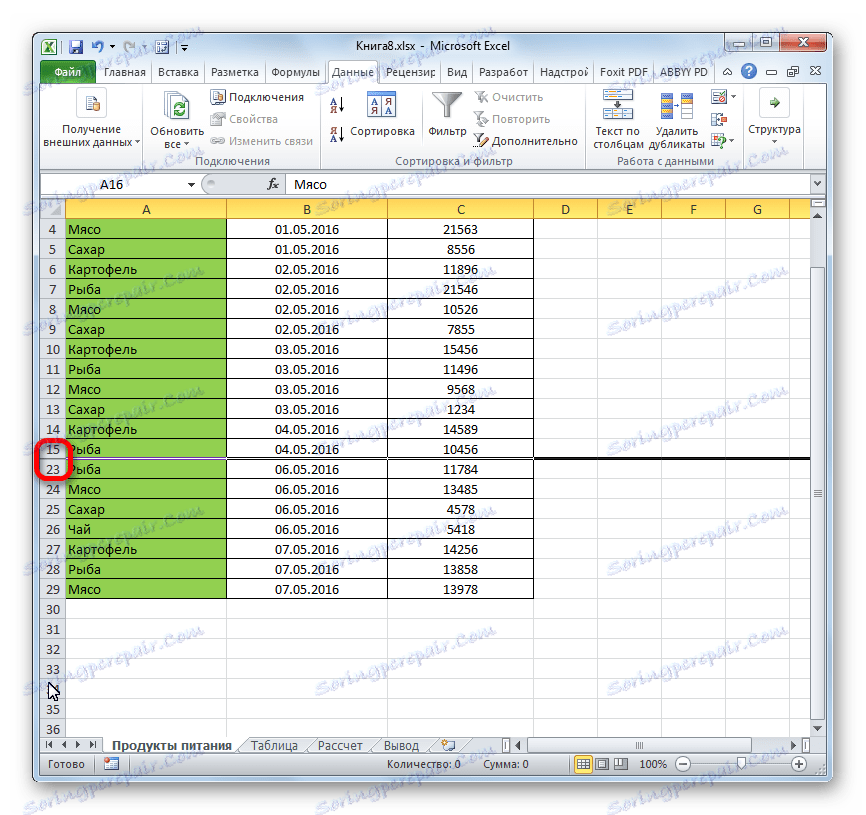
Metóda 4: kontextové menu
Dve predchádzajúce metódy sú samozrejme najviac intuitívne a ľahko použiteľné, ale stále nemôžu poskytnúť úplné skrytie buniek. Tam je vždy malý priestor, ktorý môže byť závislý späť rozšíriť bunku. Reťazec môžete úplne skryť pomocou kontextového menu.
- Linky sme vybrali jedným z troch spôsobov uvedených vyššie:
- výhradne s myšou;
- pomocou klávesu Shift ;
- pomocou klávesu Ctrl .
- Kliknite na vertikálnu stupnicu súradníc pravým tlačidlom myši. Zobrazí sa kontextové menu. Označujeme položku "Skryť" .
- Zvýraznené riadky v dôsledku vyššie uvedených akcií budú skryté.
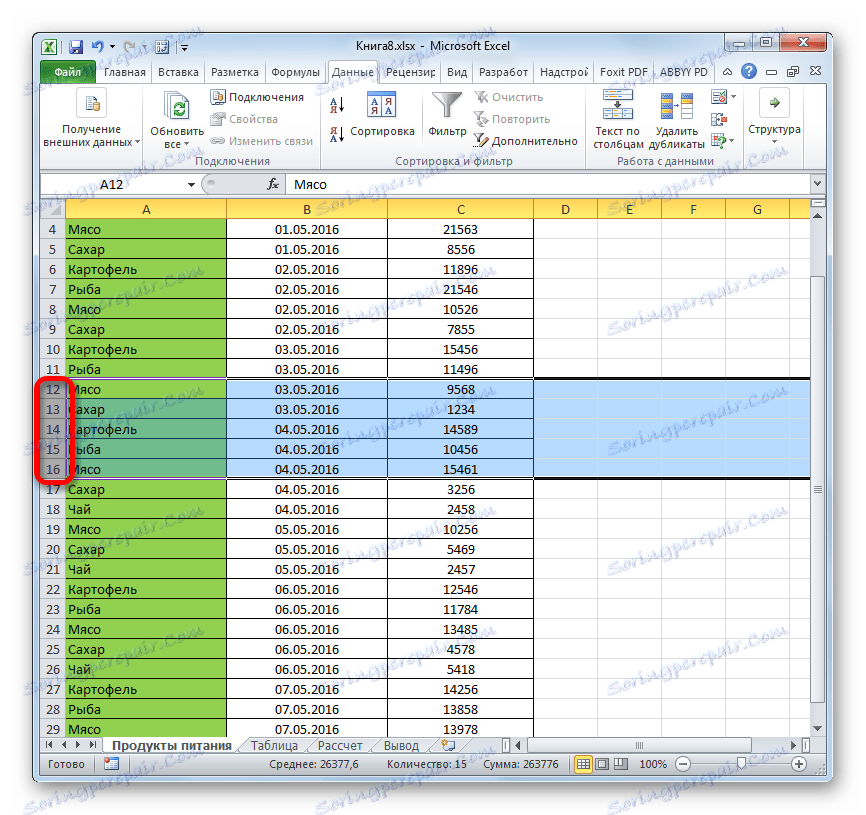
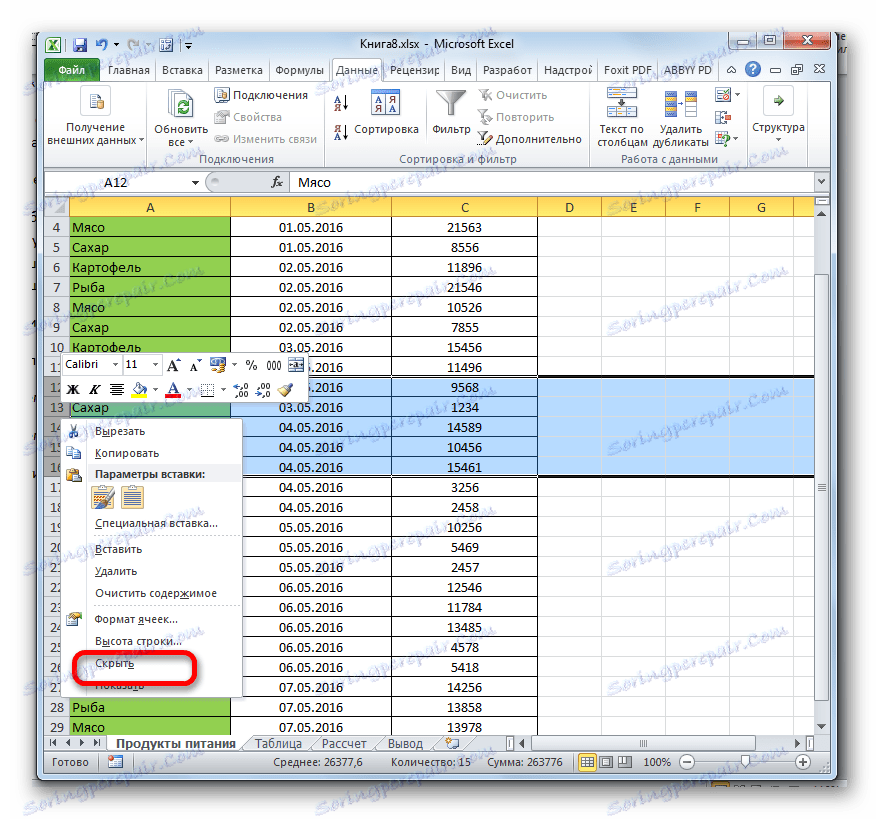
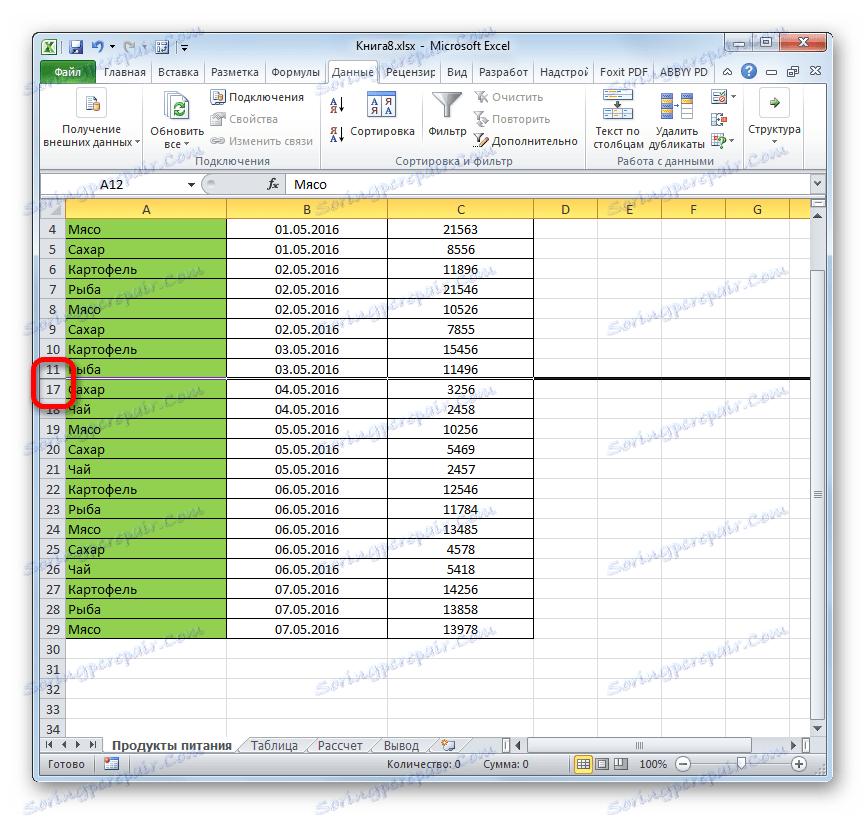
Metóda 5: Nástrojový pás
Môžete tiež skryť riadky pomocou tlačidla na paneli s nástrojmi.
- Vyberte bunky v riadkoch, ktoré chcete skryť. Na rozdiel od predchádzajúcej metódy nie je celý riadok potrebný. Prejdite na kartu Domov . Klikneme na tlačidlo na páse nástroja "Formátovať" , ktoré sa nachádza v bloku "Bunky" . V zozname, ktorý je spustený, umiestnime kurzor nad jediný bod skupiny "Viditeľnosť" - "Skryť alebo zobraziť" . V dodatočnej ponuke vyberte položku, ktorá je potrebná na splnenie nastaveného cieľa - Skryť riadky .
- Potom budú všetky riadky, ktoré obsahujú bunky vybraté v prvom odseku, skryté.
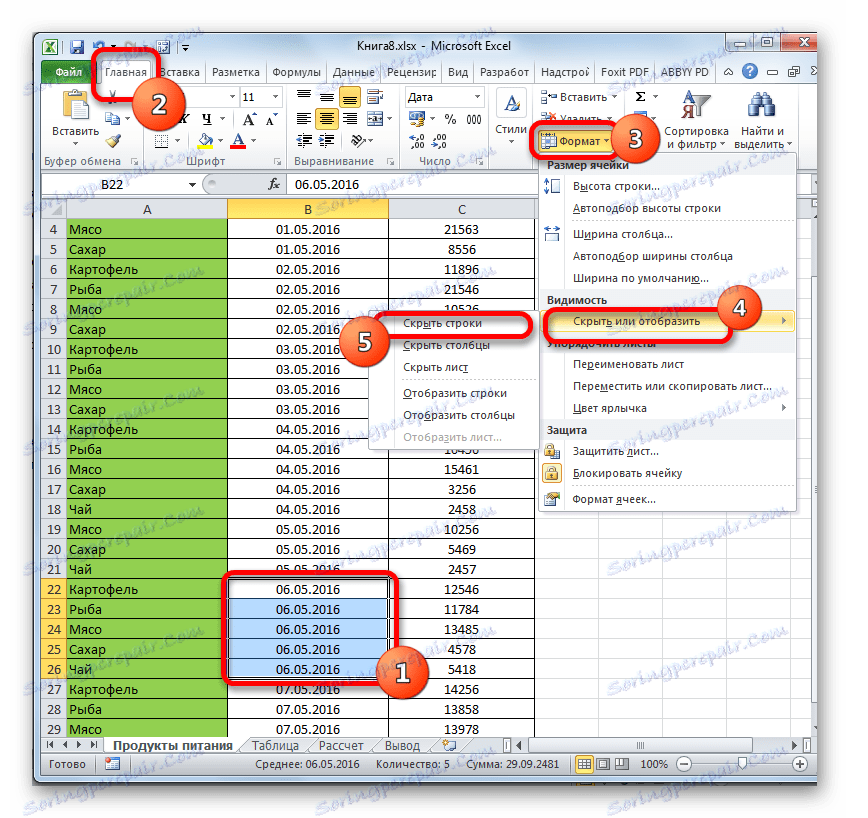
Metóda 6: Filtrovanie
Ak sa chcete skrývať od obsahu stránky, ktorý nebudete v blízkej budúcnosti potrebný, aby ste nezasahovali, môžete použiť filtrovanie.
- Vyberte celú tabuľku alebo jednu z buniek v hlavičke. Na karte "Domov" kliknite na ikonu "Zoradiť a triediť" , ktorá sa nachádza v poli "Upraviť" . Otvorí sa zoznam akcií, kde vyberieme položku "Filter" .
![Povolenie filtra cez kartu Domov v aplikácii Microsoft Excel]()
Môžete tiež urobiť inak. Po výbere tabuľky alebo uzáveru prejdite na kartu "Dáta" . Kliknite na tlačidlo Filtrovať . Nachádza sa na pásiku v bloku "Zoraď a filter" .
- Nezávisle od dvoch navrhovaných metód, ktoré ste nepoužili, sa v bunkách záhlavia tabuľky zobrazí ikona filtra. Je to malý trojuholník čiernej farby, šikmo nadol. Klikneme na túto ikonu v tomto stĺpci, kde existuje znamenie, že údaje budeme filtrovať.
- Otvorí sa ponuka filtra. Odstráňte odškrtávacie prvky od hodnôt, ktoré sú obsiahnuté v riadkoch, ktoré majú byť skryté. Potom kliknite na tlačidlo "OK" .
- Po tejto akcii budú všetky filtre, ktoré obsahujú hodnoty, z ktorých sme odstránili, skryté pomocou filtra.
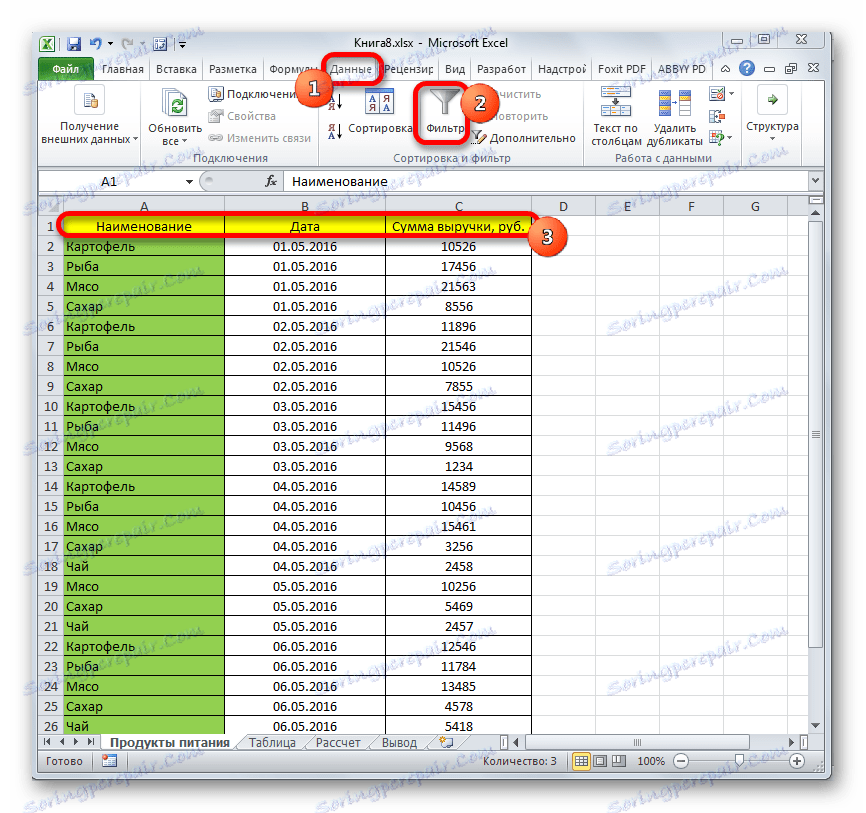
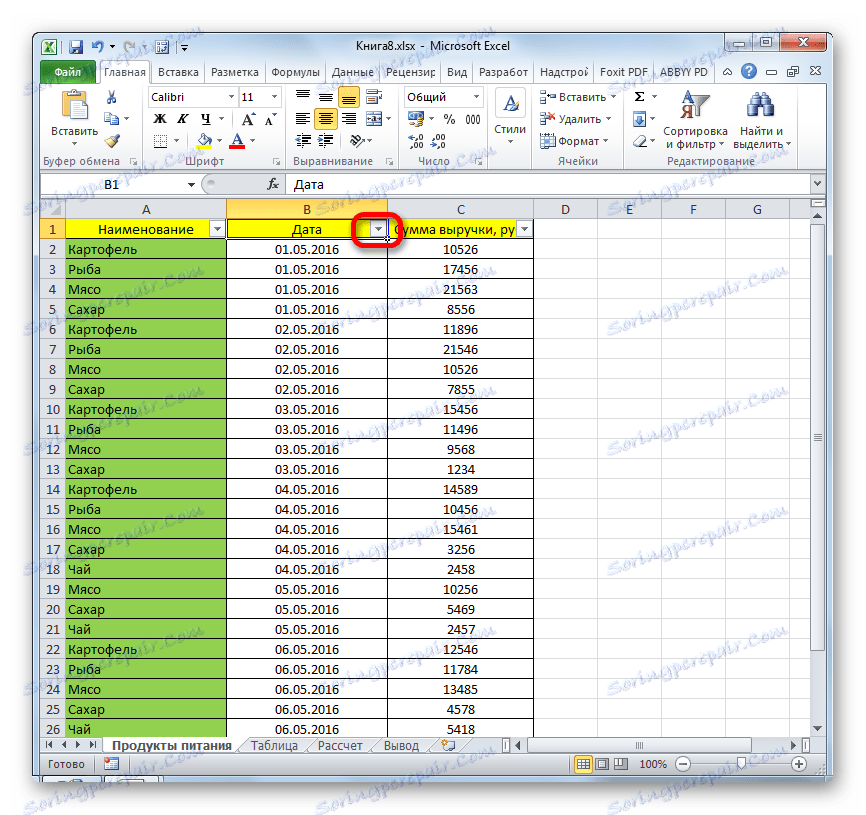
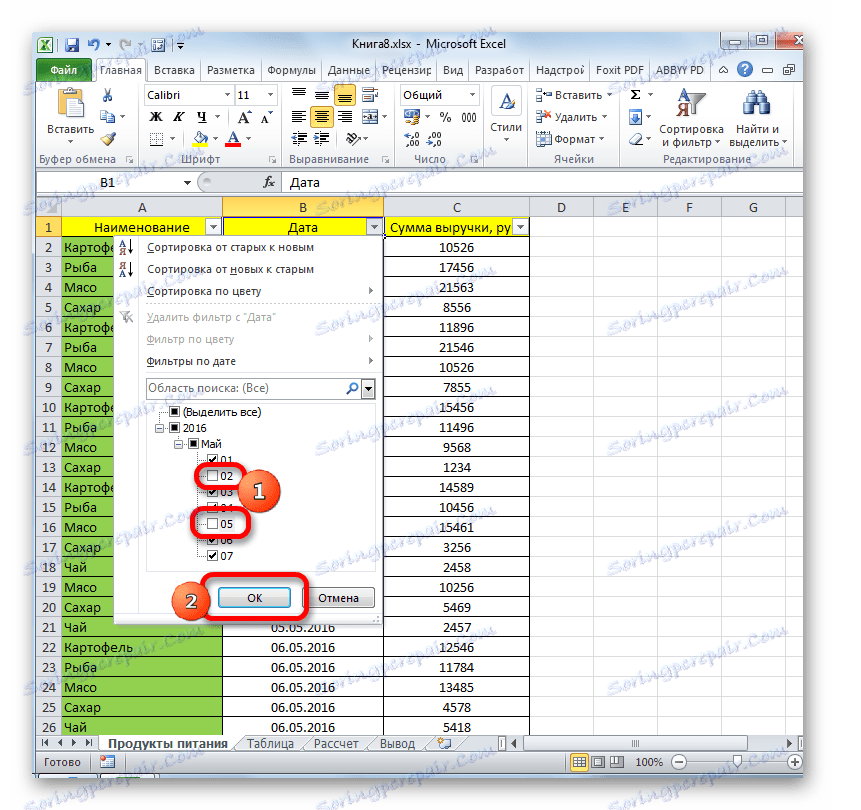
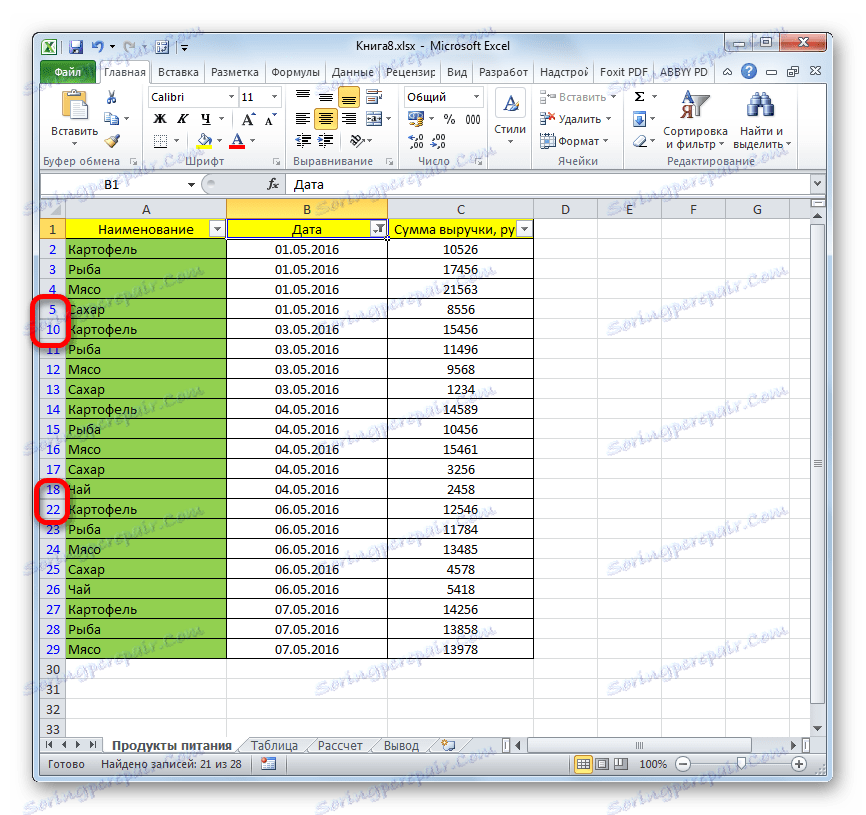
Lekcia: Triedenie a filtrovanie údajov v programe Excel
Metóda 7: Skrytie buniek
Teraz poďme hovoriť o tom, ako skryť jednotlivé bunky. Samozrejme, nemôžu byť úplne odstránené, ako riadky alebo stĺpy, pretože to zničí štruktúru dokumentu, ale stále existuje spôsob, ak nie úplne skryť prvky samotné, potom skryť ich obsah.
- Vyberte jednu alebo viacero buniek, ktoré chcete skryť. Kliknite na vybraný fragment pravým tlačidlom myši. Otvorí kontextovú ponuku. Vyberte položku "Formát bunky ..." .
- Otvorí sa okno formátu. Musíme prejsť na kartu "Číslo" . Ďalej v bloku parametrov "Numerické formáty" vyberte položku "Všetky formáty" . V pravej časti okna v poli Typ zadajte nasledujúci výraz:
;;;Kliknutím na tlačidlo "OK" uložte nastavenia.
- Ako vidíte, potom zmizli všetky údaje vo vybratých bunkách. Ale zmizli len pre oči, ale v skutočnosti sú naďalej tam. Aby ste sa o to postarali, postačí sa pozrieť na reťazec vzorcov, v ktorých sú zobrazené. Ak opäť potrebujete zapnúť zobrazenie údajov v bunkách, budete musieť zmeniť formát na formát, ktorý bol predtým v okne formátovania.
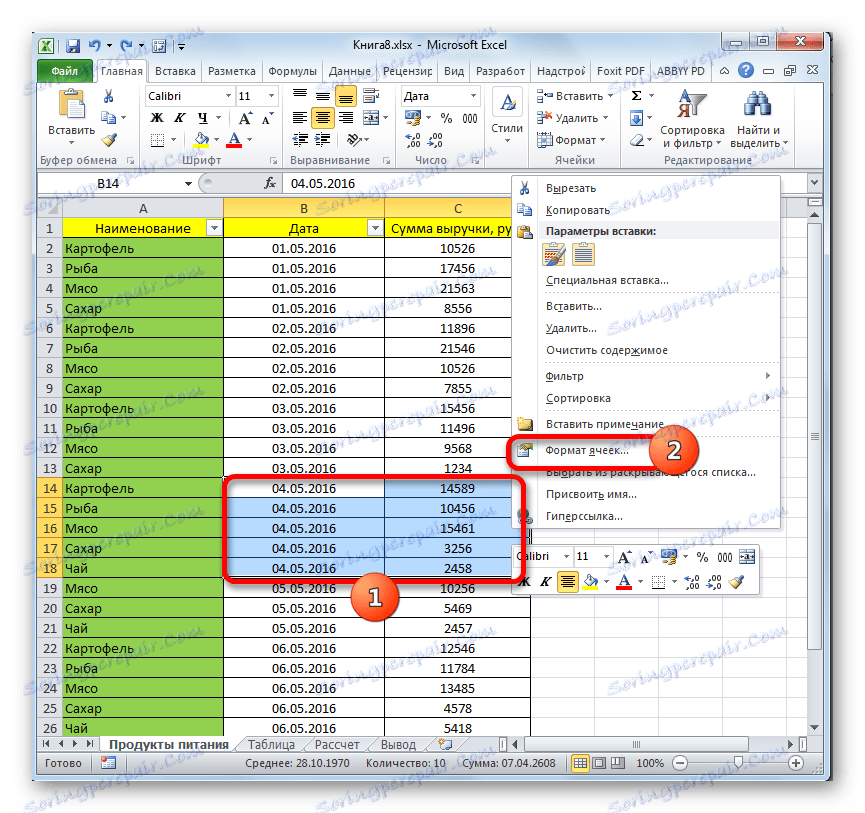
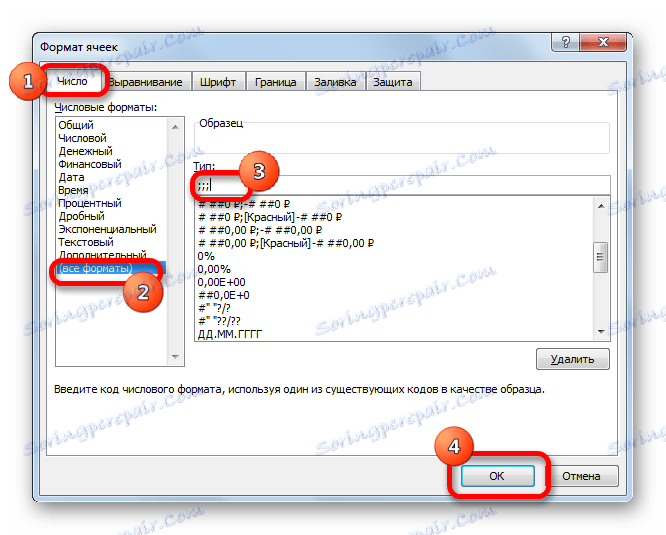
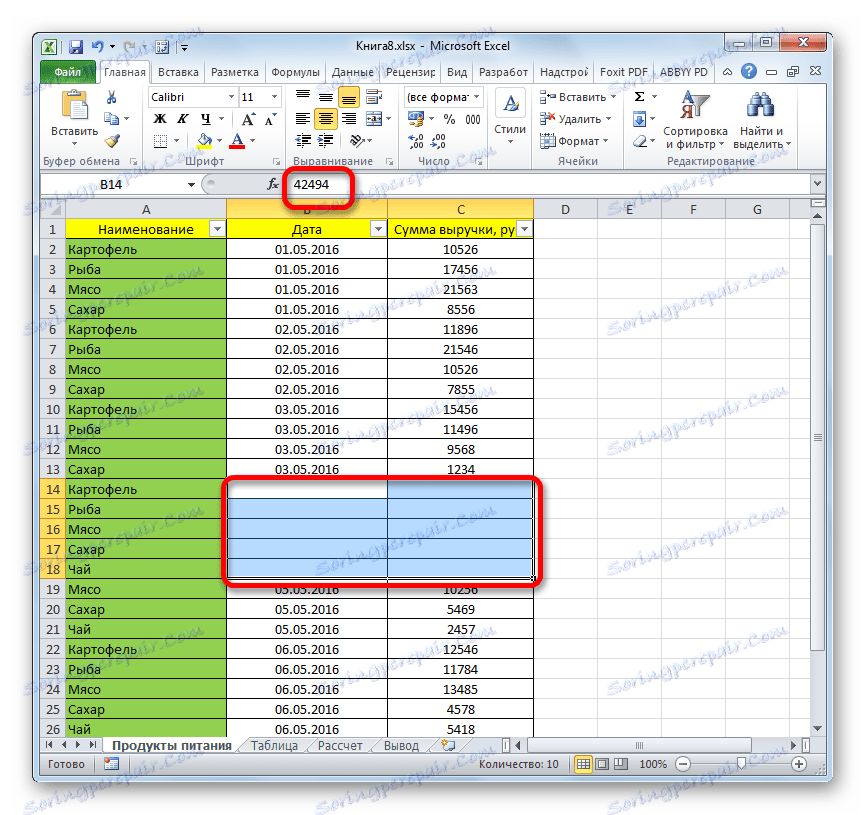
Ako môžete vidieť, existuje niekoľko rôznych spôsobov, ako môžete skryť riadky v programe Excel. A väčšina z nich používa úplne odlišné technológie: filtrovanie, zoskupovanie, posun hraníc buniek. Používateľ má preto veľmi širokú škálu nástrojov na riešenie úlohy. Môže použiť možnosť, ktorú považuje za vhodnejšiu v konkrétnej situácii, a tiež pohodlnejšie a jednoduchšie pre seba. Navyše pomocou formátovania môžete skryť obsah jednotlivých buniek.