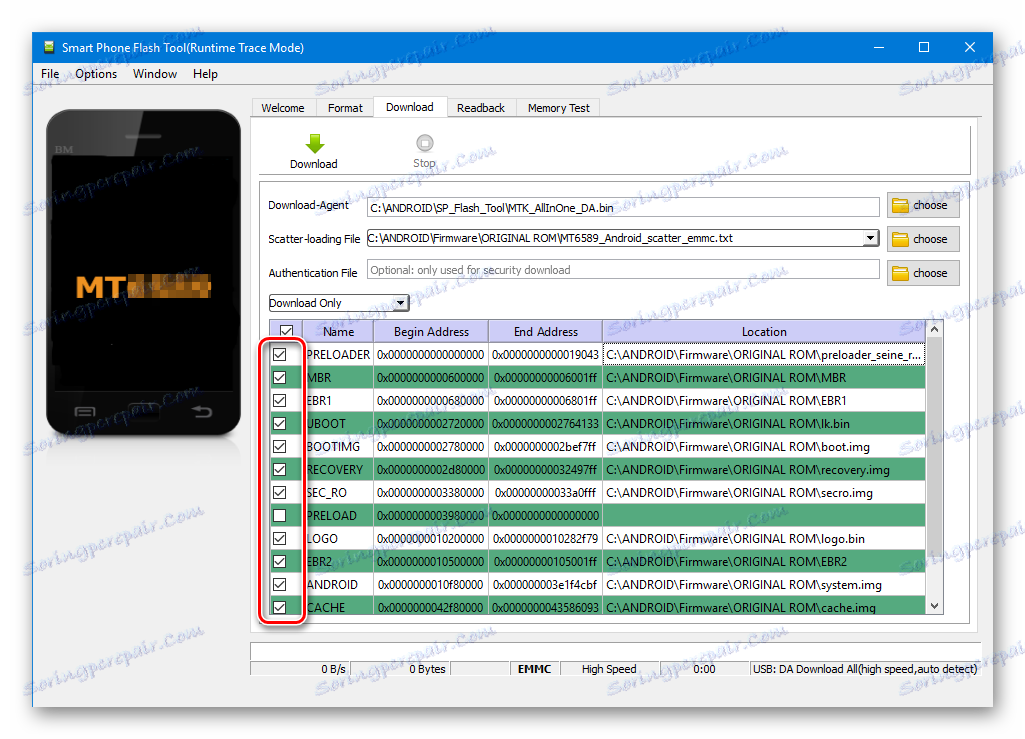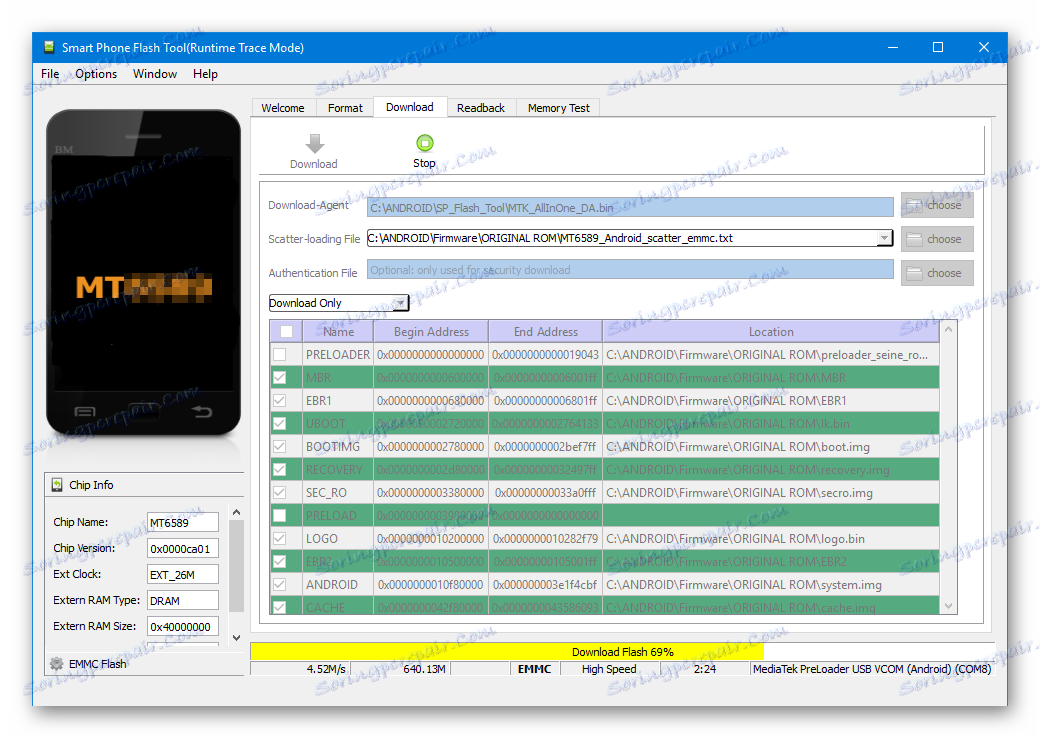Firmware pre zariadenia Android založené na MTK prostredníctvom SP FlashTool
Hardvérová platforma MTK ako základ pre výstavbu moderných smartphonov, tabletových počítačov a ďalších zariadení sa stala veľmi rozšírená. Spolu s rôznymi zariadeniami majú používatelia možnosť vybrať varianty systému OS Android - počet dostupných oficiálnych a vlastných firmware pre populárne zariadenia MTC môže dosiahnuť niekoľko desiatok! Na manipuláciu s pamäťovými oddielmi zariadení Mediatek sa najčastejšie používa SP Flash Tool - výkonný a funkčný nástroj.
Napriek širokej škále zariadení MTK je proces inštalácie softvéru pomocou aplikácie SP FlashTool vo všeobecnosti rovnaký a vykonáva sa v niekoľkých krokoch. Pozrime ich podrobne.
Všetky akcie na firmvérskych zariadeniach, ktoré používajú program SP FlashTool, vrátane nasledujúcich pokynov, vykonáva používateľ na vlastné riziko! Pre prípadné porušenie funkčnosti zariadenia nie je zodpovedná správa stránok a autor článku!
obsah
Príprava zariadenia a počítača
Aby sa zabezpečilo, že postup pre písanie obrazových súborov do pamäťových oddielov zariadenia je bezproblémový, je potrebné sa primerane pripraviť vykonaním určitých manipulácií, a to tak pomocou zariadenia Android, ako aj pomocou počítača alebo prenosného počítača.
- Načítavame všetky potrebné, - firmvér, ovládač a samotnú aplikáciu. Rozbalíme všetky archívy do samostatného priečinka, ktorý je ideálne umiestnený v koreňovom adresári jednotky C.
- Je žiaduce, aby názvy priečinkov pre umiestnenie aplikačných súborov a firmvéru neobsahovali ruské písmená a medzery. Meno môže byť čokoľvek, ale mali by ste menovať priečinky vedome, aby ste sa neskrútili, najmä ak používateľ má záujem experimentovať s rôznymi druhmi softvéru načítaného do zariadenia.
- Nainštalujte ovládač. Tento bod prípravy, alebo skôr jeho správna implementácia, vo veľkej miere predurčuje bezproblémový tok celého procesu. Informácie o inštalácii ovládača pre riešenia MTK nájdete v článku v nasledujúcom odkazu:
- Zálohujeme systém. Pri akomkoľvek výsledku postupu firmvéru používateľ musí takmer vždy obnoviť svoje vlastné informácie a v prípade, že sa niečo pokazí, údaje, ktoré neboli uložené v zálohe, budú nenávratne stratené. Preto je veľmi žiaduce vykonať kroky jedného zo spôsobov vytvorenia zálohy z článku:
- Ponúkame neprerušený zdroj napájania pre PC. V ideálnom prípade musí byť počítač, ktorý sa bude používať na manipuláciu pomocou programu SP FlashTool, plne funkčný a vybavený neprerušiteľným zdrojom napájania.
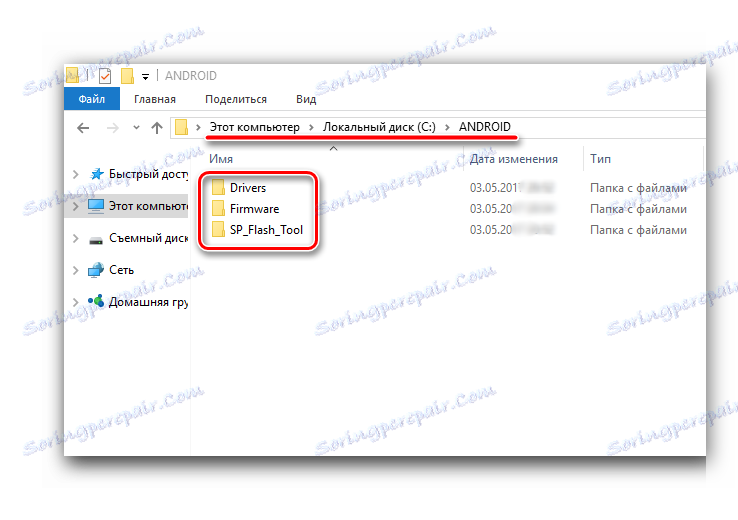
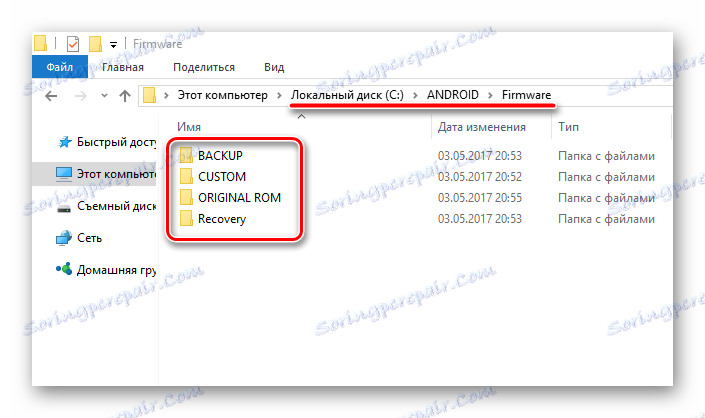
Lekcia: Inštalácia ovládačov pre firmvér systému Android
Lekcia: Ako zálohovať zariadenia Android pred iOS
Inštalácia firmvéru
Pomocou aplikácie SP FlashTool môžete vykonávať takmer všetky možné operácie s časťami pamäte prístroja. Inštalácia firmvéru je hlavnou funkciou a v programe je k dispozícii niekoľko režimov prevádzky.
Metóda 1: Len na prevzatie
Pozrime sa podrobne na postup pre sťahovanie softvéru na zariadenie Android pomocou jedného z najbežnejších a často používaných režimov blesku pomocou programu SP FlashTool - "Len na prevzatie" .
- Spustite program SP FlashTool. Program nevyžaduje inštaláciu, takže ho spustite iba dvakrát na súbor flash_tool.exe umiestnený v priečinku aplikácie.
- Pri prvom spustení programu sa zobrazí okno s chybovou správou. Tento bod by sa nemal obávať používateľa. Po zadaní požadovaných súborov do programu sa chyba prestane zobrazovať. Stlačíme tlačidlo "OK" .
- V hlavnom okne programu po štarte bol najprv vybraný prevádzkový režim "Len na prevzatie" . Okamžite treba poznamenať, že toto riešenie sa používa vo väčšine situácií a je hlavným dôvodom pre takmer všetky procedúry firmvéru. Rozdiely v prevádzke pri použití ostatných dvoch režimov budú popísané nižšie. Vo všeobecnosti ponecháme "Bezplatné prevzatie" bez zmeny.
- Presuňme sa na pridávanie obrázkových súborov do programu na ďalšie nahrávanie do pamäťových častí zariadenia. Pre niektoré automatizácie procesu v SP FlashTool sa používa špeciálny súbor s názvom Scatter . Tento súbor je neodmysliteľne súčasťou zoznamu všetkých sekcií pamäte flash zariadenia, ako aj adresy pôvodných a konečných pamäťových blokov zariadenia Android na nahrávanie oddielov. Ak chcete do aplikácie pridať súbor rozptylu, kliknite na tlačidlo "Vybrať" napravo od poľa "Súbor na načítanie scatteru" .
- Po kliknutí na tlačidlo výberu súboru scatter sa otvorí okno programu Explorer, v ktorom musíte určiť cestu k požadovaným údajom. Súbor rozptylu je umiestnený v priečinku s rozbaleným firmvérom a je pomenovaný MT xxxx _Android_scatter_ yyyyy .txt, kde xxxx je číslo modelu procesora zariadenia, pre ktoré sú určené dáta načítané do zariadenia, a je rrrr , typ pamäte používanej v zariadení. Vyberte rozptyl a kliknite na tlačidlo "Otvoriť" .
- Je dôležité poznamenať, že v aplikácii SP FlashTool je kontrola súm sumy, ktorá je určená na zabezpečenie toho, aby zariadenie Android zaznamenávalo nesprávne alebo poškodené súbory. Keď do programu pridáte súbor rozptylu, skontroluje súbory obrázkov, ktoré sú uvedené v naloženom rozptyle. Tento postup môže byť zrušený počas kontroly alebo zakázaný v nastaveniach, ale to sa prísne neodporúča!
- Po načítaní súboru rozptylu sa komponenty firmvéru automaticky pridali do automatického režimu. Toto je označené vyplnenými políčkami "Name" , "Begin Address" , "End Address" a "Location" . Riadky pod hlavičkami obsahujú názov každej sekcie, počiatočné a konečné adresy pamäťových blokov na zaznamenávanie údajov a cestu, cez ktorú sú umiestnené obrazové súbory na disku PC.
- Vľavo od názvov sekcií pamäte sú začiarkavacie políčka, ktoré vám umožňujú vylúčiť alebo pridať určité súbory, ktoré sa do prístroja zapíšu.
![SP Flash Tool Tool na odstránenie alebo pridanie obrázkov]()
Vo všeobecnosti sa odporúča odstrániť začiarknutie vedľa položky v časti "PRELOADER" , čím sa predchádza veľkým problémom, najmä pri používaní vlastných firmware alebo súborov prijatých na sporné zdroje, ako aj pri absencii úplnej zálohy systému vytvoreného pomocou Nástroje MTK Droid ,
- Skontrolujte nastavenia programu. Stlačte ponuku "Možnosti" a v otvorenom okne prejdite do sekcie "Prevziať" . Skontrolujte položky "USB Checksum" a "Storage Checksum" - to vám umožní skontrolovať kontrolné súčty súborov pred zápisom do zariadenia, čo znamená zabrániť blikaniu poškodených obrázkov.
- Po dokončení vyššie uvedených krokov prejdite priamo do postupu pre písanie obrázkových súborov do príslušných častí pamäte zariadenia. Skontrolujeme, či je zariadenie odpojené od počítača, úplne vypnite zariadenie so systémom Android, batériu vyberte a vložte späť, ak je vyberateľné. Ak chcete preniesť program SP FlashTool do pohotovostného režimu pripojenia firmvéru k firmvéru, stlačíme tlačidlo "Stiahnuť" označené zelenou šípkou smerujúcou nadol.
- Počas procesu čakania na pripojenie zariadenia program neumožňuje vykonávať žiadne akcie. K dispozícii je len tlačidlo "Stop" , ktoré vám umožní zrušiť postup. Zapnuté zariadenie pripojíme k portu USB.
- Po pripojení zariadenia k počítaču a jeho odhodlaní v systéme začne proces firmvéru prístroja spolu s naplnením indikátora pokroku umiestneného v spodnej časti okna.
![Indikátor pokroku v pokroku v progresívnom softvéri SP Flash Tool]()
Počas postupu indikátor mení farbu v závislosti od činností vykonávaných programom. Pre úplné pochopenie procesov vyskytujúcich sa počas procesu firmware zvážte dekódovanie farieb indikátorov:
- Po vykonaní všetkých manipulácií programu sa zobrazí okno "Download OK" , ktoré potvrdzuje úspešné dokončenie procesu. Odpojte zariadenie od počítača a spustite ho dlhým stlačením tlačidla "Napájanie" . Zvyčajne prvé spustenie Androidu po firmvéru trvá dlho, musíte byť trpezliví.
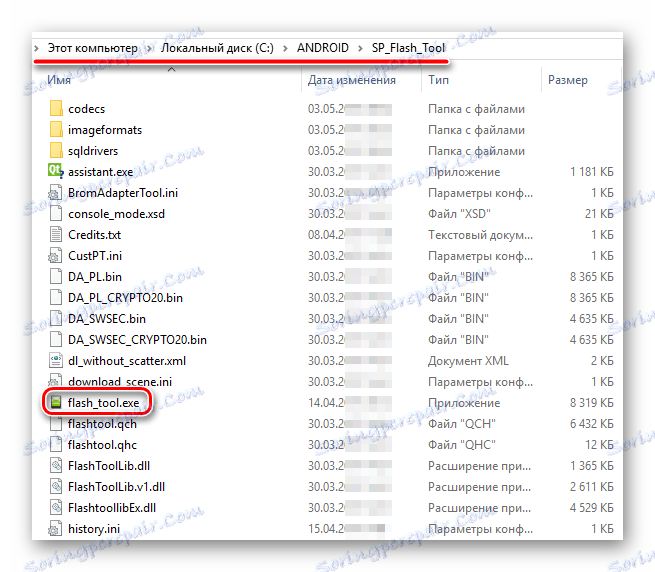
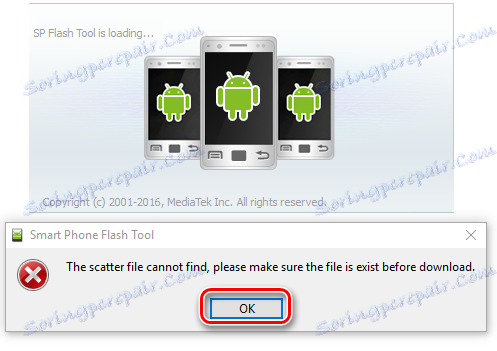
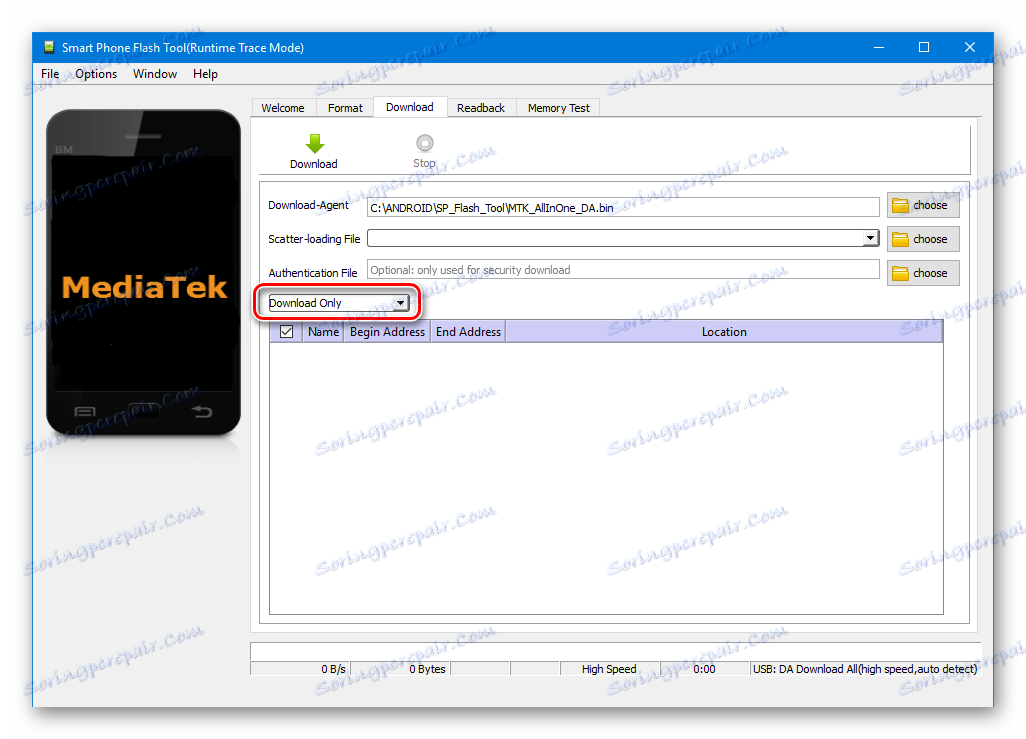
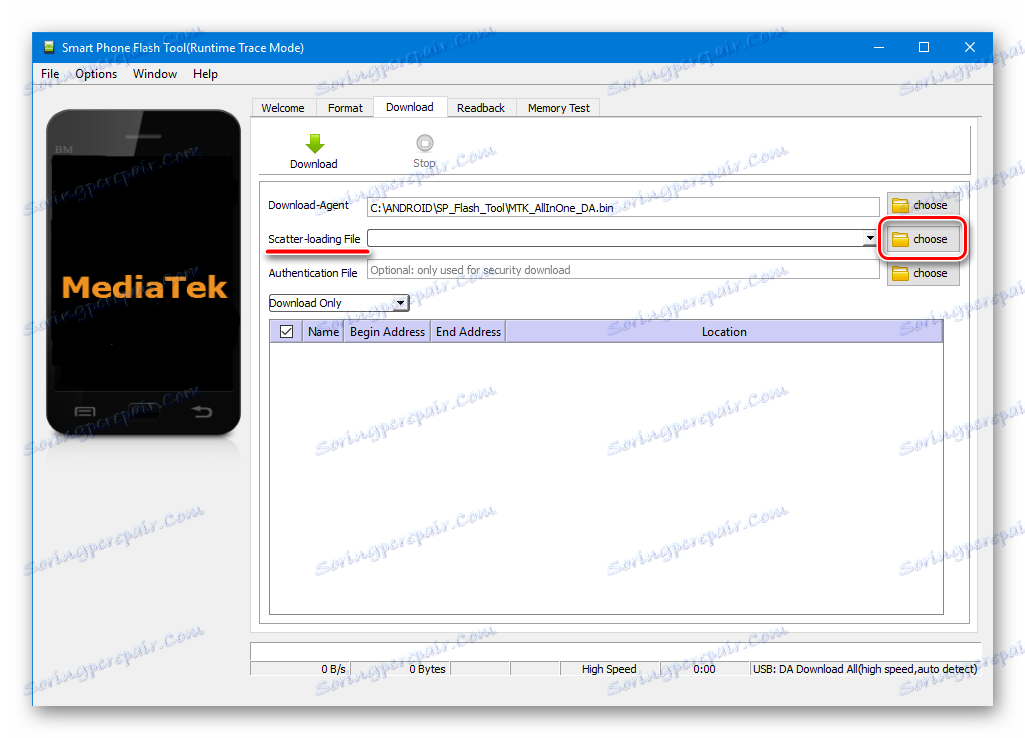
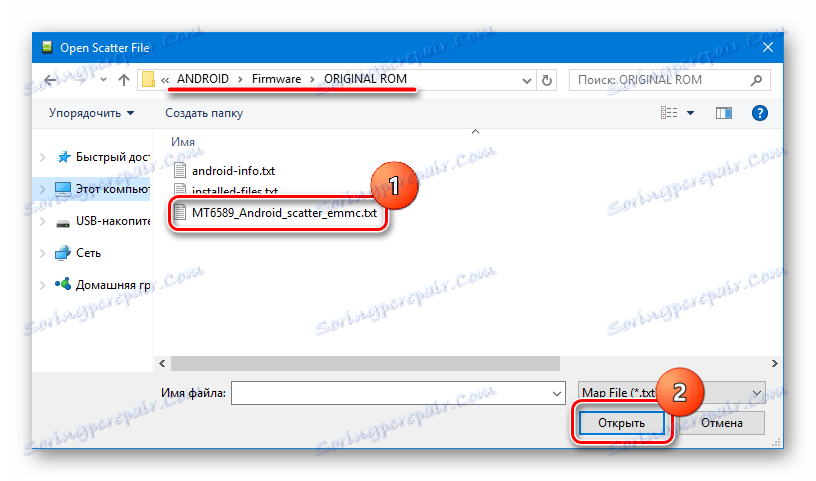
Pozor prosím! Prevzatie nesprávneho súboru scatter v nástroji SP Flash a ďalšie napaľovanie záberov pomocou nesprávneho adresovania pamäťových oddielov môže poškodiť zariadenie!
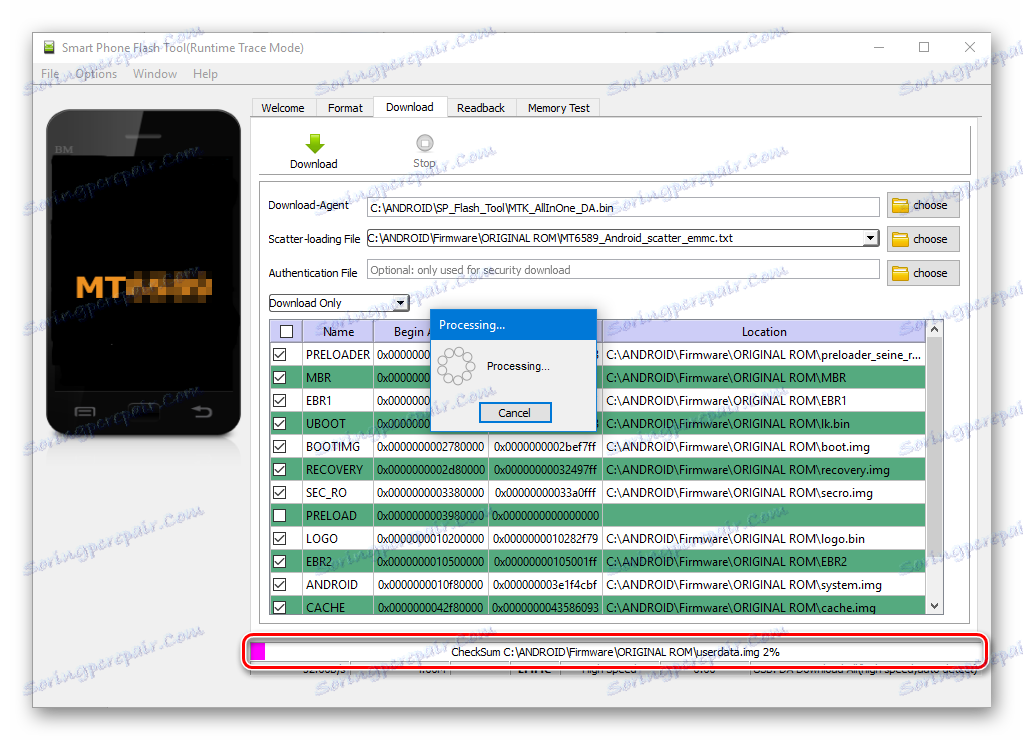
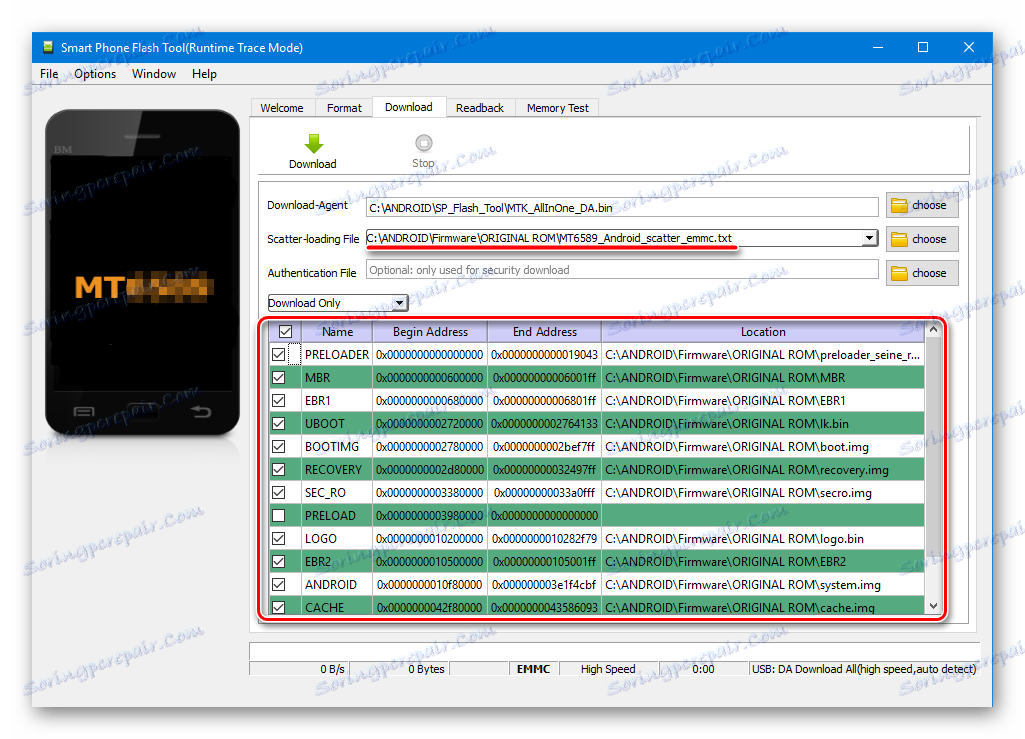
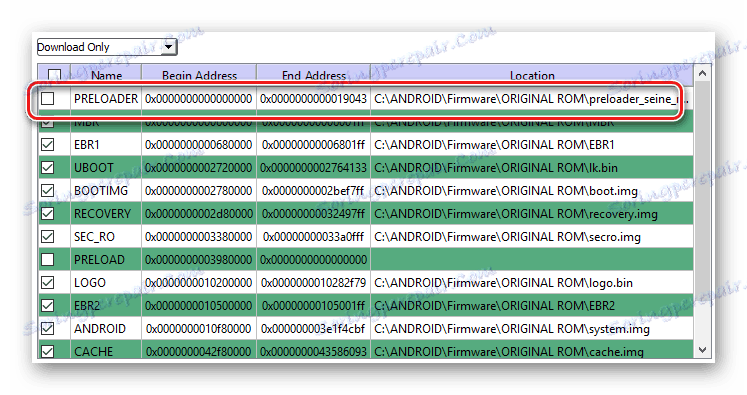
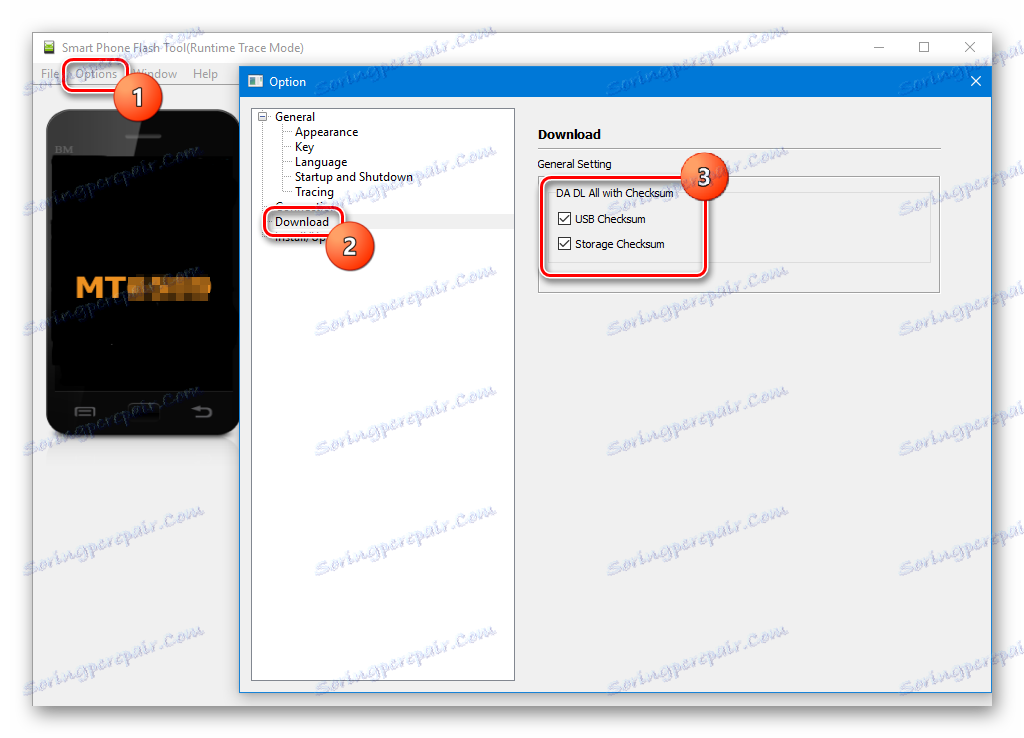
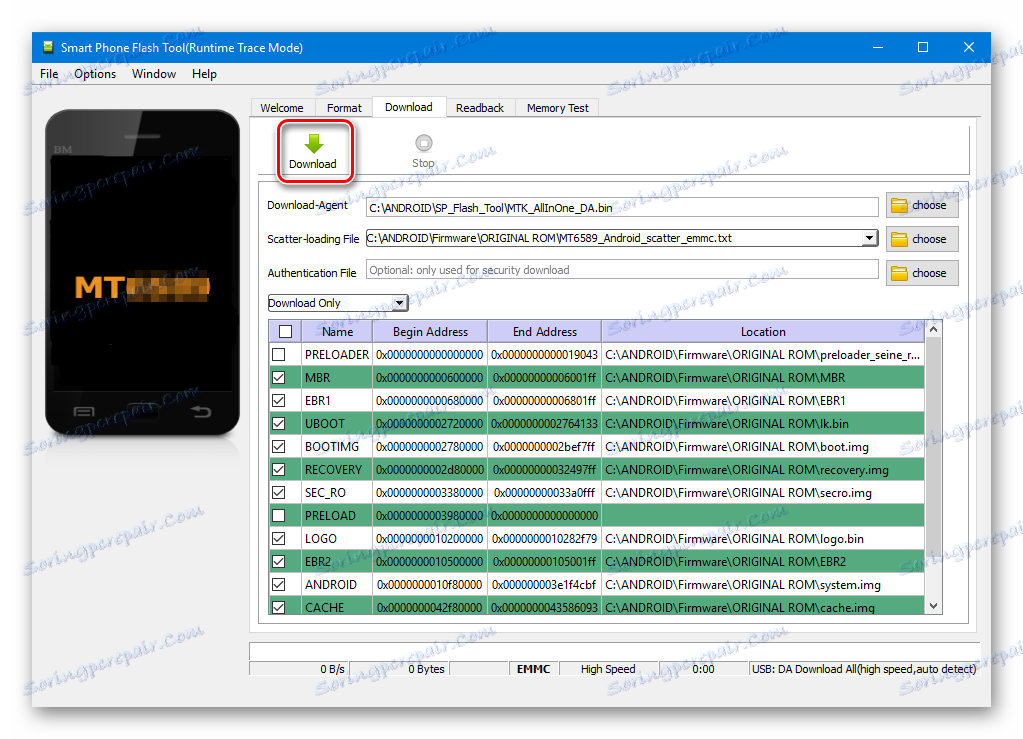
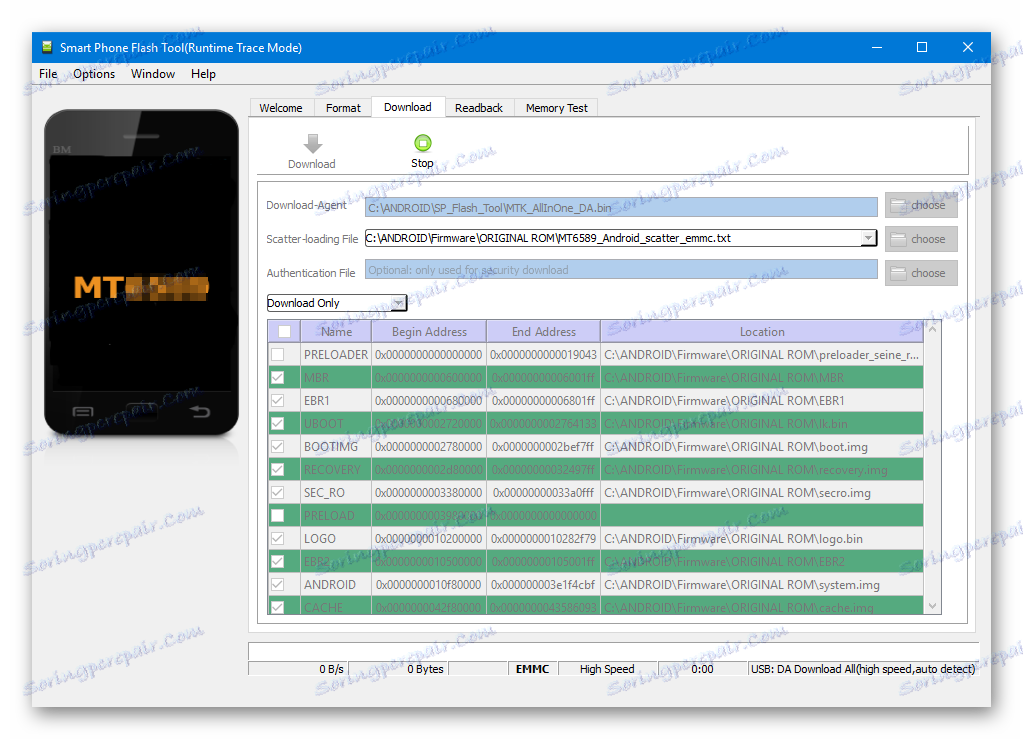

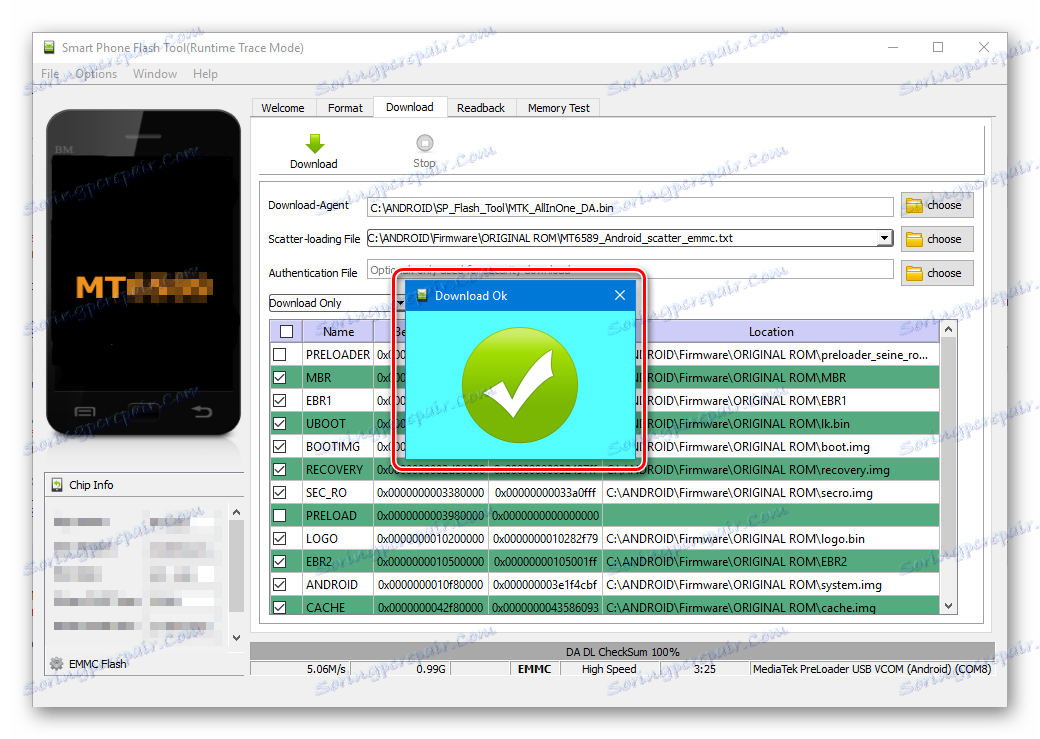
Metóda 2: Inovácia firmvéru
Postup pri práci s zariadeniami MTK so systémom Android v režime "Firmware Upgrade" je zvyčajne rovnaký ako vyššie opísaná metóda "Len na prevzatie" a vyžaduje podobné akcie od používateľa.
Rozdiel medzi režimami je nemožnosť výberu jednotlivých obrázkov na nahrávanie vo verzii "Firmware Upgrade" . Inými slovami, v tomto variante bude pamäť zariadenia prepísaná v úplnom súlade so zoznamom oddielov obsiahnutých v súbore scatter.
Vo väčšine prípadov sa tento režim používa na aktualizáciu oficiálneho firmvéru v celom pracovnom zariadení, ak používateľ vyžaduje novú verziu softvéru a iné metódy aktualizácie nefungujú alebo nie sú použiteľné. Môže sa tiež použiť na obnovenie zariadenia po zlyhaní systému av niektorých iných prípadoch.
Pozor prosím! Použitím režimu "Firmware Upgrade" sa predpokladá úplné formátovanie pamäte prístroja, preto všetky dáta používateľa v procese budú zničené!
Proces aktualizácie firmvéru v režime "Firmware Upgrade" po kliknutí na tlačidlo "Stiahnuť" v aplikácii SP FlashTool a pripojení zariadenia k počítaču pozostáva z nasledujúcich krokov:
- Vytvorte záložnú kópiu oddielu NVRAM;
- Úplné formátovanie pamäte prístroja;
- Napíšte tabuľku oddielov pamäte zariadenia (PMT);
- Obnovte oddiel NVRAM zo zálohy;
- Napíšte všetky oddiely, ktorých obrazové súbory sú obsiahnuté vo firmvéri.
Akcie používateľa na vykonávanie firmvéru v režime "Firmware Upgrade" , zopakujte predchádzajúcu metódu, s výnimkou jednotlivých položiek.
- Vyberte súbor scatter (1), v rozbaľovacom zozname vyberte operačný režim SP FlashTool (2), kliknite na tlačidlo "Prevziať" (3) a pripojte vypnuté zariadenie k portu USB.
- Po dokončení postupu sa zobrazí okno "Stiahnuť OK" .
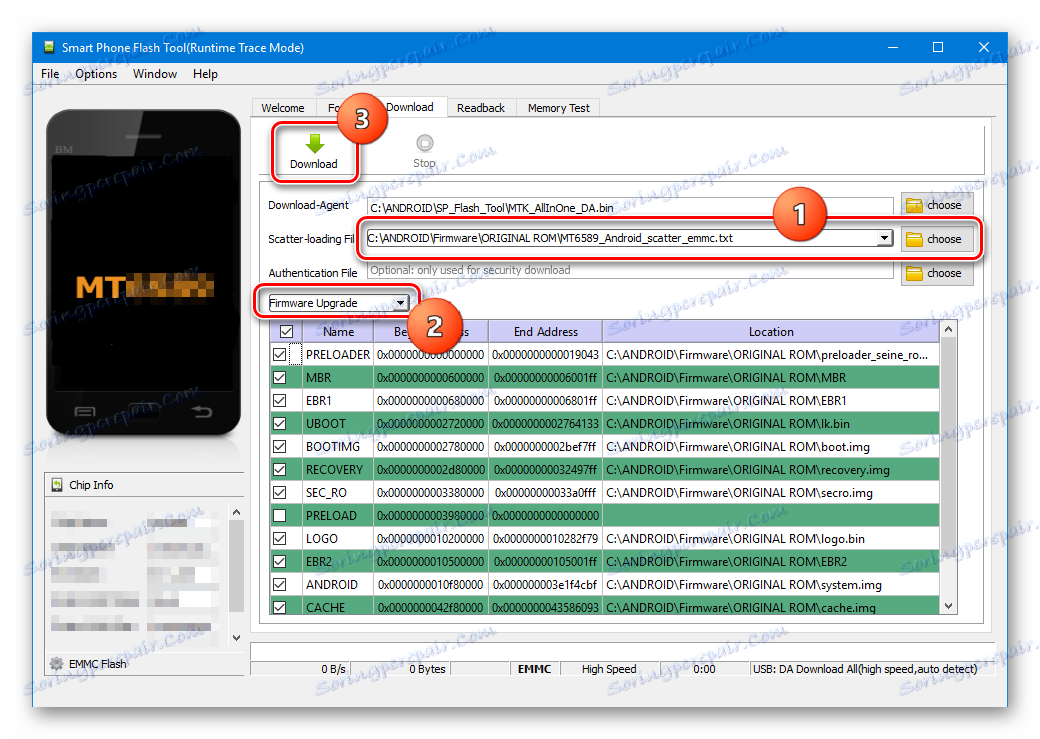
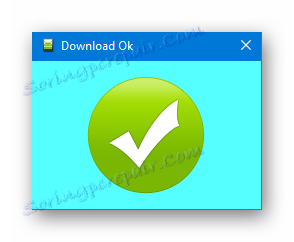
Metóda 3: Formát All + Download
Režim "Format All + Download" v aplikácii SP FlashTool je určený na vykonanie firmvéru pri obnove zariadenia a používa sa aj v situáciách, keď ostatné metódy popísané vyššie nie sú použiteľné alebo nefungujú.
Situácie, v ktorých sa aplikuje formát "All + Download", sú rozmanité. Napríklad môžete zvážiť prípad, keď bol v zariadení nainštalovaný upravený softvér a / alebo pamäť zariadenia bola prepracovaná iným spôsobom ako továrenské riešenie a potom bol potrebný prechod od pôvodného softvéru od výrobcu. V tomto prípade pokusy o zaznamenanie pôvodných súborov spôsobia chybu a program SP FlashTool navrhne používanie núdzového režimu v príslušnom okne správy.
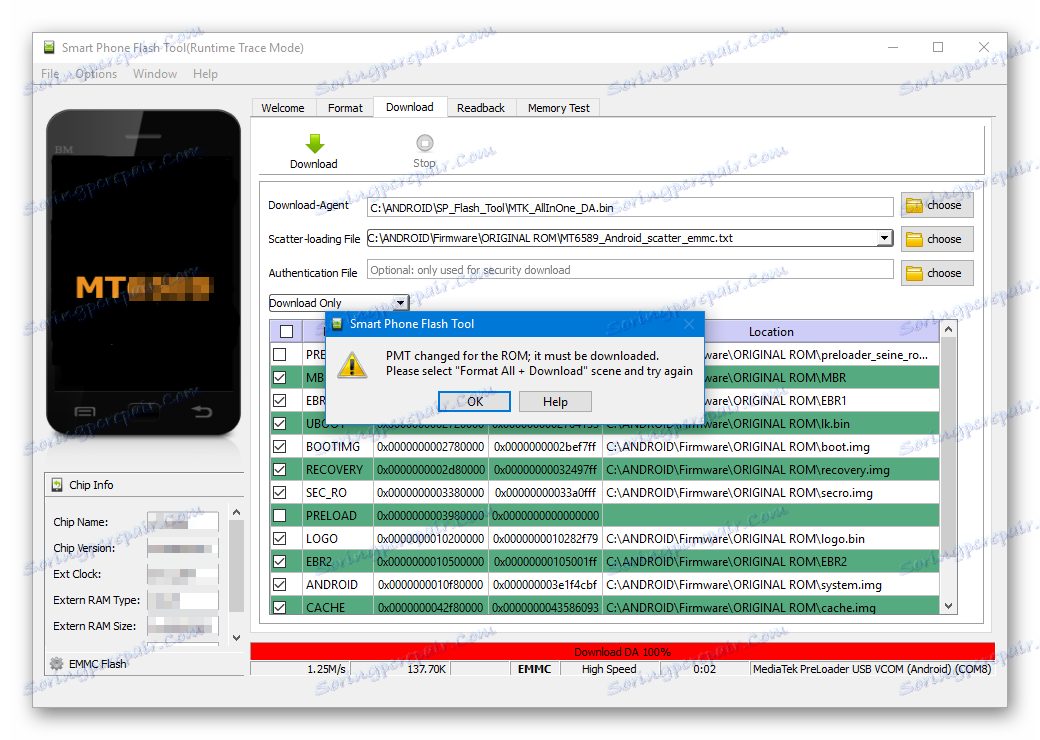
Fázy vykonávania firmvéru v tomto režime sú iba tri:
- Úplné formátovanie pamäte zariadenia;
- Zaznamenávanie tabuľky rozdelenia PMT;
- Zaznamenáva všetky oddiely v pamäti zariadenia.
Pozor prosím! Pri manipulácii s režimom "Format All + Download" sa odstráni oddiel NVRAM, čo vedie k odstráneniu parametrov siete, najmä IMEI. To vám umožní uskutočniť hovory a pripojiť sa k sieti Wi-Fi po vykonaní nižšie uvedených pokynov! Obnovenie oddielu NVRAM v prípade absencie zálohy je dosť namáhavé, aj keď je vo väčšine prípadov možné.
Kroky potrebné na formátovanie a zaznamenávanie sekcií v režime "Formátovať všetko + prevzatie" sú podobné ako v vyššie opísaných metódach pre režimy "Preberanie" a "Firmvérová inovácia" .
- Vyberieme súbor scatter, definujeme režim, stlačíme tlačidlo "Stiahnuť" .
- Prístroj pripájame k portu USB počítača a počkajeme, kým sa proces neskončí.
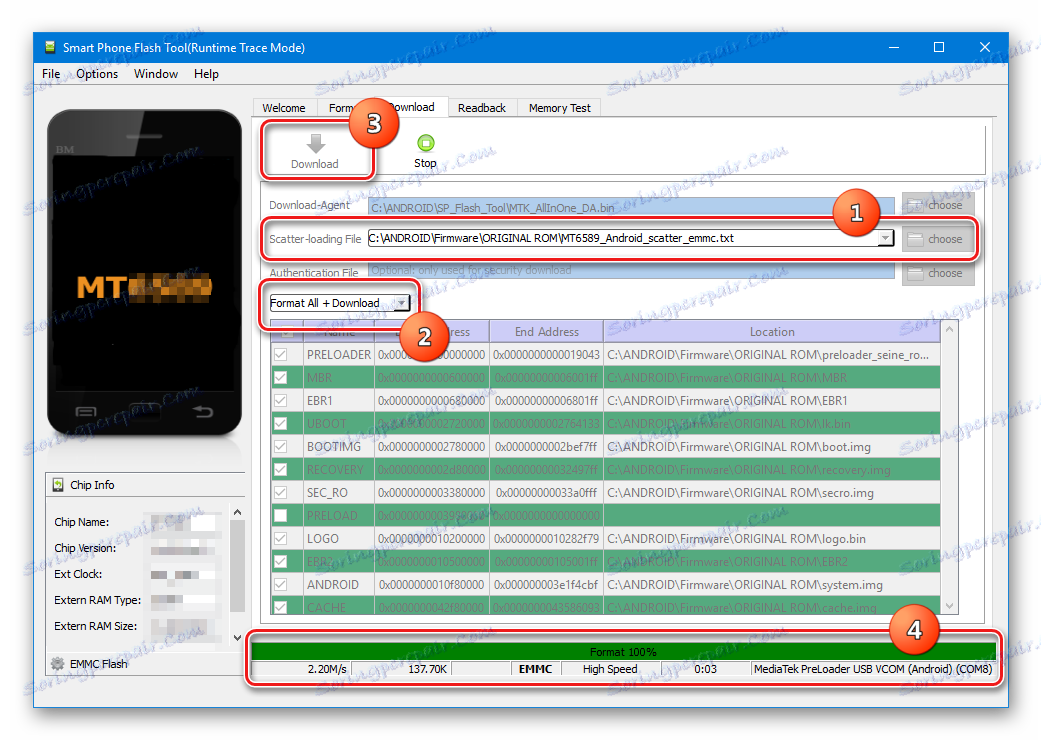
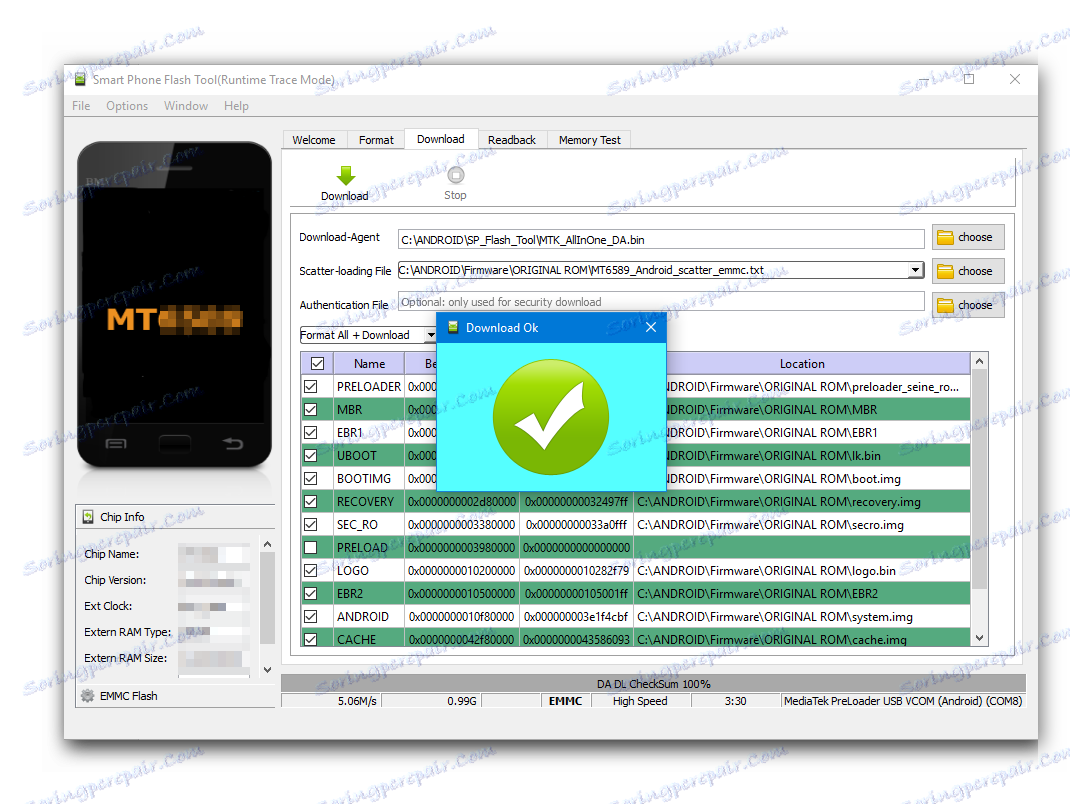
Inštalácia vlastnej obnovy pomocou nástroja SP Flash
K dnešnému dňu, rozšírené používanie takzvaného vlastného firmvéru, t.j. riešenia vytvorené nie výrobcom konkrétneho zariadenia, ale vývojármi tretích strán alebo bežnými používateľmi. Bez toho, aby sme sa ponáhľali do výhod a nevýhod tohto spôsobu, ako zmeniť a rozšíriť funkčnosť zariadenia Android, stojí za zmienku, že na inštaláciu vlastných príkazov vo väčšine prípadov vyžaduje prítomnosť upraveného prostredia na obnovu v zariadení - Obnova TWRP alebo CWM Recovery , Takmer všetky zariadenia MTK môžu byť nainštalované pomocou komponentu SP FlashTool.
- Spustite Flash Tula, pridajte súbor scatter, vyberte možnosť "Len na prevzatie" .
- Pomocou začiarkavacieho políčka na najvyššej časti zoznamu sekcií odstránime značky zo všetkých obrázkových súborov. Začiarkávame iba sekciu "VYMÁHANIE" .
- Ďalej je potrebné zadať cestu k súboru vlastného obrázka programu. Ak to chcete urobiť, dvakrát kliknite na cestu zadanú v sekcii "Umiestnenie" av otvorenom okne Prieskumníka nájdite požadovaný súbor * .img . Stlačíme tlačidlo "Otvoriť" .
- Výsledok vyššie uvedených manipulácií by mal byť niečo podobné ako obrázok nižšie. V políčku "Umiestnenie" sa označuje iba časť "VYMÁHANIE" , určuje sa cesta a súbor obrázka na obnovenie. Stlačte tlačidlo "Prevziať" .
- Pripojené zariadenie je pripojené k počítaču a sledujeme proces obnovy firmvéru do zariadenia. Všetko sa deje veľmi rýchlo.
- Na konci procesu opäť vidíme okno "Načítať OK" , ktoré už bolo známe z predchádzajúcich manipulácií. Môžete reštartovať do upraveného prostredia obnovy.
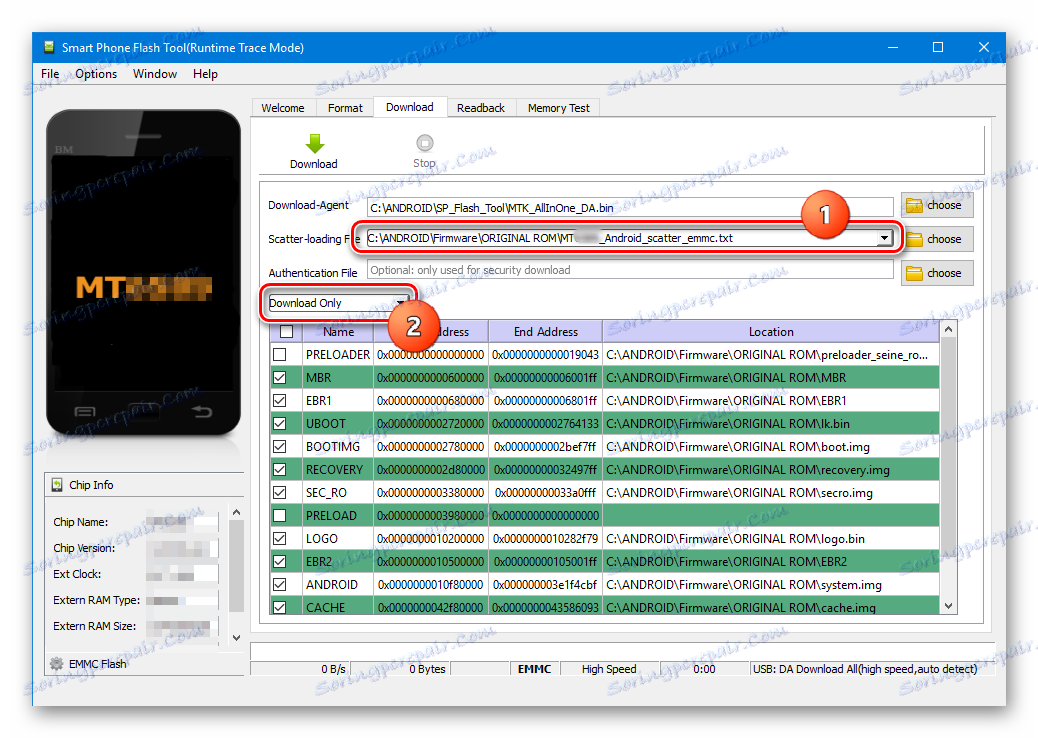
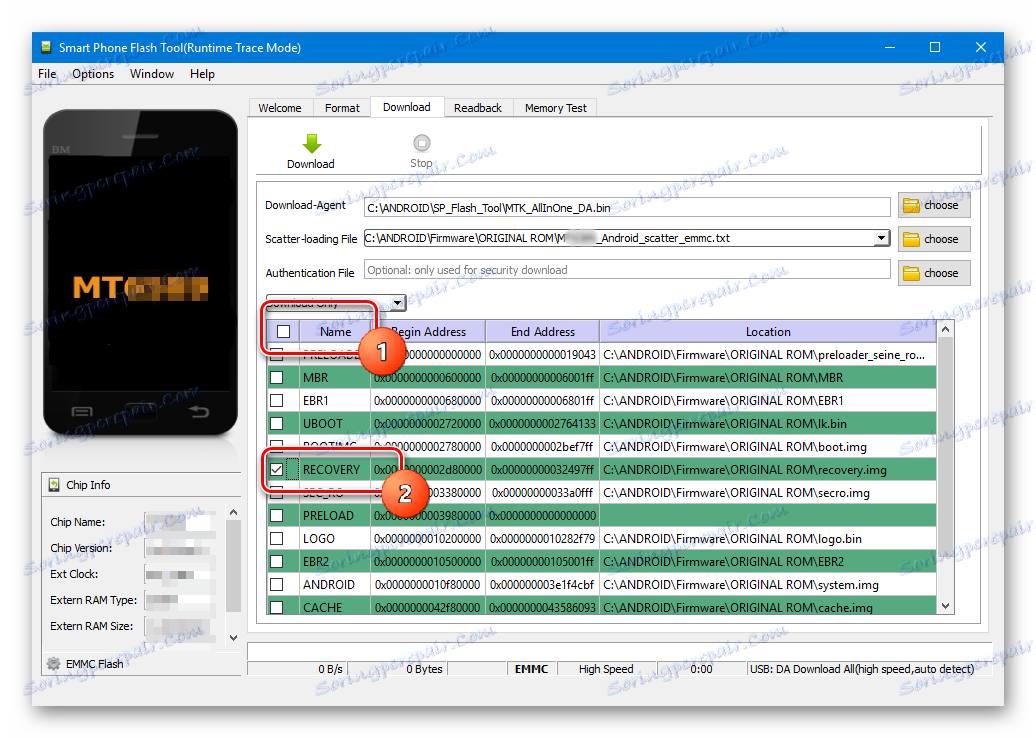
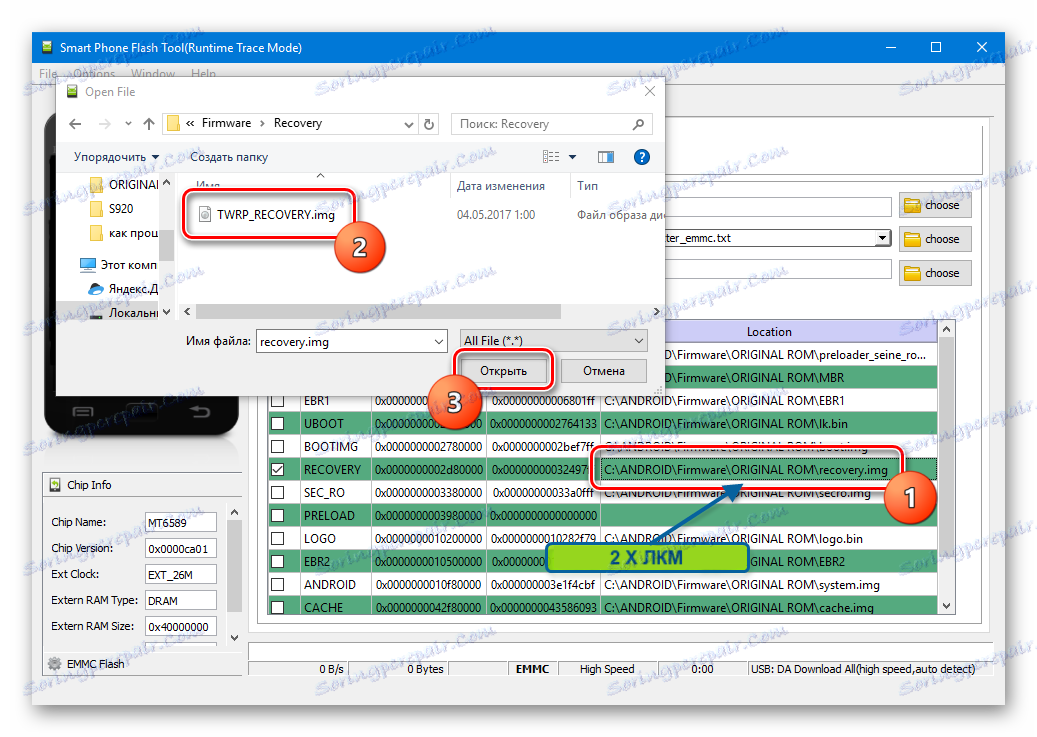
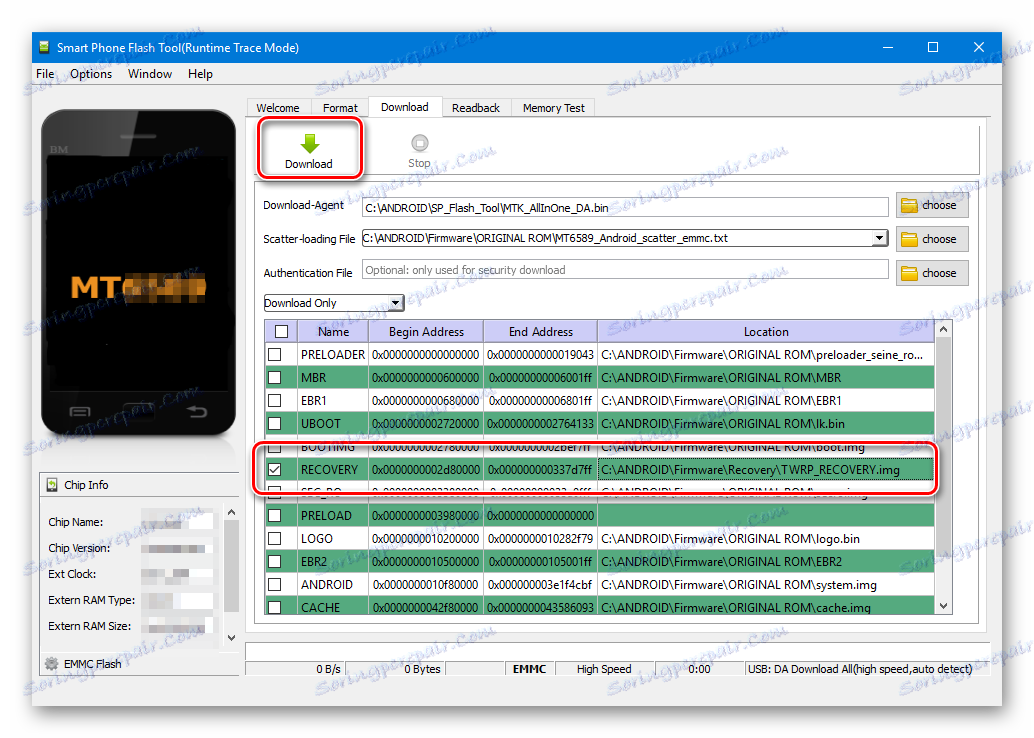
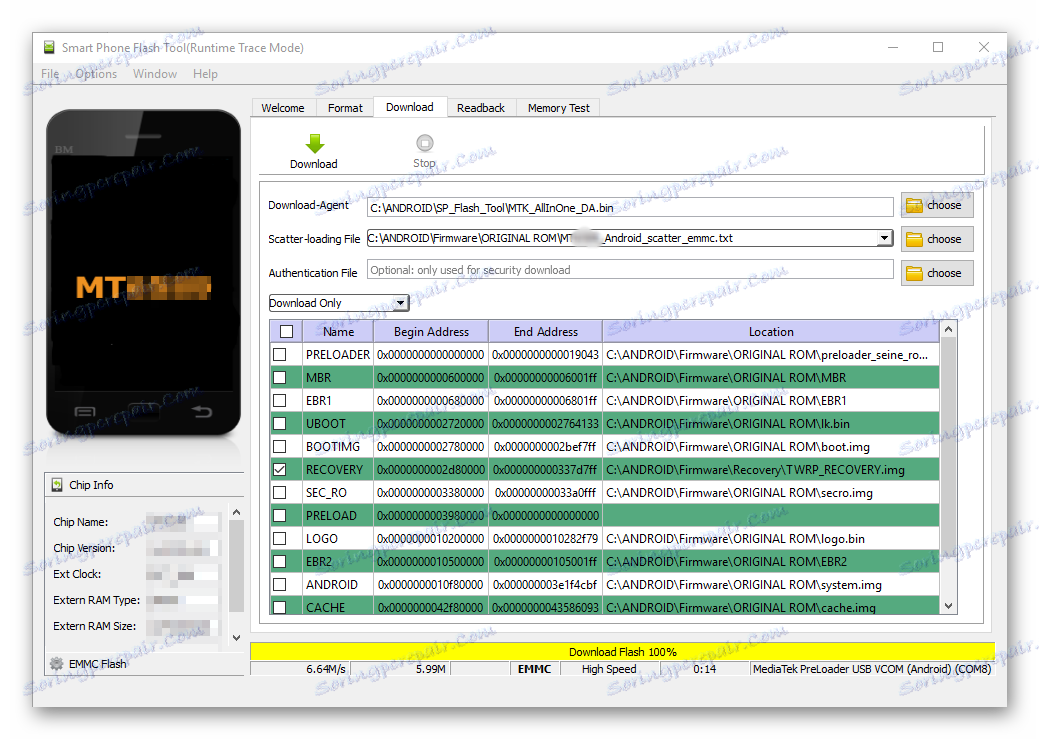
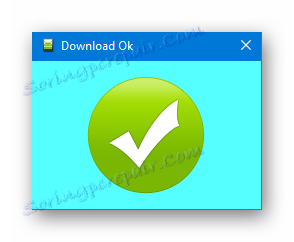
Stojí za zmienku, že táto metóda inštalácie obnovy pomocou programu SP FlashTool nepredstavuje absolútne univerzálne riešenie. V niektorých prípadoch sa pri načítavaní obrazu obnovovacieho prostredia môžu vyžadovať ďalšie činnosti v zariadení, najmä úprava súboru rozptylu a iné manipulácie.
Ako vidíte, proces vkladania zariadení MTK na systém Android pomocou aplikácie SP Flash Tool nie je komplikovaný postup, ale vyžaduje správnu prípravu a váženie akcií. Robíme všetko ticho a premýšľame o každom kroku - úspech je zaručený!