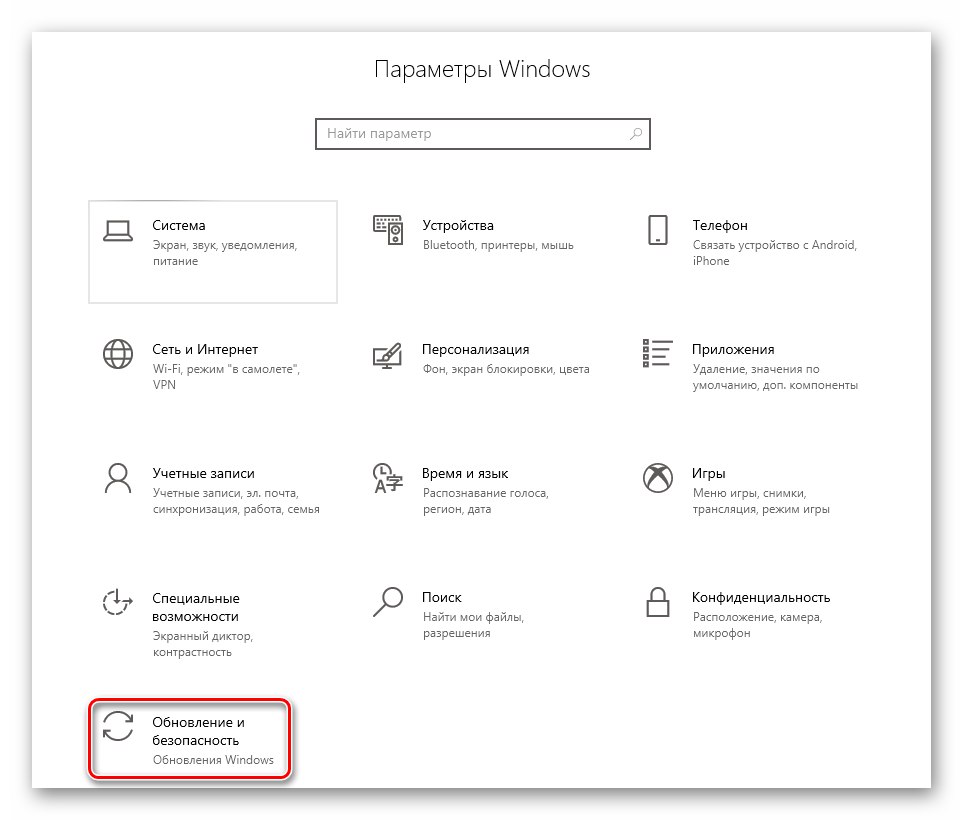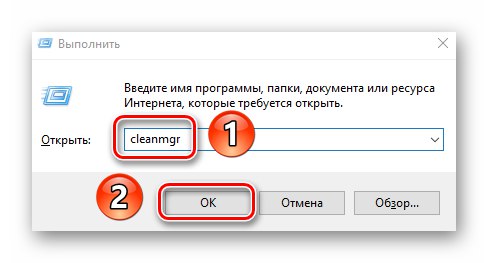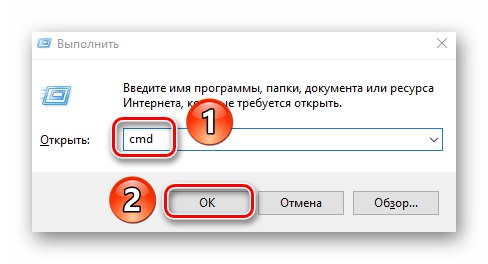Nie je žiadnym tajomstvom, že najnovšia verzia operačného systému Windows nie je ani zďaleka ideálna. Pri jeho používaní sa každú chvíľu objavia rôzne problémy. To sa navyše môže stať v najnevhodnejšom čase. V tomto článku sa dozviete, ako opraviť chybu 0x80070002 na bežiacich zariadeniach Windows 10.
Riešenie chyby 0x80070002 v systéme Windows 10
Hneď je potrebné poznamenať, že táto chyba sa zvyčajne vyskytuje pri pokuse o inštaláciu aktualizácií alebo stiahnutie systémových opráv. Správa o nej vyzerá takto:
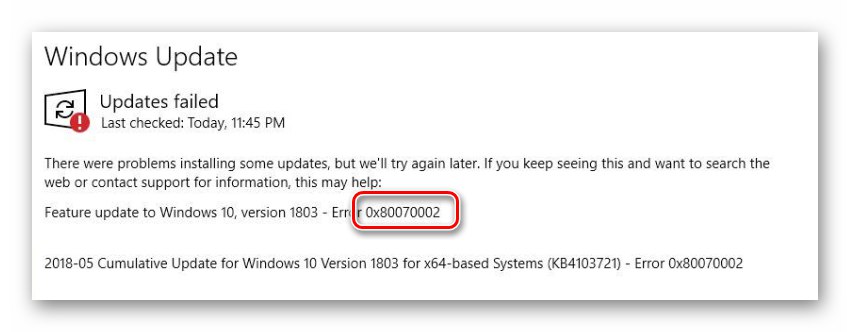
Oveľa menej často sú problémy pozorované pri spustení softvéru tretích strán a pri práci so značkovým obchodom Windows. Ďalej sa pozrieme na niekoľko základných metód, ktoré v určitých prípadoch pomôžu chybu opraviť. Určite si prečítajte popis každej metódy, pretože naznačíme, v ktorej situácii je lepšie ju použiť.
Metóda 1: „Nástroj na riešenie problémov“
Táto metóda je ideálna pre prípady, keď sa pri pokuse o vyhľadanie alebo inštaláciu aktualizácií systému Windows objaví chyba 0x80070002. Na vyriešenie problému použijeme zabudovaný systémový obslužný program uvedený v názve. V praxi musíte urobiť nasledovné:
- Súčasne stlačte klávesnicu „Windows“ a „Ja“... Otvorí sa okno "Možnosti", v ktorej musíte kliknúť na sekciu Aktualizácia a zabezpečenie.
![Prejdite do sekcie Aktualizácia a zabezpečenie cez okno Nastavenia v systéme Windows 10]()
Prečítajte si tiež: Čo robiť, ak sa nastavenia systému Windows 10 neotvoria
- V ľavej časti nasledujúceho okna kliknite na položku "Riešenie problémov"... Potom v pravej oblasti kliknite ľavým tlačidlom myši na čiaru aktualizácia systému Windows... Je v bloku „Spustiť diagnostiku a opraviť problém“.
- Pod zadaným riadkom sa zobrazí tlačidlo s rovnakým názvom. Kliknite na ňu pomocou LMB.
- Spustí sa požadovaný pomocný program a automaticky sa spustí proces zisťovania a riešenia problémov. Po chvíli uvidíte v tom istom okne upozornenie, že boli vykonané potrebné zmeny. V prípade potreby môžete zobraziť podrobnosti operácie kliknutím na riadok „Zobraziť viac informácií“... Potom stlačte tlačidlo Zavrieť a reštartujte systém. Po jeho spustení skúste zopakovať kroky, ktoré predtým spôsobovali chybu 0x80070002.
- Upozorňujeme, že v niektorých situáciách sa popisovaný nástroj nespustí. V takom prípade budete musieť použiť podobné zariadenie, ktoré pracuje autonómne. Môžete si ho stiahnuť z oficiálnej webovej stránky spoločnosti Microsoft. Ak to chcete urobiť, choďte na daný odkaz a začiarknite políčko vedľa riadku Windows 10 v dolnej časti stránky. Zobrazí sa ďalšia oblasť, v ktorej by ste mali kliknúť na riadok vyznačený na snímke obrazovky.
- Týmto sa začne sťahovať súbor „Wu10.diagcab“spustiť po dokončení sťahovania. Ostatné kroky budú podobné ako v prvých odsekoch metódy.
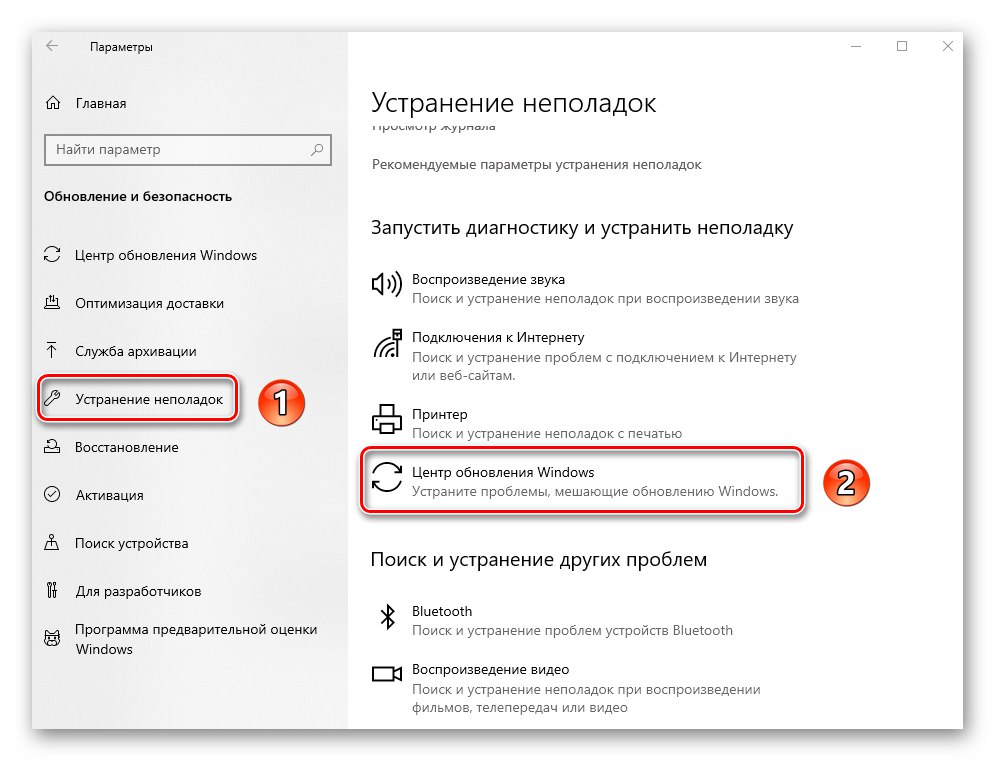
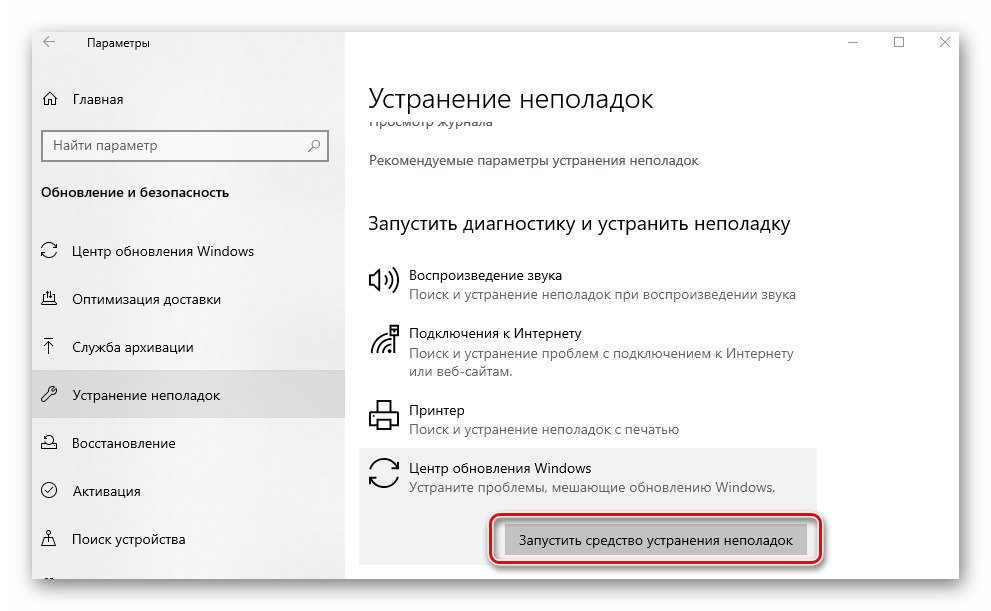
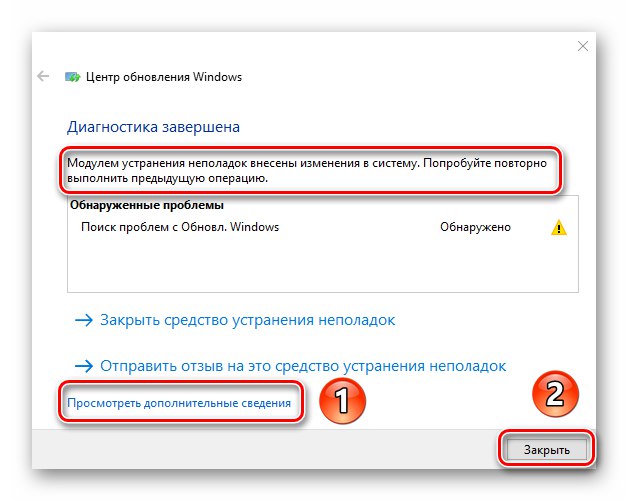
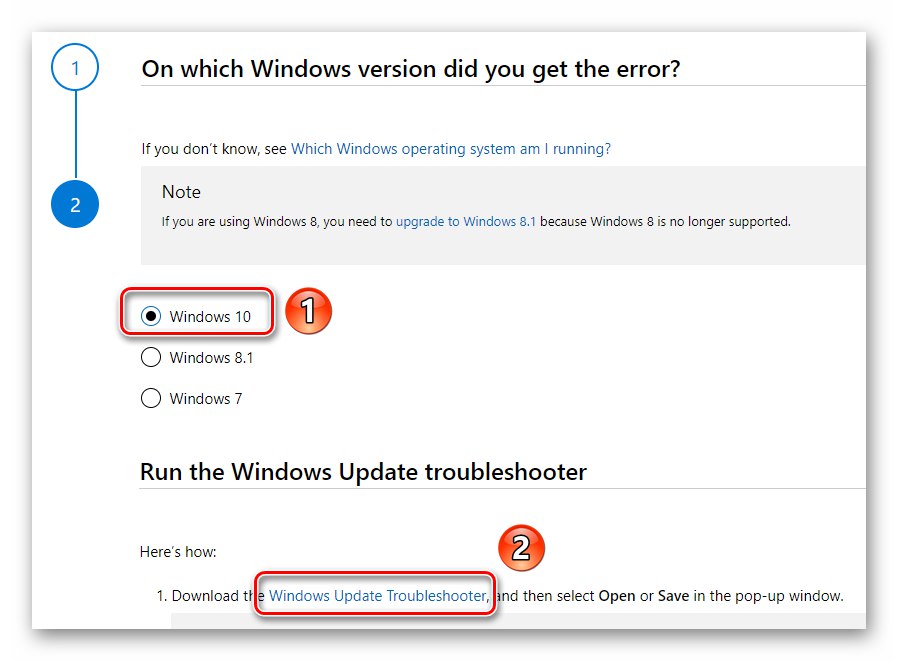
Metóda 2: Deaktivácia bezpečnostného softvéru
Príčinou chyby 0x80070002 je niekedy antivírus. Faktom je, že v prísnom režime kontroly môže blokovať potrebné systémové súbory. Riešenie v takýchto situáciách je zrejmé - dočasne vypnúť bezpečnostný softvér. O tom, ako to urobiť správne, sme písali v samostatnej príručke.
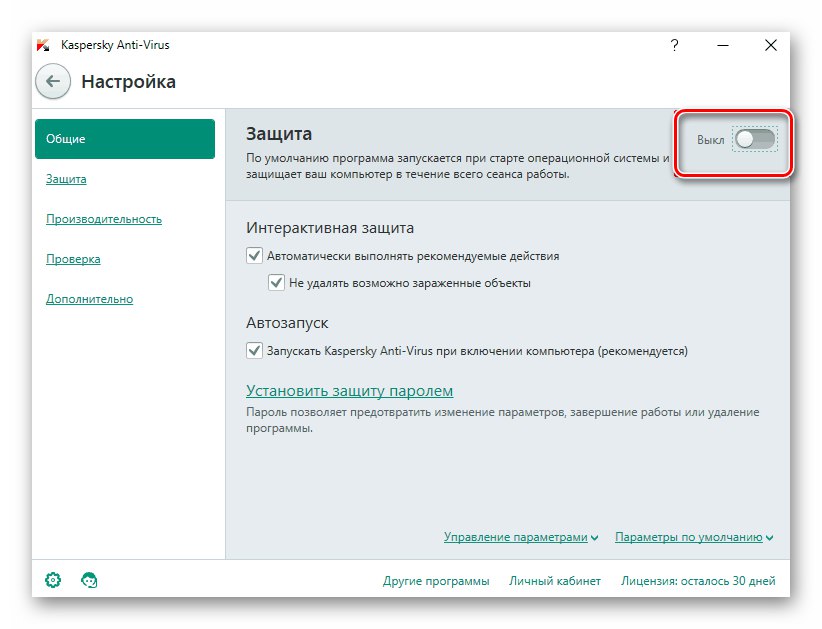
Viac informácií: Zakázať antivírus
Metóda 3: Vyčistenie aktualizácií
Táto metóda by sa mala použiť v prípadoch, keď sa pri inštalácii aktualizácií systému Windows vyskytne chyba. Spočíva v vyčistení systému od všetkých predtým načítaných komponentov systému. Musíte urobiť nasledovné:
- Najskôr choďte do priečinka "Uloženie údajov"... Nachádza sa na nasledujúcej ceste:
C: WindowsSoftwareDistributionPotom odstráňte všetok obsah zo zadaného adresára. Spravidla ide o priečinok s protokolmi a dvoma ďalšími súbormi.
- Ďalej použite klávesovú skratku Windows + R zavolať snap „Spustiť“... Zadajte do neho príkaz
cleanmgra potom stlačte tlačidlo „OK“.![Zadaním príkazu cleanmgr do okna modulu snap-in Spustiť v systéme Windows 10]()
Prečítajte si tiež: Volanie modulu snap-in Spustiť v systéme Windows 10
- Zobrazí sa malé okno, v ktorom by ste mali vybrať oblasť pevného disku, ktorú chcete vyčistiť. V dôsledku postupu nedôjde k strate vašich údajov. Vyberte oddiel s písmenom, kde je nainštalovaný Windows 10, a potom kliknite na „OK“.
- V ďalšom okne kliknite na tlačidlo „Vyčistiť systémové súbory“ v dolnej oblasti.
- Znova sa zobrazí okno s výberom oddielu pevného disku. Opakujte kroky od bodu 3.
- Týmto sa riadi karta Vyčistenie disku zrušte začiarknutie všetkých políčok v zozname súborov a oproti riadku nechajte iba začiarknutie „Čistenie aktualizácií systému Windows“... Potom stlačte tlačidlo „OK“ v rovnakom okne.
- Zobrazí sa okno, v ktorom by ste mali potvrdiť žiadosť o odstránenie vybratých súborov. Ak to chcete urobiť, stlačte tlačidlo "Vymazať súbory" v ďalšom okne.
- Spustí sa proces čistenia systému. Môže to chvíľu trvať, v závislosti od množstva nahromadených súborov.
- Po dokončení sa toto okno automaticky zatvorí. To znamená, že je potrebné reštartovať systém. Potom znova zopakujte kroky, ktoré viedli k chybe.
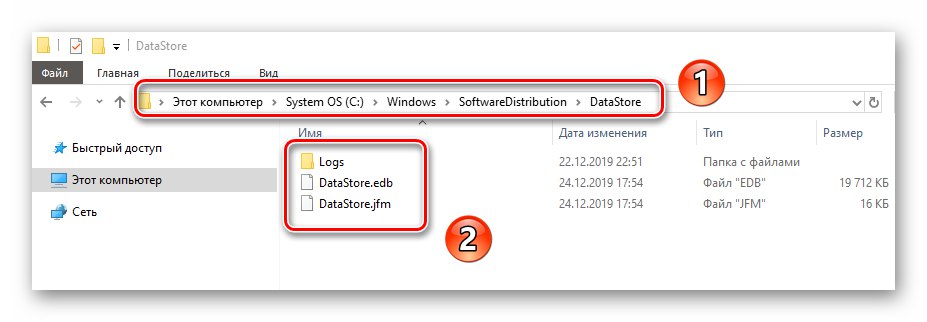
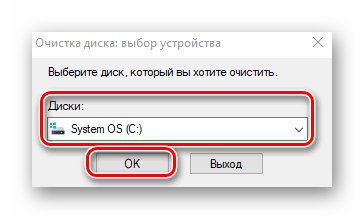
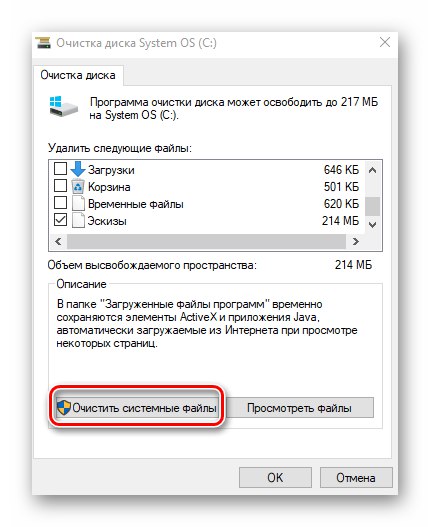
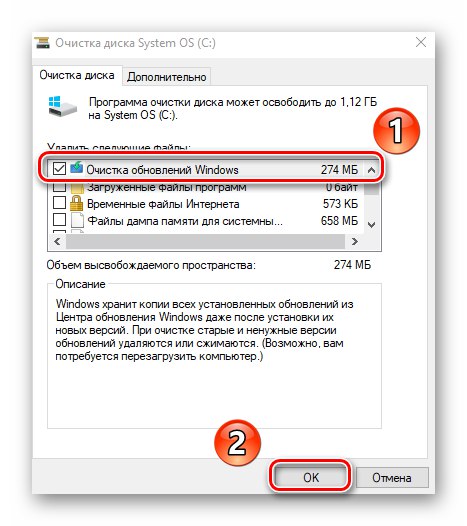
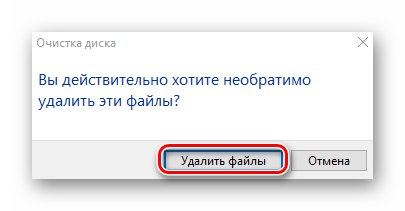
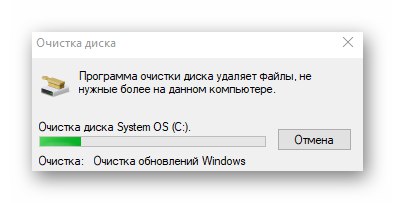
Metóda 4: Povolenie synchronizácie dátumu a času
Veľké množstvo aplikácií v systéme Windows 10 vyžaduje správny dátum a čas, aby správne fungovalo. Chyba 0x80070002 sa dá niekedy opraviť jednoduchým povolením synchronizácie týchto parametrov. Túto metódu je možné použiť vo všetkých prípadoch. Budete potrebovať nasledovné:
- Kliknite ľavým tlačidlom myši na ikonu s časom a dátumom v zapnutom zásobníku „Hlavné panely“... V zobrazenej ponuke vyberte riadok označený na snímke obrazovky nižšie.
- V okne, ktoré sa otvorí, kliknite na tlačidlo „Synchronizovať“... Okrem toho sa môžete pokúsiť povoliť automatické nastavenie dátumu a času zmenou polohy príslušných prepínačov.
- Potom skúste znova kroky, ktoré spôsobili výskyt chyby 0x80070002.
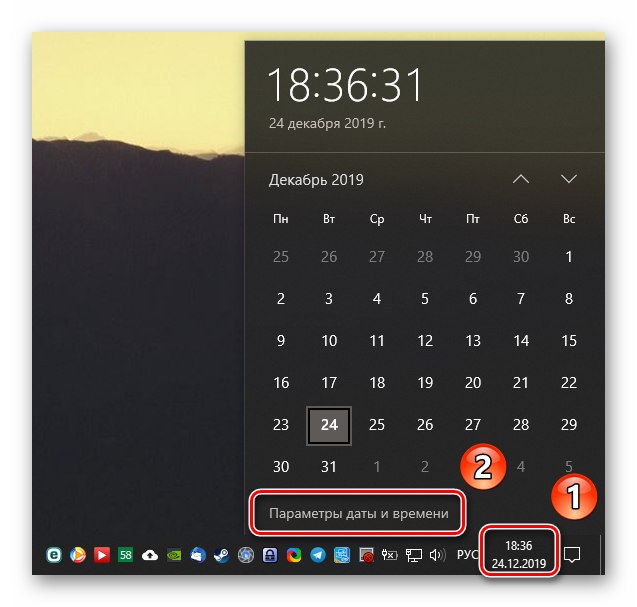
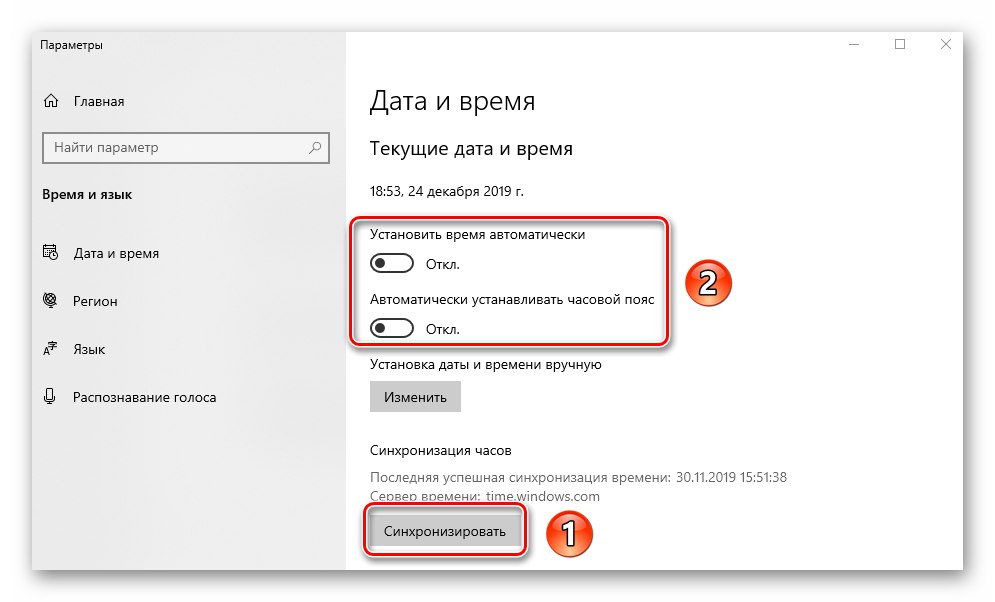
Metóda 5: Zmena používateľa
Táto metóda je vhodná iba pre tých používateľov, ktorí sa pri používaní zabudovaného obchodu Windows stretnú so spomínanou chybou. Problém sa zvyčajne pozoruje pri sťahovaní alebo aktualizácii aplikácie prostredníctvom nej. V takýchto situáciách pomáha banálna zmena používateľa. O tom, ako prejsť z jedného účtu na druhý, sme písali v samostatnej príručke.
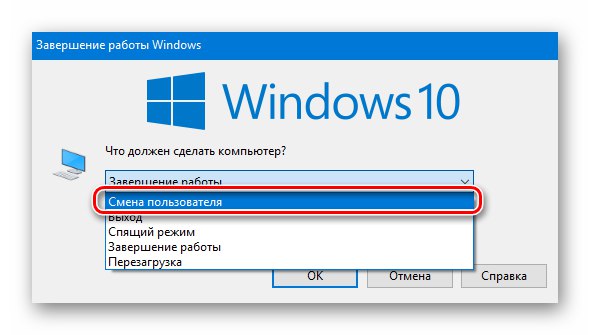
Viac informácií: Prepínanie medzi používateľskými účtami v systéme Windows 10
Metóda 6: Služby systému Windows
Ak iné metódy nepomôžu zbaviť sa chyby pri aktualizácii operačného systému, potom stojí za to skontrolovať nastavenie špeciálnych služieb, ktoré sú za to zodpovedné. V takom prípade to nebudeme implementovať prostredníctvom obvyklej utility „Služby“a skrz "Príkazový riadok"čo vám jednoducho ušetrí čas.
- Stlačte súčasne klávesy Windows + R spustiť snap „Spustiť“... Do textového poľa pomocného programu zadajte príkaz
cmd... Potom, zatiaľ čo držíte súčasne „Ctrl + Shift“, stlačte na klávesnici „Enter“... Tieto akcie vám umožnia používať Príkazový riadok ako správca.![Spustenie modulu príkazového riadka ako správcu pomocou nástroja Spustiť v systéme Windows 10]()
Prečítajte si tiež: Spustenie príkazového riadku ako správcu v systéme Windows 10
- V okne, ktoré sa otvorí, zadajte postupne nasledujúce príkazy:
SC config wuauserv start = auto
Štart konfiguračných bitov SC = oneskorený-automatický
SC config cryptsvc štart = auto
SC config trustedinstaller start = autoNezabudnite stlačiť „Enter“ po zadaní každého výrazu spustiť spracovanie. Ak je operácia úspešná, uvidíte v okne zodpovedajúci záznam "Príkazový riadok".
- Po spracovaní všetkých príkazov zatvorte predtým otvorené okná a reštartujte systém. Je pravdepodobné, že problém s aktualizáciou OS zmizne.
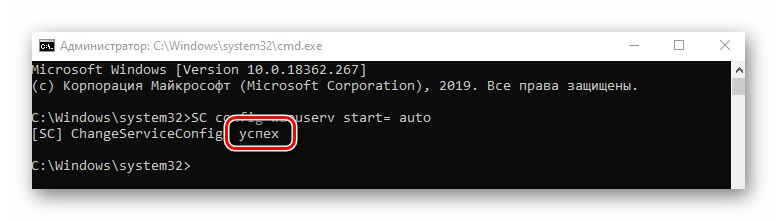
Metóda 7: Skontrolujte integritu súboru
Z rôznych dôvodov môžu byť súbory OS poškodené alebo jednoducho vymazané. To môže nepriaznivo ovplyvniť mnoho aspektov systému Windows vrátane chyby 0x80070002. Našťastie má najnovšia verzia systému Windows zabudované obslužné programy, ktoré vám umožňujú tieto problémy skontrolovať a opraviť. Tieto procesy sme už podrobne popísali, takže postupujte podľa odkazu nižšie a pozrite si algoritmus ich implementácie.
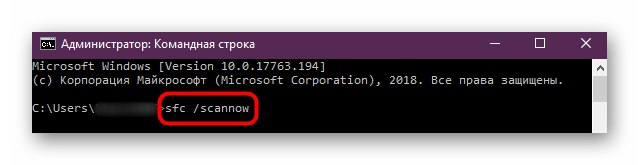
Viac informácií: Používanie a oprava nástroja na kontrolu integrity systémových súborov v systéme Windows 10
Použitím všetkých alebo niektorých vyššie diskutovaných spôsobov sa môžete zbaviť chyby 0x80070002. Na záver si pripomeňme, že v tých „najťažších“ a zanedbávaných prípadoch môžete systém kedykoľvek uviesť do pôvodného stavu so stratou osobných súborov alebo ich uchovaním.
Viac informácií: Obnovenie pôvodného stavu systému Windows 10