Povoliť hardvérovú akceleráciu v systéme Windows 7
Aktivácia hardvérovej akcelerácie grafickej karty vám umožní zrýchliť spracovanie grafiky a tým zlepšiť výkon počítača ako celku. Pozrite sa, ako túto funkciu povoliť v počítači so systémom Windows 7.
Pozri tiež: Ako zlepšiť výkon počítača v systéme Windows 7
Aktivácia hardvérovej akcelerácie
Treba poznamenať, že v systéme Windows 7 je hardvérová akcelerácia štandardne zapnutá. Ak je deaktivovaná, môžu byť príčinou nasledujúce faktory:
- Zastarané "železo";
- Irelevantné ovládače;
- Problémy s DirectX.
Prvý problém je vyriešený nahradením starých hardvérových hardvérových komponentov (najčastejšie grafických kariet) novými analógmi. Sme v tomto článku bude podrobne zvážiť odstránenie posledných dvoch z týchto faktorov, aby hardvér zrýchlenie. Ale najprv zistíme, ako zistiť, či je v počítači zapnutá hardvérová akcelerácia alebo nie. To sa deje jednoducho.
- Typ Win + R na klávesnici a v zobrazenom okne zadajte príkaz:
dxdiagKliknite na tlačidlo "OK" .
- Je aktivovaný diagnostický nástroj DirectX , kde by ste sa mali presunúť na kartu Displej .
- Teraz by ste mali venovať pozornosť informáciám v bloku "Vlastnosti DirectX" . Ak je pred všetkými položkami hodnota "Zap" , znamená to, že hardvérová akcelerácia je už v počítači zapnutá. V opačnom prípade musíte vykonať opatrenia na jeho aktiváciu, ktoré budeme diskutovať nižšie.

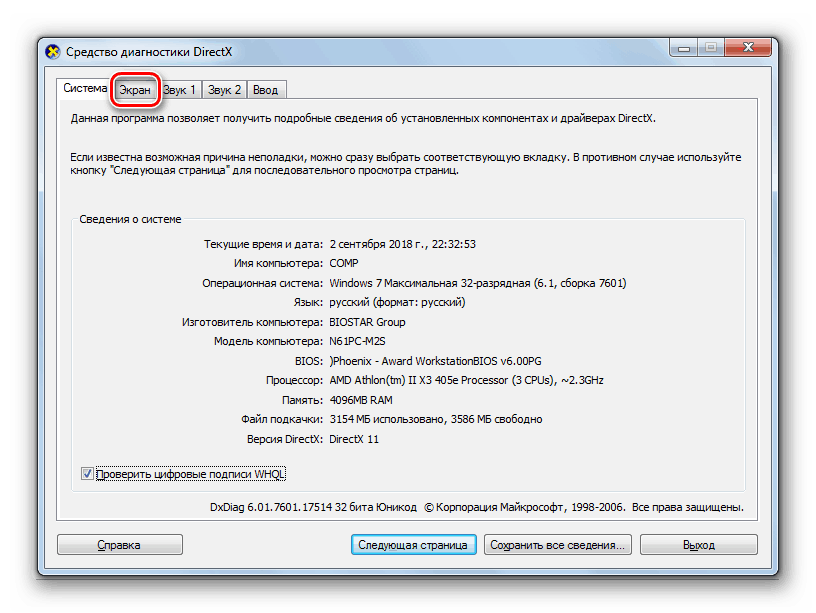
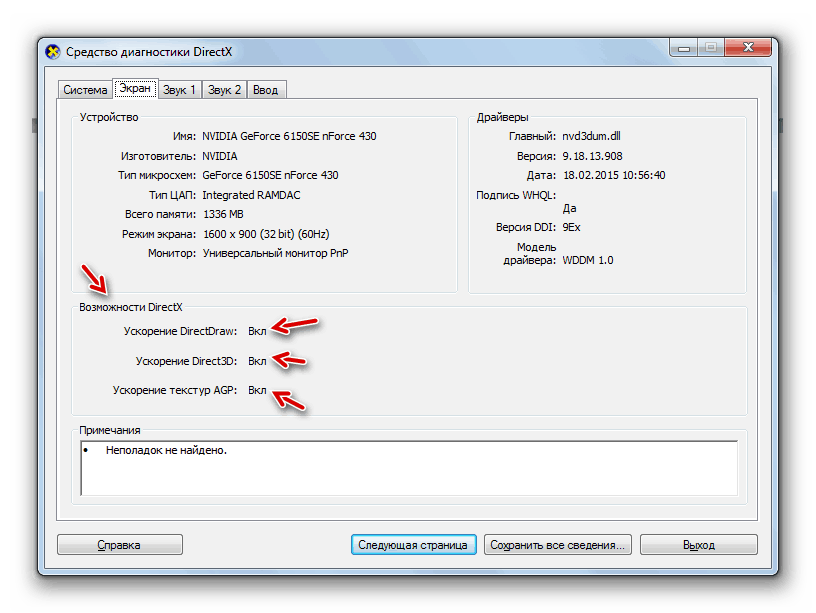
Metóda 1: Inštalácia ovládačov
Možným dôvodom, prečo nedošlo k hardwarovej akcelerácii, je prítomnosť starých alebo nesprávnych ovládačov grafickej karty. Potom musíte vykonať postup pre preinštalovanie tejto súčasti.
- Kliknite na tlačidlo "Štart" a prejdite na "Ovládací panel" .
- Zadajte sekciu Systém a zabezpečenie .
- Vyhľadajte položku Správca zariadení v bloku "Systém" a kliknite na ňu.
- V spúšťacom rozhraní "Device Manager" kliknite na názov sekcie "Video adaptéry" .
- Zobrazí sa zoznam grafických kariet pripojených k počítaču. Kliknite pravým tlačidlom myši na názov, cez ktorý práve pracujete, a v zozname, ktorý sa otvorí, zvoľte "Aktualizovať ovládače ..." .
- Potom kliknite na tlačidlo "Automatické vyhľadávanie ..." .
- Zobrazí sa vyhľadávanie ovládačov na internete. Keď sa zistia nové aktualizácie, budú nainštalované do systému, čo po reštarte počítača povedie k hardvérovej akcelerácii.
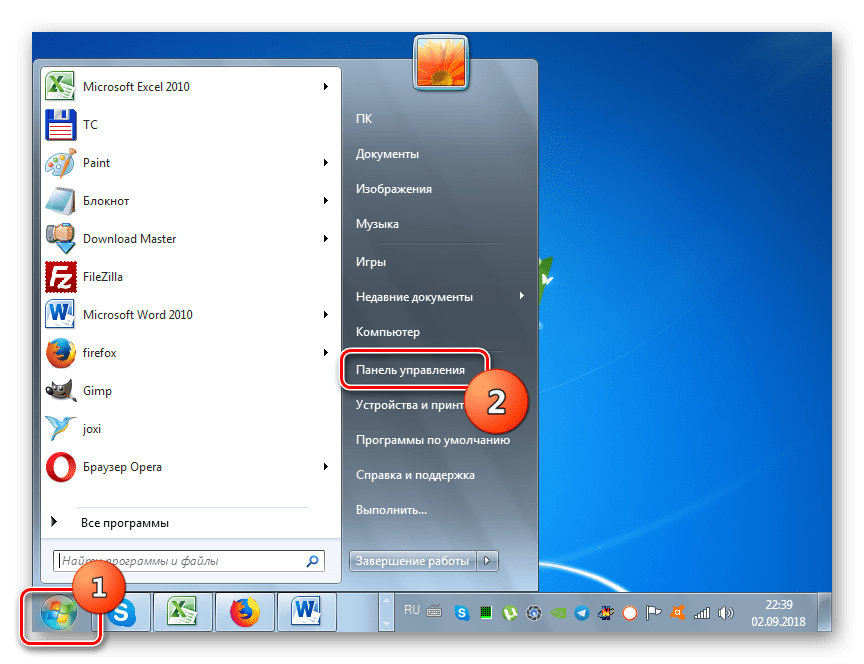
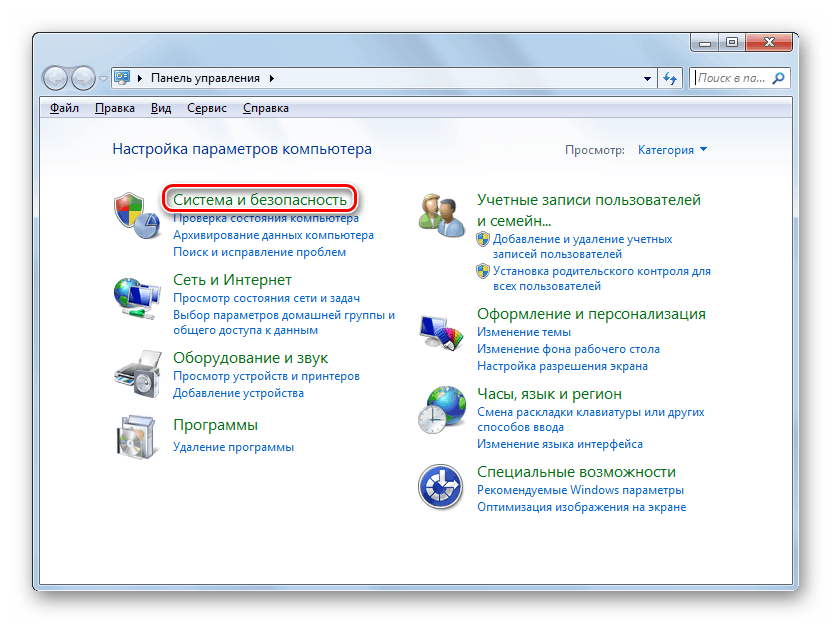
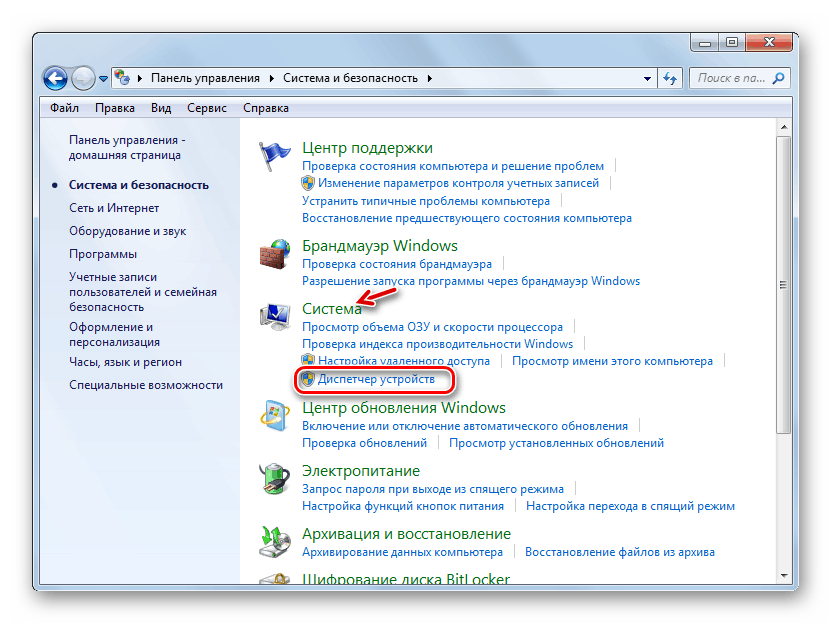
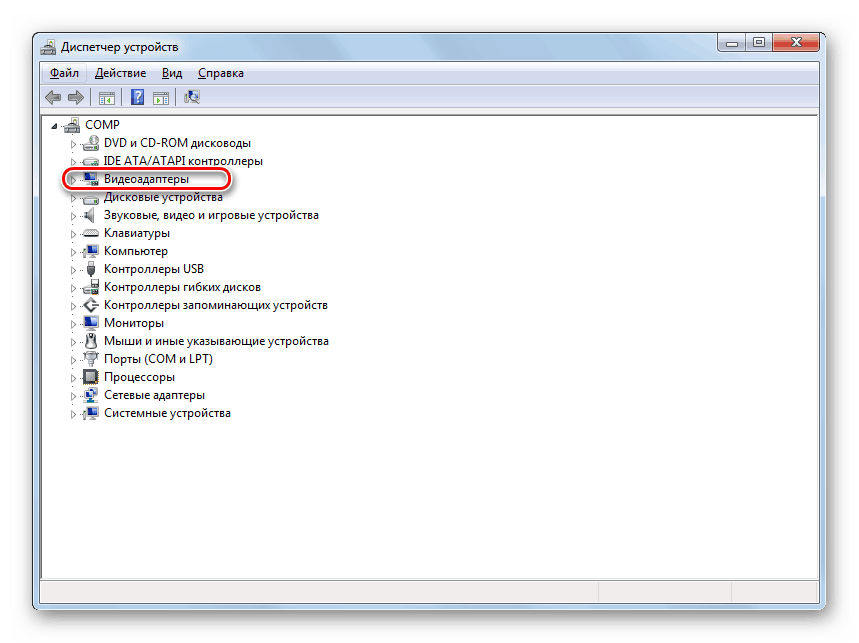
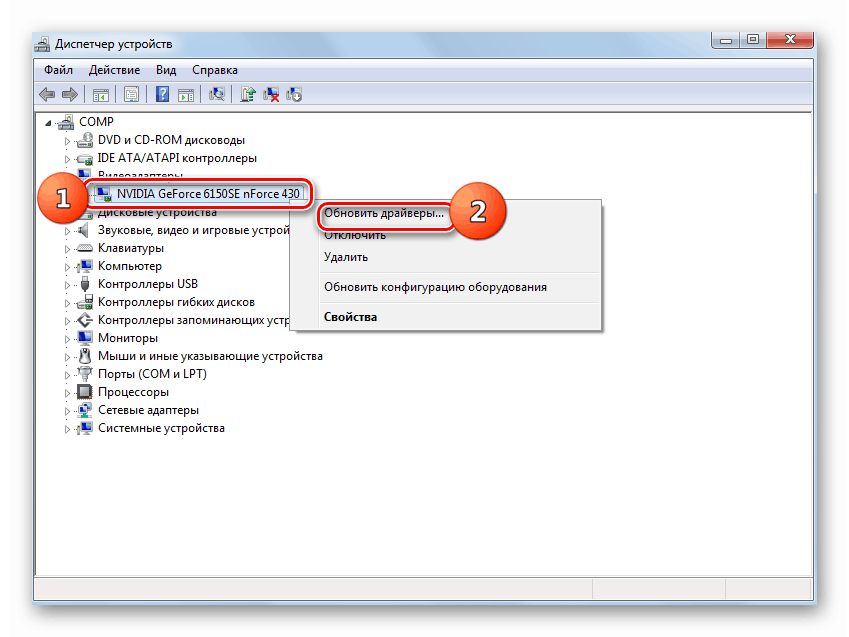
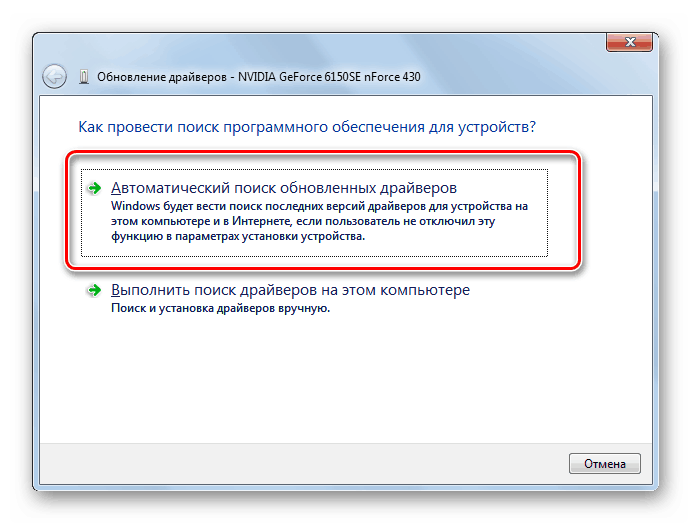
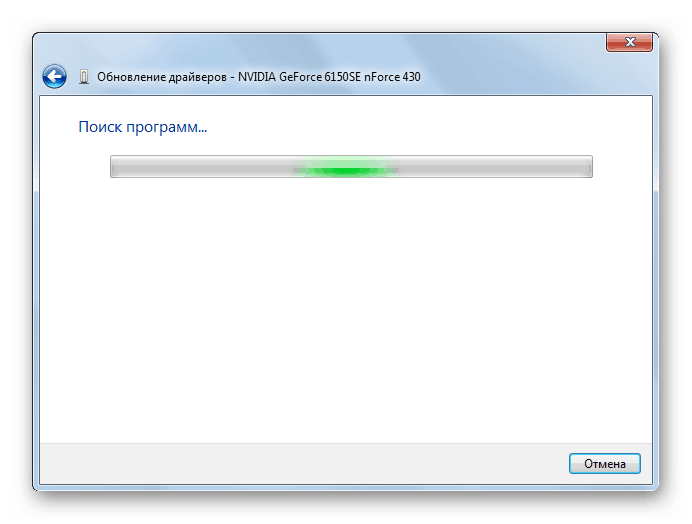
poučenie: Ako aktualizovať ovládače v systéme Windows 7
Ale nie vždy takéto manipulácie vedú k požadovanému výsledku. V niektorých prípadoch nie sú načítané oficiálne ovládače výrobcu grafickej karty, ale štandardné ovládače systému Windows alebo aktualizácie sa vôbec nezistí. Musíte nainštalovať presne softvér odporúčaný výrobcom adaptéra.
Najlepšou možnosťou je preinštalovanie ovládača pomocou nosiča (napríklad disku) dodaného s grafickým adaptérom. Potom je postačujúce, aby ste ho vhodným spôsobom pripojili k počítaču a po aktivácii postupujte podľa odporúčaní, ktoré sa zobrazia na obrazovke monitora. Po inštalácii softvéru, ak je to potrebné, musíte vykonať aktualizáciu priamo cez jeho rozhranie.
Bohužiaľ nie je vždy možné túto možnosť vykonať, napríklad kvôli nedostatku fyzických médií s požadovaným softvérom. Ak poznáte model vášho adaptéra a adresu oficiálnej stránky jeho výrobcu, ovládač si môžete stiahnuť z určeného webového zdroja.
Existujú však prípady, keď používateľ nepozná model grafickej karty alebo webovú adresu výrobcu. V takejto situácii môžete vyhľadať skutočný ovládač podľa ID zariadenia a potom ho nainštalovať.
poučenie: Ako nájsť ovládač ID hardvéru
Okrem toho môžete nainštalovať jeden zo špeciálnych programov na skenovanie počítača pre ovládače a inštaláciu chýbajúcich alebo zastaraných objektov. Jeden z najpopulárnejších softvérov tohto typu je Riešenie Driverpack ,
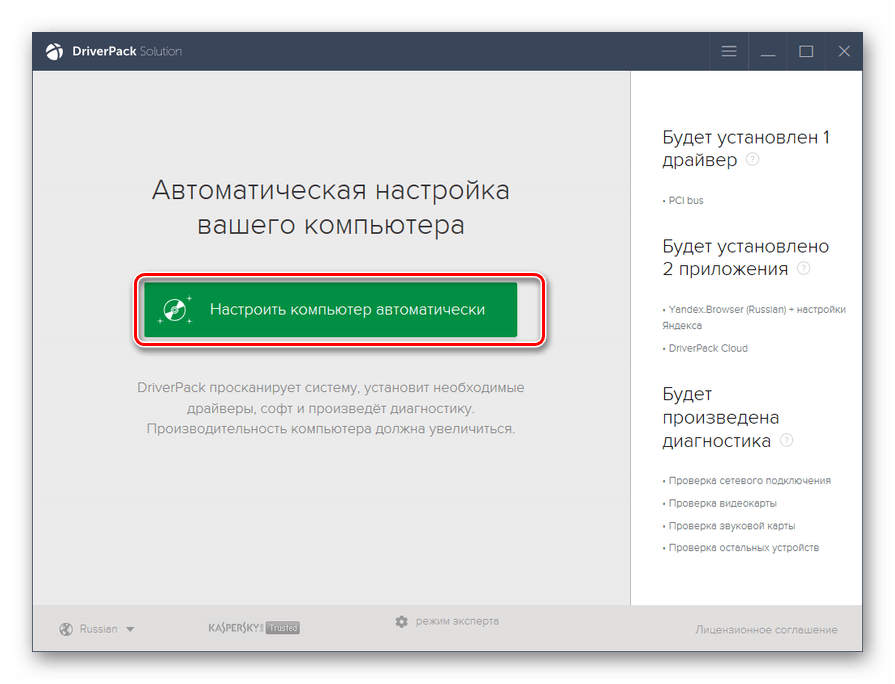
poučenie:
Softvér na inštaláciu ovládačov
Ako aktualizovať ovládače v počítači pomocou riešenia DriverPack
Nakoniec aktualizácia alebo opätovná inštalácia ovládačov môže pomôcť spustiť hardvérovú akceleráciu v systéme Windows 7.
Metóda 2: Aktualizácia DirectX
Ďalším dôvodom, prečo môžete mať neaktívne hardvérové zrýchlenie, je prítomnosť zastaranej verzie DirectX v počítači. Potom musíte aktualizovať tento prvok na aktuálny stav prevzatím najnovšej verzie knižníc z oficiálnych webových stránok spoločnosti Microsoft.
- Po stiahnutí spustite inštalačný program DirectX. Otvorí sa "Sprievodca inštaláciou" knižníc, v ktorom musíte najprv prijať licenčnú zmluvu nastavením prepínača na pozíciu "Prijímam ..." a kliknutím na tlačidlo "Ďalej" .
- V ďalšom okne musíte potvrdiť alebo odmietnuť inštaláciu ďalšieho softvéru. Ak nemáte žiadne špeciálne dôvody na jeho inštaláciu, odporúčame vám zrušiť začiarknutie políčka a kliknite na tlačidlo "Ďalej", aby sa zabránilo upchatiu počítača pomocou nepotrebných programov.
- Potom sa vykoná inštalačný postup pre knižnice DirectX.
- Potom stačí kliknúť na tlačidlo "Dokončiť" a dokončiť prácu v "Sprievodcovi nastavením" a reštartovať počítač. Aktualizácia knižníc DirectX automaticky aktivuje hardvérovú akceleráciu.
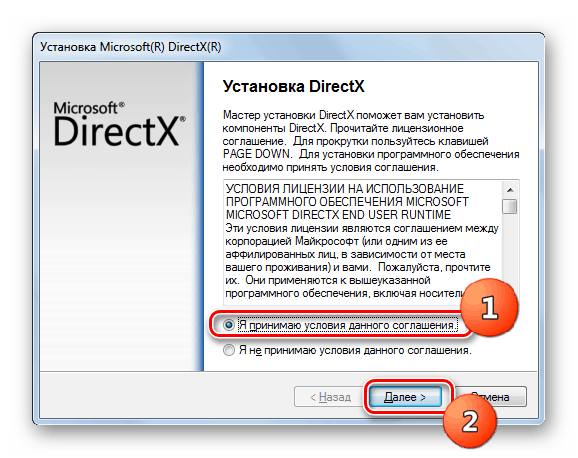
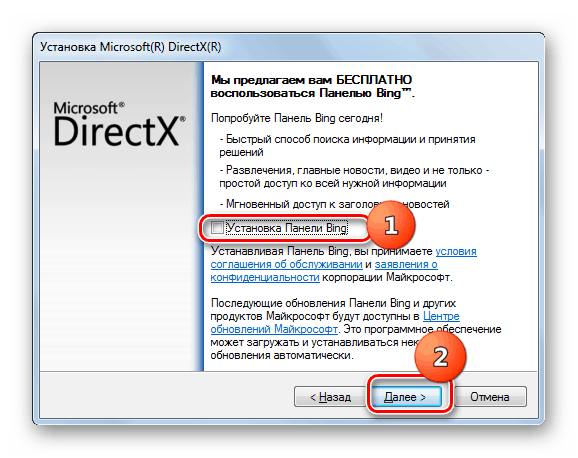
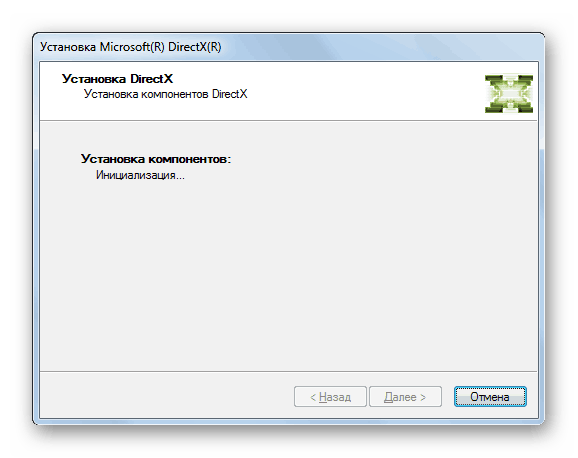
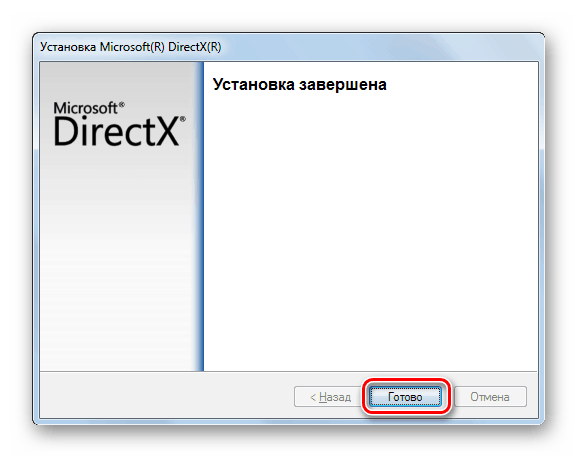
Napriek tomu, že v moderných počítačoch so systémom Windows 7 je predvolene aktivovaná hardvérová akcelerácia, v niektorých prípadoch môže byť zakázaná. Táto situácia sa môže najčastejšie odstrániť aktualizáciou ovládačov pre grafickú kartu alebo knižnicu DirectX.