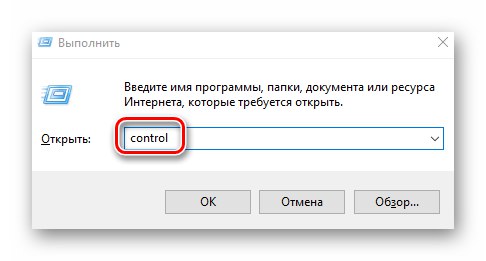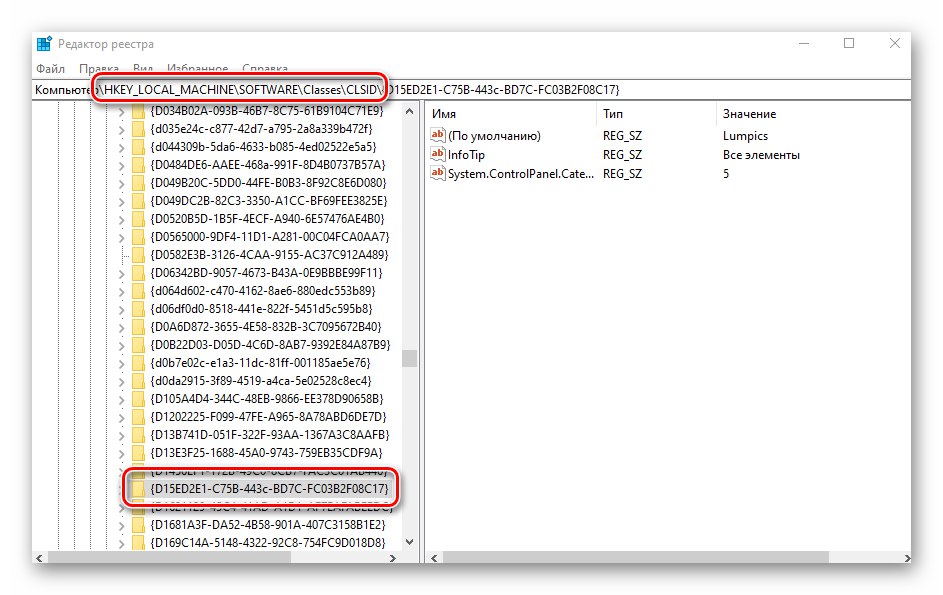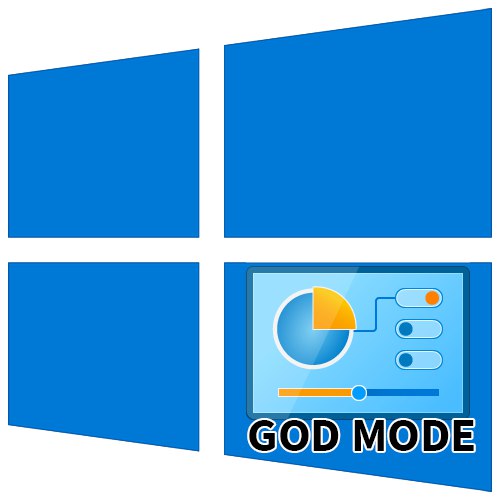
V operačnom systéme Windows 10 veľa rôznych nastavení a funkcií. Niekedy je dosť ťažké nájsť ten či onen parameter. Práve na také účely vyvinuli vývojári tzv "Nesmrteľnosť"... Tento článok vám povie, o čo ide a ako to povoliť.
Povolenie režimu „Boh“ v systéme Windows 10
Okamžite si všimneme, že spomínaný režim nie je ničím tajným a neobsahuje špeciálne možnosti. V skutočnosti ide o adresár, ktorý obsahuje viac ako dvesto nastavení operačného systému. Všetky z nich sú rozdelené do kategórií a umožňujú vám okamžite sa dostať k jednému alebo druhému parametru. Povoliť "Nesmrteľnosť" vo Windows 10 existujú dve hlavné metódy.
Metóda 1: Vytvorenie priečinka
Táto metóda je najjednoduchšia a najefektívnejšia. Pomocou neho môžete vytvoriť adresár so všetkými parametrami doslova kdekoľvek na pevnom disku. Toto sa deje veľmi jednoducho.
- Kliknite pravým tlačidlom myši na plochu alebo do iného priečinka na pevnom disku. V kontextovej ponuke umiestnite kurzor myši na čiaru „Vytvoriť“a potom vyberte z podponuky, ktorá sa zobrazí. „Priečinok“.
- Ďalej mu musíte dať nasledujúci názov:
Názov. {ED7BA470-8E54-465E-825C-99712043E01C}Namiesto slova názov zadajte ľubovoľný názov, ktorý sa priradí katalógu. Za názov nezabudnite uviesť bodku. Zvyšok kódu sa v názve nezobrazí.
- Vo výsledku uvidíte ikonu podobnú skratke „Ovládací panel“ vo Windows 10. Po dvojitom kliknutí sa otvorí okno, v ktorom sa zobrazia všetky dostupné systémové nastavenia vo forme zoznamu.
- Upozorňujeme, že nemôžete vytvoriť odkaz na adresár. Namiesto toho ho môžete jednoducho skopírovať celý a vložiť na požadované miesto alebo ho ihneď vytvoriť vo vhodnom adresári.
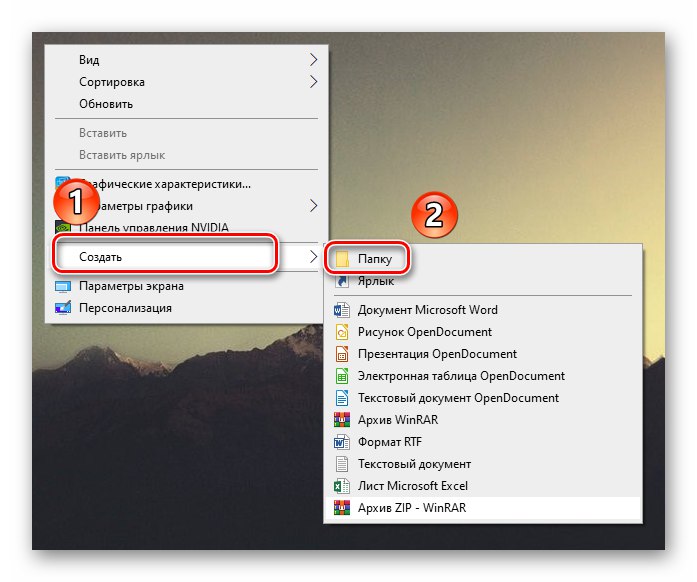
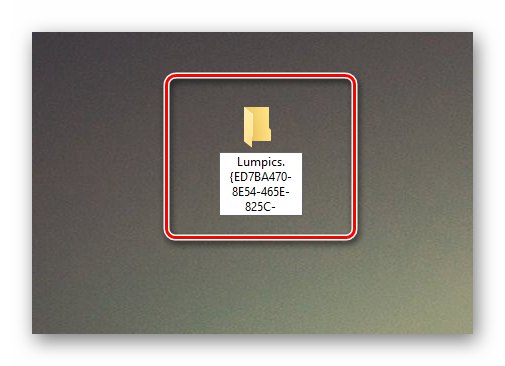
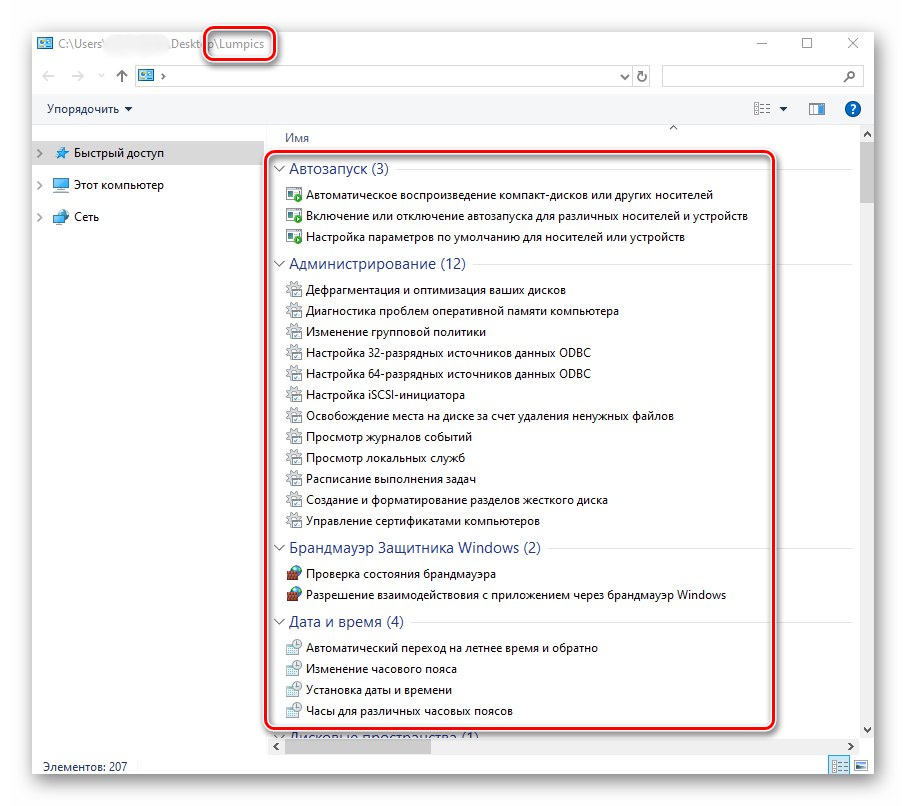
Metóda 2: „Ovládací panel“
Táto metóda je o niečo komplikovanejšia ako predchádzajúca, ale umožňuje vám vytvoriť plnohodnotnú sekciu s príslušnými parametrami v „Ovládacie panely“ Windows 10. Budete potrebovať nasledujúcu sériu akcií:
- Vytvorte dokument vo formáte obyčajného textu na ľubovoľnom vhodnom mieste. Ak to chcete urobiť, kliknite pravým tlačidlom myši na prázdne miesto a presuňte kurzor na riadok v kontextovej ponuke „Vytvoriť“, potom z ďalšej podponuky vyberte možnosť „Textový dokument“... Názov dokumentu je možné ponechať ako predvolený.
- Ďalej musíte otvoriť vytvorený súbor. Skopírujte a vložte do neho nasledujúce riadky kódu:
Windows Registry Editor, verzia 5.00
[HKEY_LOCAL_MACHINESOFTWAREClassesCLSID {D15ED2E1-C75B-443c-BD7C-FC03B2F08C17}]
@="soringpcrepair.com "
"InfoTip" = "Všetky položky"
"System.ControlPanel.Category" = "5"
[HKEY_LOCAL_MACHINESOFTWAREClassesCLSID {D15ED2E1-C75B-443c-BD7C-FC03B2F08C17} DefaultIcon]
@ = "% SystemRoot% System32imageres.dll, -27"
[HKEY_LOCAL_MACHINESOFTWAREClassesCLSID {D15ED2E1-C75B-443c-BD7C-FC03B2F08C17} ShellOpenCommand]
@ = "shell explorer.exe ::: {ED7BA470-8E54-465E-825C-99712043E01C}"
[HKEY_LOCAL_MACHINESOFTWAREMicrosoftWindowsCurrentVersionExplorerControlPanelNameSpace {D15ED2E1-C75B-443c-BD7C-FC03B2F08C17}]
@="soringpcrepair.com "Namiesto slova soringpcrepair.com do tretieho a posledného riadku môžete zadať akékoľvek iné meno alebo titul. S týmto názvom sa sekcia zobrazí v „Ovládacie panely“.
- Teraz v ľavej hornej časti okna kliknite na riadok „Súbor“... V rozbaľovacej ponuke zvoľte možnosť "Uložiť ako"... Prípadne môžete použiť klávesovú skratku „Ctrl + Shift + S“.
- V okne, ktoré sa otvorí, zadajte umiestnenie, kam sa má uložiť konfiguračný súbor. Dajte tomu akýkoľvek názov. Nezabudnite za názov dať bodku a zadajte príponu „REG“... Zadajte tiež kódovanie „UTF-8 with BOM“inak budete namiesto textu vidieť v názve sekcie hieroglyfy. Potom stlačte tlačidlo „Uložiť“.
- Zatvorte okno, kde ste zadali riadky kódu. Potom prejdite na miesto, kde bol uložený konfiguračný súbor, a spustite ho dvojitým kliknutím na ľavé tlačidlo myši.
- Na obrazovke sa zobrazí varovanie, že v registri prebiehajú zmeny. V skutočnosti to je to, čo robíme, takže kľudne stlačte tlačidlo "Áno".
- Po chvíli sa na obrazovke zobrazí upozornenie na úspešné dokončenie operácie. Zatvorte ho stlačením tlačidla „OK“.
- Teraz otvorené „Ovládací panel“... Ak to chcete urobiť, stlačte kombináciu klávesov „Win + R“, zadajte príkaz do okna, ktoré sa otvorí
kontrolaa potom stlačte „Enter“ na klávesnici.![Spustenie ovládacieho panela v systéme Windows 10 pomocou pomôcky Spustiť]()
Prečítajte si tiež: Otvorenie ovládacieho panela v počítači so systémom Windows 10
- Prepnite zobrazenie ikon do stavu „Veľké ikony“... V zozname sekcií okna, ktoré sa zobrazí, uvidíte predtým aktivované "Nesmrteľnosť" s krstným menom. Kliknutím na ňu otvoríte zoznam dostupných parametrov.
- Ak chcete túto položku ďalej odstrániť z „Ovládacie panely“potom len otvorte „Editor databázy Registry“ a odstráňte priečinok s názvom „D15ED2E1-C75B-443c-BD7C-FC03B2F08C17“... Nachádza sa pozdĺž nasledujúcej cesty:
HKEY_LOCAL_MACHINE / SOFTWARE / Triedy / CLSID![Odstránenie priečinka z editora databázy Registry pre zakázanie režimu God Mode v systéme Windows 10]()
Prečítajte si tiež: Spôsoby spustenia „Editora databázy Registry“ v systéme Windows 10
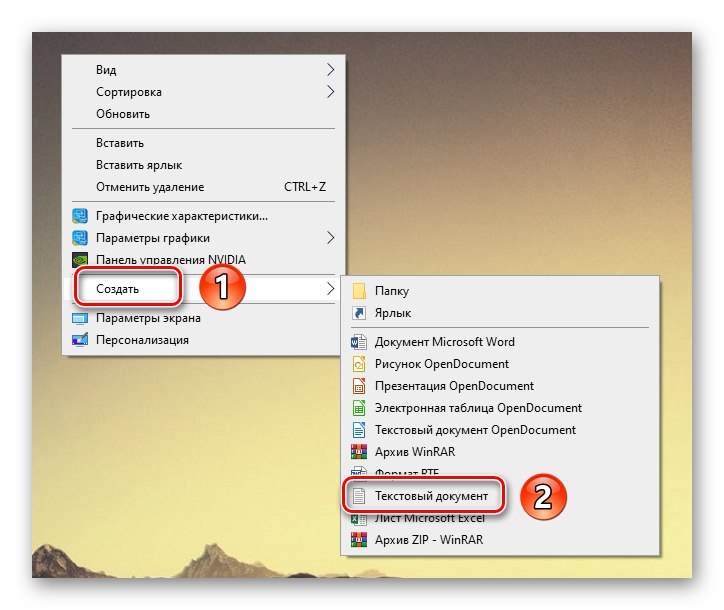
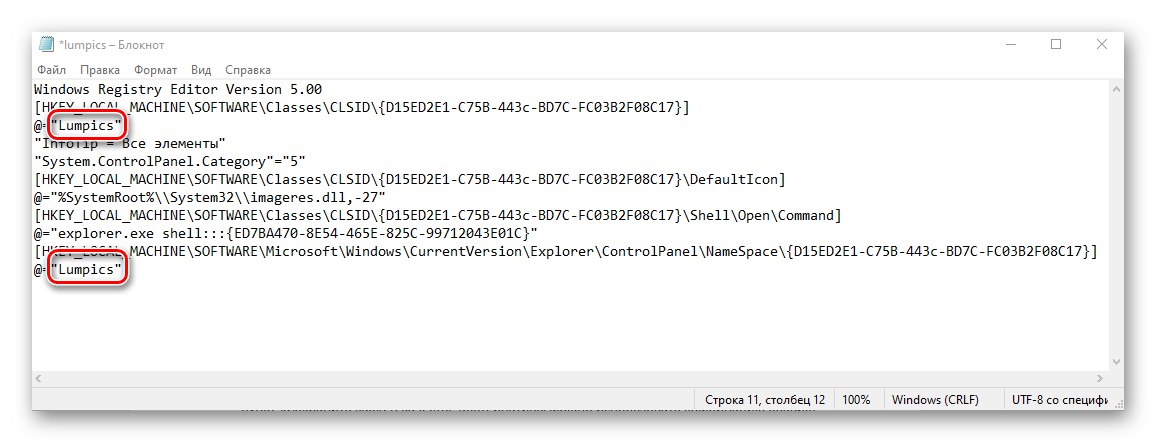
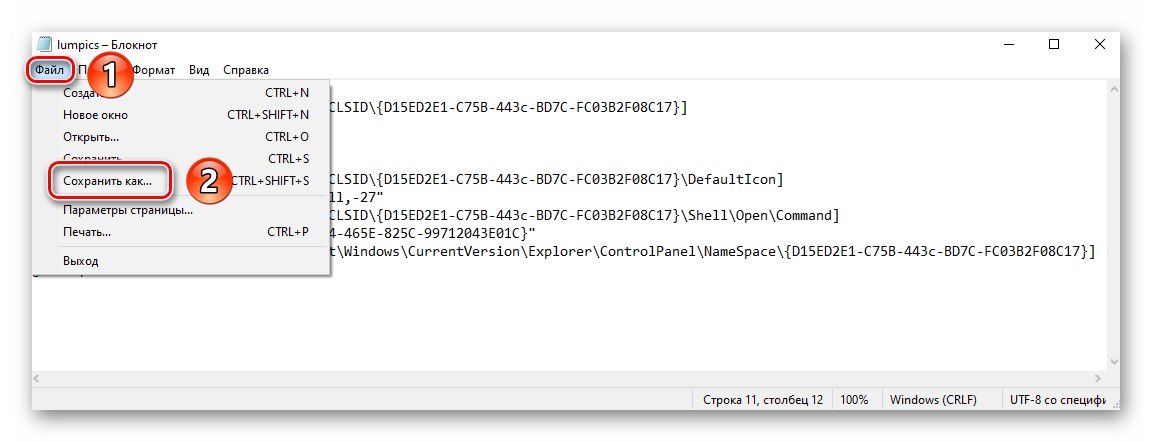
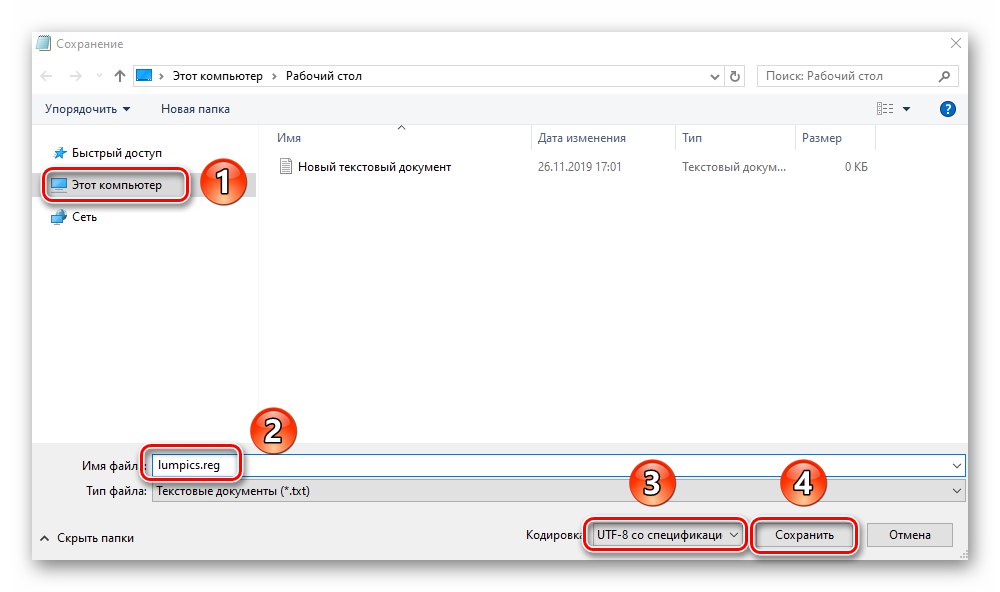
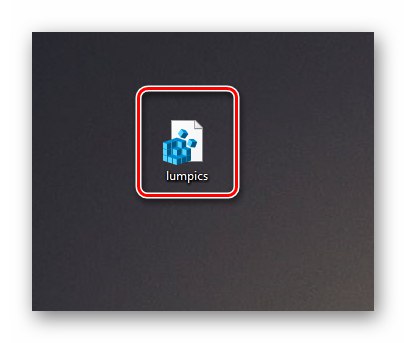
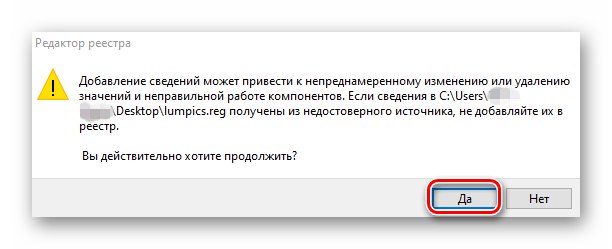
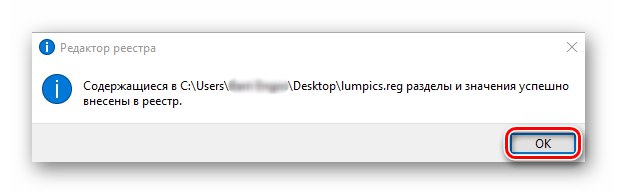
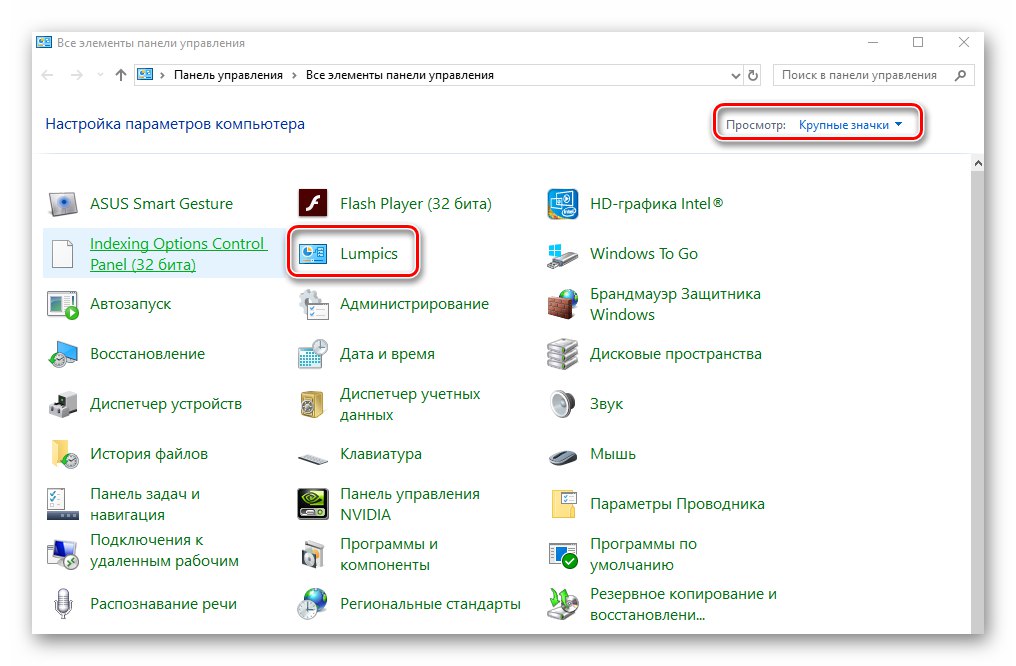
Postupovaním podľa krokov v článku môžete ľahko povoliť "Nesmrteľnosť"... Pamätajte, že sú tu aj ďalšie funkcie, ktoré uľahčia prácu so systémom Windows 10. Prebrali sme ich v samostatnom návode.
Viac informácií: Ako urobiť Windows 10 pohodlnejším