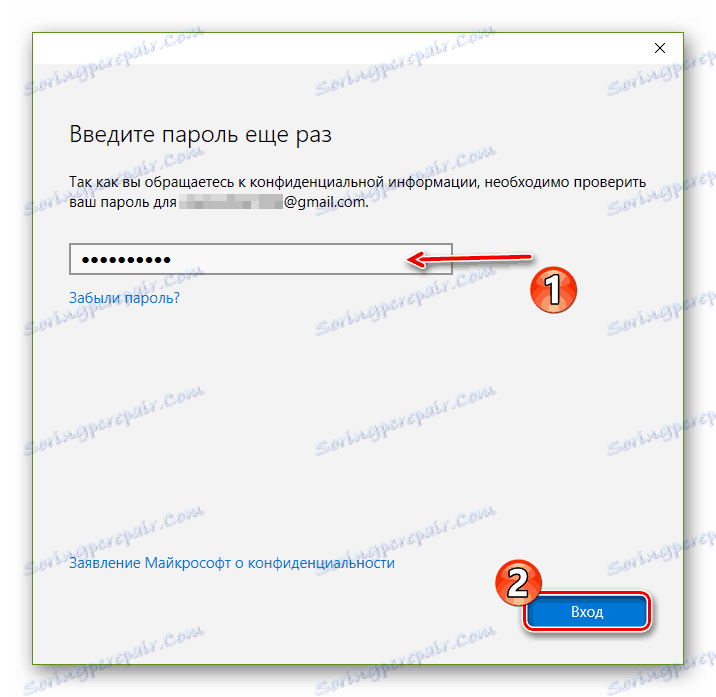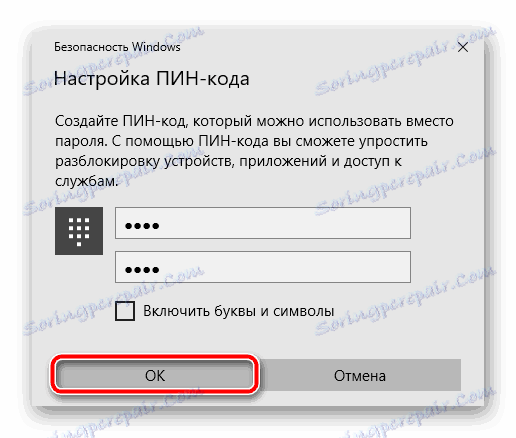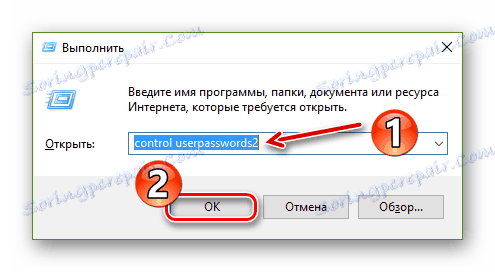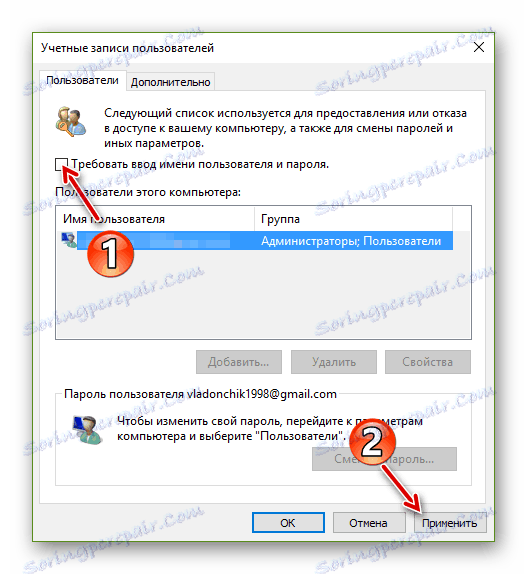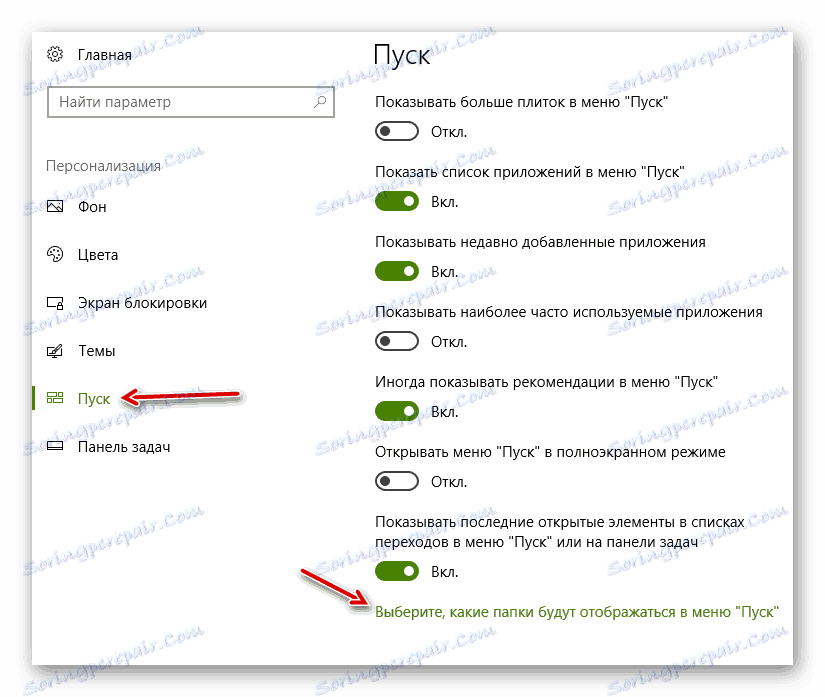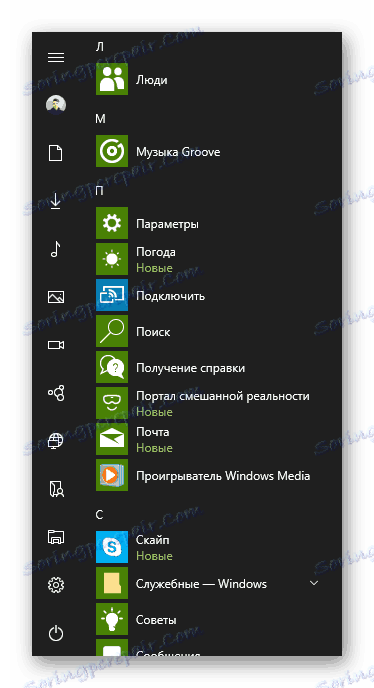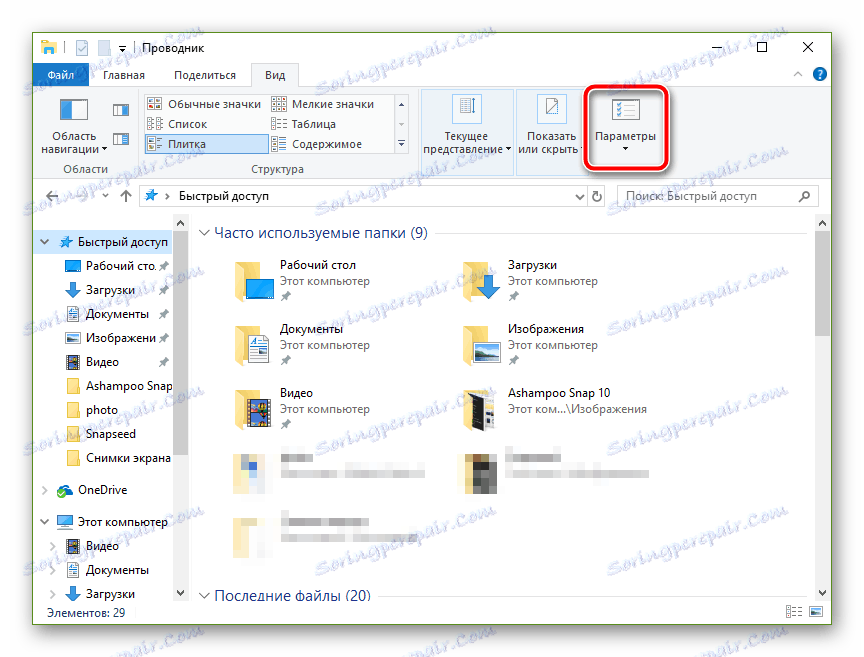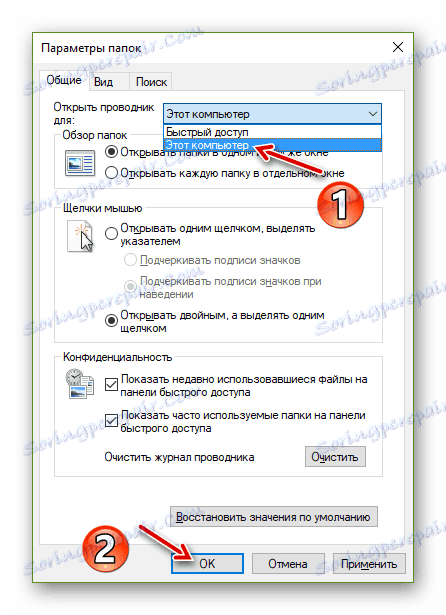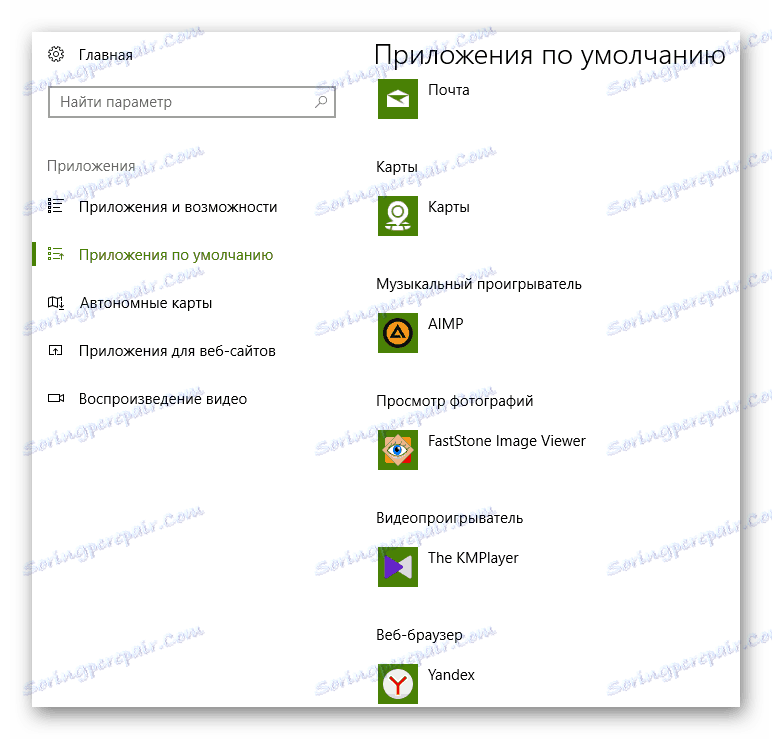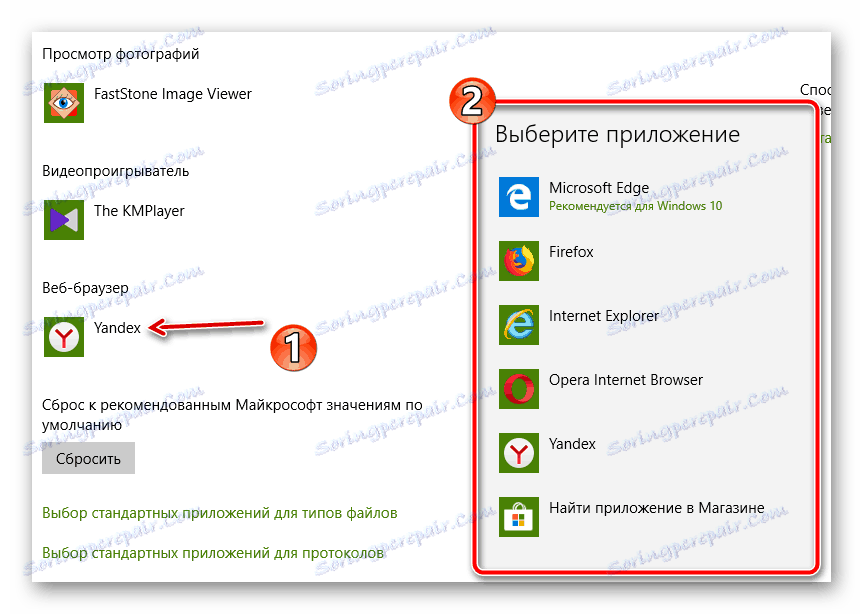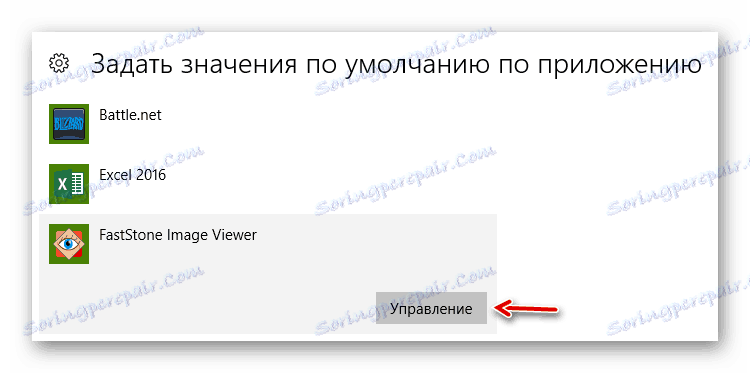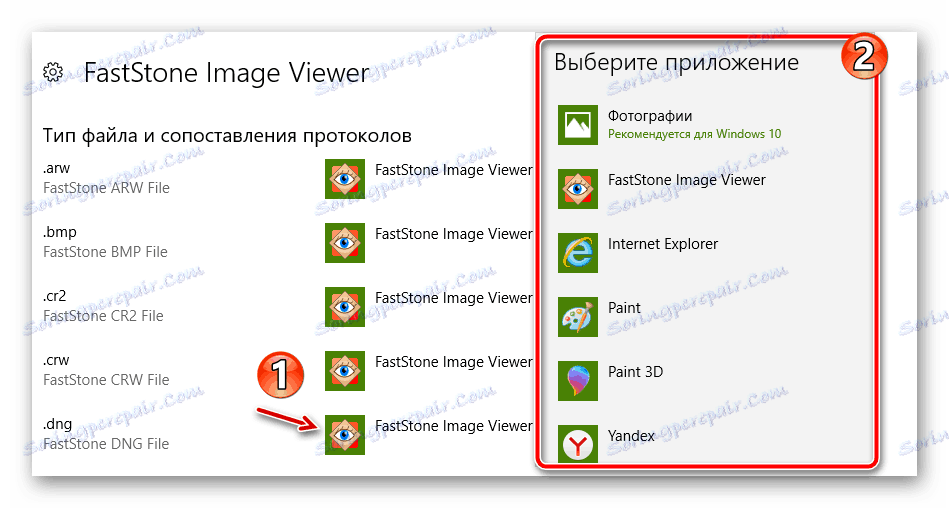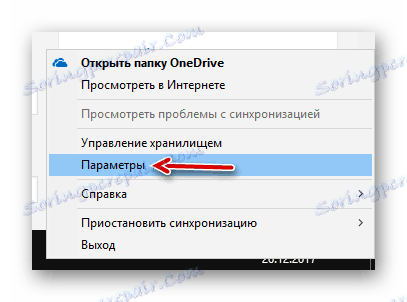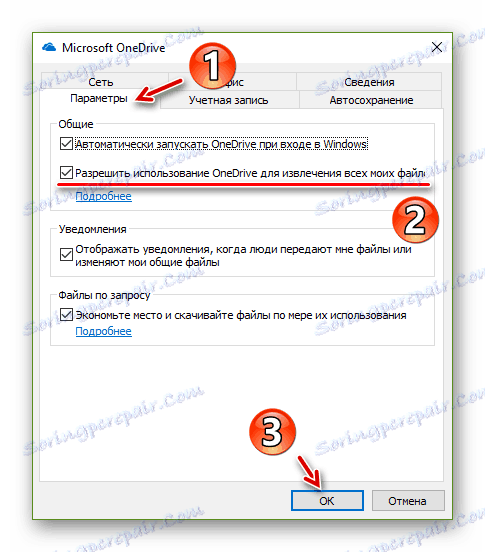Ako urobiť Windows 10 pohodlnejšie
Najzrejmejším spôsobom, ako urýchliť prácu s počítačom, je zakúpiť si viac "pokročilých" komponentov. Napríklad inštaláciou jednotky SSD s jednotkou PC a výkonným procesorom dosiahnete výrazný nárast výkonnosti systému a softvéru. Môžete však urobiť to isté iným spôsobom.
Windows 10, o ktorom sa bude diskutovať v tomto článku - ako celok dosť lesklý operačný systém. Ale ako každý zložitý produkt, systém od spoločnosti Microsoft nie je bez chýb z hľadiska pohodlia. A to je zvýšenie komfortu pri interakcii s Windows vám umožní znížiť dobu vykonania určitých úloh.
Prečítajte si tiež: Zvýšte výkon počítača v systéme Windows 10
Ako zlepšiť použiteľnosť v systéme Windows 10
Nový hardvér môže urýchliť procesy, ktoré nezávisia od používateľa: vykresľovanie videa, čas spustenia programu atď. Ale ako budete plniť úlohu, koľko kliknutí a pohybov myši urobíte a aké nástroje budete používať určuje účinnosť interakcie s počítačom.
Optimalizácia práce so systémom môže byť pomocou nastavení samotného systému Windows 10 a vďaka riešeniam tretích strán. Ďalej ukážeme, ako pomocou špecializovaného softvéru v kombinácii so zabudovanými funkciami umožniť interakciu s OS od spoločnosti Microsoft pohodlnejšie.
Zrýchlenie autorizácie v systéme
Ak sa pri každom prihlásení do systému Windows 10 stále zadávate heslo z "účtu" spoločnosti Microsoft, potom určite stratíte drahocenný čas. Systém poskytuje pomerne bezpečný a čo je najdôležitejší, rýchly spôsob autorizácie - štvormiestny kód PIN.
- Ak chcete nastaviť kombináciu čísel na vstup do pracovného priestoru Windows, prejdite na položku Nastavenia systému Windows - Účty - Možnosti prihlásenia .
![Prejdite na nastavenia overovania systému Windows 10]()
- Nájdite sekciu "PIN kód" a kliknite na tlačidlo "Pridať" .
![Prejdime k vytvoreniu kódu PIN v systéme Windows 10]()
- V otvorenom okne zadajte heslo z "konta" spoločnosti Microsoft a kliknite na "Prihlásiť sa" .
![Overte, či ste prihlásený / -á do konta Microsoft Windows 10]()
- Premýšľajte o kóde PIN a dvakrát ho zadajte do príslušných polí.
![Predstavujeme nový kód PIN v systéme Windows 10]()
Potom kliknite na tlačidlo "OK" .
Ak však nechcete pri spustení počítača nič zapísať, môžete v systéme deaktivovať požiadavku na autorizáciu.
- Pomocou skratky "Win + R" otvorte panel "Spustiť" .
![Ideme na pokročilé parametre používateľských účtov]()
V okne Otvoriť zadajte príkazcontrol userpasswords2a kliknite na tlačidlo OK . - Potom v okne, ktoré sa otvorí, zrušte začiarknutie políčka "Vyžadovať používateľské meno a heslo" .
![Vypnite kód PIN v systéme Windows]()
Ak chcete zmeny uložiť, kliknite na tlačidlo Použiť .
Výsledkom týchto akcií je, že po reštartovaní počítača nemusíte v systéme prejsť autorizáciou a okamžite vás pozdraví pracovná plocha systému Windows.
Upozorňujeme, že žiadosť o meno používateľa a heslo môžete zakázať len vtedy, keď nikto iný nemá prístup k počítaču, alebo sa nemusíte obávať bezpečnosti údajov, ktoré sú na ňom umiestnené.
Použite Punto Switcher
Každý používateľ PC sa často stretáva s situáciou, keď pri rýchlom zadávaní sa ukáže, že slovo alebo dokonca celá veta je súbor anglických znakov, zatiaľ čo sa plánuje napísať v ruštine. Alebo naopak. Takýto zmätok s rozložením je veľmi nepríjemný problém, ak nie je nepríjemný.
Zdá sa, že takéto zrejmé nepríjemnosti v spoločnosti Microsoft nevznikli. Ale oni to urobili vývojári známy nástroj Punto Switcher od spoločnosti Yandex. Hlavným účelom programu je zvýšiť pohodlie a produktivitu pri práci s textom.
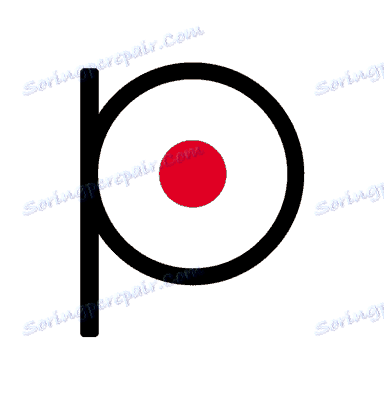
Punto Switcher pochopí, že sa pokúšate písať, a automaticky prepne rozloženie klávesnice na správnu verziu. To výrazne urýchli vstup ruského alebo anglického textu takmer úplne zveriť zmenu jazyka do programu.
Okrem toho pomocou vstavaných klávesových skratiek môžete okamžite opraviť rozloženie vybratého textu, zmeniť jeho register alebo vykonať prepis. Program tiež automaticky eliminuje často vyskytujúce sa znaky a môže uložiť až 30 fragmentov textu na schránke.
Pridanie skratiek do ponuky Štart
Počínajúc systémom Windows 10 1607 Anniversary Update sa v hlavnej ponuke systému nezobrazila celkom zjavná zmena - stĺpec s ďalšími štítkami vľavo. Spočiatku existujú ikony pre rýchly prístup k systémovým nastaveniam a menu vypnutia.
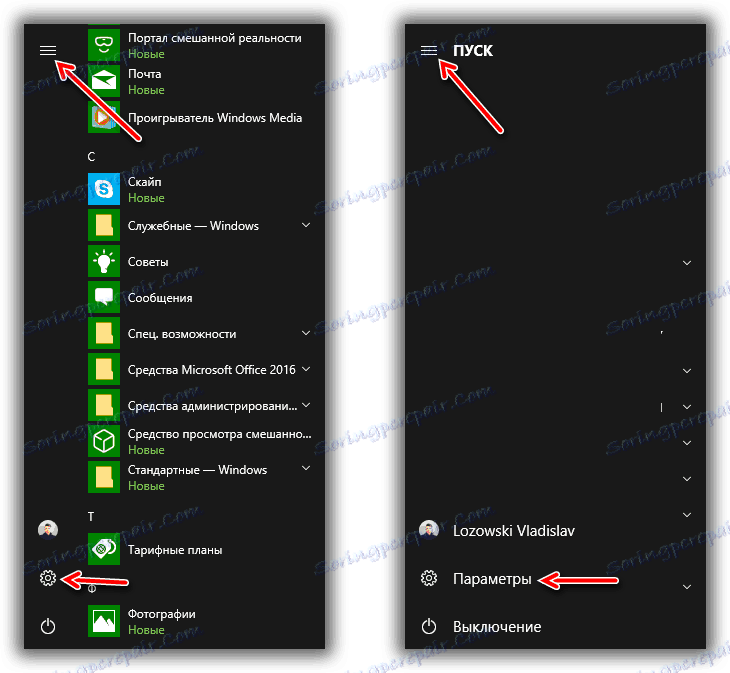
Ale nie každý vie, že môžete pridať priečinky knižnice, napríklad "Na stiahnutie" , "Dokumenty" , "Hudba" , "Obrázky" a "Video" . K dispozícii je aj skratka pre adresár používateľa root s označením "Osobný priečinok" .
- Ak chcete pridať príslušné prvky, prejdite na "Nastavenia" - "Personalizácia" - "Štart" .
![Prejdime k nastaveniu ďalších skratiek v ponuke Štart]()
Kliknite na nadpis "Vyberte, ktoré priečinky sa zobrazia v ponuke Štart" v spodnej časti okna. - Zostáva len označiť požadované adresáre a ukončiť nastavenia systému Windows. Napríklad aktiváciou prepínačov všetkých dostupných položiek získate výsledok, ako na obrázku nižšie.
![Ponuka Štart s ďalšími skratkami v systéme Windows 10]()
Takže podobná funkcia systému Windows 10 vám umožňuje navigovať do najčastejšie používaných priečinkov vášho počítača za pár kliknutí. Samozrejme, príslušné skratky môžu byť bez problémov vytvorené na paneli úloh a na pracovnej ploche. Avšak vyššie opísaná metóda určite poteší tých, ktorí sú zvyknutí racionálne využívať pracovný priestor systému.
Inštalácia prehliadača obrázkov tretej strany
Napriek tomu, že vstavaná aplikácia "Fotky" je celkom vhodná na prezeranie a úpravu obrázkov, jej funkčná časť je pomerne málo. A ak sa pre tabletové zariadenie vopred nainštalovaná galéria systému Windows 10 naozaj približuje čo najskôr, potom na PC jeho schopnosti, to mierne povedané, nestačia.
Ak chcete pohodlne pracovať s obrázkami v počítači, použite plnohodnotné prehliadače obrázkov od vývojárov tretích strán. Jedným z takýchto nástrojov je nástroj na prezeranie obrázkov Faststone.
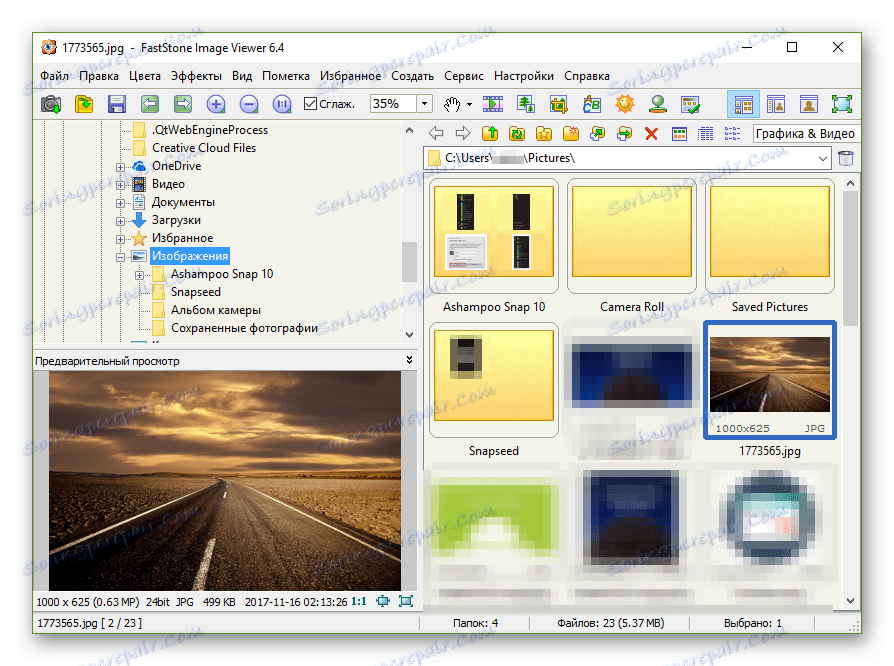
Toto riešenie vám nielen umožňuje zobraziť fotografie, ale aj plnohodnotný grafický manažér. Program spája možnosti galérie, editora a prevodníka obrázkov, ktorý pracuje s takmer všetkými dostupnými obrazovými formátmi.
Stiahnite si Faststone Image Viewer
Zakázať rýchly prístup v programe Explorer
Rovnako ako v mnohých systémových aplikáciách získal aj program Windows Explorer 10 niekoľko nových funkcií. Jedným z nich je "Rýchly prístup Toolbar" s často používané zložky a najnovšie súbory. Samotné riešenie je celkom výhodné, ale skutočnosť, že príslušná karta sa otvorí hneď po spustení aplikácie Explorer, mnohí používatelia ju jednoducho nepotrebujú.
Našťastie, ak v správcovi súborov "desiatky" chcete najskôr vidieť hlavné používateľské priečinky a diskové oblasti, situáciu je možné opraviť doslovne niekoľkými kliknutiami.
- Otvorte prehľadávač a na karte "Zobraziť" prejdite na "Možnosti" .
![Hlavné okno programu Windows Explorer 10]()
- V zobrazenom okne rozbaľte rozbaľovací zoznam "Otvoriť program Explorer" a zvoľte "Tento počítač" .
![Prispôsobte zobrazenie v programe Windows Explorer 10]()
Potom kliknite na tlačidlo OK .
Teraz, keď spustíte program Explorer, otvorí sa okno "Tento počítač" a "Rýchly prístup" zostane prístupný zo zoznamu priečinkov na ľavej strane aplikácie.
Definujte predvolené aplikácie
Ak chcete jednoducho pracovať v systéme Windows 10, stojí za to nainštalovať predvolené programy pre konkrétne typy súborov. Takže nemusíte hovoriť systému vždy, keď program otvorí dokument. To určite znižuje počet činností potrebných na vykonanie úlohy a tým šetrí drahocenný čas.
V "prvej desiatke" je implementovaný skutočne pohodlný spôsob inštalácie štandardných programov.
- Najskôr prejdite na "Nastavenia" - "Aplikácie" - "Aplikácie štandardne" .
![Konfigurácia softvéru v systéme Windows 10]()
V tejto časti systémových nastavení môžete definovať konkrétne aplikácie pre najčastejšie používané scenáre, ako je počúvanie hudby, sledovanie videí a fotografií, surfovanie po internete a práca s poštou a mapami. - Stačí kliknúť na jednu z dostupných predvolených nastavení a vybrať si vlastnú voľbu z kontextového zoznamu aplikácie.
![V nastaveniach systému Windows 10 vyberte predvolený prehliadač]()
Okrem toho v systéme Windows 10 môžete určiť, ktoré súbory budú automaticky otvorené týmto alebo daným programom.
- Ak to chcete urobiť, v tej istej sekcii kliknite na "Nastaviť predvolené hodnoty podľa aplikácie" .
![Parametre programu v systéme Windows 10]()
- Vyhľadajte požadovaný program v otvorenom zozname a kliknite na tlačidlo "Spravovať" .
![Výber programov pre typy súborov v systéme Windows 10]()
- Oproti požadovanému príponu súboru kliknite na názov aplikácie, ktorú používate, a definujte novú hodnotu zo zoznamu riešení napravo.
![Vyberte programy na prácu s dokumentmi konkrétneho formátu v systéme Windows 10]()
Použite OneDrive
Ak chcete mať prístup k určitým súborom na rôznych zariadeniach a súčasne používať systém Windows 10 v počítači, najlepšou voľbou bude cloud OneDrive. Napriek tomu, že všetky služby cloud ponúkajú svoje programy pre systém od spoločnosti Microsoft, najvhodnejšie riešenie je produkt spoločnosti Redmond.
Na rozdiel od iných sieťových úložných priestorov sa OneDrive v jednej z najnovších aktualizácií "desiatok" stal ešte viac integrovaný do prostredia systému. Teraz môžete nielen pracovať so samostatnými súbormi vo vzdialenom úložisku, ako keby boli v pamäti počítača, ale mali tiež plný prístup k súborovému systému počítača z akéhokoľvek gadgetu.
- Ak chcete povoliť príslušnú funkciu v aplikácii OneDrive pre systém Windows 10, najprv nájdite ikonu aplikácie na paneli úloh.
![Ideme do parametrov programu OneDrive for Windows 10]()
Kliknite na ňu pravým tlačidlom myši a zvoľte "Možnosti" . - V novom okne otvorte sekciu "Nastavenia" a vyberte možnosť "Povoliť OneDrive na extrahovanie všetkých mojich súborov" .
![Konfigurácia cloud v systéme Windows 10]()
Potom kliknite na tlačidlo "OK" a reštartujte počítač.
V dôsledku toho budete môcť zobrazovať priečinky a súbory z počítača na ľubovoľnom zariadení. Túto funkciu môžete použiť napríklad z verzie prehliadača OneDrive v tej istej sekcii - "Počítače" . 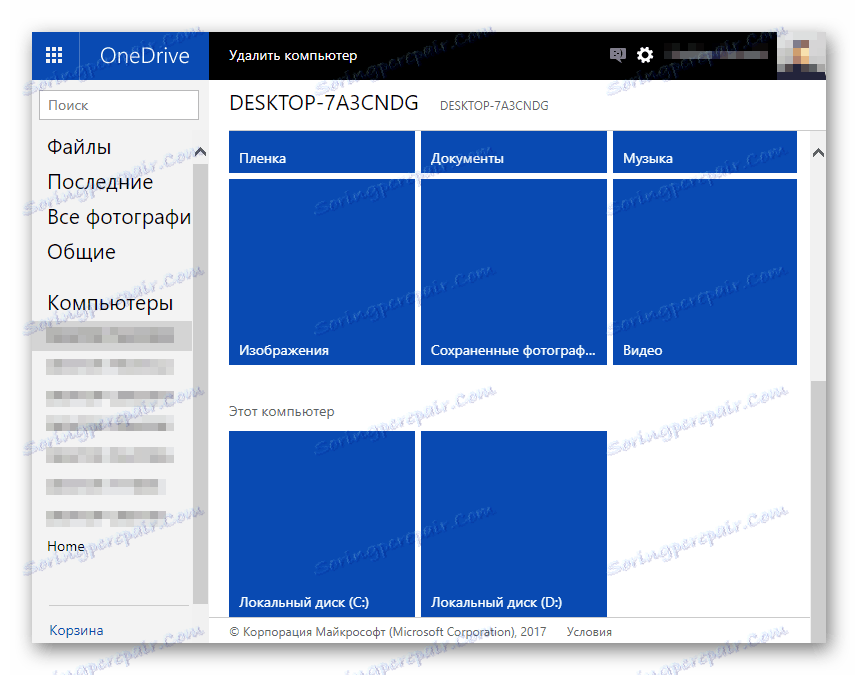
Zabudnite na antivírusy - Windows Defender rozhodne všetko
No, alebo takmer všetko. Vstavané riešenie od spoločnosti Microsoft nakoniec dosiahlo úroveň, ktorá umožňuje väčšine používateľov upustiť od antivírusového softvéru tretej strany v ich prospech. Po veľmi dlhú dobu takmer všetci vypnúť Windows Defender, považujúc za absolútne zbytočný nástroj v boji proti hrozbám. Z väčšej časti to bolo.
V systéme Windows 10 však integrovaný antivírusový produkt našiel nový život a teraz je dosť výkonným riešením na ochranu vášho počítača pred škodlivým softvérom. "Defender" nielenže rozpozná veľkú väčšinu hrozieb, ale tiež neustále dopĺňa vírusovú databázu a skúma podozrivé súbory v počítačoch používateľov.
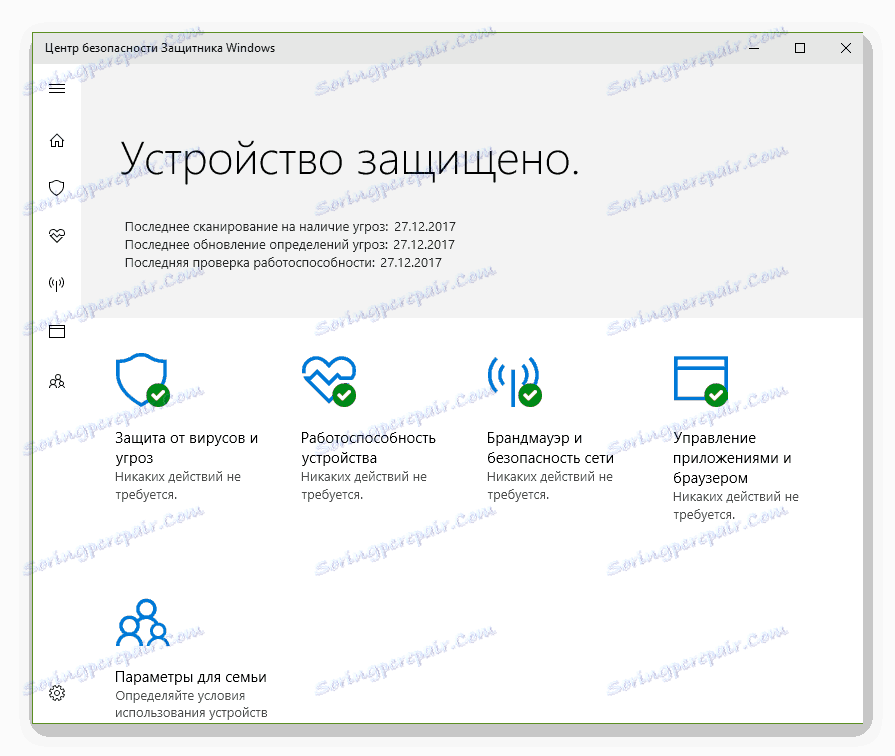
Ak sa zdržíte sťahovania akýchkoľvek údajov z potenciálne nebezpečných zdrojov, môžete bezpečne odstrániť antivírus tretej strany z počítača a zveriť ochranu osobných údajov na zabudovanú aplikáciu spoločnosti Microsoft.
Program Windows Defender môžete povoliť v príslušnej kategórii systémových nastavení v časti Aktualizácia a zabezpečenie .
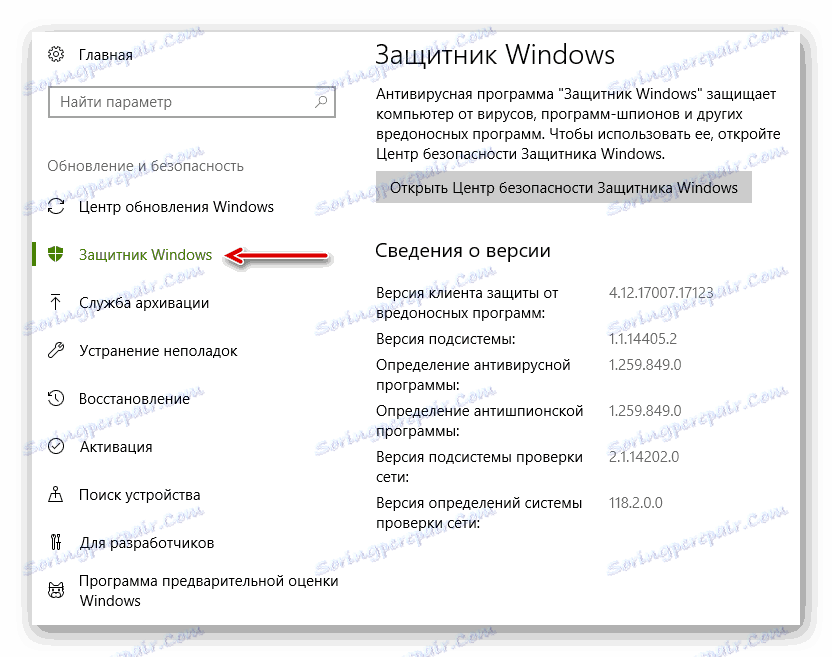
Takto ušetríte nielen nákup platených antivírových riešení, ale aj znížite zaťaženie výpočtových zdrojov počítača.
Prečítajte si tiež: Zvýšte výkon počítača v systéme Windows 10
Dodržujte všetky odporúčania popísané v článku, je to na vás, pretože pohodlie je dosť subjektívny koncept. Dúfame, že aspoň niektoré navrhované spôsoby zvýšenia komfortu práce v systéme Windows 10 budú pre vás užitočné.