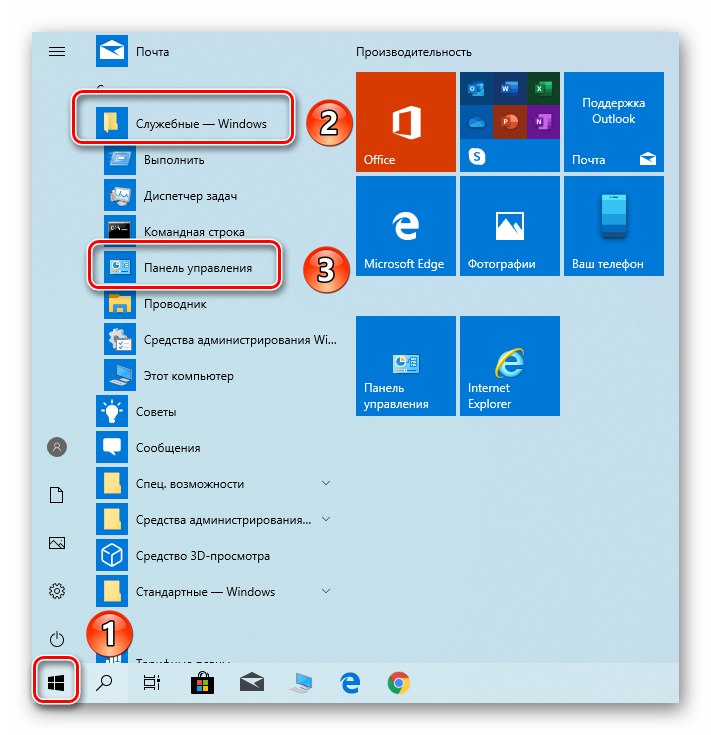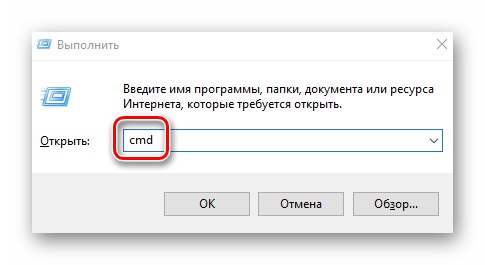Ak pravidelne využívate internet cez Wi-Fi, pravdepodobne ste sa stretli so situáciou, keď si musíte urgentne pamätať heslo zo siete. Nie je to vždy možné urobiť z pamäte, preto si v tomto článku povieme o niekoľkých metódach, ktoré vám umožnia určiť kľúč k bezdrôtovému pripojeniu na zariadeniach pod kontrolou Windows 10.
Určenie hesla z Wi-Fi v systéme Windows 10
Hneď si vysvetlíme, že vo všetkých prípadoch popísaných nižšie je možné bezpečnostný kľúč zobraziť iba pre vaše aktívne siete alebo pre tie, ku ktorým ste sa už pripojili. Získanie informácií o Wi-Fi niekoho iného nebude fungovať. Existujú štyri hlavné spôsoby, ako získať údaje Wi-Fi v systéme Windows 10. Ďalej sa podrobnejšie pozrieme na všetky z nich.
Metóda 1: Špeciálny softvér
Existuje niekoľko aplikácií, pomocou ktorých môžete zistiť bezpečnostný kľúč z pripojených sietí Wi-Fi. Chceme vás však varovať, že niektoré z nich sú vírusy alebo obsahujú škodlivý kód. Napríklad použijeme utilitu na odhalenie hesla WiFi - tá je podľa služby VirusTotal minimálne bezpečná.
Prečítajte si tiež: Online kontrola systému, súborov a odkazov na prítomnosť vírusov
Ak chcete zistiť heslo pre Wi-Fi, musíte urobiť nasledovné:
- Postupujte podľa zadaného odkazu na oficiálna stránka programy a stlačte tlačidlo "Stiahnuť ▼".
- Spustiteľný súbor sa automaticky stiahne. Spustite ho po dokončení sťahovania.
- Zobrazí sa okno pre výber jazyka. Práve na ňom bude opísané obslužné rozhranie a ďalšie pokyny. Upozorňujeme, že v zozname nie je žiadna ruština, preto vám s týmto krokom pomôžeme. V zozname vyberte angličtinu a kliknite na tlačidlo „OK“.
- V ďalšom okne sa zobrazí text licenčnej zmluvy. Ak chcete pokračovať, začiarknite políčko vedľa "Súhlasím s dohodou"a potom stlačte tlačidlo "Ďalšie".
- Ďalej, ak chcete, môžete vytvoriť odkaz na obslužný program na „Desktop“ alebo v „Hlavné panely“... Za týmto účelom začiarknite políčka vedľa prvého alebo druhého riadku. Potom stlačte tlačidlo "Ďalšie".
- Posledným krokom je kontrola všetkých súhrnných informácií. Kliknite na tlačidlo "Inštalácia" na spustenie inštalácie.
- Po chvíli uvidíte okno so správou o úspešnom dokončení operácie. Zaškrtnite políčko vedľa riadku zvýrazneného na snímke obrazovky a stlačte "Skončiť".
- Výsledkom bude, že sa pomôcka nainštaluje a automaticky spustí. V hlavnom a jedinom okne uvidíte zoznam všetkých bezdrôtových pripojení, ku ktorým ste sa kedy pripojili. V takom prípade sa v strednej časti okna oproti každej položke zobrazí heslo s názvom Wi-Fi. Po vyhľadaní vašej siete v zozname uvidíte jej bezpečnostný kľúč.
- Po dokončení potrebných akcií je možné zavrieť všetky okná a odstrániť samotný nástroj.

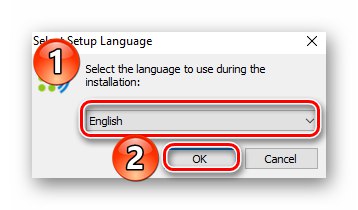




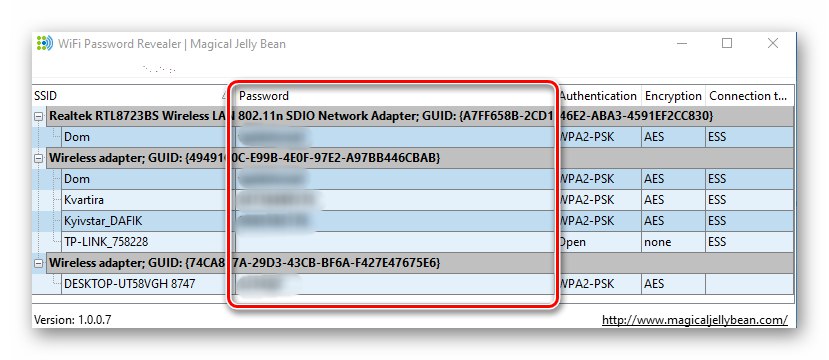
Prečítajte si tiež: Odstránenie aplikácií v systéme Windows 10
Metóda 2: Panel správcu smerovača
Túto metódu používajte iba v prípadoch, keď existuje zariadenie s aktívnym pripojením k sieti, od ktorého sa vyžaduje heslo. Budeme pracovať s webovým rozhraním smerovača, aby sme získali všetky informácie o sieti. Postupujte takto:
- Spustite prehliadač a napíšte do jeho panela s adresou
192.168.0.1alebo192.168.1.1(závisí od výrobcu smerovača a jeho firmvéru). Prejdením na požadovanú stránku uvidíte dve polia - v nich musíte zadať prihlasovacie meno a heslo od „správcu“ smerovača. Spravidla je to kopa „Správca-administrátor“ alebo „Root“ bez hesla. Opäť všetko závisí od firmvéru. Po zadaní týchto údajov stlačte tlačidlo "Prihlásiť sa". - Ďalej musíte prejsť do sekcie "Bezdrôtový"... V administračných paneloch rôznych zariadení môže byť táto položka umiestnená na rôznych miestach. Napríklad populárne smerovače TP-Link ho majú na ľavej strane okna. V rozbaľovacom zozname kliknite na riadok „Bezdrôtové zabezpečenie“... Potom vpravo uvidíte informácie o ochrane bezdrôtovej siete a jej hesle - nachádza sa oproti linke „Bezdrôtové heslo“.
- Po naučení bezpečnostného kľúča zatvorte kartu prehliadača pomocou webového rozhrania smerovača. Nezmeňte nastavenia, pretože by to mohlo nepriaznivo ovplyvniť ďalšiu prevádzku zariadenia.
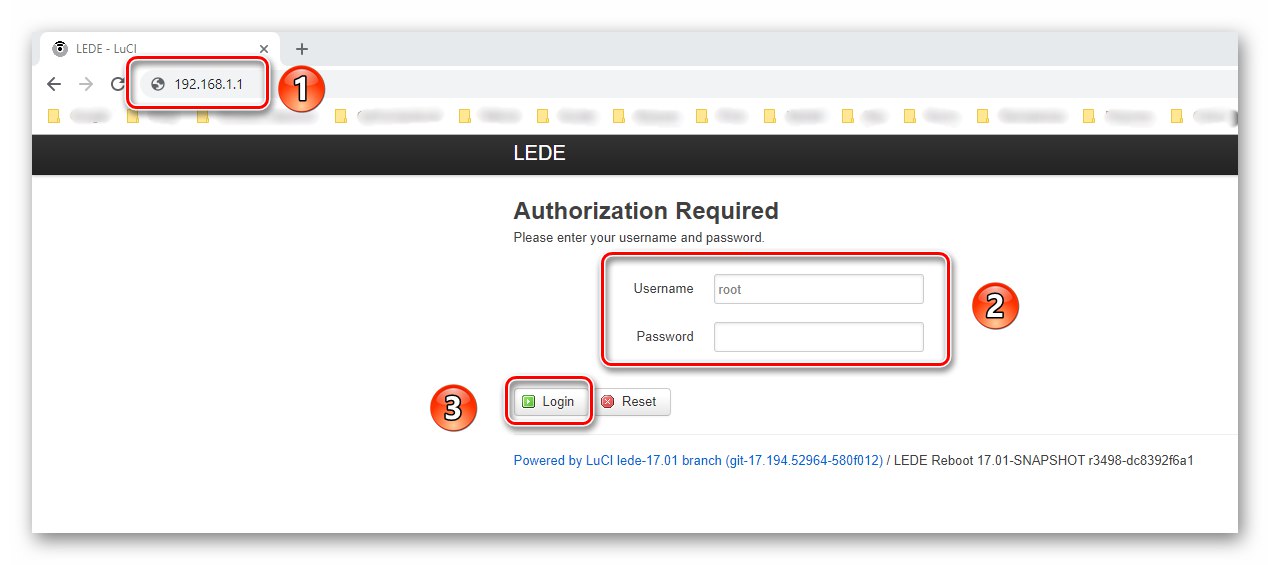
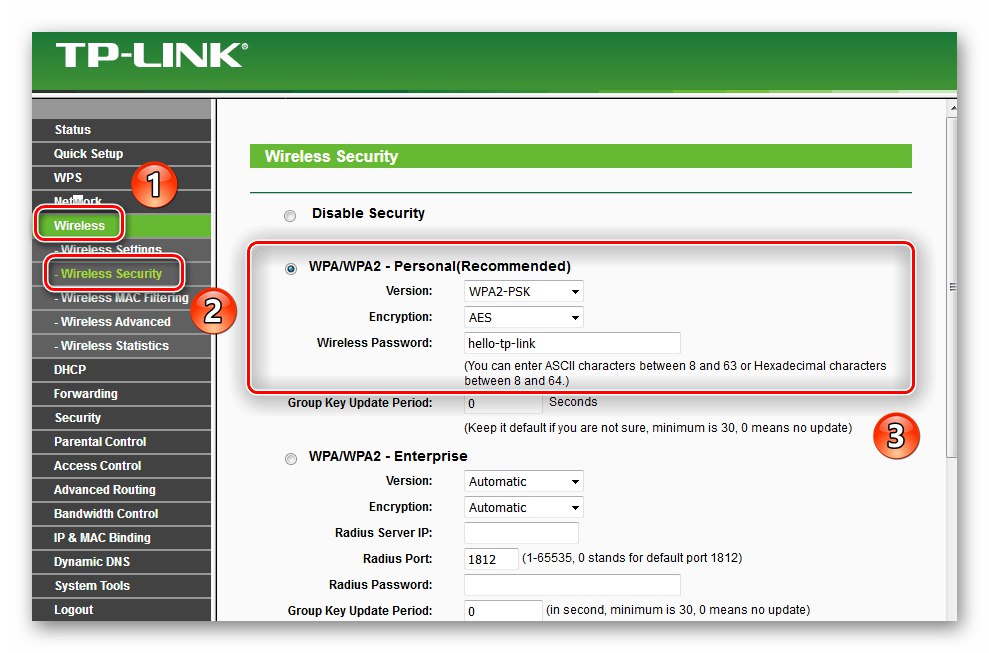
Metóda 3: Informácie o systéme
Výhodou tejto metódy je, že nemusíte inštalovať žiadne programy ani zadávať heslá. Všetky informácie poskytne samotný systém Windows 10. Upozorňujeme, že v zariadení musíte mať aktívne pripojenie k bezdrôtovej sieti.
- Kliknite ľavým tlačidlom myši na tlačidlo „Štart“... Posuňte sa nadol v zozname a vyhľadajte priečinok „Systémové nástroje - Windows“... Otvorte ho, vyberte riadok „Ovládací panel“ z rozbaľovacieho zoznamu.
![Spustenie okna Ovládací panel vo Windows 10 pomocou tlačidla Štart]()
Prečítajte si tiež: Otvorenie ovládacieho panela v počítači so systémom Windows 10
- Zapnite režim zobrazenia obsahu „Veľké ikony“... Potom vyhľadajte sekciu v zozname "Centrum sietí a zdielania" a kliknite na jeho názov.
- Názov bezdrôtovej siete, ku ktorej je zariadenie aktuálne pripojené, sa zobrazí v pravej hornej časti nasledujúceho okna. Kliknite na jeho názov LMB.
- V okne, ktoré sa otvorí so všeobecnými informáciami o Wi-Fi, kliknite na „Vlastnosti bezdrôtového pripojenia“.
- V ďalšom okne musíte prejsť na druhú kartu „Bezpečnosť“... V ňom začiarknite políčko vedľa riadku "Zobraziť zadané znaky"... Až po týchto akciách v poli oproti čiare Kľúč zabezpečenia siete zobrazí sa požadované heslo.
- Po dokončení všetkých opísaných akcií zatvorte nepotrebné okná.
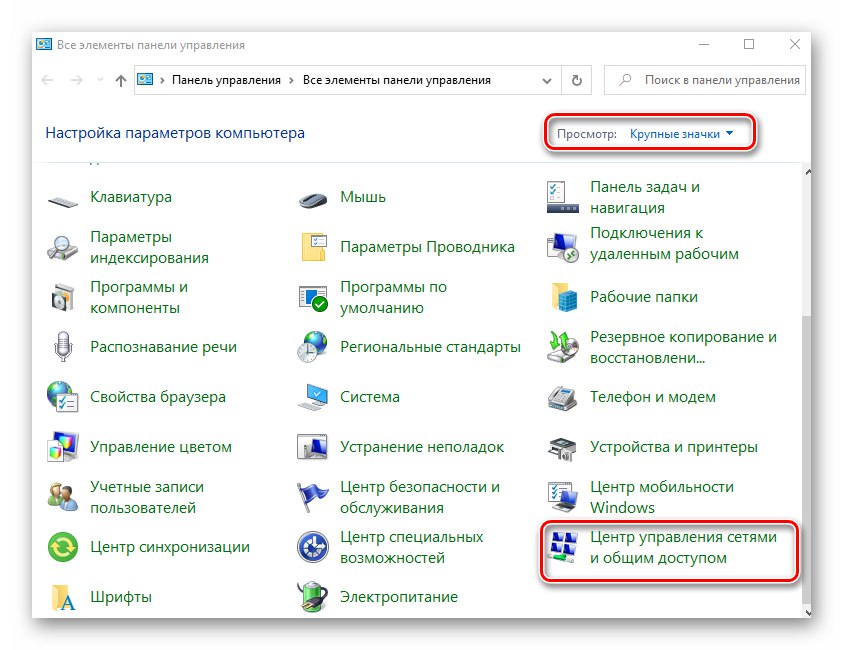
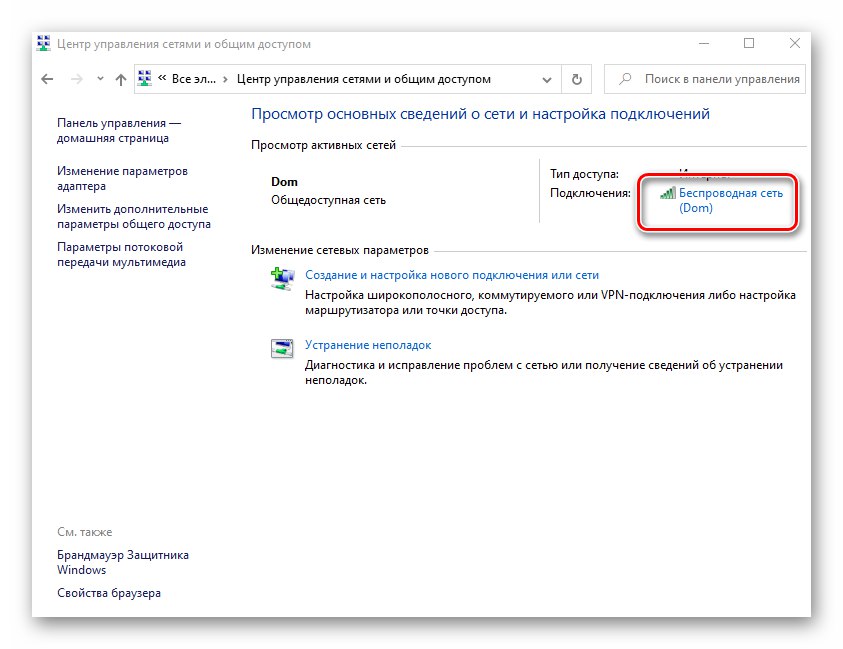
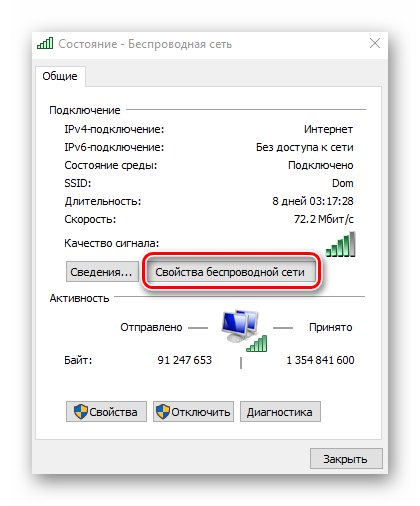
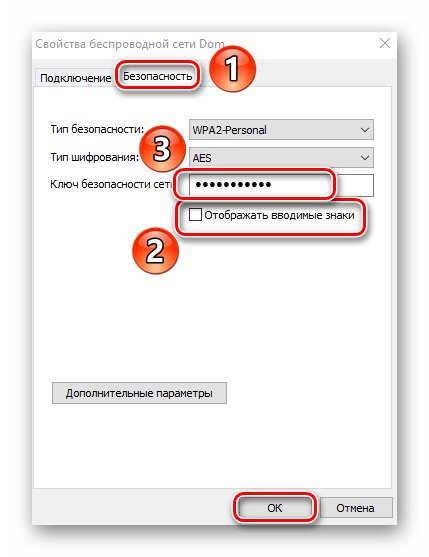
Metóda 4: zabudovaná súprava
Pomocou vstavaného pomocného programu "Príkazový riadok" vykonáva sa veľa rôznych operácií, vrátane určenia hesla z Wi-Fi. Na tieto účely navyše nemusíte mať aktívne pripojenie, potrebujete iba poznať názov siete, ku ktorej ste sa predtým pripojili. Práve od nej budeme hľadať heslo.
- Stlačte kombináciu klávesov Windows + R... V okamihovom okne „Spustiť“ napíš príkaz
cmda potom stlačte „Enter“.![Spustenie okna príkazového riadka pomocou nástroja Spustiť v systéme Windows 10]()
Prečítajte si tiež: Spustenie príkazového riadku vo Windows 10
- Ďalej v Príkazový riadok napíš nasledujúci príkaz a „Enter“ vykonať:
netsh wlan zobraziť profily - Venujte pozornosť bloku Profily používateľov... Obsahuje zoznam sietí, ku ktorým ste sa predtým pripojili. Heslá z nich boli uložené v OS. Zapamätajte si alebo skopírujte meno toho, od ktorého si chcete pamätať kľúč.
- Teraz spustite príkaz uvedený nižšie:
netsh wlan zobraziť názov profilu = soringpcrepair.com kľúč = vyčistiťAle namiesto slova soringpcrepair.com zadajte názov vašej siete, z ktorej hľadáme heslo. Ak je v názve Wi-Fi medzera, použite úvodzovky na oboch stranách.
- Po dokončení opísaných príkazov nájdite riadok medzi všetkými zobrazenými informáciami „Kľúčový obsah“... Oproti nej sa zobrazí kľúč z požadovanej siete.
- Po získaní potrebných informácií cvaknite "Príkazový riadok" možno uzavrieť.
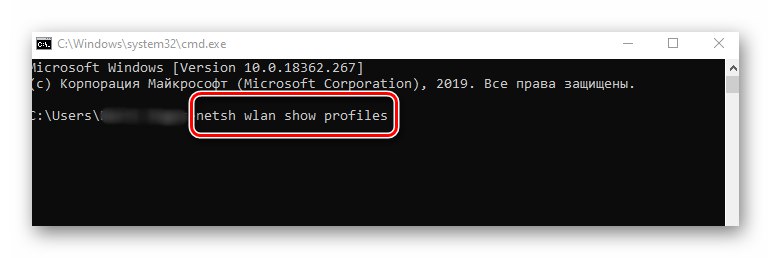
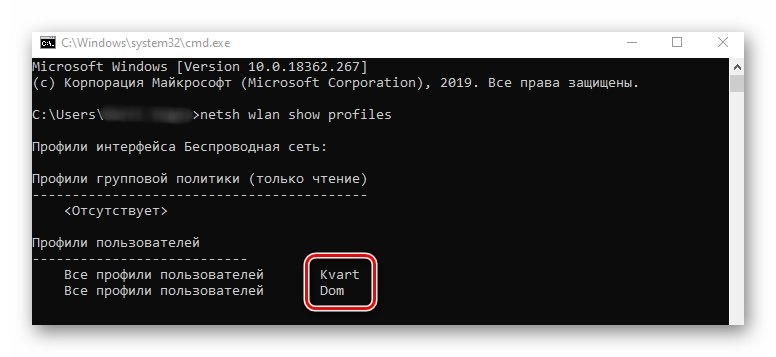
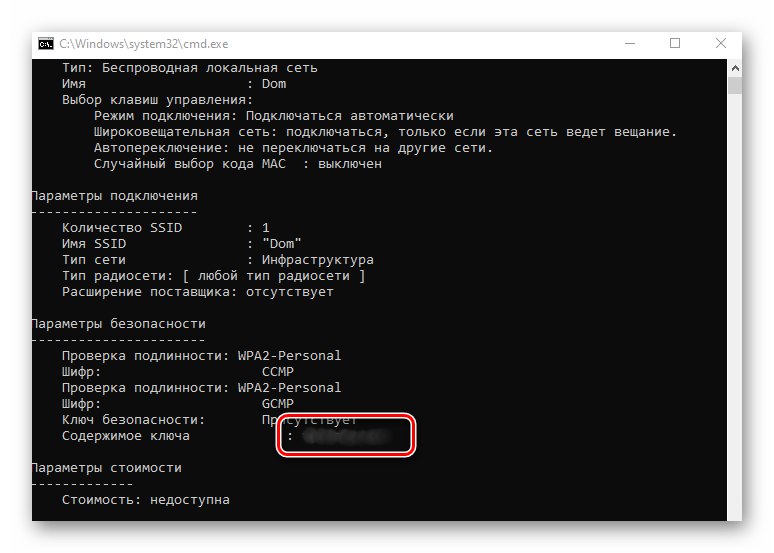
Dozvedeli ste sa o metódach určovania kľúča z Wi-Fi, a to nielen z aktívneho, ale aj z predchádzajúcich pripojení. Pripomeňme, že tento druh informácií je potrebné pravidelne aktualizovať - smerovače sú rovnako ako väčšina zariadení tiež náchylné na hacking. Predtým sme publikovali príručku, ako správne zmeniť heslo.
Viac informácií: Zmena hesla na smerovači