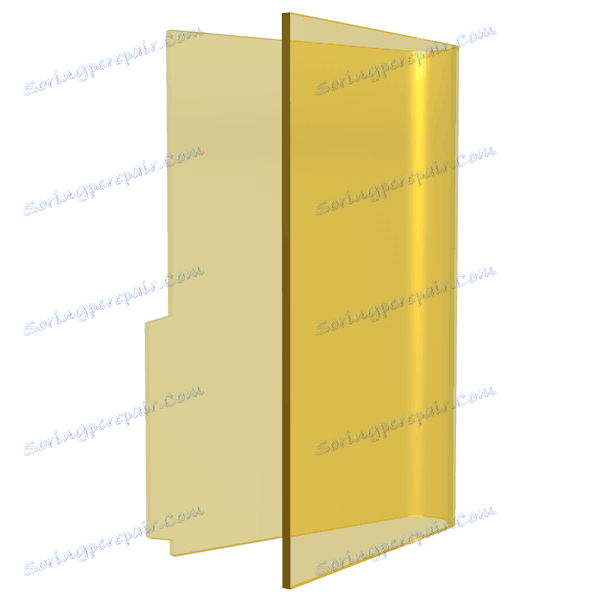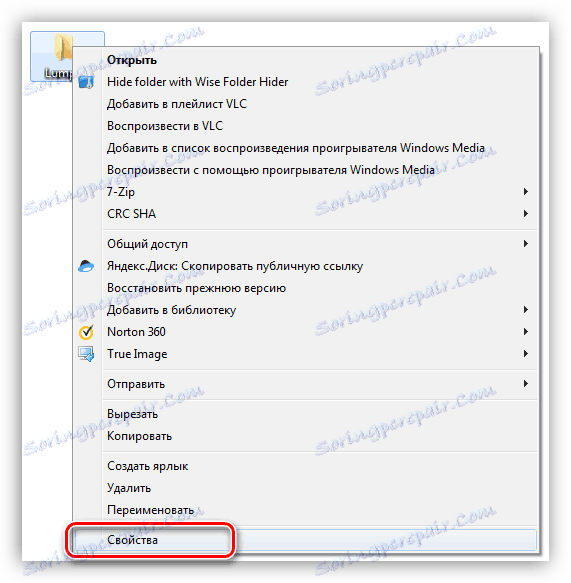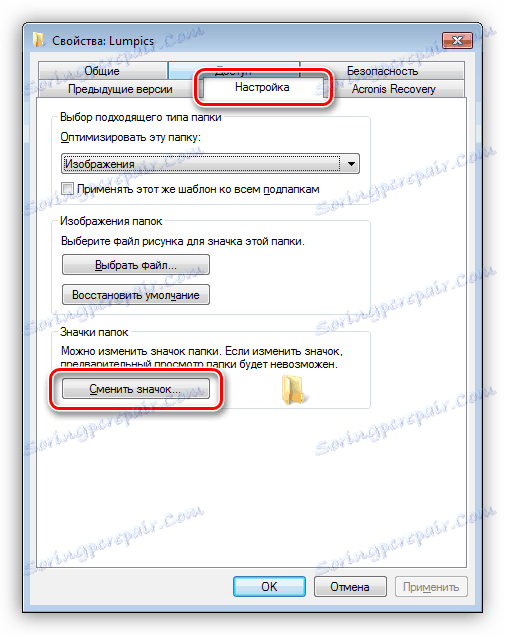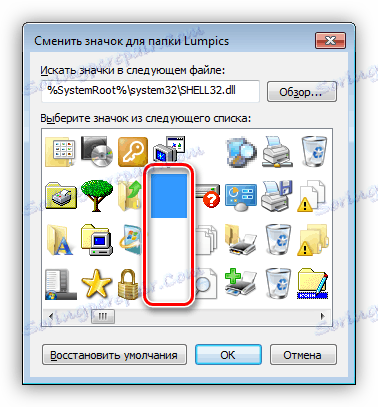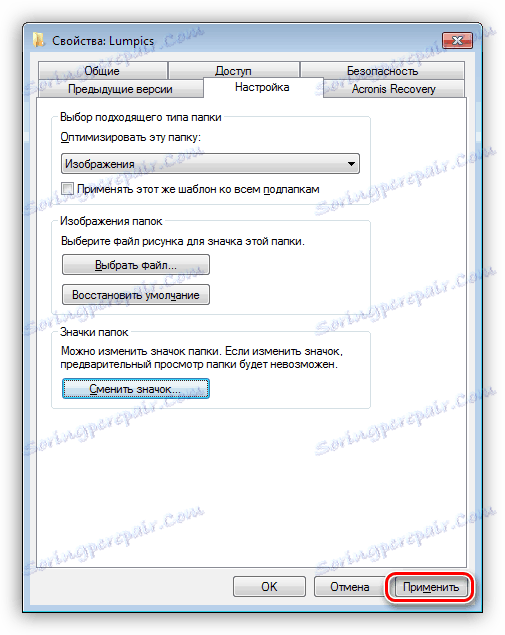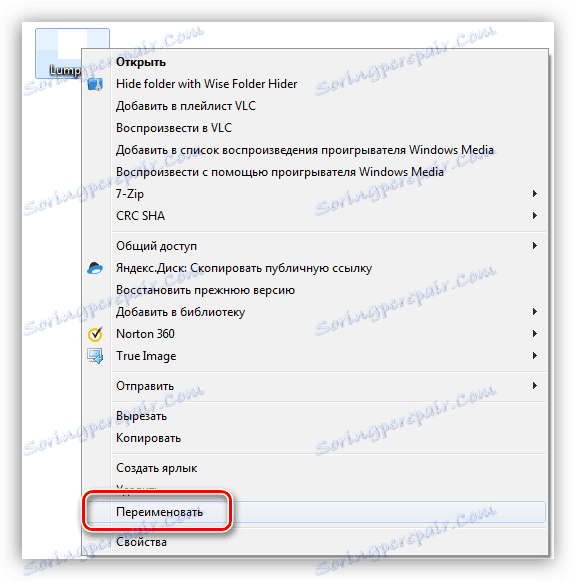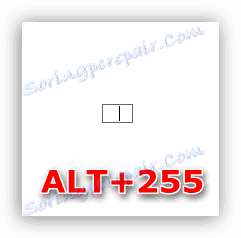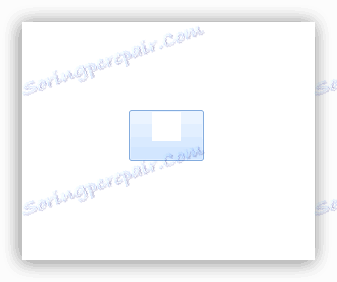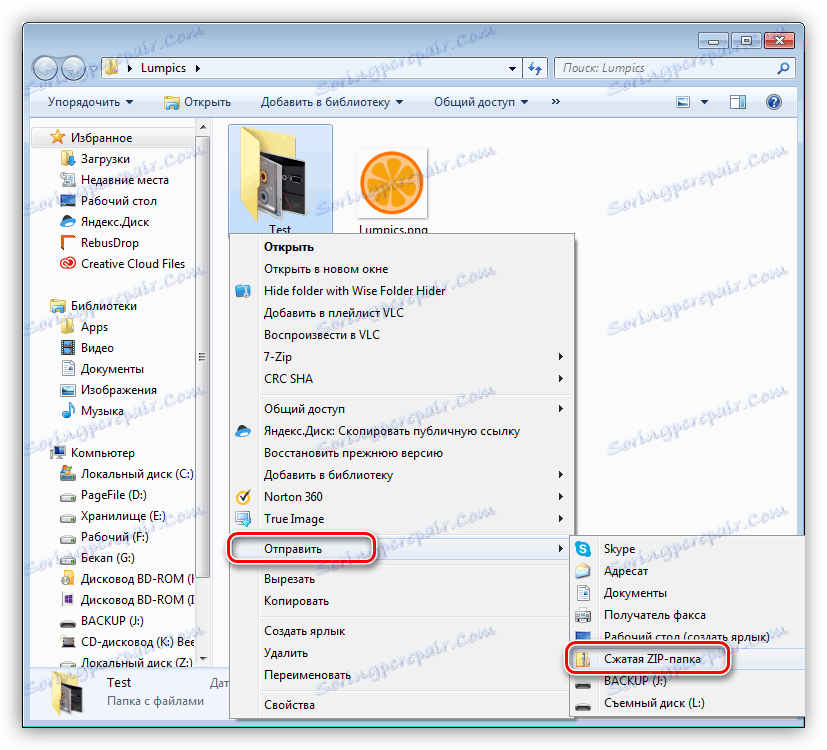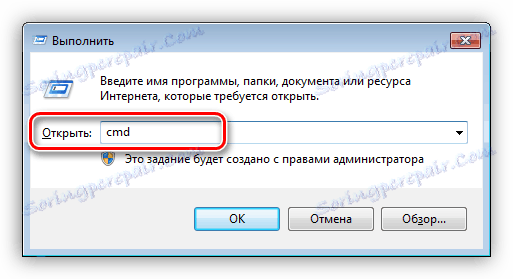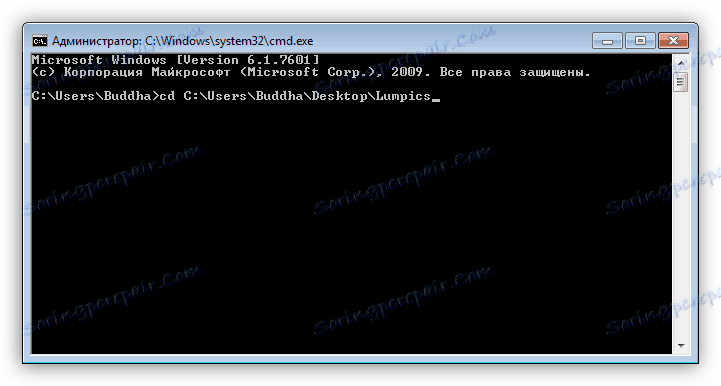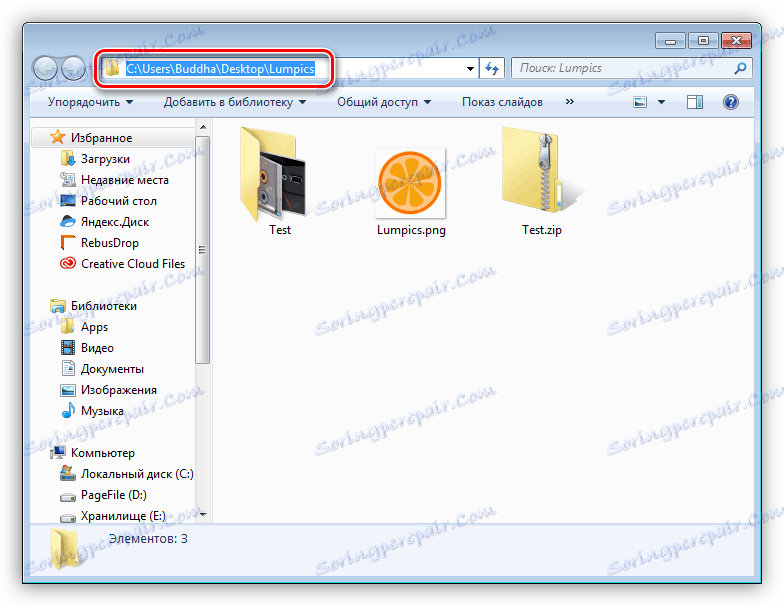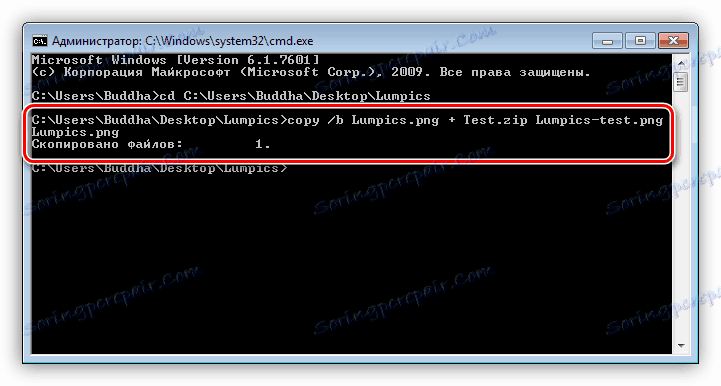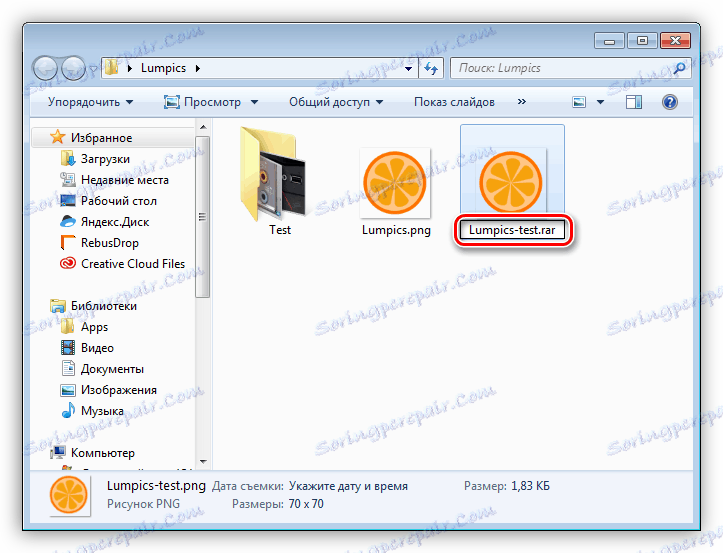Vytvorte v počítači neviditeľnú zložku
V každom používateľovi počítača žije malé sprisahanie, ktoré núti skryť svoje "tajomstvá" od iných používateľov. Tam sú tiež situácie, kedy stačí skryť z ľúbajúce oči akékoľvek údaje. Tento článok bude venovaný tomu, ako vytvoriť priečinok na pracovnej ploche, ktorého existencia viete len vy.
obsah
Neviditeľný priečinok
Takúto zložku môžete vytvoriť niekoľkými spôsobmi, ktorými sú systém a softvér. Presne povedané, v systéme Windows neexistuje pre tieto účely žiadny špeciálny nástroj a priečinky sa dajú nájsť pomocou bežného programu Explorer alebo zmenou nastavení. Špeciálne programy vám umožňujú úplne skryť vybraný adresár.
Metóda 1: Programy
Programy určené na skrytie priečinkov a súborov sú pomerne veľa. Odlišujú sa od seba iba pomocou množiny ďalších doplnkových funkcií. Napríklad v Wider priečinok Hider stačí presunúť dokument alebo adresár do pracovného okna a môžete k nemu pristupovať len z programového rozhrania.
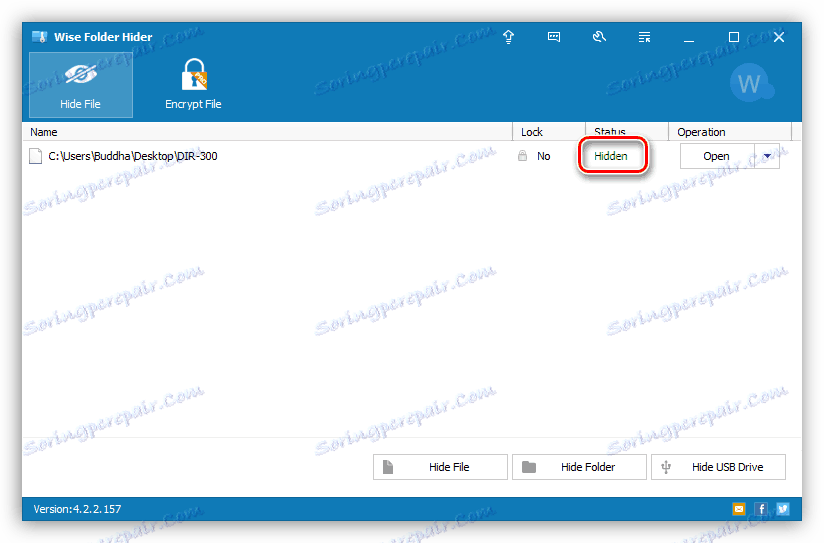
Prečítajte si tiež: Programy na skrytie priečinkov
Existuje ďalšia kategória programov zameraná na šifrovanie údajov. Niektorí z nich tiež vedia, ako úplne skryť zložky umiestnením do špeciálneho kontajnera. Jeden z predstaviteľov tohto softvéru je Zamknutie priečinka , Program je jednoduchý a veľmi efektívny. Funkcia, ktorú potrebujeme, funguje úplne rovnako ako v prvom prípade.
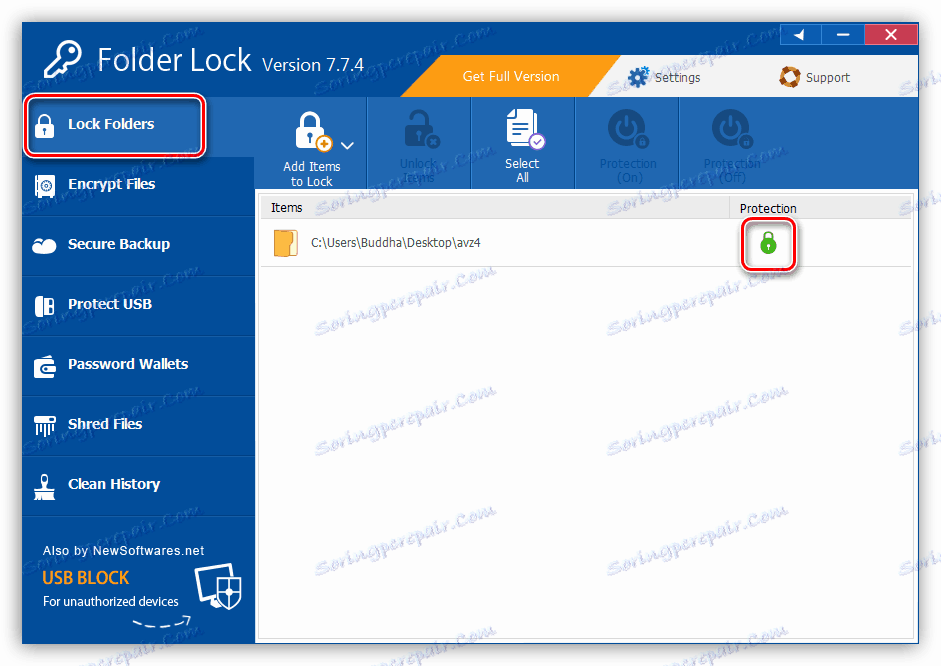
Prečítajte si tiež: Programy na šifrovanie súborov a priečinkov
Obidva programy vám umožňujú bezpečne skryť priečinok od iných používateľov. Okrem iného, ak chcete spustiť samotný softvér, musíte zadať hlavný kľúč, bez ktorého nebudete môcť zobraziť obsah.
Metóda 2: Systémové nástroje
Už sme povedali o niečo skôr, že systém môže skryť priečinok vizuálne, ale ak nechcete prevziať a inštalovať ďalší softvér, táto metóda je celkom vhodná. Existuje však ďalšia zaujímavá možnosť, ale o to neskôr.
Možnosť 1: Nastavenie atribútu
Systémové nastavenia umožňujú zmeniť atribúty a ikony priečinkov. Ak atribút "Skryté" priradíte adresáru a vykonáte nastavenia parametrov, môžete dosiahnuť prijateľný výsledok. Nevýhody - k tejto zložke pristupujete iba zapnutím zobrazenia skrytých zdrojov.
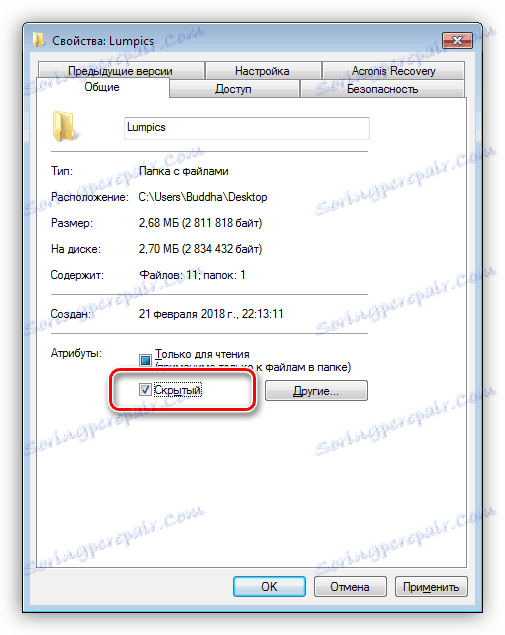
Možnosť 2: Neviditeľná ikona
V štandardnej sade ikon Windows sú prvky, ktoré nemajú viditeľné pixely. Môžete ho použiť na skrytie priečinka kdekoľvek na disku.
- Kliknite na PCM v priečinku a prejdite na "Vlastnosti" .
![Prepnite do vlastnosti adresára v systéme Windows 7]()
- Na karte Nastavenia kliknite na tlačidlo a zmeníte ikonu.
![Tlačidlo na zmenu ikony priečinka v systéme Windows 7]()
- V okne, ktoré sa otvorí, vyberte prázdne pole a kliknite na tlačidlo OK.
![Transparentné ikony v štandardnom balíku Windows 7]()
- V okne s vlastnosťami kliknite na tlačidlo "Použiť" .
![Použite nastavenia pri zmene ikony priečinka v systéme Windows 7]()
- Priečinok je preč, teraz musíte odstrániť jeho meno. Ak to chcete urobiť, kliknite pravým tlačidlom myši v adresári a zvoľte "Premenovať" .
![Prejdite do premenovania priečinkov v systéme Windows 7]()
- Odstráňte starý názov, podržte ALT a na numerickej klávesnici vpravo (dôležité) zadajte 255 . Táto akcia vkladá do názvu špeciálny prázdny znak a systém Windows nevytvára chybu.
![Premenovanie neviditeľného priečinka v systéme Windows 7]()
- Hotovo, máme absolútne neviditeľný zdroj.
![Výsledok vytvorenia neviditeľného priečinka na pracovnej ploche v systéme Windows 7]()
Možnosť 3: Príkazový riadok
Existuje ešte jedna možnosť - použitie príkazového riadku , pomocou ktorého vytvoríte adresár s už nastaveným atribútom "Skryté" .
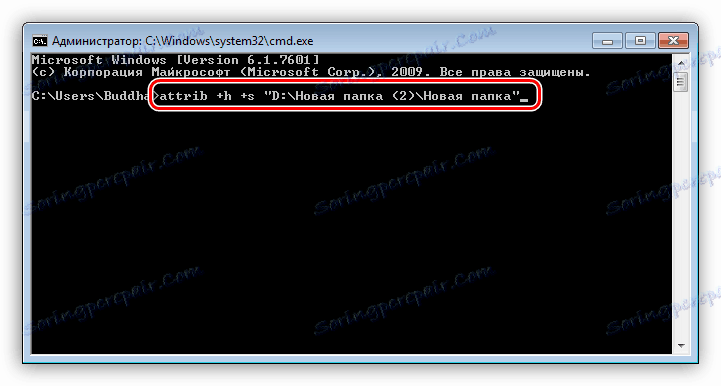
Viac: Skrytie priečinkov a súborov v priečinku Windows 7 , Windows 10
Metóda 3: Maskovanie
Zvláštnosť tejto metódy spočíva v tom, že priečinok nezakrývame, ale zamaskujeme ho pod obrázok. Upozorňujeme, že je to možné len vtedy, ak váš disk pracuje so systémom súborov NTFS. Je možné použiť alternatívne toky údajov, ktoré vám umožňujú ukladať skryté informácie do súborov, napríklad digitálne podpisy.
- Najprv vložte priečinok a obrázok do jedného adresára, ktorý je pre tento účel špeciálne vytvorený.
![Uvedenie zdrojových súborov do samostatného priečinka v systéme Windows 7]()
- Teraz musíte vytvoriť jeden súbor zo zložky - archív. Kliknite na PCM a zvoľte "Poslať - komprimovaný priečinok ZIP" .
![Kompresia zložky do Zip archívu v systéme Windows 7]()
- Spustite príkazový riadok ( Win + R - cmd ).
![Prejdite na príkazový riadok cez ponuku Run v systéme Windows 7]()
- Ideme do pracovnej zložky, ktorá bola vytvorená pre experiment. V našom prípade cesta k nej má nasledujúcu podobu:
cd C:UsersBuddhaDesktop{$lang_domain}![Prejdite na cieľovú zložku z príkazového riadka v systéme Windows 7]()
Cesta sa dá kopírovať z panela s adresou.
![Skopírujte adresu cieľovej adresy z panela s adresou Windows 7]()
- Potom spustite nasledujúci príkaz:
copy /b .png + Test.zip -test.png{$lang_domain}copy /b .png + Test.zip -test.png{$lang_domain}copy /b .png + Test.zip -test.pngkde {$lang_domain} .png - pôvodný obrázok, Test.zip - archív so zložkou, {$lang_domain} -test.png - hotový súbor so skrytými údajmi.
![Skopírujte archív na obrázok v príkazovom riadku systému Windows 7]()
- Hotovo, priečinok je skrytý. Ak chcete otvoriť, musíte zmeniť rozšírenie na RAR.
![Zmeňte rozšírenie obrázka pre prístup k skrytým údajom v systéme Windows 7]()
Dvojitým kliknutím nám ukážeme zabalený adresár so súbormi.
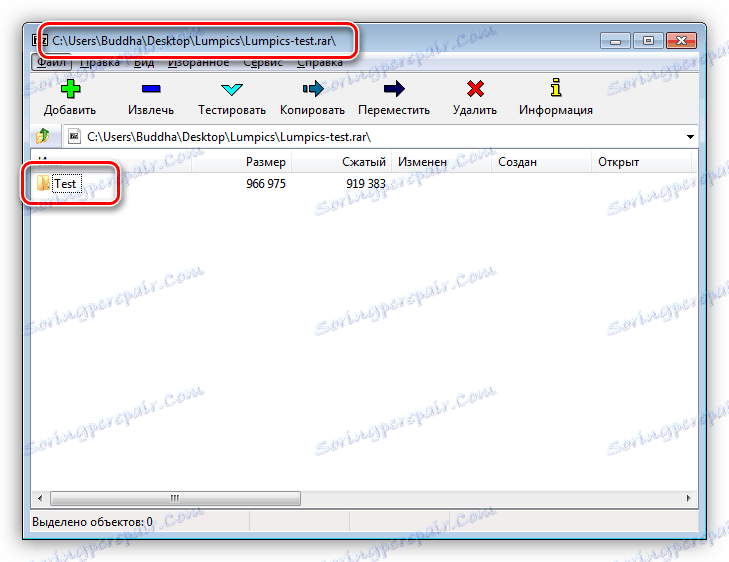
Samozrejme, v počítači by mal byť inštalovaný nejaký archivátor, napríklad, 7zip alebo WinRAR ,
Prečítajte si tiež: Bezplatné analóg WinRAR
záver
Dnes ste sa naučili niekoľko spôsobov, ako vytvoriť neviditeľné priečinky v systéme Windows. Všetci sú dobrí svojou cestou, ale nie sú zbavené nedostatkov. Ak potrebujete maximálnu spoľahlivosť, je lepšie použiť špeciálny program. V tom istom prípade, ak potrebujete rýchlo odstrániť priečinok, môžete použiť systémové nástroje.