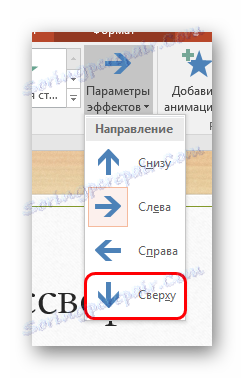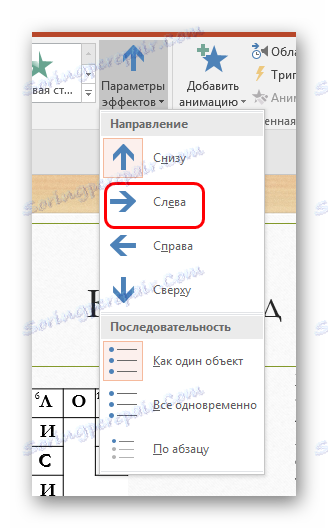Vytvorenie krížovky v aplikácii PowerPoint
Vytváranie interaktívnych objektov v aplikácii PowerPoint je dobrým a efektívnym spôsobom, ako urobiť prezentáciu zaujímavou a nezvyčajnou. Jedným príkladom môže byť bežná krížovka, ktorú každý vie z tlačených publikácií. Ak chcete vytvoriť niečo podobné v aplikácii PowerPoint, bude sa musieť potiť, ale výsledok stojí za to.
Prečítajte si tiež:
Ako vytvoriť krížovky v programe MS Excel
Ako urobiť krížovky v MS Word
obsah
Postup vytvorenia krížovky
Samozrejme, že v prezentácii neexistujú priame nástroje pre túto akciu. Takže budeme musieť využiť iné funkcie, aby sme vizuálne skončili presne tým, čo potrebujeme. Postup pozostáva z 5 položiek.
Položka 1: Plánovanie
Tento krok možno tiež preskočiť, ak je používateľ schopný improvizovať na cestách. Bude to však oveľa jednoduchšie, ak vopred budete vedieť, aký druh krížovky bude a aké slová budú vložené do nej.
Bod 2: Vytvorenie rámca
Teraz musíme nakresliť slávne bunky, v ktorých budú písmená. Táto funkcia bude vykonaná tabuľkou.
Lekcia: Ako vytvoriť tabuľku v programe PowerPoint
- Bude to trvať najviac banálny stôl, ktorý je vytvorený vizuálne. Ak to chcete urobiť, otvorte kartu "Vložiť" v záhlaví programu.
- Kliknite na šípku pod tlačidlom "Tabuľka" .
- Zobrazí sa ponuka pre vytváranie tabuliek. V hornej časti poľa vidíte pole 10 až 8. Tu vyberieme všetky bunky kliknutím na poslednú v pravom dolnom rohu.
- Pridá sa štandardná tabuľka 10 až 8, ktorá má farebný dizajn v štýle tejto prezentácie. To nie je dobré, musíte upraviť.
- Ak chcete začať, na karte "Designer" (zvyčajne prezentácia sa automaticky dostane tam) prejdite na položku "Fill" a vyberte farbu, ktorá zodpovedá pozadiu snímky. V tomto prípade je biela.
- Teraz kliknite na tlačidlo "Border" . Tu budete musieť vybrať možnosť "Všetky hranice" .
- Zostáva len zmeniť veľkosť tabuľky tak, aby sa bunky stali hranatými.
- Objekt pre krížovky bol získaný. Teraz zostáva poskytnúť úplný pohľad. Na ľubovoľné miesta, ktoré sa nachádzajú v blízkosti polí, musíte vybrať ľavé tlačidlo myši. Je nutné odstrániť výber hraníc z týchto štvorcov pomocou rovnakého tlačidla "Borders" . Kliknite na šípku vedľa tlačidla a kliknite na zvýraznené položky zodpovedné za plnenie nepotrebných oblastí. Napríklad na obrazovke na čistenie ľavého horného rohu som musel odstrániť horné , ľavé a vnútorné hranice.
- Takže musíte úplne odstrániť všetko zbytočné a nechať len základnú kostru pre krížovky.

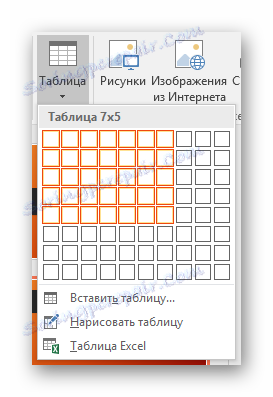
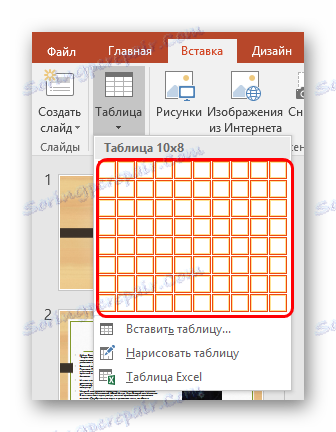

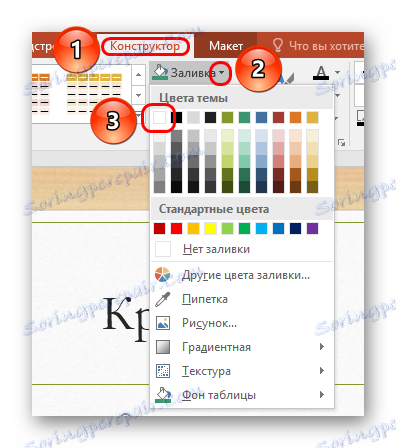
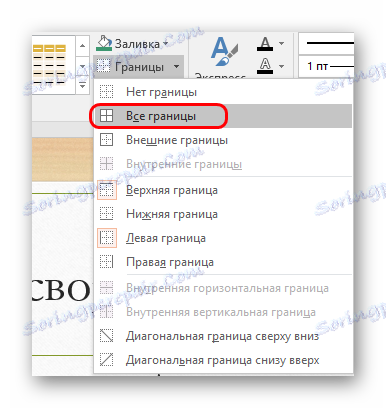
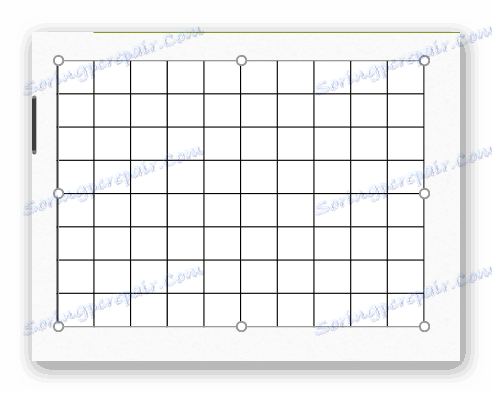
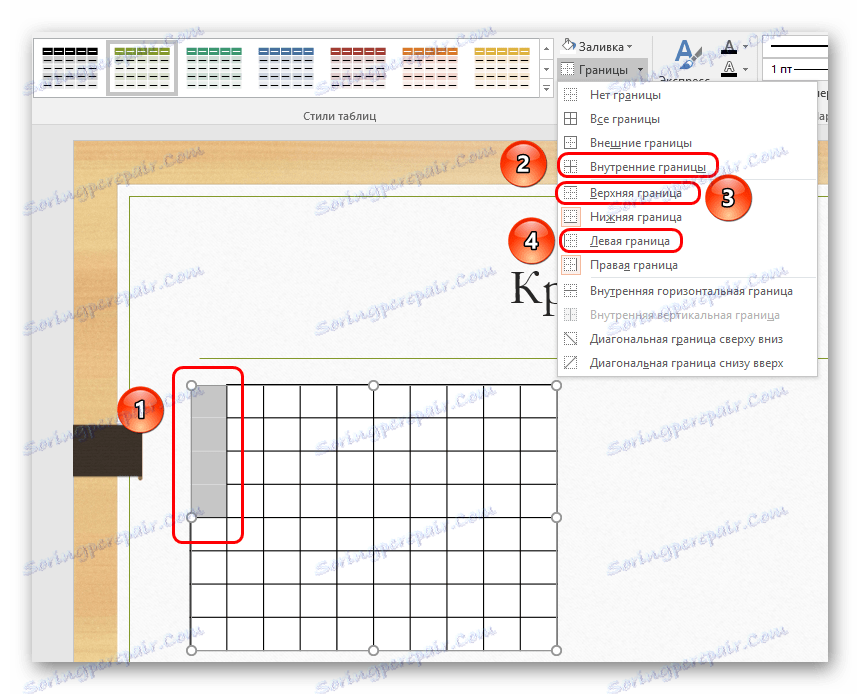
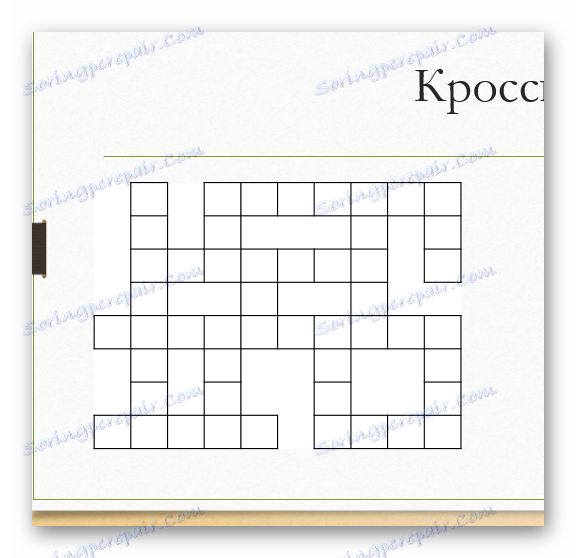
Položka 3: Plnenie textu
Teraz to bude ťažšie - musíte vyplniť bunky písmenami, aby ste vytvorili správne slová.
- Ak to chcete urobiť, prejdite na kartu "Vložiť" .
- Tu v oblasti "Text" musíte kliknúť na tlačidlo "Titulek" .
- Bude možné vytvoriť priestor pre textové informácie. Stojí za to kresliť toľko možností na akomkoľvek mieste, pretože v krížovku sú slová. Zostane, aby napísal slová. Horizontálne odpovede by mali byť ponechané tak, ako je, a vertikálne by mali byť umiestnené v stĺpci a prechádzať novým odsekom s každým písmenom.
- Teraz je potrebné nahradiť oblasti buniek v mieste, kde text začína.
- Najťažšia časť prichádza. Je potrebné správne zostaviť nápisy tak, aby každé písmeno patrilo do samostatnej bunky. Horizontálne nápisy môžete odsadiť pomocou medzerníka . Pre vertikálne je to ťažšie - budete musieť zmeniť riadkovanie, pretože presunutím do nového odseku stlačením "Enter" budú intervaly príliš veľké. Ak chcete zmeniť, musíte na karte Doma nájsť "Rozdelenie riadkov" a tu vyberiete možnosť "Iné varianty riadkových riadkov"
- Tu je potrebné vykonať príslušné nastavenia tak, aby odsadenie postačovalo na správne zobrazenie. Napríklad, ak používate štandardnú tabuľku, v ktorej používateľ modifikuje iba šírku buniek, aby získali štvorcový tvar, je vhodná hodnota "1,3" .
- Zostane skombinovať všetky nápisy tak, aby sa pretínajúce sa písmená zlúčili a nie príliš veľa. S určitou vytrvalosťou môžete dosiahnuť 100% zlúčenie.


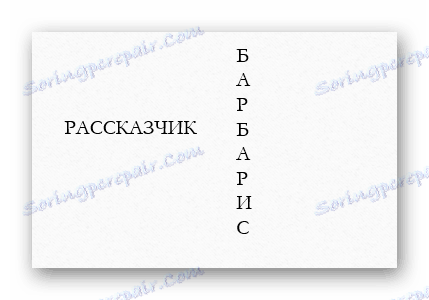
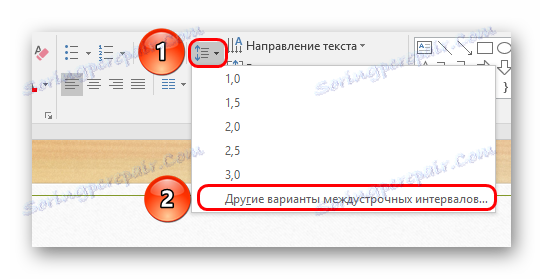
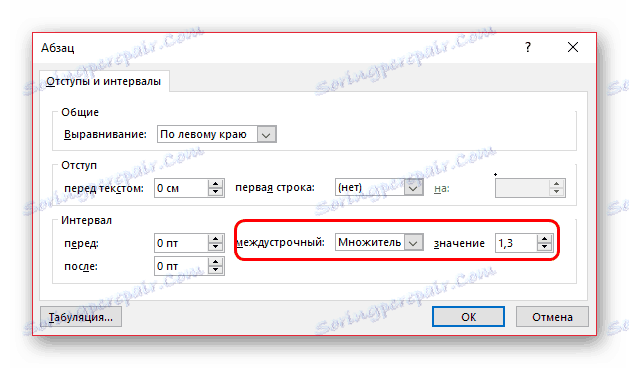
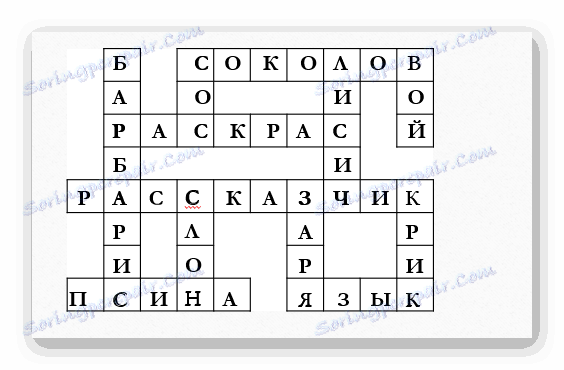
Výsledkom by malo byť klasické krížovka. Polovica práce je hotová, ale to nie je všetko.
Položka 4: Otázka a číslovanie
Teraz je potrebné vložiť príslušné otázky do snímku a čísla buniek.
- Vložime dvakrát toľko polí pre nápisy, ako sú slová.
- Prvý paket je naplnený sériovými číslami. Po úvode je potrebné nastaviť číslice na minimálnu veľkosť (v tomto prípade je to 11), ktoré sa zvyčajne dajú vizuálne vnímať počas ukážky a nebráni tak priestoru pre slová.
- Vložíme čísla do buniek, aby sme spustili slová tak, aby boli na rovnakých miestach (zvyčajne v ľavom hornom rohu) a nezasahovali do napísaných písmen.
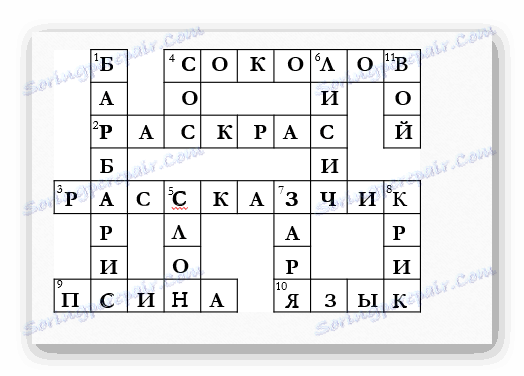
Po číslovaní môžete zaoberať aj otázkami.
- Mali by ste pridať ďalšie dva štítky s príslušným obsahom "Vertikálne" a "Horizontálne" a usporiadať ich jeden nad druhým (alebo vedľa seba, ak si zvolíte tento štýl prezentácie).
- Pod nimi by mali byť zostávajúce polia pre otázky. Teraz je potrebné vyplniť príslušné otázky, ktorých odpoveď bude napísaná v krížovom slove. Pred každou takouto otázkou by mala byť číslo zodpovedajúce číslu bunky, odkiaľ sa odpoveď začína hodiť.


Výsledkom je klasická krížovka s otázkami a odpoveďami.
Položka 5: Animácia
Teraz je potrebné pridať prvok interaktivity do tejto krížovky, aby sa nakoniec krásne a veľkolepé.
- Ak vyberiete jednotlivé oblasti nápisu jeden po druhom, musíte k nemu pridať vstupnú animáciu.
Lekcia: Ako pridať animáciu do programu PowerPoint
Najlepšie je animácia "Vzhľad".
- Vpravo od zoznamu animácií je tlačidlo "Efekt Parametre" . Tu pre vertikálne slová musíte vybrať "Zhora" ...
![Vertikálny vzhľad odpovedí v programe PowerPoint]()
... a pre horizontálne - "Ľavé" .
![Animácia vzhľadu horizontálne v programe PowerPoint]()
- Zostáva posledným krokom - je potrebné nakonfigurovať vhodnú spúšť pre veľa slov s otázkami. V oblasti "Rozšírená animácia" musíte kliknúť na tlačidlo "Oblasť animácie" .
- Zobrazí sa zoznam všetkých dostupných možností animácie, ktorých počet zodpovedá počtu otázok a odpovedí.
- V blízkosti prvej možnosti musíte kliknúť na malú šípku na konci riadka alebo kliknúť pravým tlačidlom myši na vlastnú možnosť. V otvorenom menu musíte vybrať možnosť "Efektné parametre" .
- Otvorí sa samostatné okno pre nastavenia hlbokej animácie. Tu je potrebné prejsť na kartu "Čas" . Najskôr kliknite na tlačidlo "Spínače" a potom začiarknite možnosť "Spustiť efekt po kliknutí" a kliknite na šípku vedľa možnosti. V ponuke, ktorá sa otvorí, musíte nájsť objekt, ktorý je textové pole - všetky sa nazývajú " Textová karta (číslo)" . Potom, čo tento identifikátor ide na začiatok textu napísaného v regióne - na tomto fragmente musíte identifikovať a vybrať otázku zodpovedajúcu tejto odpovedi.
- Po výbere stlačte tlačidlo "OK" .
- Tento postup je potrebné vykonať pri každej odpovedi.

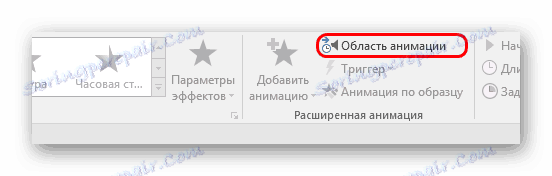
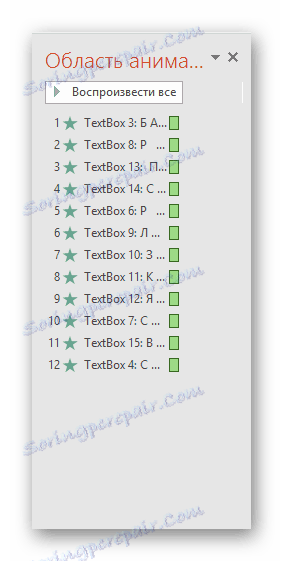
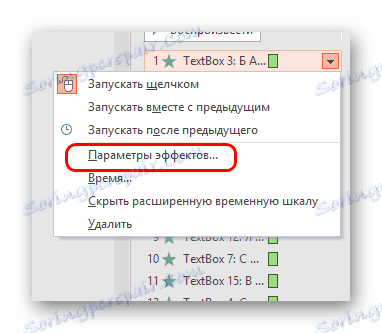

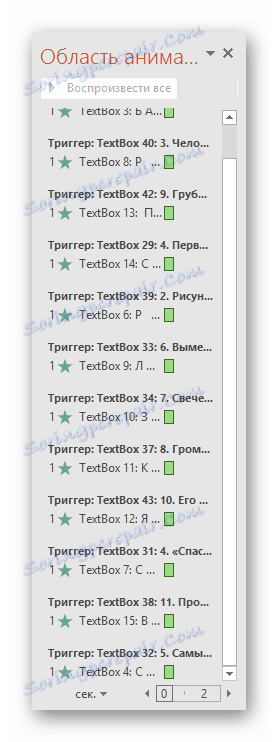
Teraz sa krížovka stala interaktívnou. Pri demonštrácii bude políčko odpovedí úplne prázdne a na zobrazenie odpovede budete musieť kliknúť na príslušnú otázku. Operátor to bude môcť urobiť, napríklad ak bude publikum schopné správne odpovedať.
Okrem toho (voliteľné) môžete pridať účinok zvýraznenia odpovede na otázku.
- V každej otázke je potrebné ukladať ďalšiu animáciu z triedy "Výber" . Presný zoznam môžete získať rozbalením zoznamu možností animácie a kliknutím na tlačidlo Ďalšie efekty výberu .
- Tu si môžete vybrať preferovaný. Najlepšie sú "Podčiarknutie" a "Obnovenie" .
- Potom, čo je animácia na každej z otázok umiestnená nad sebou, opäť stojí za to odkazovať na oblasť animácie . Účinok každej otázky by sa mal presunúť do animácie každej zodpovedajúcej odpovede.
- Potom musíte vybrať každú z týchto akcií postupne a na paneli s nástrojmi v hlavičke v oblasti "Čas prezentácie" v položke "Štart" a vrátiť na "Po predchádzajúcom" .
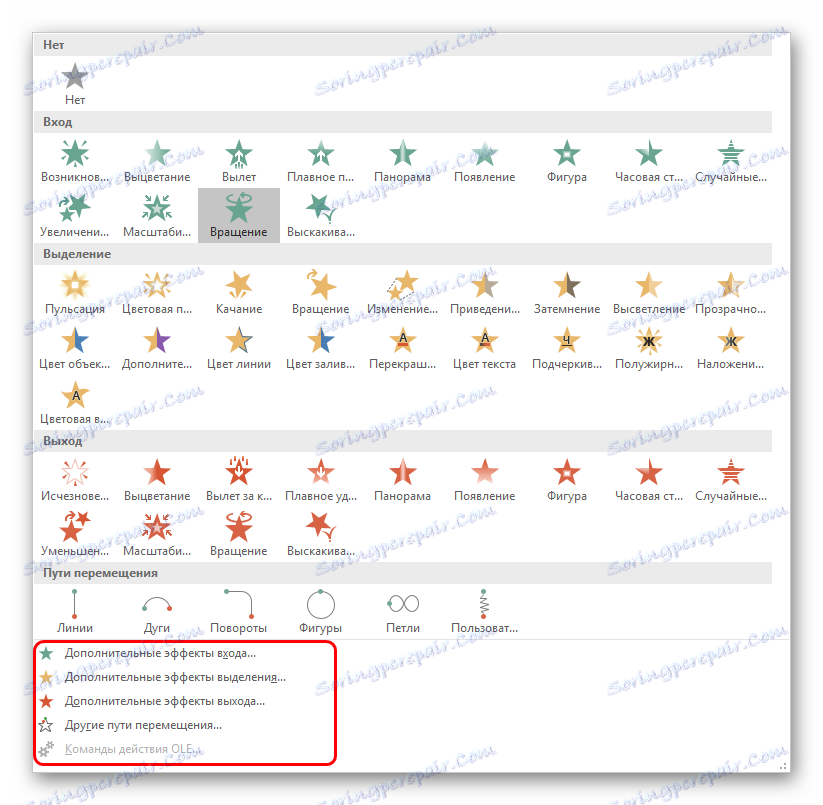
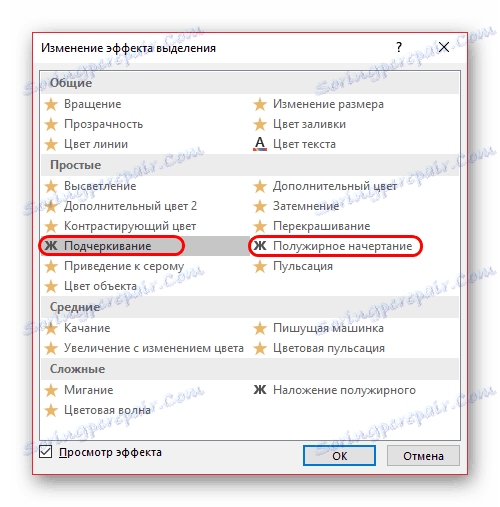
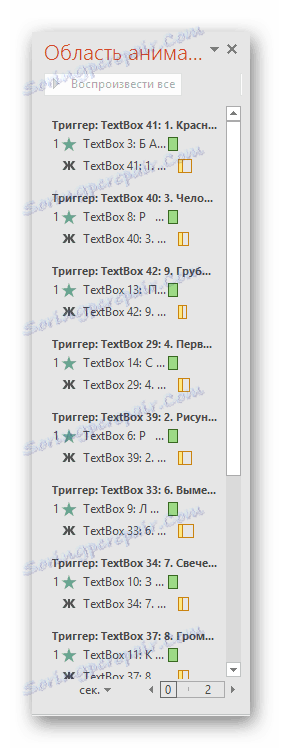
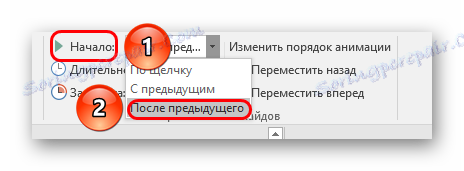
V dôsledku toho budeme dodržiavať nasledovné:
Počas demonštrácie bude snímka obsahovať iba polia na odpoveď a zoznam otázok. Prevádzkovateľ bude musieť kliknúť na príslušné otázky, po ktorom sa príslušná odpoveď objaví na správnom mieste a otázka sa zvýrazní tak, aby publikum nezabudlo, že všetko už skončilo.

záver
Vytvorenie krížovky v prezentácii je náročný a dlhý proces, ale zvyčajne je tento efekt nezabudnuteľný.
Prečítajte si tiež: Softvér na tvorbu krížoviek