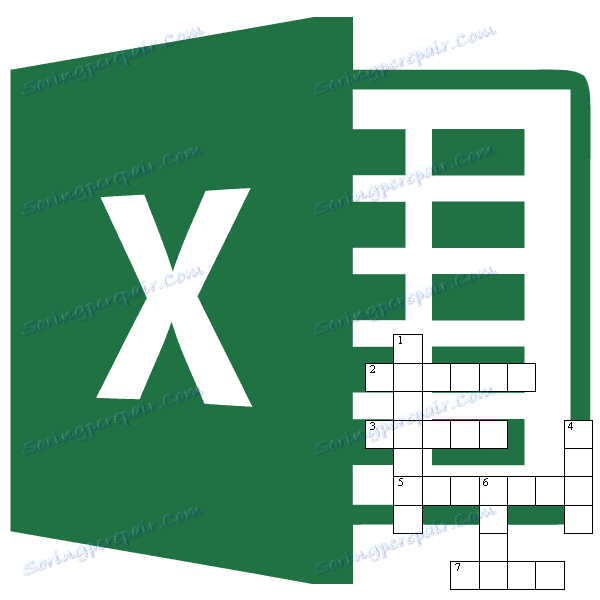Vytvorte krížovú v Microsoft Excel
Mnoho ľudí chce vyriešiť krížovky, sú tu aj ľudia, ktorí sa im páčia. Niekedy je potrebné vytvoriť krížovky nielen kvôli zábave, ale napríklad skontrolovať vedomosti študentov neobvyklým spôsobom. Len málo ľudí si však uvedomuje, že výborným nástrojom na vytváranie krížoviek je program Microsoft Excel. A naozaj bunky na liste tejto aplikácie, ako keby boli špeciálne navrhnuté tak, aby tam zapadali písmená hádaných slov. Poďme zistiť, ako rýchlo vytvoriť krížovky v programe Microsoft Excel.
Vytvorenie krížovky
Najprv musíte nájsť pripravené krížové slovo, z ktorého si vytvoríte kópiu v programe Excel, alebo premýšľate štruktúrou krížovky, ak ho vynájdete úplne sami.
Pri krížovom slovníku potrebujete štvorcové bunky, nie obdĺžnikové, ako štandardne v aplikácii Microsoft Excel. Musíme zmeniť ich tvar. Ak to chcete urobiť, stlačte klávesnicu kombináciu klávesov Ctrl + A. Týmto vyberieme celý hárok. Potom kliknite pravým tlačidlom myši, čo je kontextové menu. V ňom kliknite na položku "Výška linky".
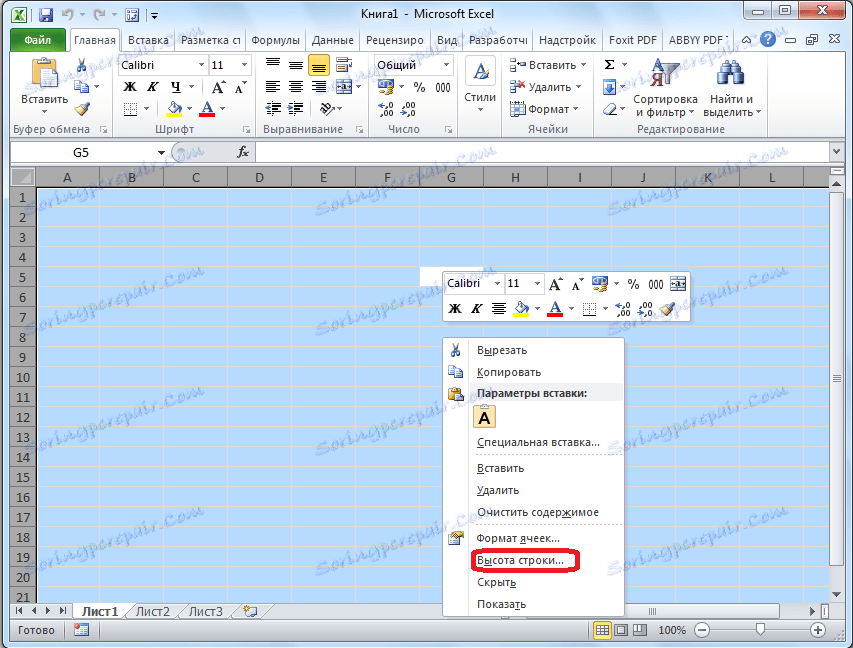
Otvorí sa malé okno, v ktorom musíte určiť výšku čiary. Nastavte hodnotu na 18. Kliknite na tlačidlo "OK".
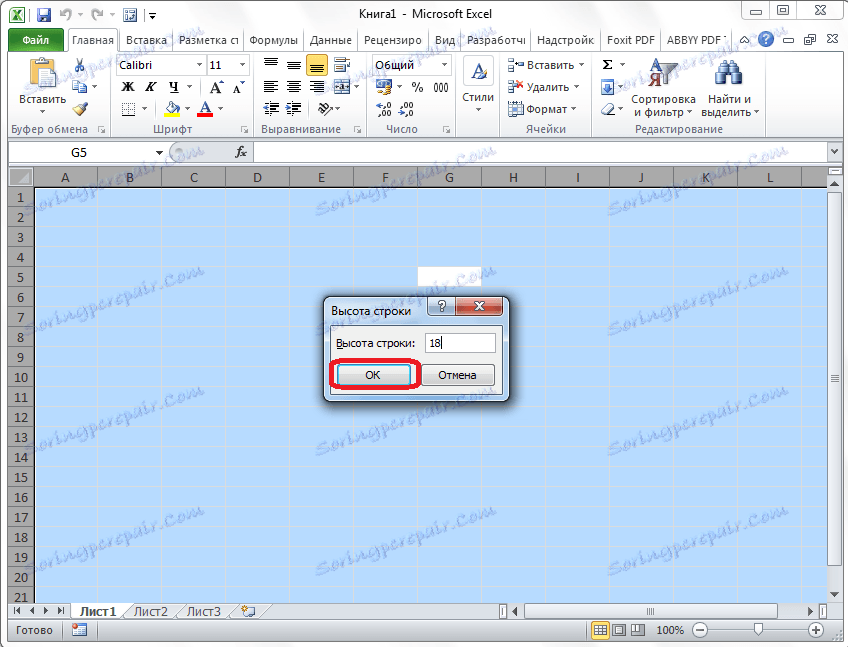
Ak chcete zmeniť šírku, kliknite na panel s názvom stĺpcov a v zobrazenej ponuke vyberte položku "Šírka stĺpca ...".
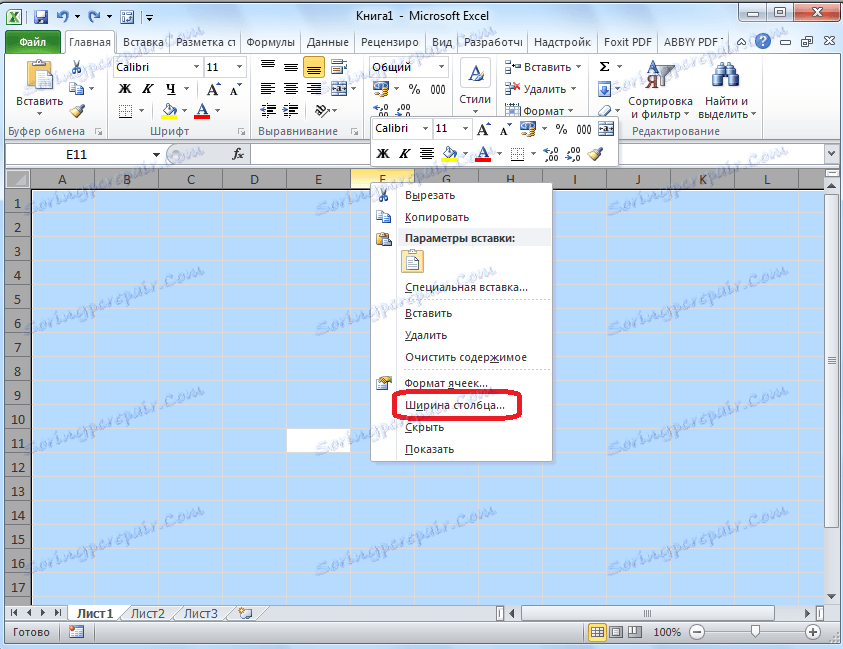
Rovnako ako v predchádzajúcom prípade sa zobrazí okno, v ktorom chcete zadať údaje. Tentokrát to bude číslo 3. Kliknite na tlačidlo "OK".
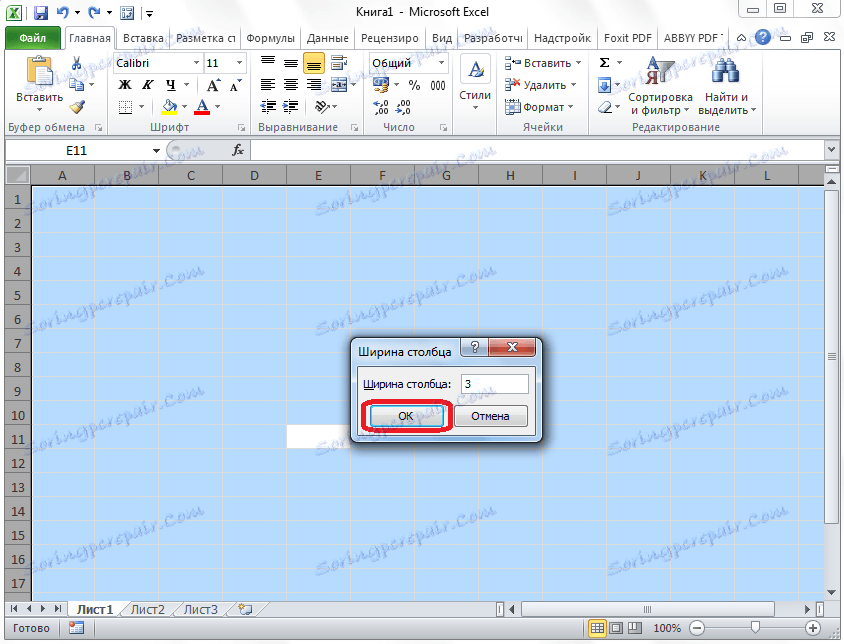
Ďalej je potrebné počítať počet buniek pre písmená v krížovom slovníku v horizontálnom a vertikálnom smere. Vyberte príslušný počet buniek v hárku programu Excel. Na karte "Domov" kliknite na tlačidlo "Hranice", ktoré sa nachádza na krabici v poli "Font". V zobrazenej ponuke vyberte položku "Všetky hranice".
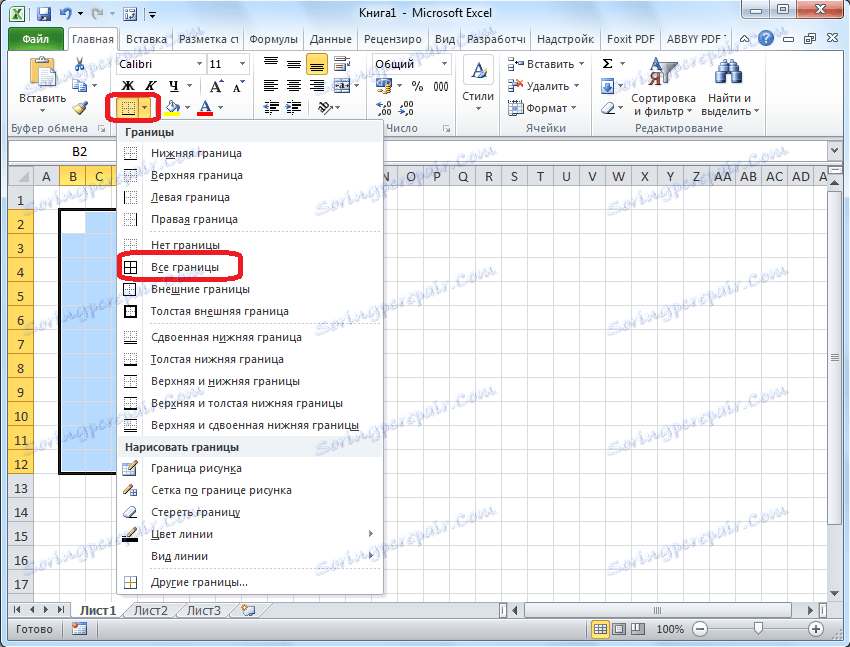
Ako môžete vidieť, hranice vymedzujúce naše krížovky sú stanovené.
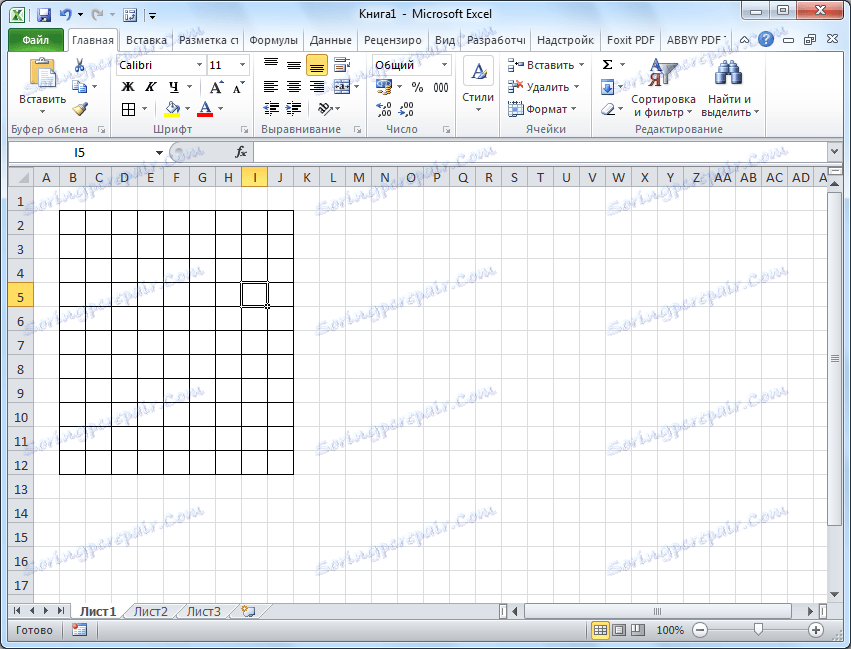
Teraz by ste mali odstrániť tieto hranice na niektorých miestach, takže krížovka má formu, ktorú chceme. Môžete to urobiť pomocou nástroja, ako je "Vymazať", ikona spustenia má tvar gumy a nachádza sa na paneli nástrojov "Upraviť" na rovnakej karte "Domov". Vyberte hranice buniek, ktoré chceme vymazať, a kliknite na toto tlačidlo.
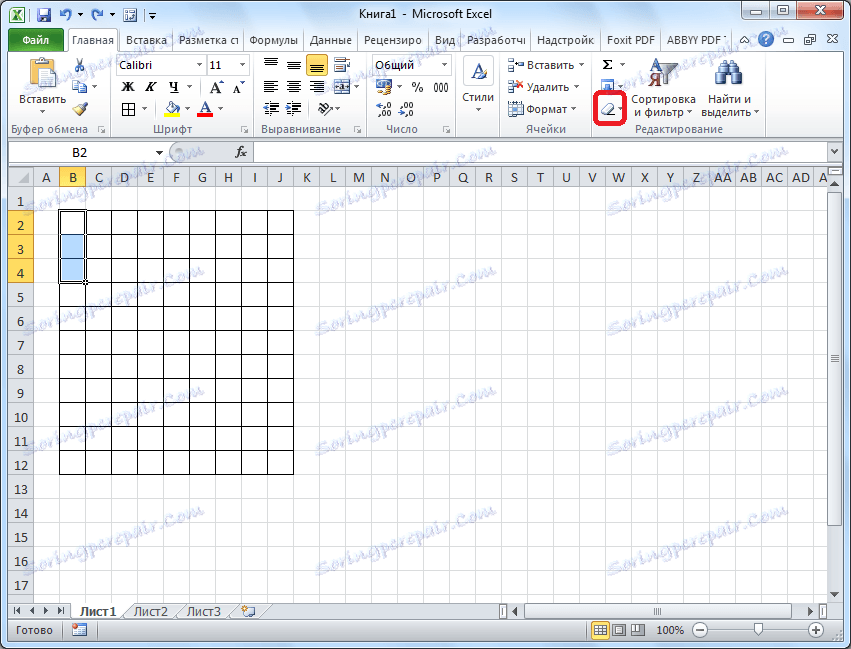
Tak postupne nakreslite naše krížovky, striedavo odstraňujeme hranice a získajte konečný výsledok.
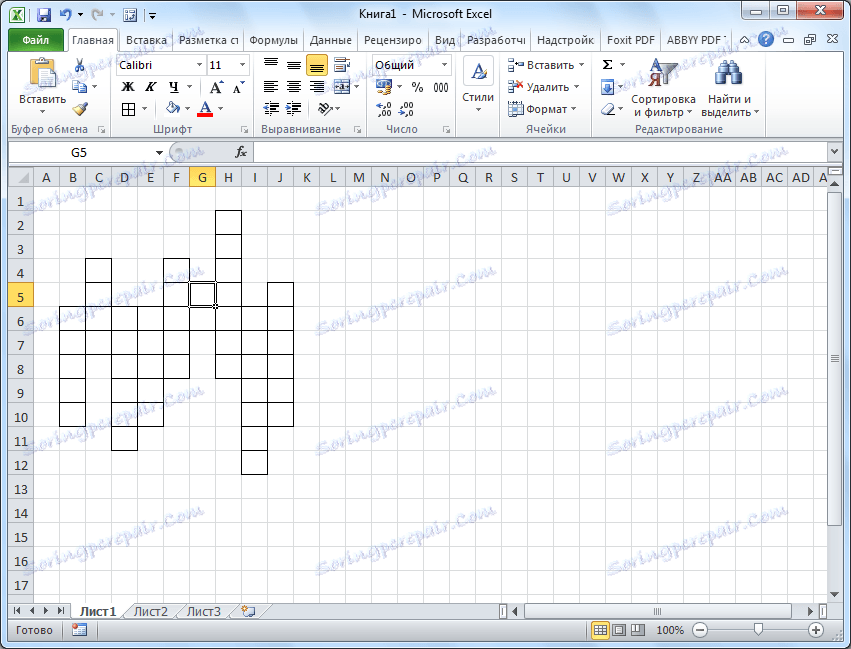
Pre lepšiu prehľadnosť môžete v našom prípade vybrať horizontálny riadok krížovky v inej farbe, napríklad v žltej farbe, pomocou tlačidla "Fill color" na páse.
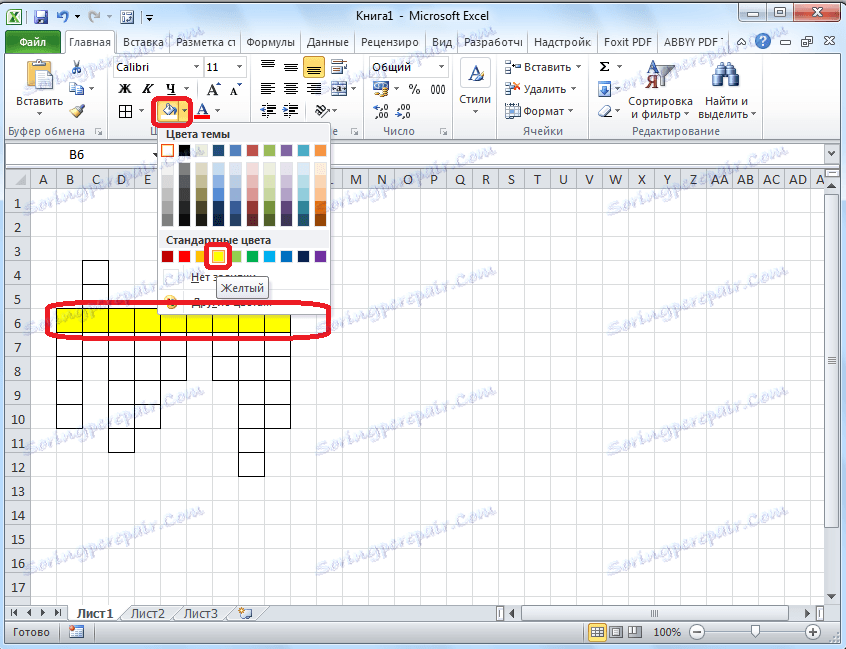
Ďalej uvádzame počet otázok týkajúcich sa krížovky. Najlepšie zo všetkého nie je príliš veľké písmo. V našom prípade sa používa font 8.
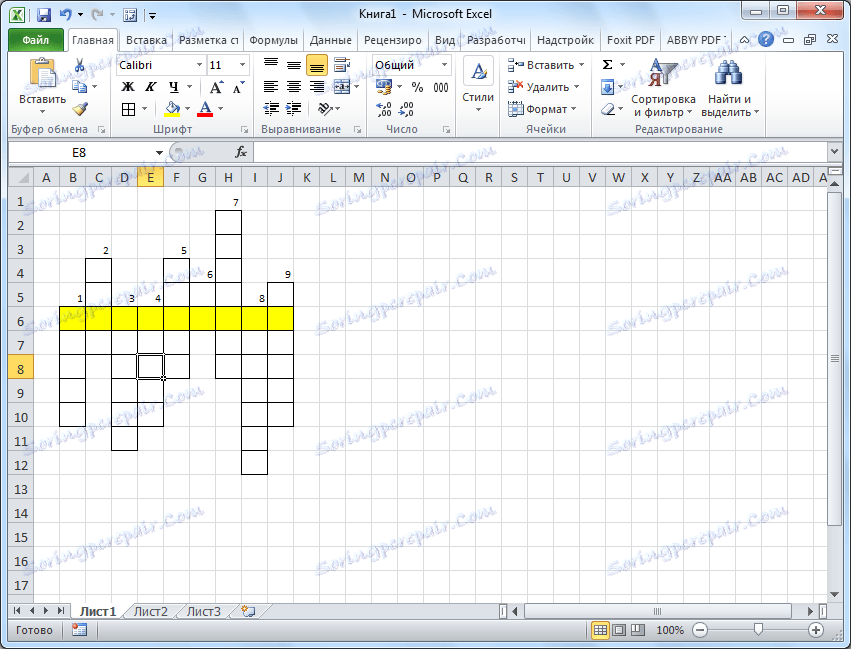
Ak chcete položiť otázky sami, môžete kliknúť na ľubovoľnú oblasť buniek od krížovky a kliknúť na tlačidlo "Zlúčiť bunky", ktoré je na páse na celom karte na paneli nástrojov "Zarovnať".
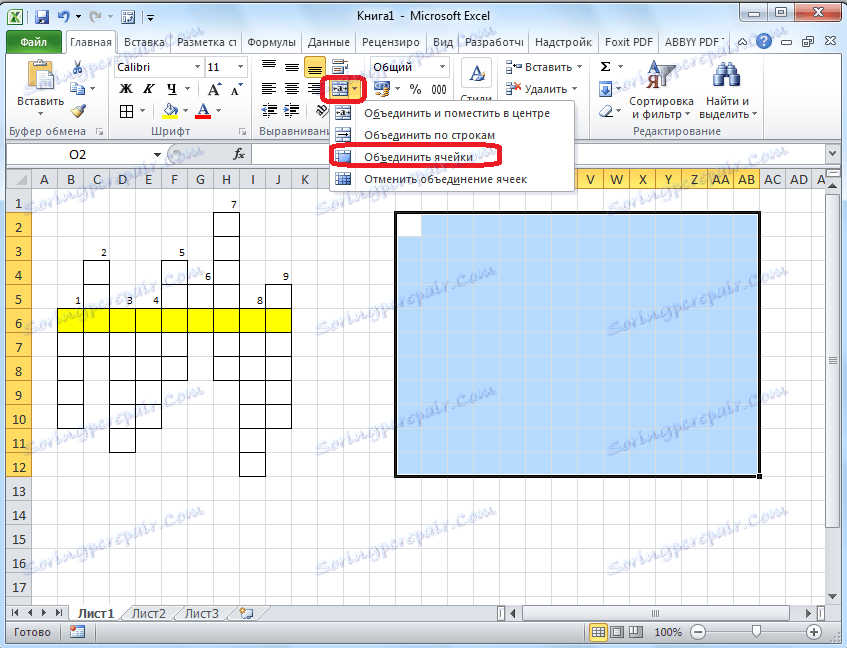
Ďalej vo veľkej jednotnej bunke môžete vytlačiť alebo kopírovať tam krížovky.
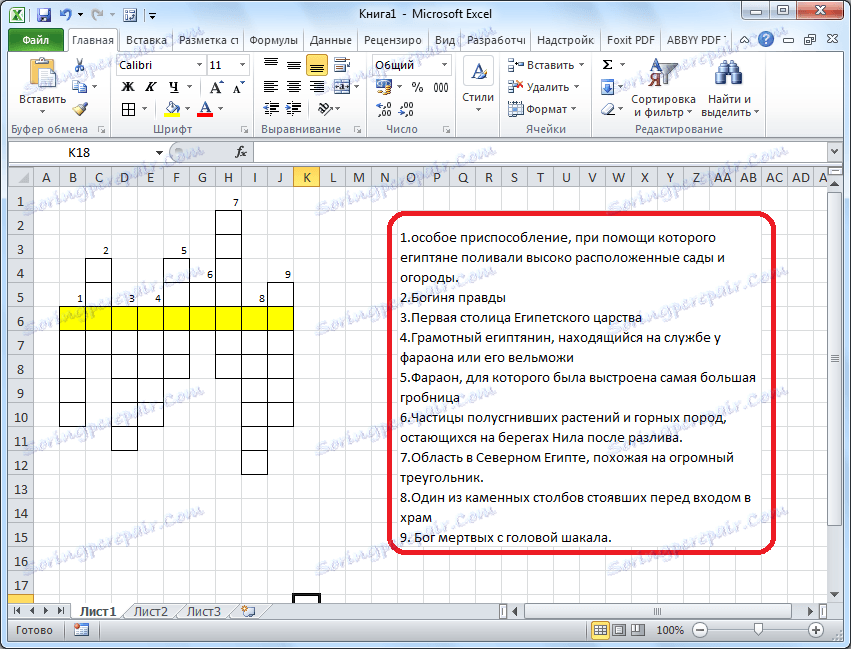
V skutočnosti je krížovka samo o sebe pripravené. Môže byť vytlačený alebo vyriešený priamo v programe Excel.
Vytvorenie funkcie Automatické kontroly
Ale Excel vám umožňuje nielen krížovka, ale krížovka s testom, v ktorom sa bezprostredne automaticky odrazí, že používateľ rozpoznal slovo alebo nie.
Preto v tej istej knihe na novom hárku vytvoríme tabuľku. Jeho prvý stĺpec bude nazvaný "Odpovede" a zadáme odpovede na krížovky tam. Druhý stĺpec bude nazvaný "Zavedený". Zobrazuje údaje zadané používateľom, ktoré sa vytiahnu z krížového slova. Tretí stĺpec bude nazývaný "Zápasy". Ak sa bunka prvého stĺpca zhoduje s príslušnou bunkou druhého stĺpca, zobrazí sa číslo "1", inak "0". V tom istom stĺpci môžete vytvoriť bunku pre celkovú sumu uhádnutých odpovedí.
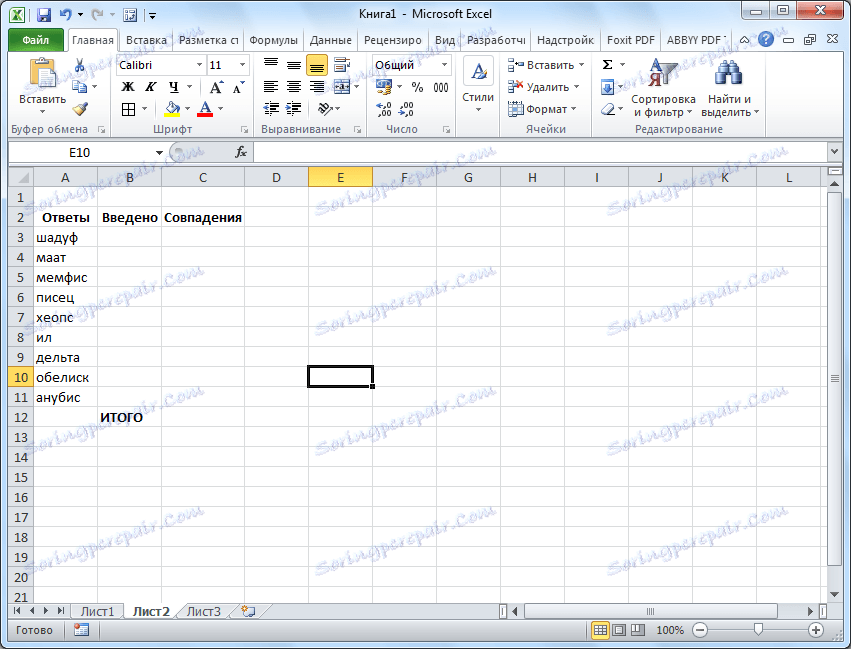
Teraz musíme prepojiť stôl na jednom hárku s tabuľkou na druhom hárku pomocou vzorcov.
Bolo by jednoduché, ak by každé slovo krížovky vložilo používateľ do jednej bunky. Potom by sme jednoducho spojili bunky v stĺpci "Zadané" s príslušnými bunkami krížovky. Ale ako vieme, v každej bunke krížovky nie je napísané ani jedno slovo, ale jeden list. Na kombináciu týchto písmen v jednom slove používame funkciu "COUNTER".
Kliknite na prvú bunku v stĺpci "Zadané" a kliknite na tlačidlo volania funkcie.
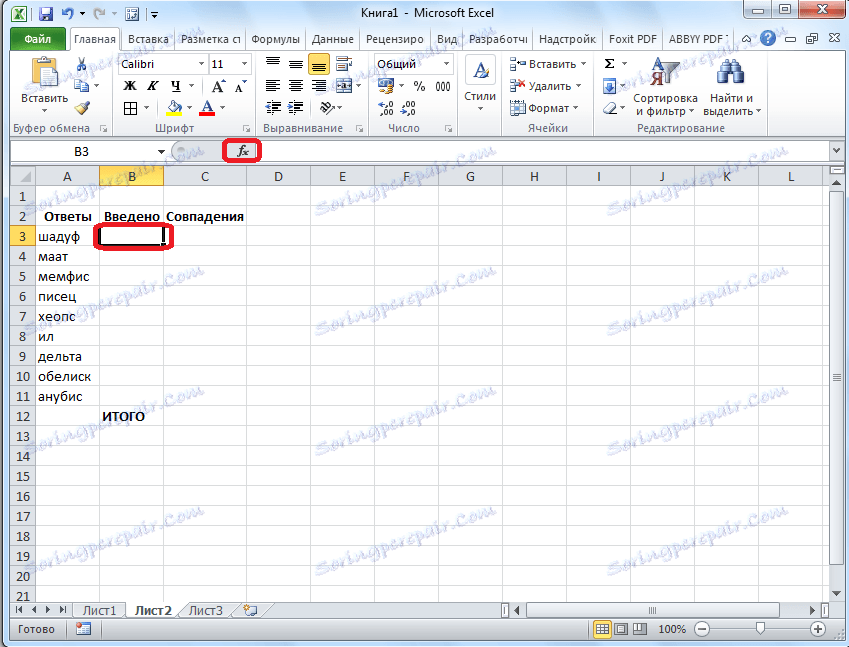
V otvorenom okne Wizards nájdete funkciu "COUNTER", vyberte ju a kliknite na tlačidlo "OK".
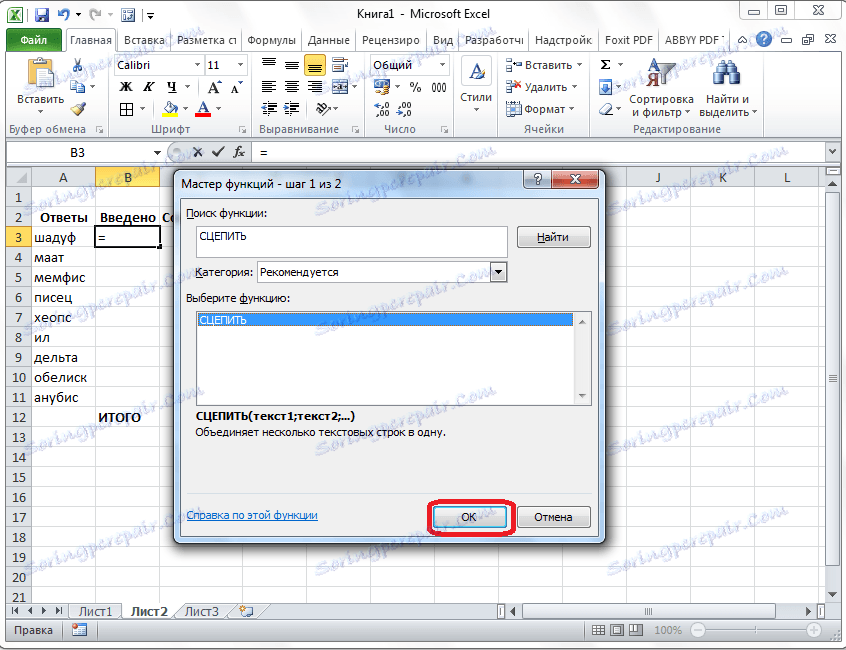
Otvorí okno s argumentmi funkcií. Kliknite na tlačidlo napravo od poľa zadávania údajov.
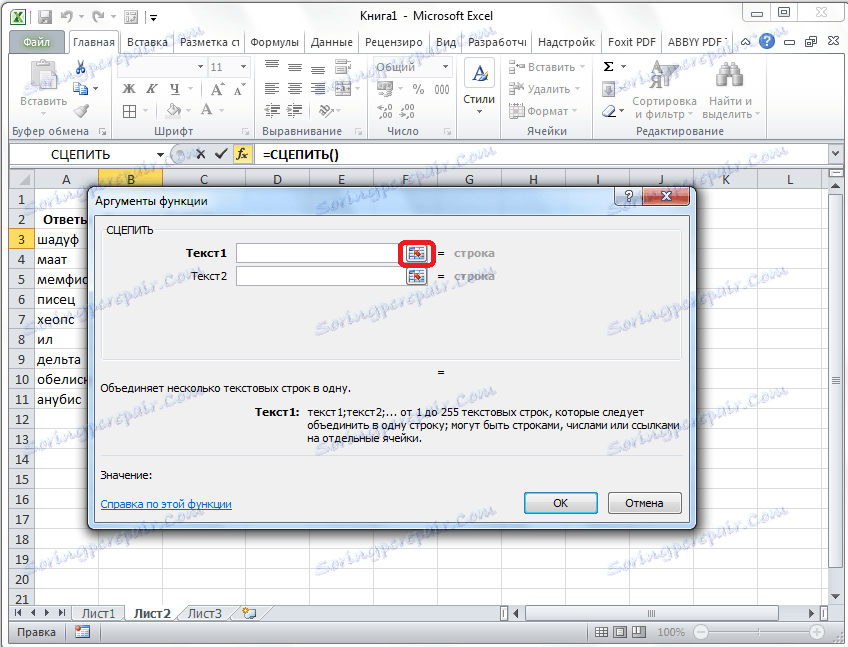
Okno s argumentmi funkcií sa zbalí a my prejdeme do okna krížovky a vyberte bunku, kde sa nachádza prvé písmeno slova, ktoré zodpovedá riadku na druhom hárku dokumentu. Po výbere znova kliknite na tlačidlo vľavo od vstupného formulára a vrátite sa do okna s argumentmi funkcií.
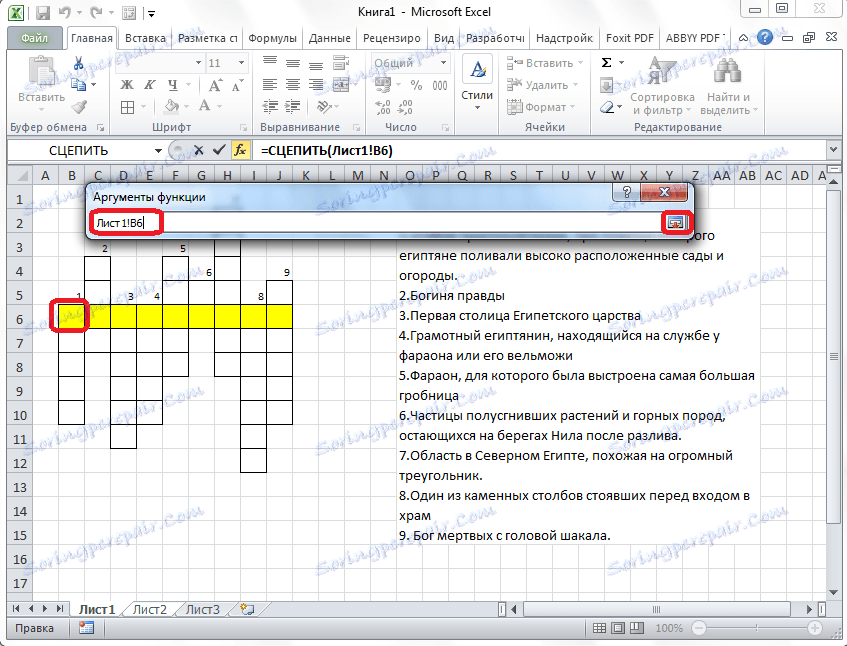
Robíme túto operáciu s každým písmenom slova. Po zadaní všetkých údajov kliknite na tlačidlo "OK" v okne funkcií.
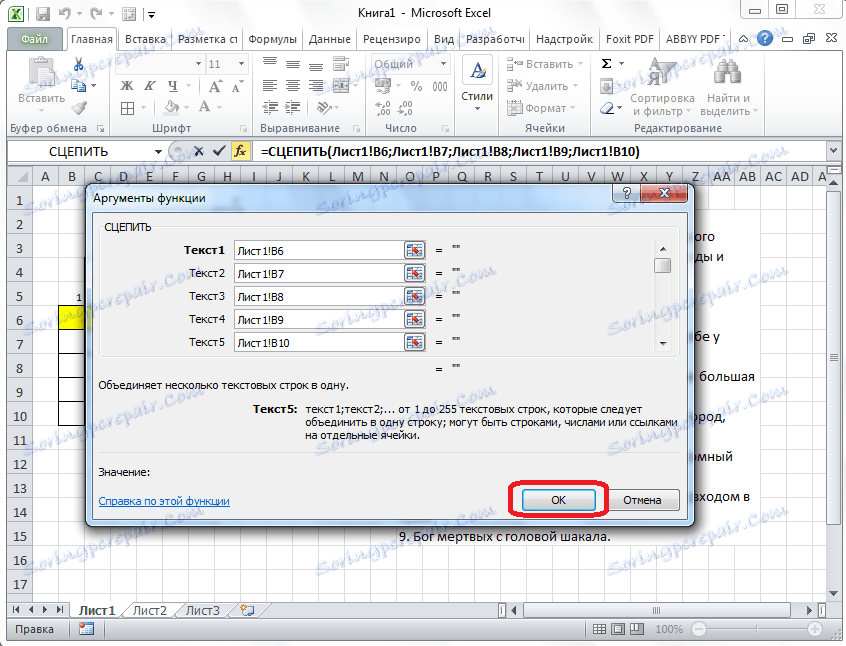
Používateľ však môže pri riešení krížovky používať malé aj malé písmená a program ich bude považovať za odlišné znaky. Aby sa to nestalo, staneme sa na bunke, ktorú potrebujeme, a vo funkčnej línii zapíšeme hodnotu "STRUKTÚRA". Zvyšok obsahu bunky je zarovnaný ako na obrázku nižšie.
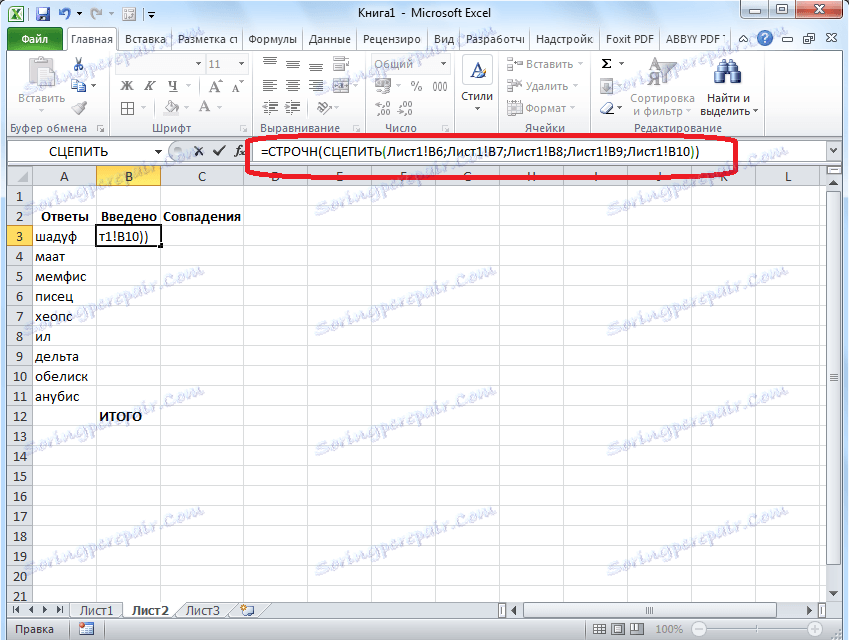
Teraz, akékoľvek písmená, ktoré používatelia píšu v krížovom slovníku, budú v stĺpci "Zadané" konvertované na malé písmená.
Podobný postup s funkciami "COUNTER" a "STROKE" musíte urobiť s každou bunkou v stĺpci "Zadané" as príslušným rozsahom buniek v samotnom krížovom slovníku.
Teraz, aby sme porovnali výsledky stĺpcov "Odpovede" a "Zapísané", v stĺpci "Matches" musíme použiť funkcia "IF" , Ideme do príslušnej bunky stĺpca "Zápas" a zadáme funkciu tohto obsahu "= IF (súradnice stĺpca" Odpovede "= súradnice stĺpca" Zadané ", 1; 0). V našom konkrétnom prípade z príkladu bude mať funkcia "= IF (B3 = A3; 1; 0)". Túto operáciu vykonávame pre všetky bunky stĺpca "Match", s výnimkou celkovej bunky.
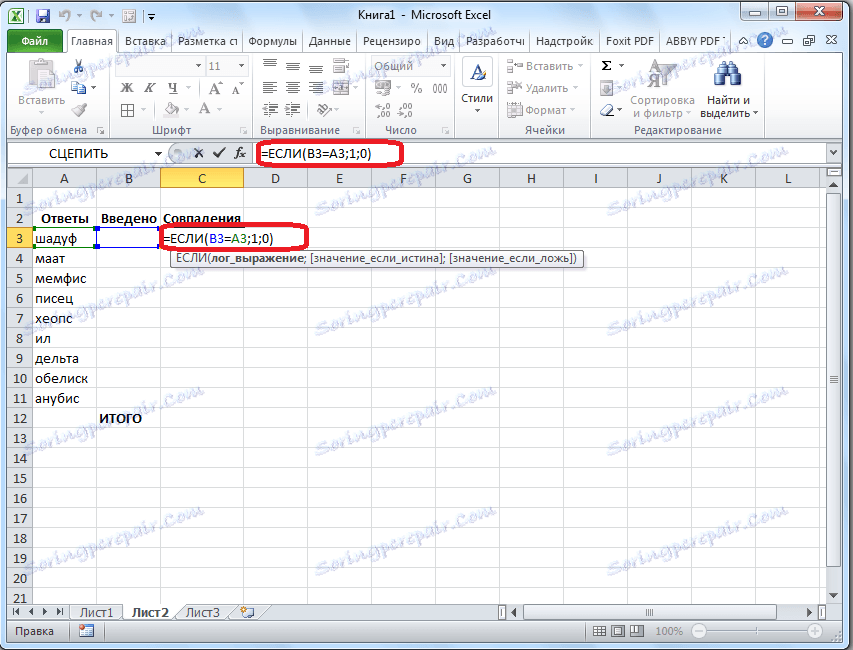
Potom vyberte všetky bunky v stĺpci "Matches" vrátane bunky "Total" a kliknite na ikonu automatického sumy na karte.
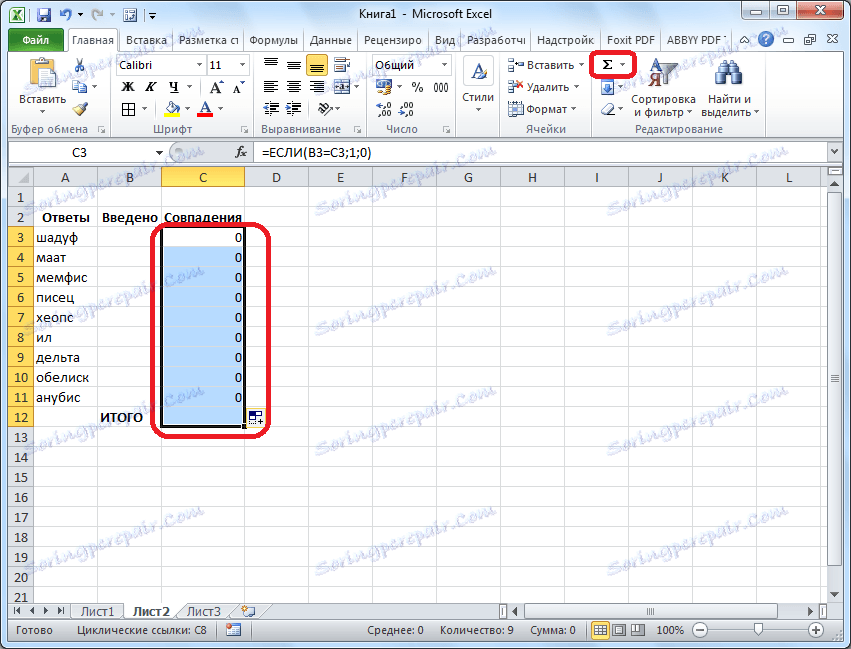
Teraz sa na tomto liste overí správnosť vyriešeného krížovca a výsledky správnych odpovedí sa zobrazia vo forme spoločného skóre. V našom prípade, ak sa krížovka úplne rozdelí, potom sa číslo 9 objaví v bunke sumy, pretože celkový počet otázok sa rovná tomuto číslu.
Aby výsledok riešenia bol viditeľný nielen na skrytom hárku, ale aj na osobe, ktorá odkrýva krížovky, môžete znova použiť funkciu "IF". Prejdite na list obsahujúci krížovky. Vyberte bunku a zadajte hodnotu podľa tohto vzoru: "= IF (list2! Súradnice bunky s celkovým skóre = 9," Crossword solved "," Think again "). V našom prípade má vzorec nasledujúcu formu: "= IF (Sheet2! C12 = 9;" Crossword solved ";" Think again ").
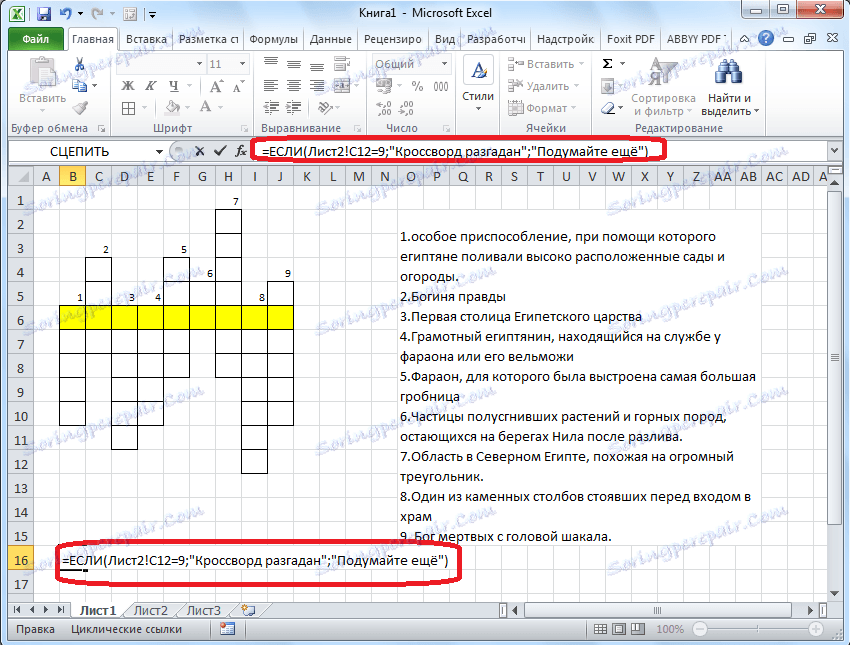
Preto je krížovka v programe Microsoft Excel úplne pripravená. Ako môžete vidieť, v tejto aplikácii nemôžete rýchlo robiť krížovky, ale tiež vytvoriť auto-test v ňom.