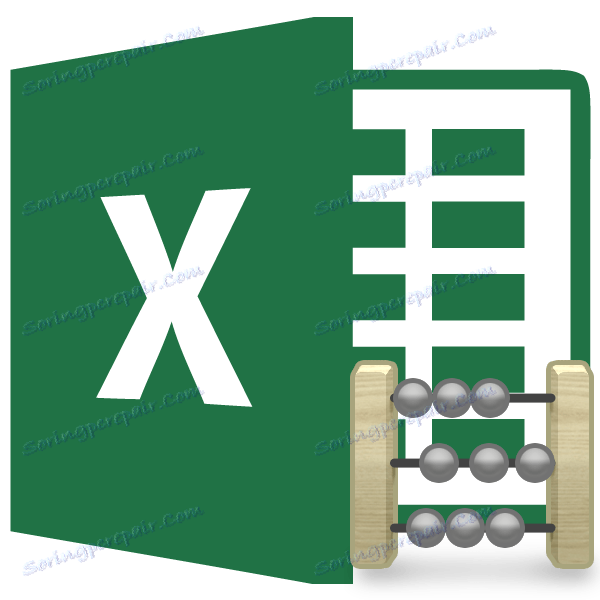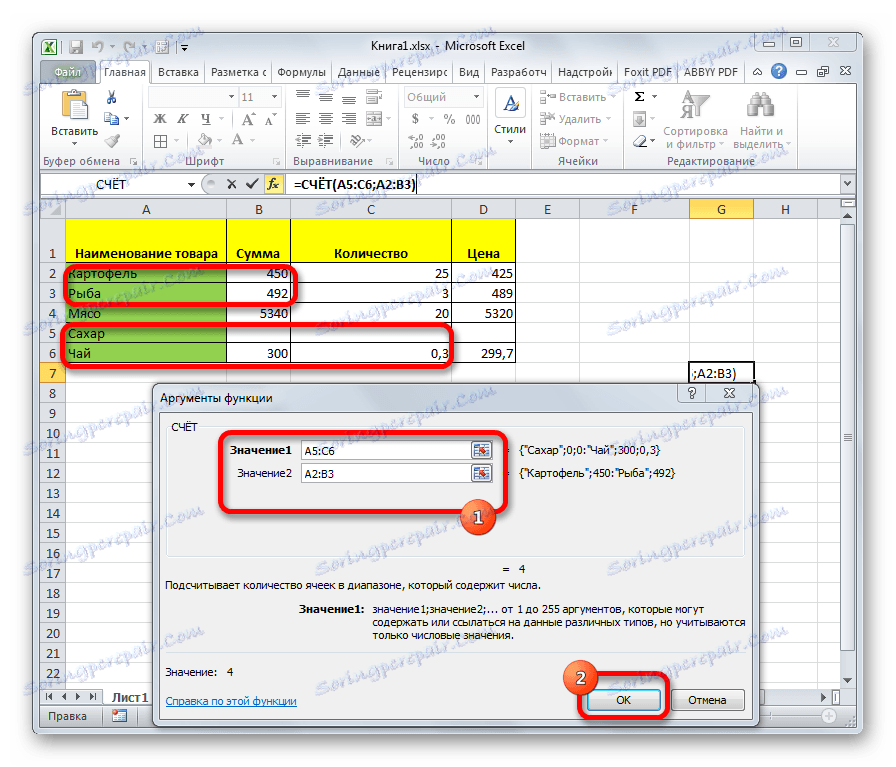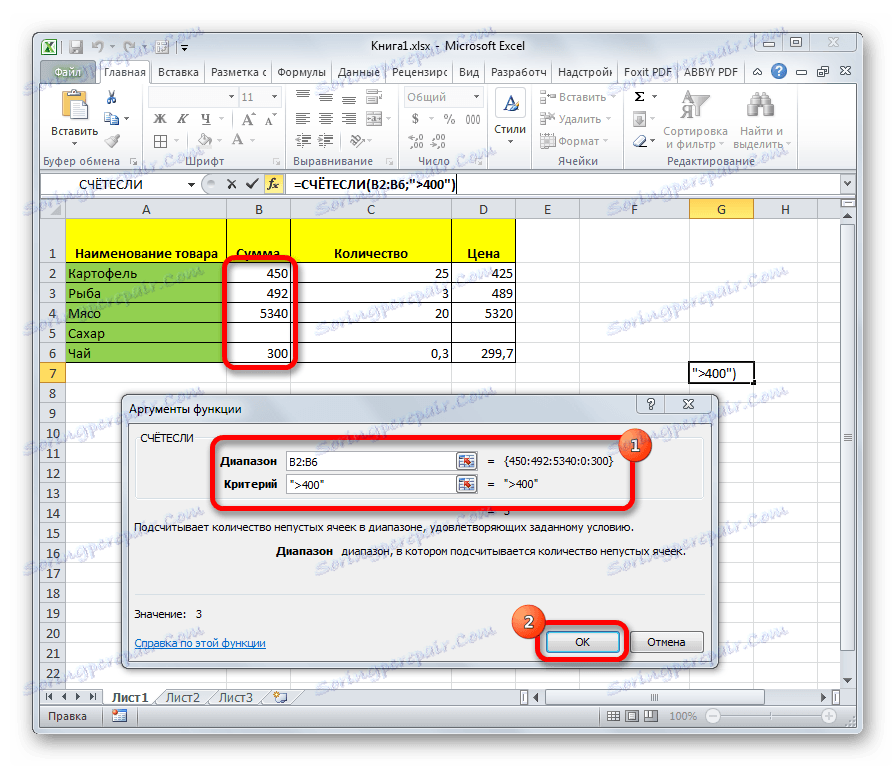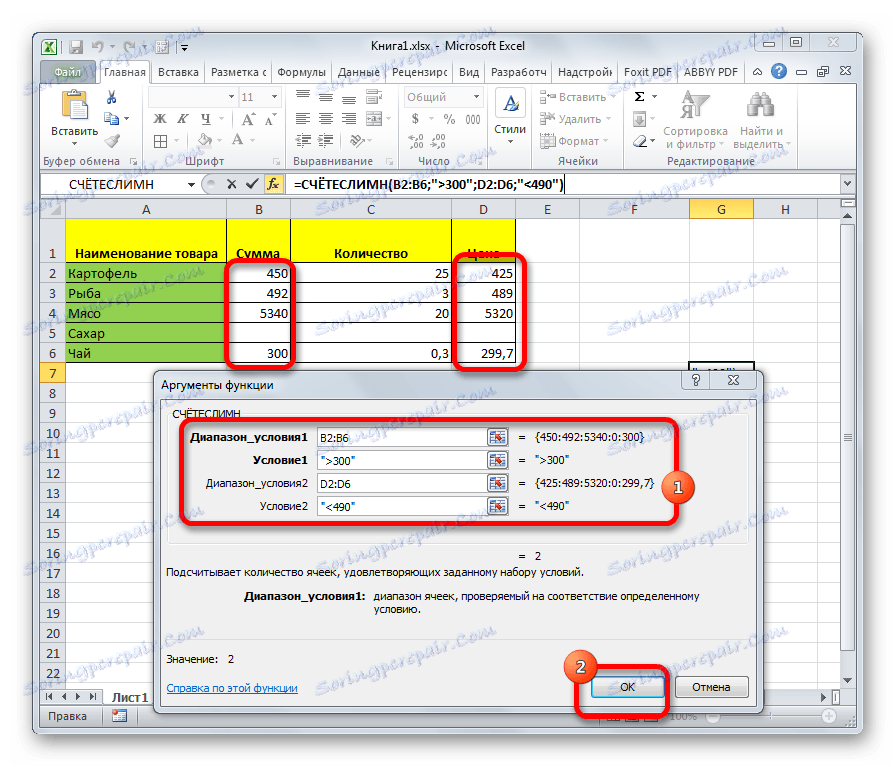Počítanie naplnených buniek v programe Microsoft Excel
Pri vykonávaní určitých úloh počas práce s tabuľkou je potrebné počítať bunky s údajmi. Program Excel poskytuje túto možnosť pomocou vstavaných nástrojov. Dozvieme sa, ako vykonať zadaný postup v tomto programe.
obsah
Počítanie buniek
V programe Excel môžete vidieť počet naplnených buniek pomocou počítadla na stavovej lište alebo viacerých funkcií, z ktorých každá počíta elementy vyplnené určitým typom údajov.
Metóda 1: Počítadlo na stavovom riadku
Najjednoduchší spôsob, ako počítať bunky obsahujúce údaje, je použiť informácie z počítadla, ktorý sa nachádza na pravej strane stavového riadka naľavo od tlačidiel prepínania režimu zobrazenia v programe Excel. Pokiaľ je v pracovnom hárku pásmo, v ktorom sú všetky prvky prázdne alebo len jedna obsahuje hodnotu, tento indikátor je skrytý. Počítadlo sa automaticky zobrazí, keď sú pridelené dve alebo viac prázdnych buniek a ihneď ich zobrazí slovo "Množstvo" .

Ale aj keď je štandardne povolený tento čítač a čaká iba na to, aby používateľ vybral určité prvky, v niektorých prípadoch môže byť ručne deaktivovaný. Potom sa to stáva naliehavým. Ak to chcete urobiť, kliknite na pravé tlačidlo myši na stavovom riadku av otvorenom zozname začiarknite políčko vedľa položky "Množstvo" . Potom sa počítadlo opäť zobrazí.
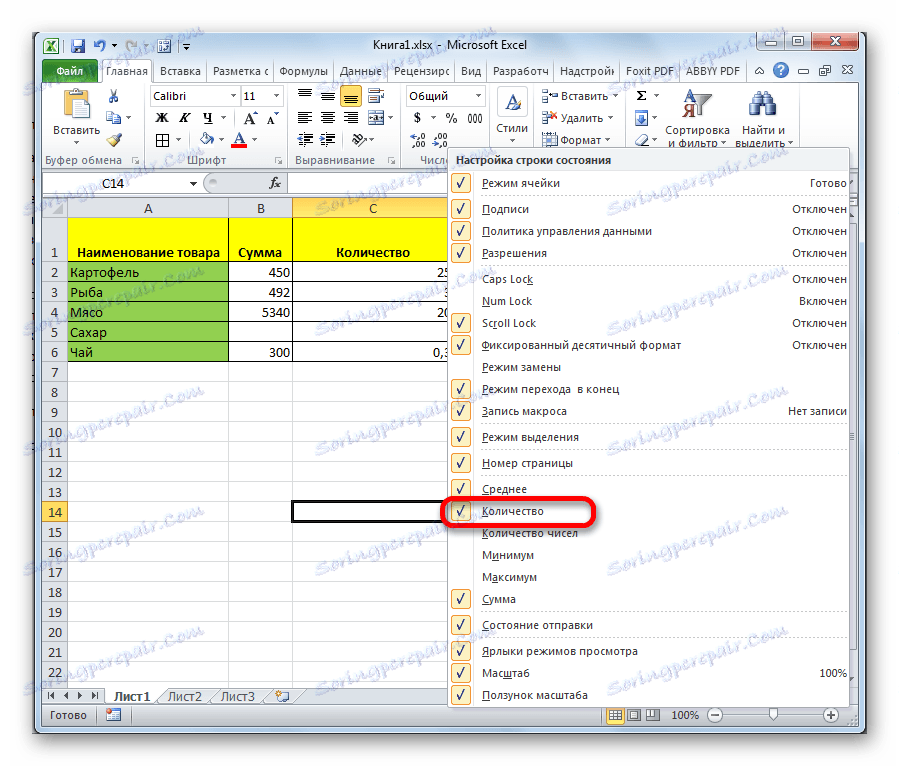
Metóda 2: Funkcia COUNT
Počet naplnených buniek môžete vypočítať pomocou funkcie COUNT. Odlišuje sa od predchádzajúcej metódy tým, že umožňuje opraviť výpočet určitého rozsahu v samostatnej bunke. To znamená, že na zobrazenie informácií o nej nie je potrebné neustále prideľovať oblasť.
- Vyberte oblasť, v ktorej sa zobrazí výsledok výpočtu. Kliknite na ikonu "Vložiť funkciu" .
- Otvorí sa okno Sprievodcovia. Hľadáme prvok "COUNTS" v prezentovanom zozname. Po zvýraznení tohto názvu kliknite na tlačidlo "OK" .
- Otvorí sa okno s argumentmi. Argumenty pre túto funkciu sú odkazy na bunky. Odkaz na rozsah môžete napísať manuálne, ale je lepšie nastaviť kurzor do poľa "Value1", do ktorého chcete vložiť údaje, a vybrať príslušnú oblasť na hárku. Ak chcete započítať vyplnené bunky v niekoľkých rozsahoch, ktoré sú vzdialené od seba, musíte do polí s označením "Value2" , "Value3" atď. Zadat ' súradnice druhého, tretieho a nasledujúceho rozsahu. Po zadaní všetkých údajov. Kliknite na tlačidlo "OK" .
- Túto funkciu môžete zadávať aj ručne v bunke alebo v lište s nasledujúcou syntaxou:
=СЧЁТЗ(значение1;значение2;…) - Po zadaní vzorca, program v predvolenej oblasti zobrazuje výsledok počítania plných buniek určeného rozsahu.
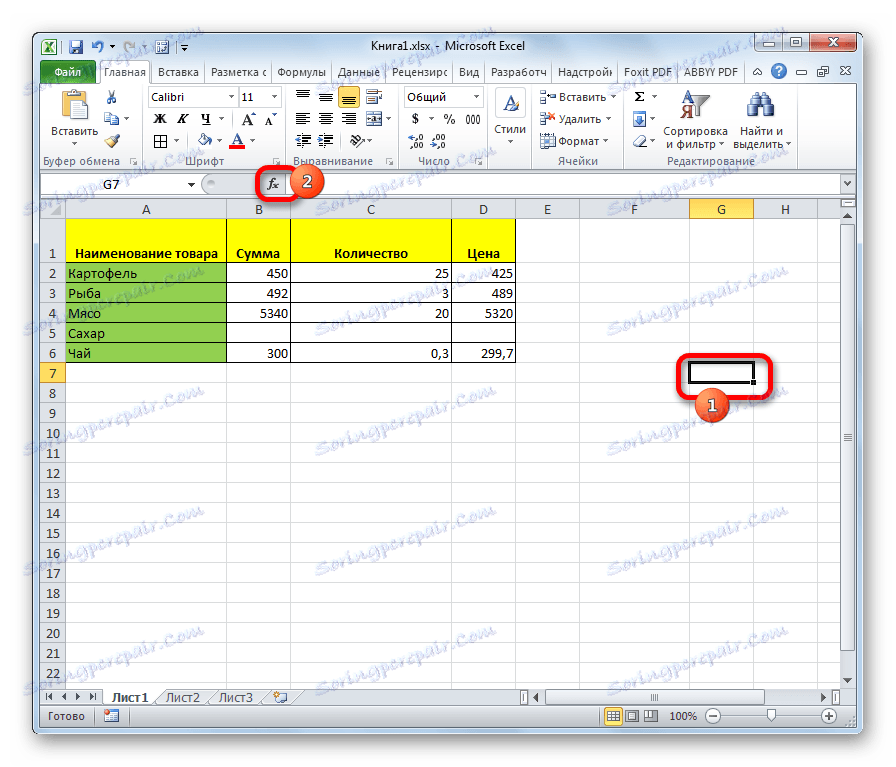

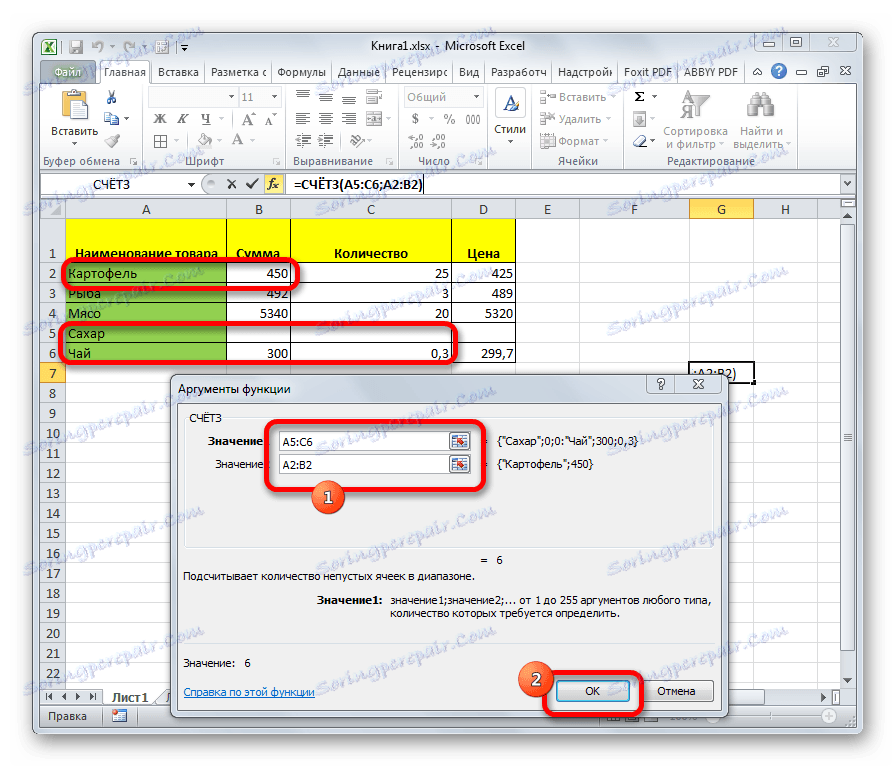
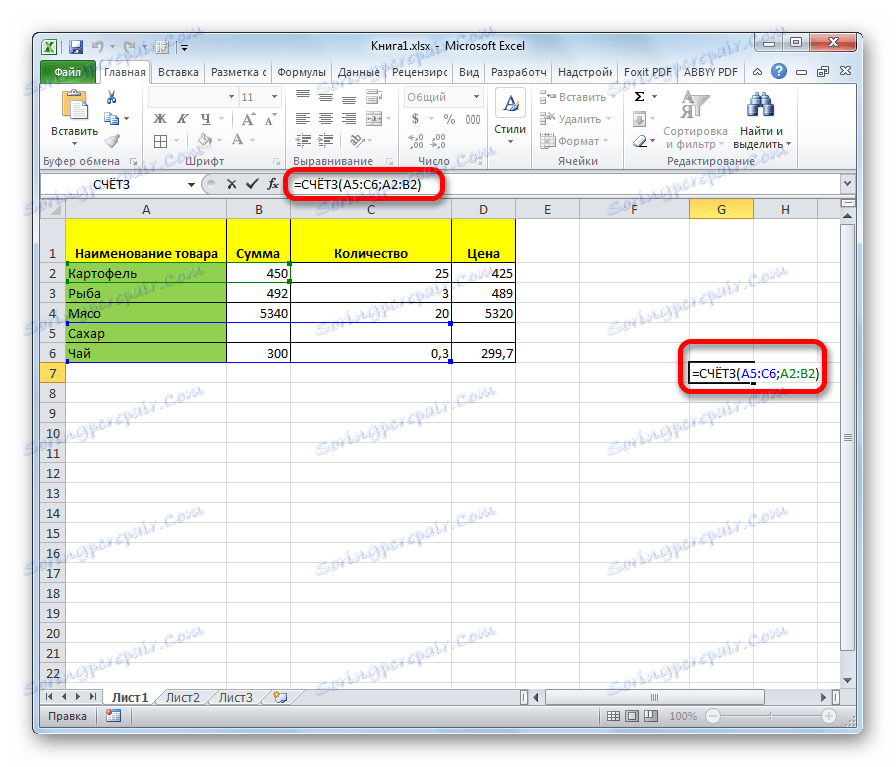
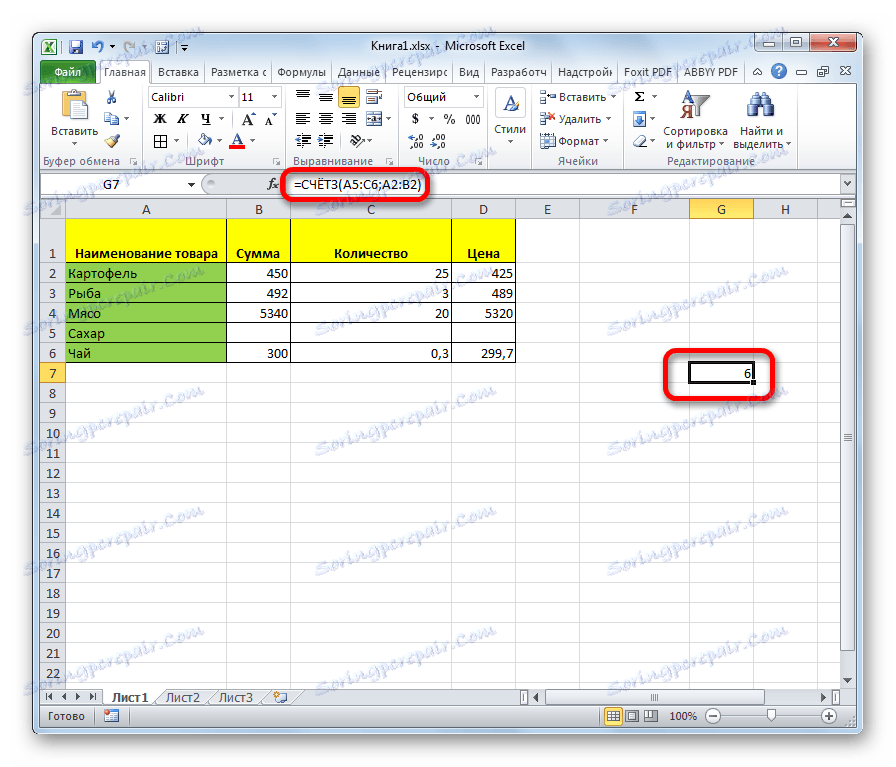
Metóda 3: Funkcia COUNT
Okrem toho na výpočet plných buniek v programe Excel existuje aj funkcia účtu. Na rozdiel od predchádzajúceho vzorca sa považujú iba bunky vyplnené číselnými údajmi.
- Rovnako ako v predchádzajúcom prípade, vyberte bunku, kde sa budú zobrazovať údaje, a rovnakým spôsobom spustite Sprievodcu funkciami. V tom vyberieme operátora s názvom "COUNT" . Kliknite na tlačidlo "OK" .
- Otvorí sa okno s argumentmi. Argumenty sú rovnaké ako pri použití predchádzajúcej metódy. V ich úlohe sú odkazy na bunky. Vložíme súradnice rozsahov na list, v ktorých musíme vypočítať počet naplnených buniek s číselnými údajmi. Kliknite na tlačidlo "OK" .
![Funkcia COUNT v programe Microsoft Excel]()
Pri manuálnom zavedení vzorca dodržujeme nasledujúcu syntax:
=СЧЁТ(значение1;значение2;…) - Potom v oblasti, v ktorej je vzorec nájdený, sa zobrazí počet buniek vyplnených číselnými údajmi.

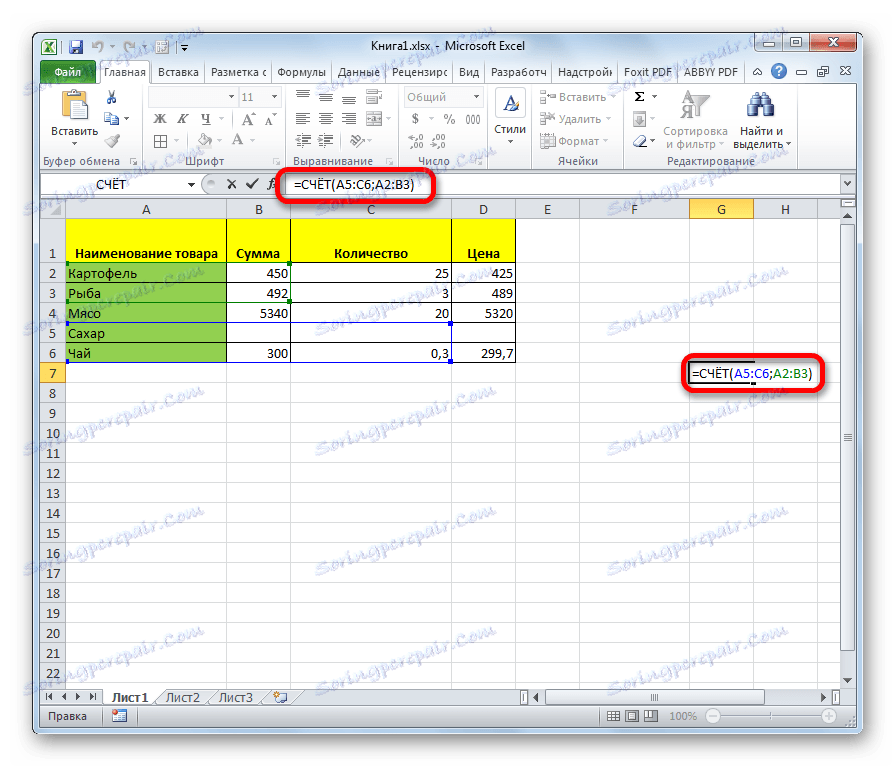
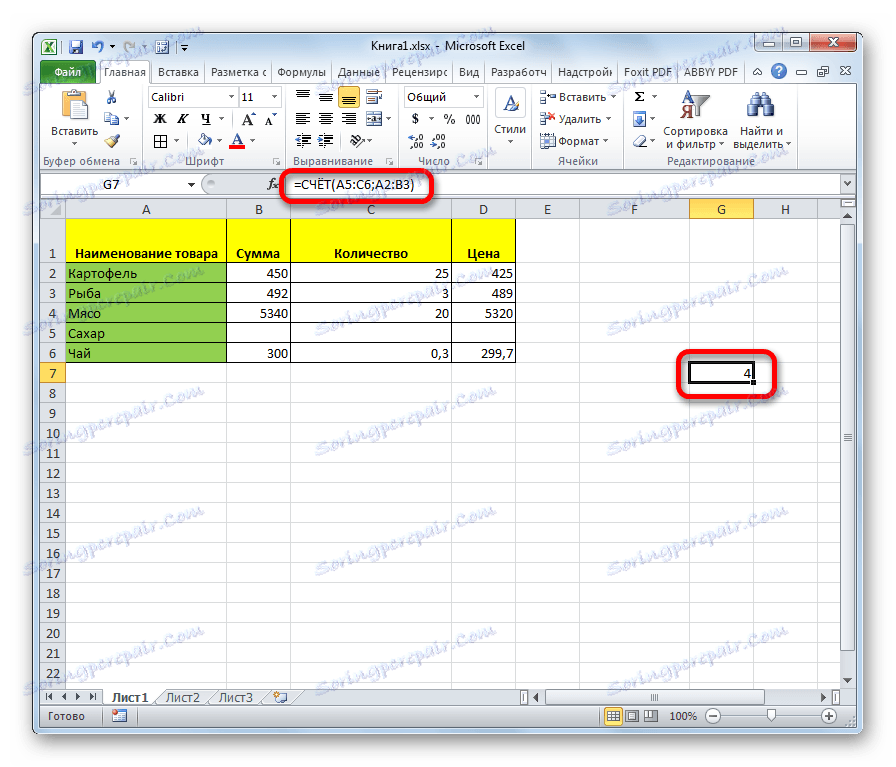
Metóda 4: Funkcia COUNTIF
Táto funkcia nám umožňuje vypočítať nielen počet buniek vyplnených číselnými výrazmi, ale iba tie, ktoré zodpovedajú určitému stavu. Napríklad, ak zadáte stav "> 50", započítajú sa len tie bunky s hodnotou vyššou ako 50. Môžete tiež určiť hodnoty "<" (menej), "<>" (nie sú rovnaké) atď.
- Po vybratí bunky na zobrazenie výsledku a spustení Sprievodcu funkciami vyberte položku "ÚČET" . Kliknite na tlačidlo "OK" .
- Otvorí okno s argumentmi. Táto funkcia má dva argumenty: rozsah, v ktorom sa bunky počítajú, a kritérium, tj stav, o ktorom sme hovorili vyššie. V poli "Rozsah" zadáme súradnice spracovanej oblasti av poli "Kritérium" zadáme podmienky. Potom kliknite na tlačidlo "OK" .
![Funkcia COUNTIF v programe Microsoft Excel]()
Pre manuálny vstup šablóna vyzerá takto:
=СЧЁТЕСЛИ(диапазон;критерий) - Potom program vypočíta vyplnené bunky zvoleného rozsahu, ktoré zodpovedajú špecifikovaným podmienkam, a ich výstup do oblasti špecifikovanej v prvom odseku tejto metódy.

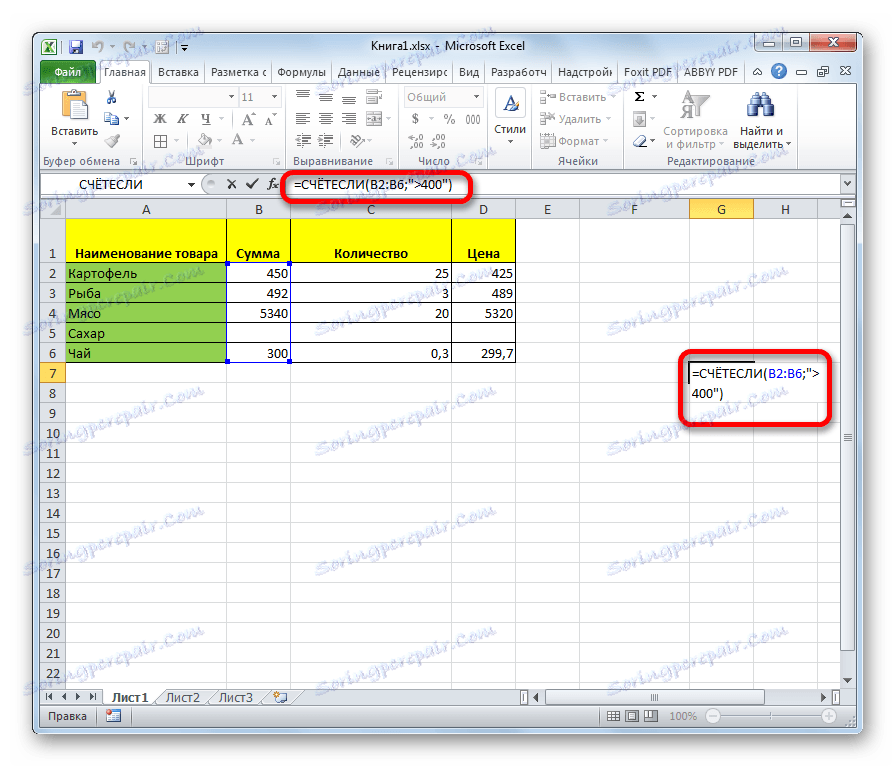
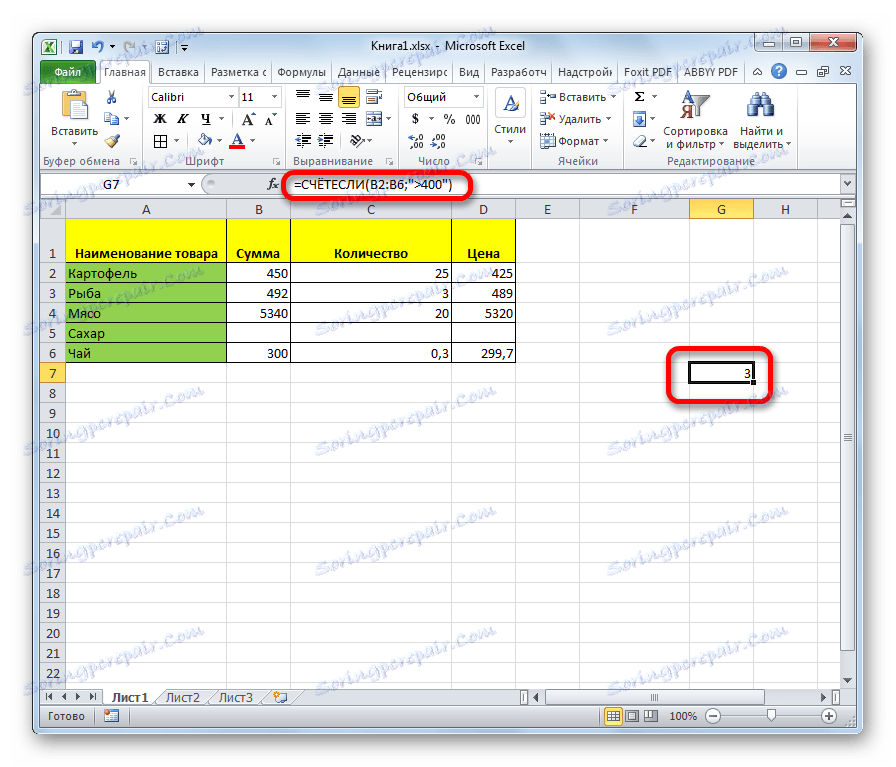
Metóda 5: Funkcia COUNTILINE
Operátor COUNTRY LINK je pokročilou verziou funkcie RADY. Používa sa, keď potrebujete určiť viac ako jednu zodpovedajúcu podmienku pre rôzne rozsahy. Je možné určiť celkovo až 126 podmienok.
- Označte bunku, v ktorej sa výsledok zobrazí a spustite Sprievodcu funkciami. V ňom hľadáme prvok "KRAJINA" . Vyberte ho a kliknite na tlačidlo "OK" .
- Otvorí sa okno s argumentmi. V skutočnosti sú argumenty funkcie rovnaké ako predchádzajúce - "Range" a "Condition" . Jediný rozdiel je v tom, že môže existovať mnoho rozsahov a zodpovedajúcich podmienok. Zadajte adresy rozsahov a príslušné podmienky a potom kliknite na tlačidlo "OK" .
![Funkcia COUNTRY v programe Microsoft Excel]()
Syntax pre túto funkciu je:
=СЧЁТЕСЛИМН(диапазон_условия1;условие1; диапазон_условия2;условие2;…) - Aplikácia potom vypočíta vyplnené bunky špecifikovaných rozsahov, ktoré zodpovedajú špecifikovaným podmienkam. Výsledok sa zobrazí v predtým označenej oblasti.

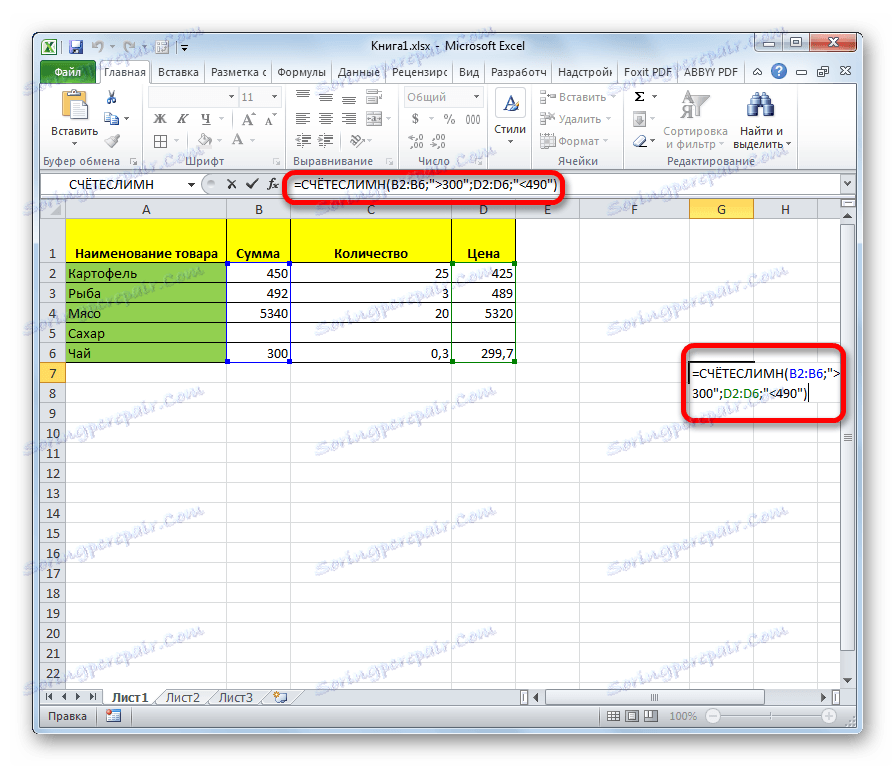
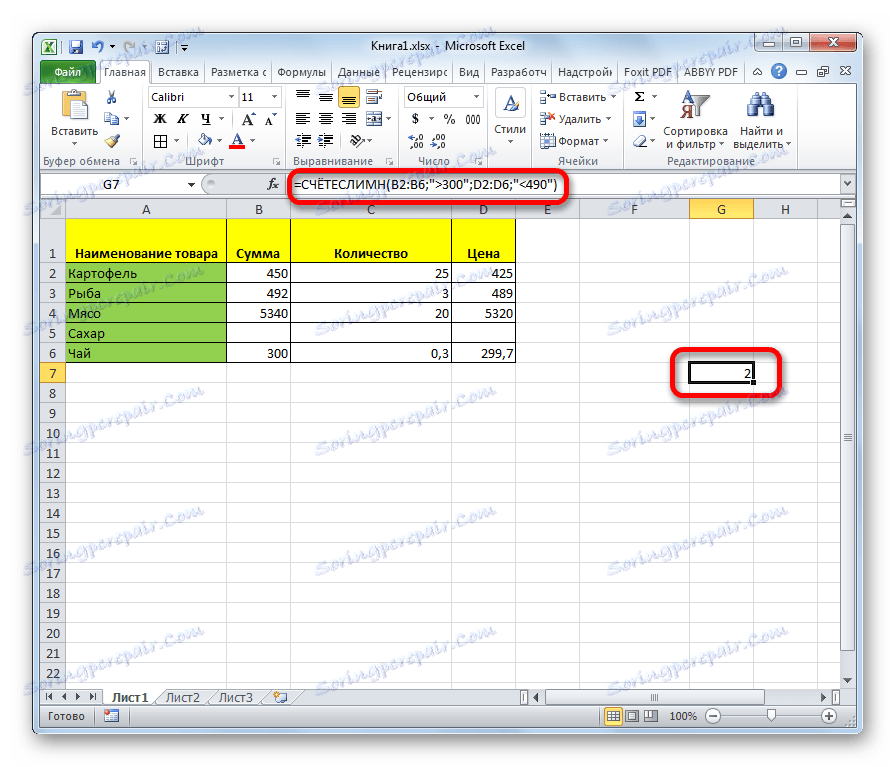
Ako môžete vidieť, najjednoduchší výpočet počtu naplnených buniek vybraného rozsahu je viditeľný v stavovom riadku programu Excel. Ak potrebujete vygenerovať výsledok do samostatnej oblasti listu, nieto vypočítať na základe určitých podmienok, v tomto prípade sa na záchranu dostanú špecializované funkcie.