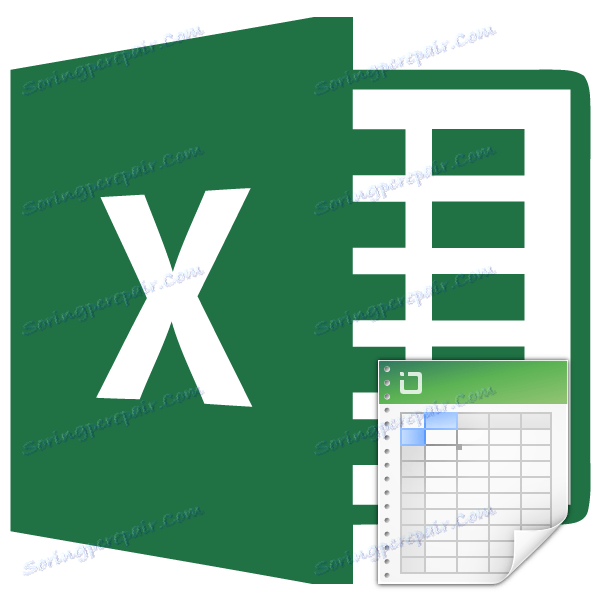Vyberte bunky v programe Microsoft Excel
Na vykonanie rôznych činností s obsahom buniek programu Excel musia byť najprv vybrané. Na tento účel má program niekoľko nástrojov. Po prvé, takáto rozmanitosť je spôsobená tým, že je potrebné vybrať rôzne skupiny buniek (rozsahy, riadky, stĺpce), ako aj potrebu označiť prvky, ktoré spĺňajú určitý stav. Dozvieme sa, ako vykonať tento postup rôznymi spôsobmi.
obsah
Výberový proces
V procese výberu môžete použiť myš i klávesnicu. Existujú aj spôsoby, ako sa tieto vstupné zariadenia navzájom kombinujú.
Metóda 1: Oddeľte bunku
Ak chcete vybrať samostatnú bunku, stačí ukazovať kurzor na ňu a kliknúť ľavým tlačidlom myši. Môžete tiež použiť tlačidlá na klávesnici pre navigáciu nadol , hore , vpravo , vľavo .
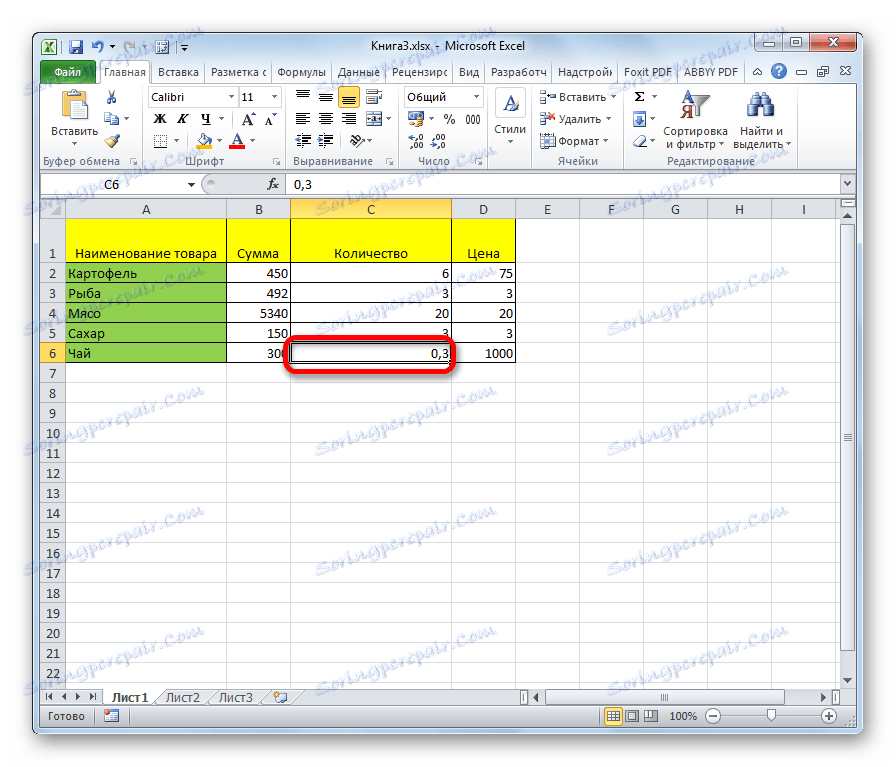
Metóda 2: Zvýraznite stĺpec
Ak chcete označiť stĺpec v tabuľke, musíte stlačiť ľavé tlačidlo myši a presunúť sa od najvyššej bunky stĺpca do spodnej časti, kde má byť tlačidlo uvoľnené.
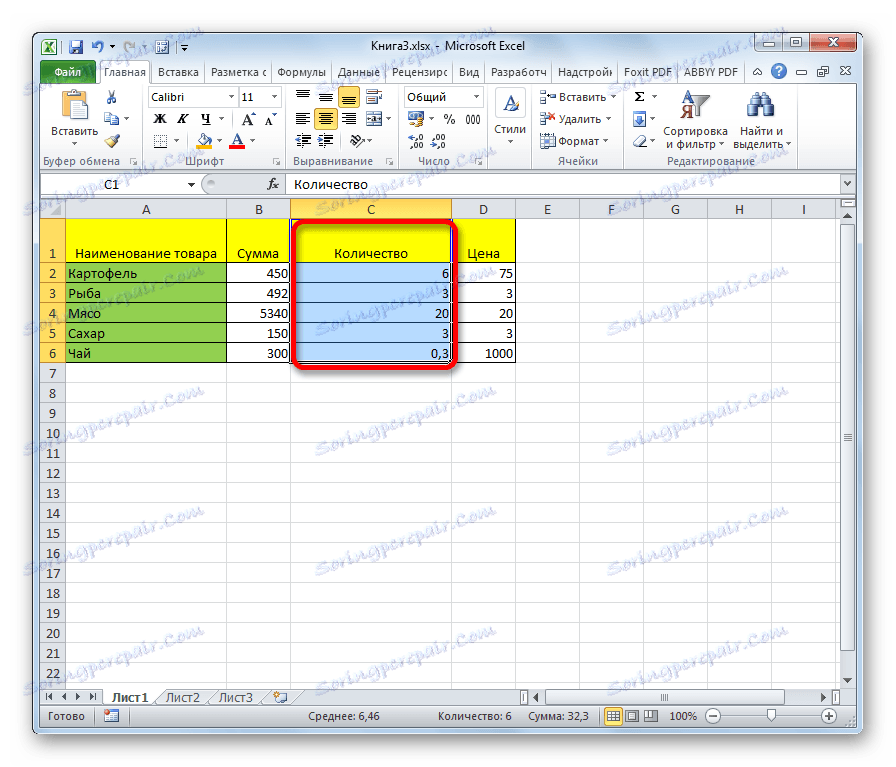
Existuje ďalší spôsob, ako vyriešiť tento problém. Stlačte kláves Shift na klávesnici a kliknite na hornú bunku stĺpca. Potom bez uvoľnenia tlačidla kliknite na dno. Akcie môžete vykonať aj v opačnom poradí.
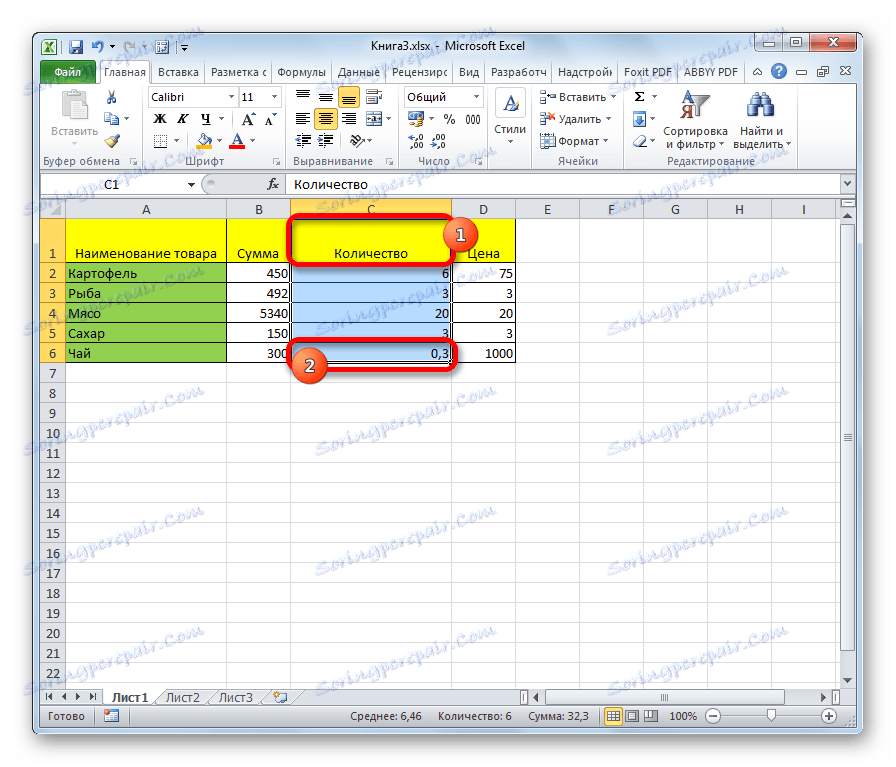
Okrem toho môžete použiť nasledujúci algoritmus na zvýraznenie stĺpcov v tabuľkách. Vyberte prvú bunku v stĺpci, uvoľnite myš a stlačte kombináciu klávesov Ctrl + Shift + šípku nadol . Celý stĺpec bude zvýraznený až do posledného prvku obsahujúceho údaje. Dôležitou podmienkou pre vykonanie tohto postupu je neprítomnosť prázdnych buniek v tomto stĺpci tabuľky. V opačnom prípade sa označí iba oblasť na prvý prázdny prvok.
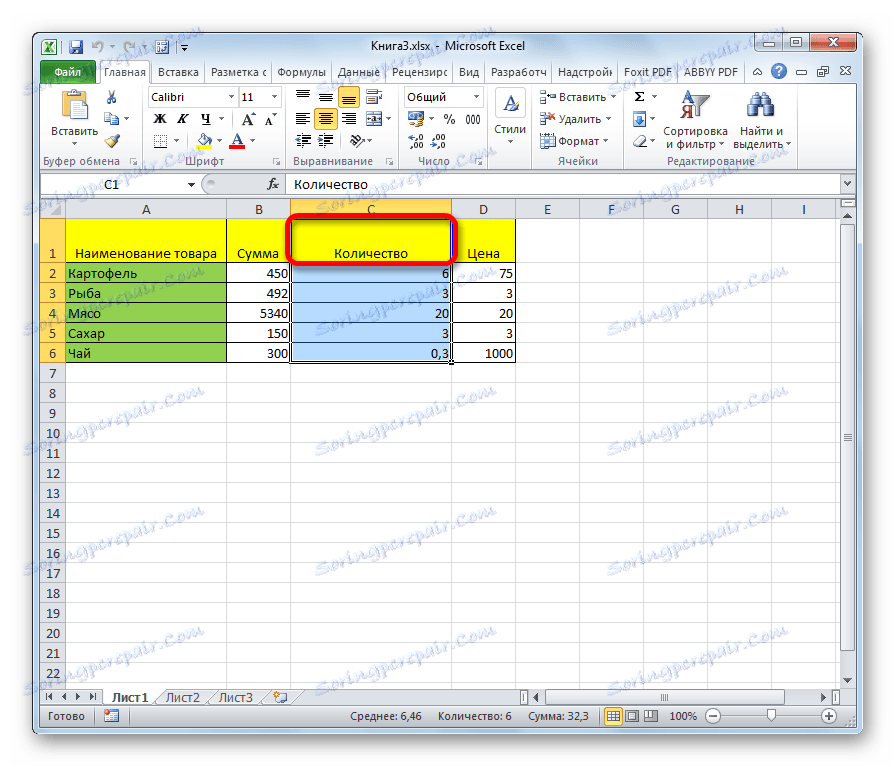
Ak chcete vybrať nielen stĺpec tabuľky, ale celý stĺpec listu, potom v tomto prípade stačí kliknúť na ľavé tlačidlo myši v príslušnom sektore horizontálnej súradnicovej lišty, kde sú písmená latinskej abecedy označené názvami stĺpcov.
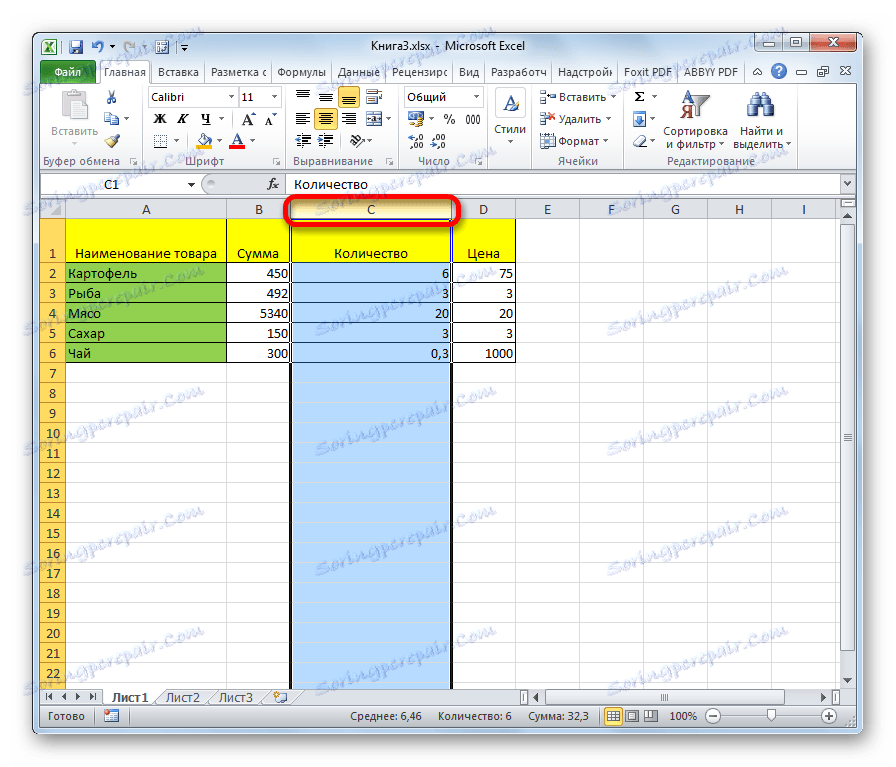
Ak chcete vybrať niekoľko stĺpcov hárku, držte myši ľavým tlačidlom stlačeným v príslušných sektoroch na súradnicovom paneli.
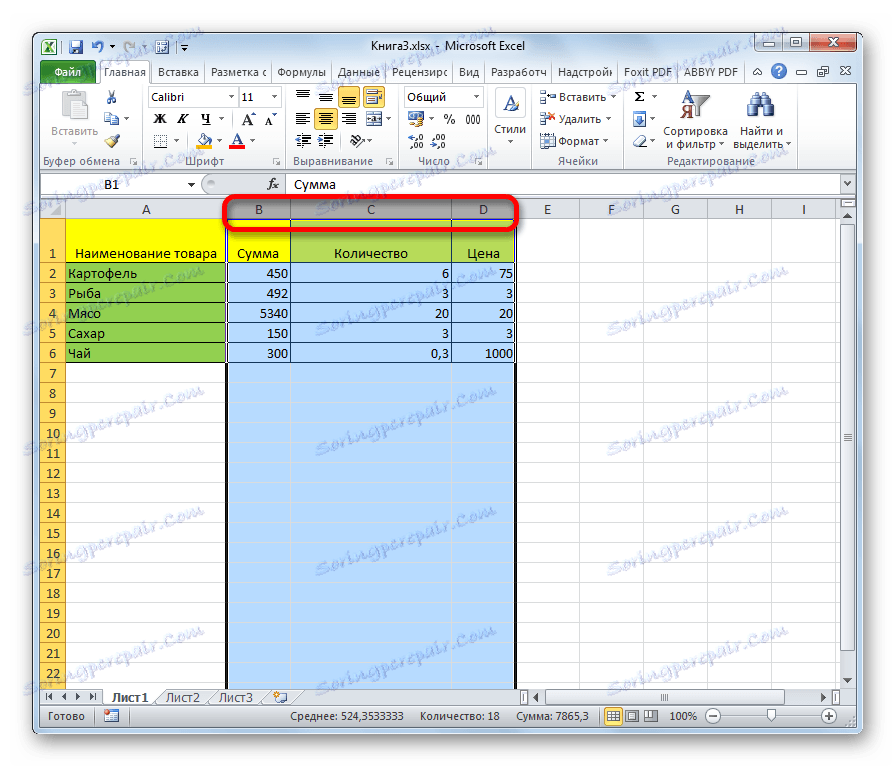
Existuje tiež alternatívne riešenie. Stlačte kláves Shift a označte prvý stĺpec vo zvolenom poradí. Potom, bez uvoľnenia tlačidla, kliknite na posledný sektor koordinačného panelu v poradí stĺpcov.
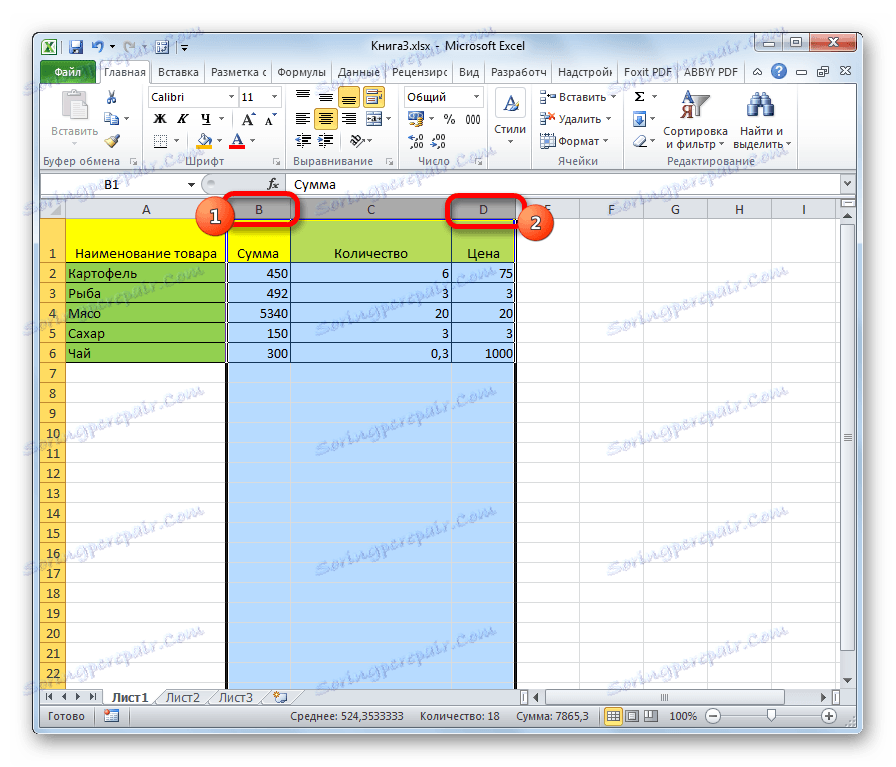
Ak chcete vybrať samostatné stĺpce hárku, podržte stlačené tlačidlo Ctrl a bez uvoľnenia kliknite na sektor na horizontálnom paneli každého stĺpca, ktorý chcete označiť.
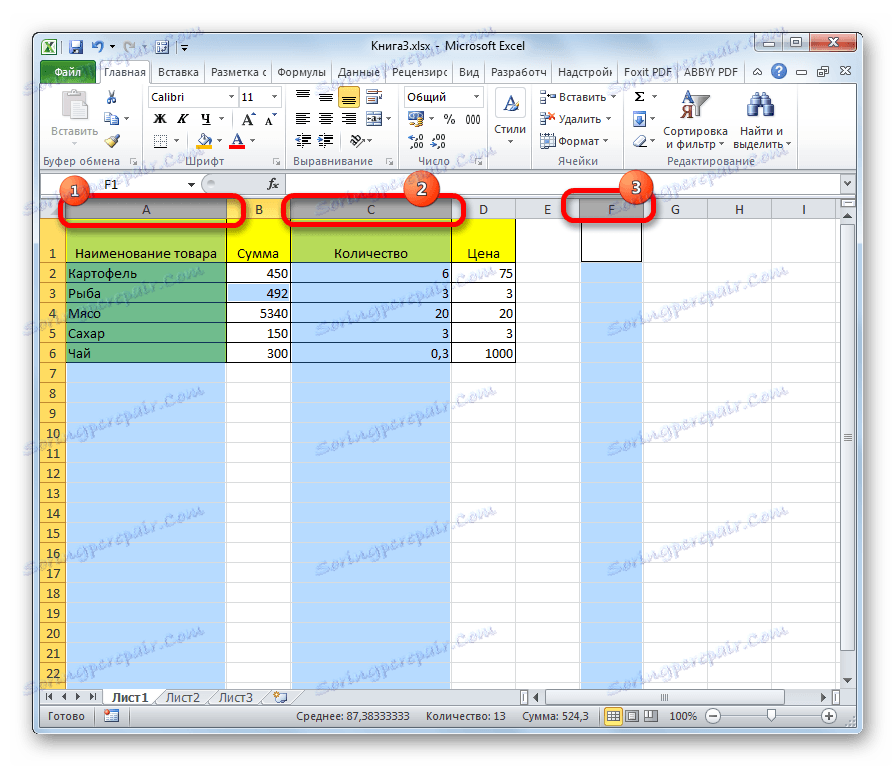
Metóda 3: Výber riadku
Rovnako sú zvýraznené aj riadky v programe Excel.
Ak chcete vybrať jeden riadok v tabuľke, jednoducho držte kurzor stlačením tlačidla myši.
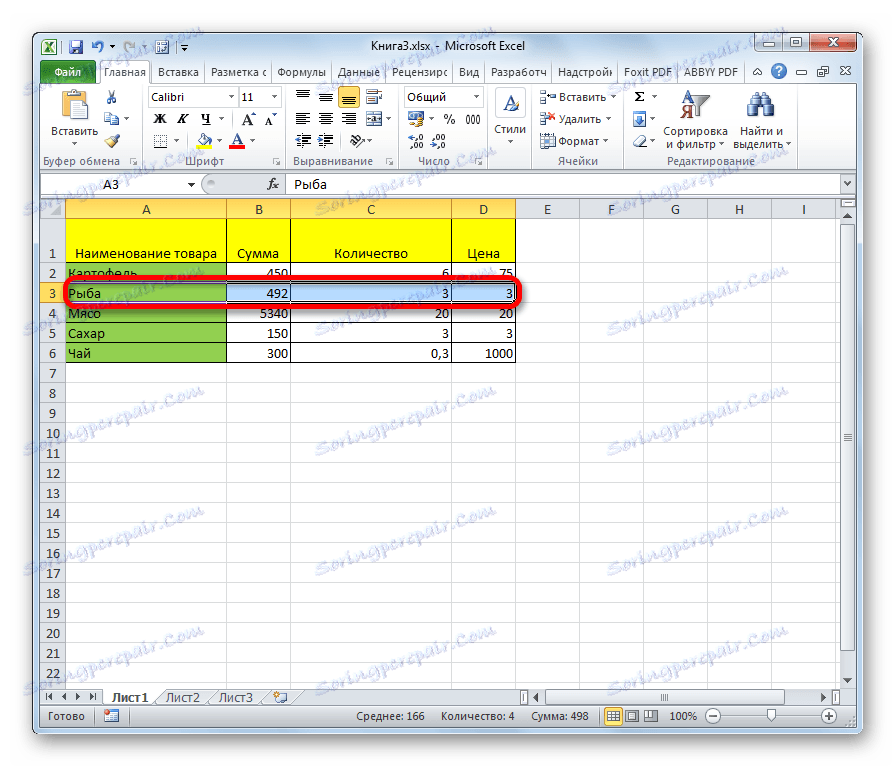
Ak je tabuľka veľká, je ľahšie držať kláves Shift a postupne kliknete na prvú a poslednú bunku riadku.
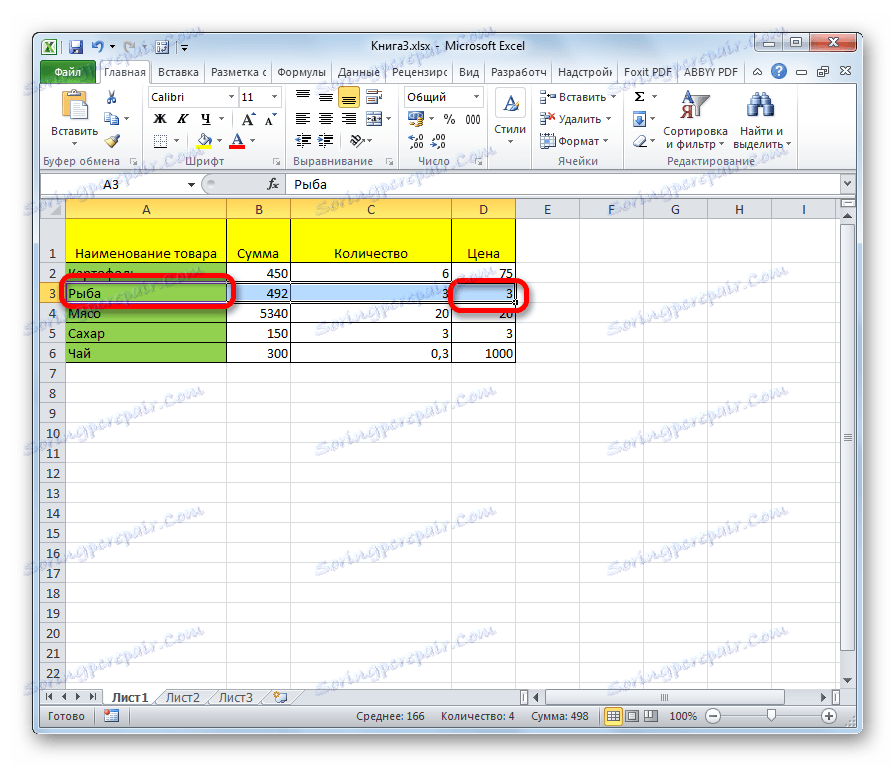
Tiež riadky v tabuľkách môžu byť označené rovnakým spôsobom ako stĺpce. Kliknite na prvý prvok v stĺpci a potom zadajte klávesy Ctrl + Shift + šípku vpravo . Riadok je zvýraznený až do konca tabuľky. Ale v tomto prípade je povinnou podmienkou prítomnosť údajov vo všetkých bunkách riadku.
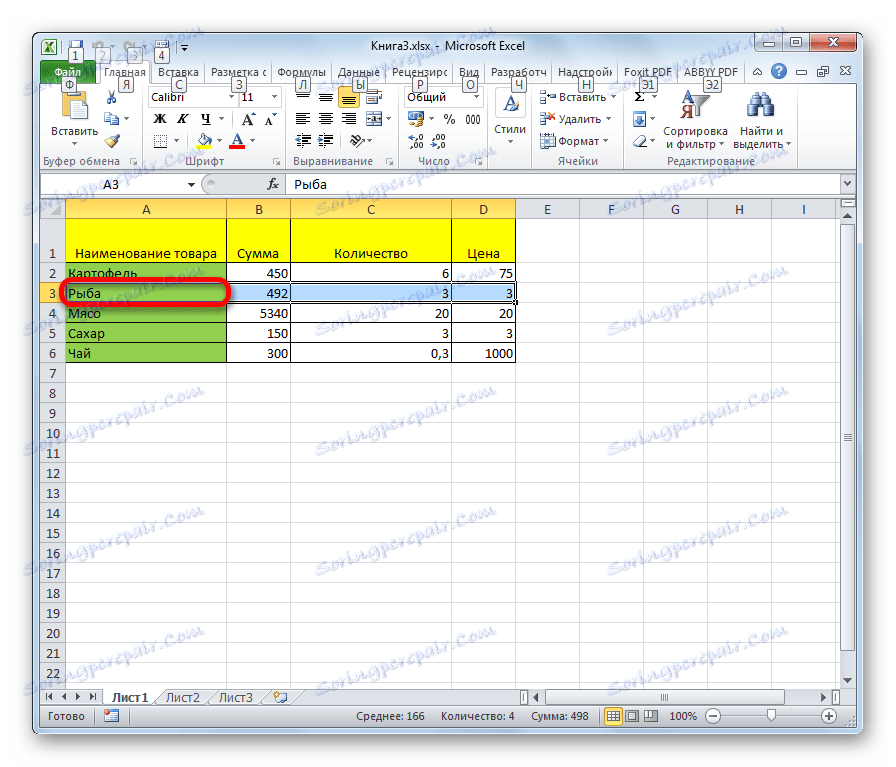
Ak chcete vybrať celý riadok listu, kliknite na príslušný sektor vertikálnej súradnicovej lišty, na ktorej je zobrazené číslovanie.
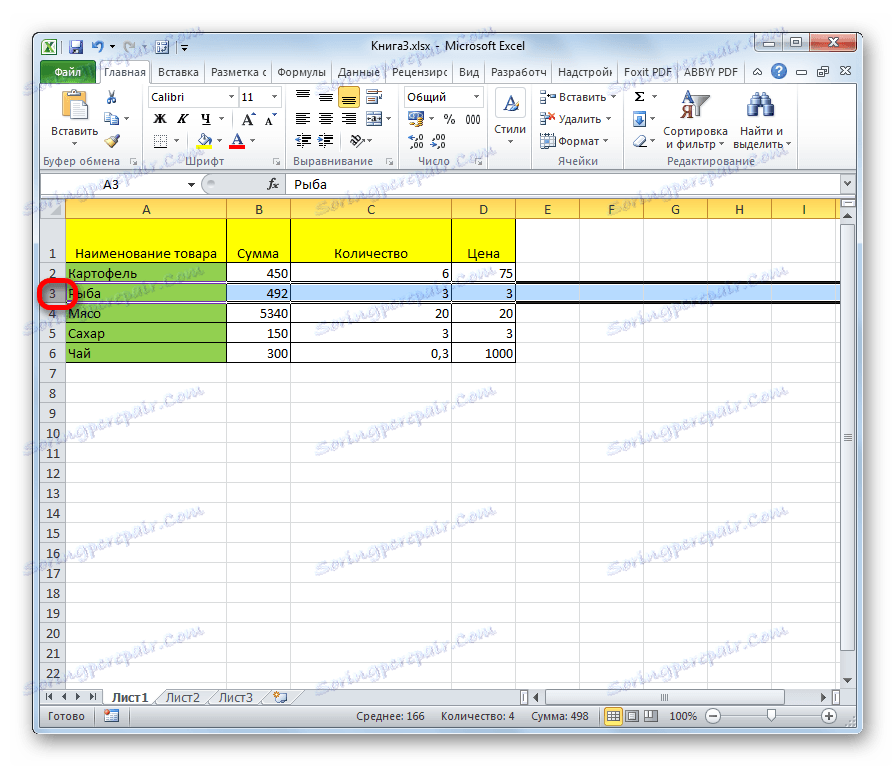
Ak chcete týmto spôsobom vybrať niekoľko vedľajších riadkov, držíme myši ľavým tlačidlom stlačeným v príslušnej skupine sektorov na paneli súradníc.
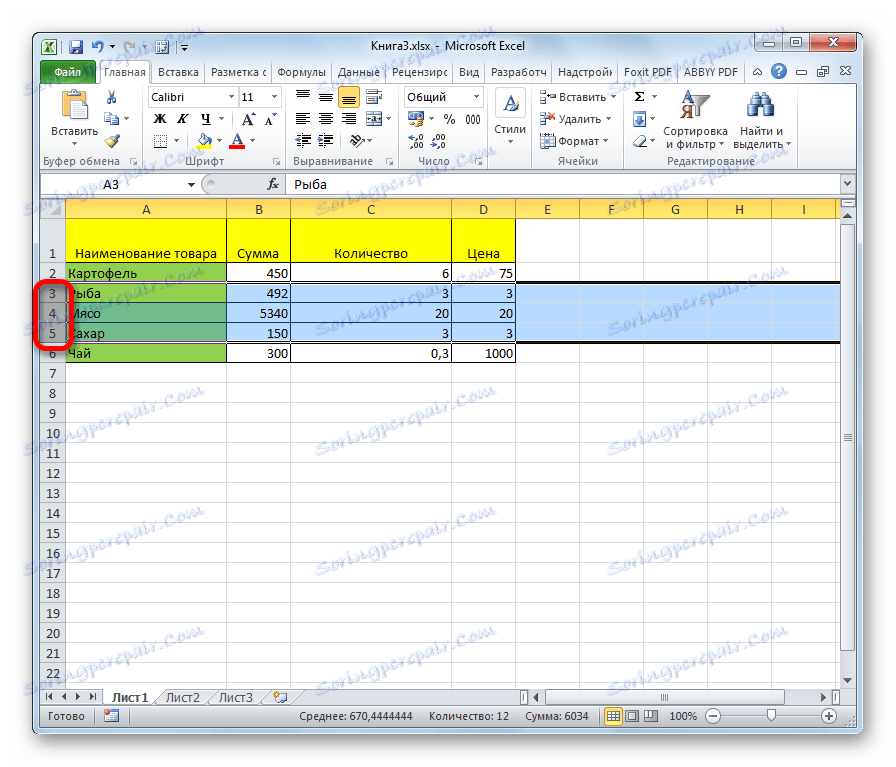
Tiež môžete podržať kláves Shift a kliknúť na prvý a posledný sektor na paneli súradníc rozsahu riadkov, ktorý chcete vybrať.
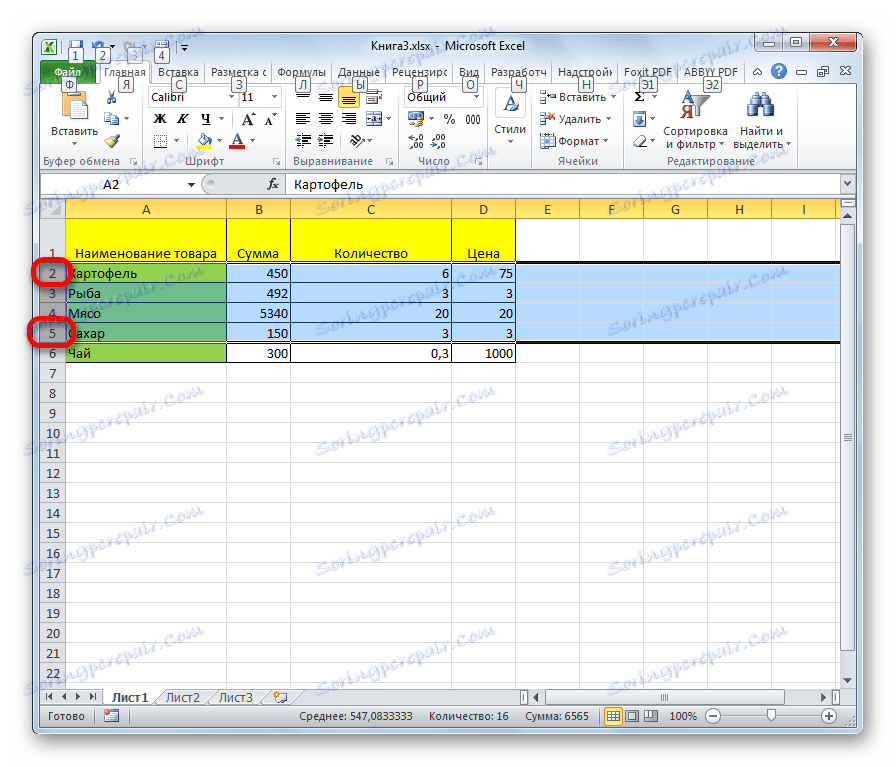
Ak chcete rozdeliť rozptýlené čiary, kliknite na každú sekciu vo vertikálnej súradnicovej lište, stlačte kláves Ctrl .
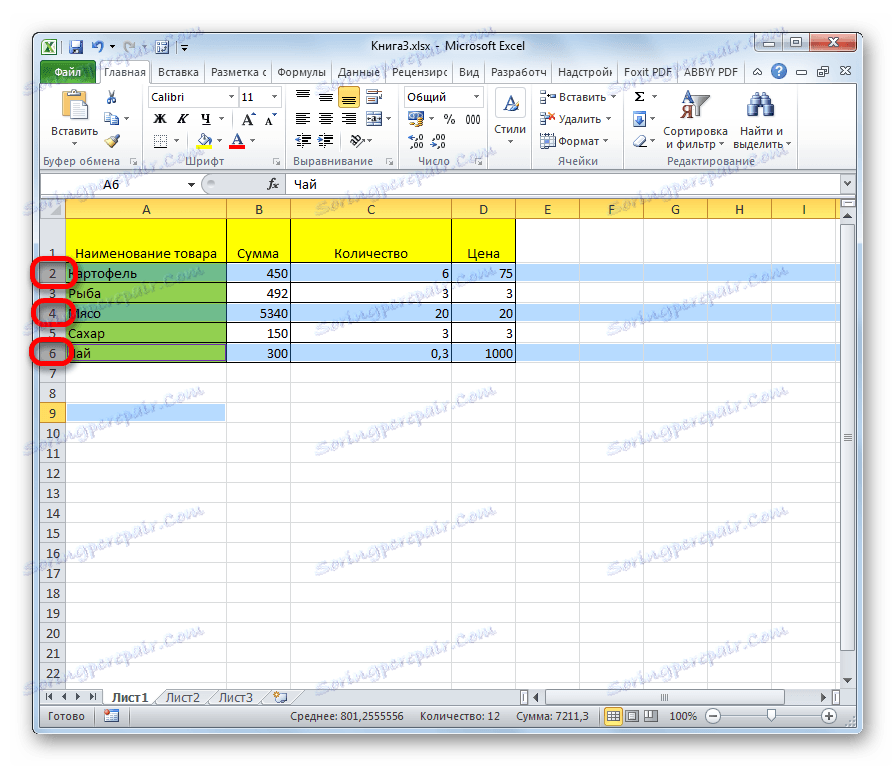
Metóda 4: Výber všetkých listov
Existujú dve možnosti tohto postupu pre celý hárok. Prvou je kliknúť na obdĺžnikové tlačidlo, ktoré sa nachádza na priesečníku vertikálnych a horizontálnych súradníc. Po tejto akcii sa zvýraznia všetky bunky na hárku.
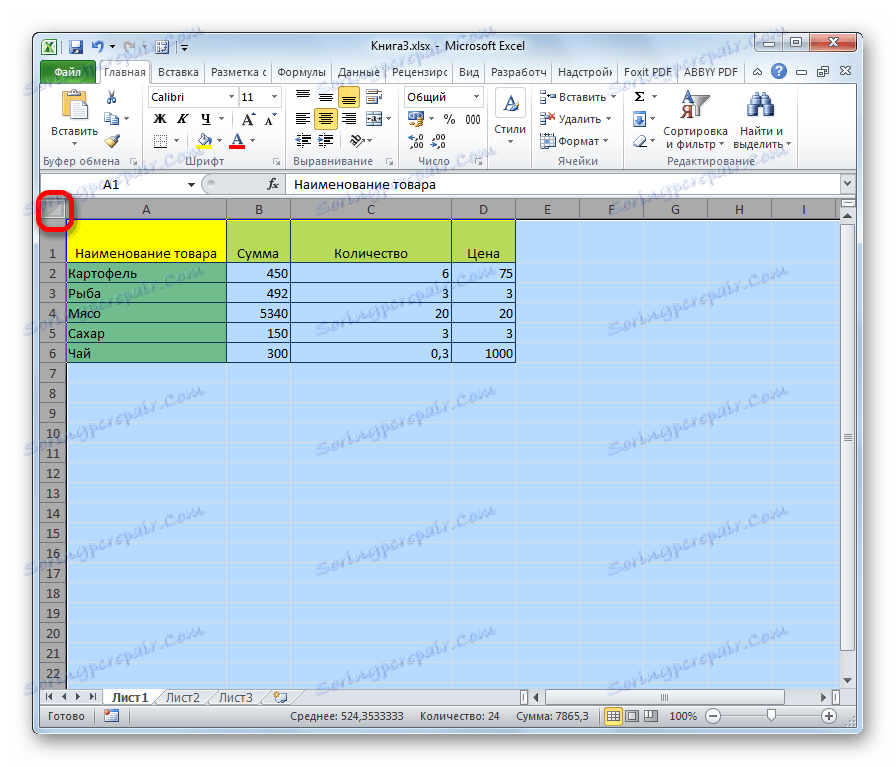
Rovnaký výsledok bude mať za následok stlačenie kombinácie klávesov Ctrl + A. Ak však kurzor v tejto dobe spadá do rozsahu neprerušovaných údajov, napríklad v tabuľke, bude na začiatku vybratá iba táto oblasť. Iba po opätovnom stlačení kombinácie bude možné vybrať celý list.
Metóda 5: Výber rozsahu
Teraz zistíte, ako vybrať jednotlivé rozsahy buniek na hárku. Aby ste to dosiahli, stlačte ľavé tlačidlo myši a určitú oblasť na hárku.
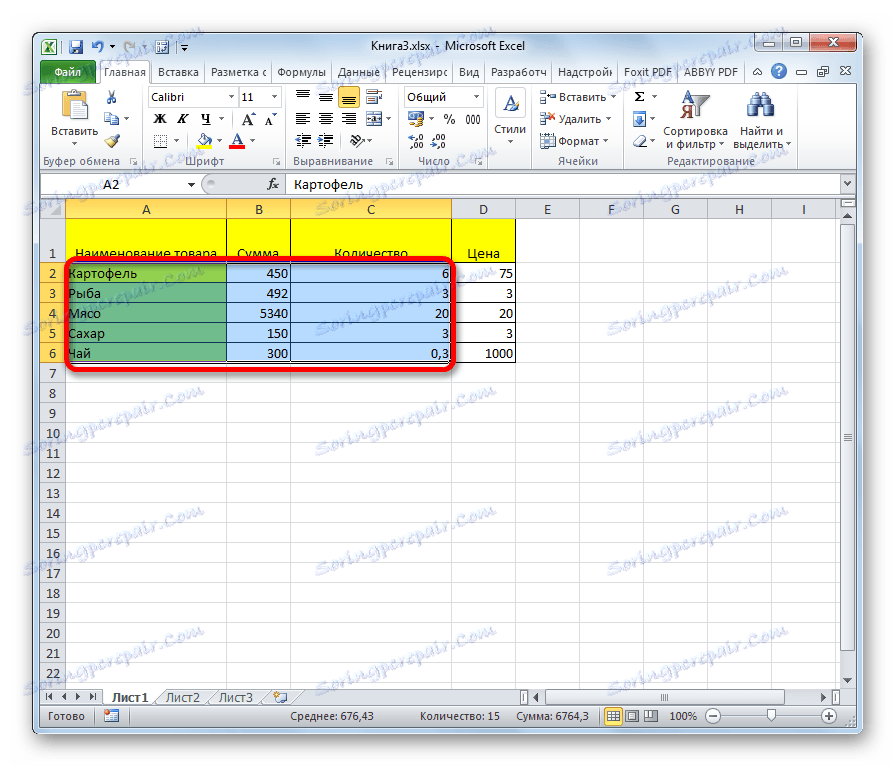
Rozsah môžete vybrať stlačením klávesu Shift na klávesnici a kliknutím na ľavú a dolnú pravú bunku oblasti výberu. Buď vykonaním operácie v opačnom poradí: kliknite na dolnú ľavú a pravú hornú bunku poľa. Rozsah medzi týmito prvkami bude zvýraznený.
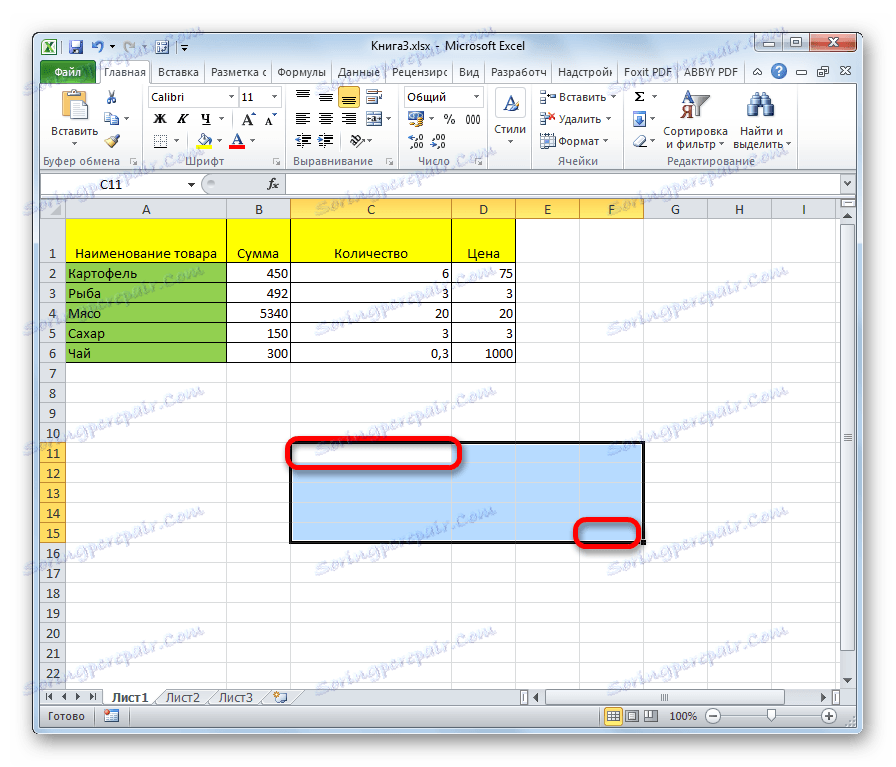
Je tiež možné izolovať rozdielne bunky alebo rozsahy. Ak to chcete urobiť, musí byť vybratá každá z vyššie uvedených metód oddelene, každá oblasť, ktorú používateľ chce označiť, ale musí byť nevyhnutne upnutý Ctrl .
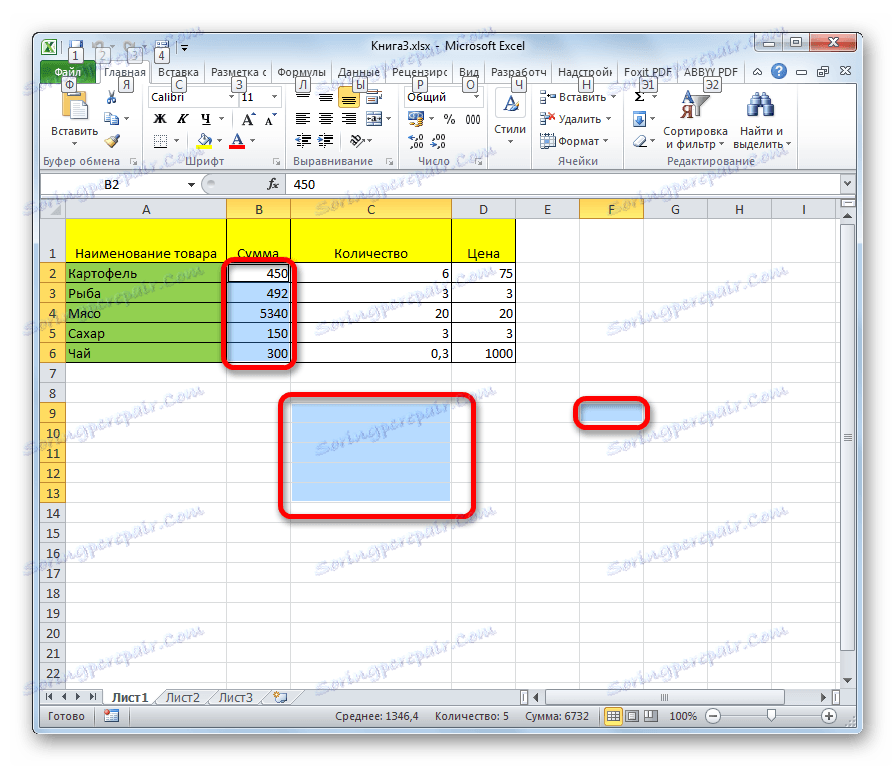
Metóda 6: Použitie horúcich klávesov
Môžete vybrať jednotlivé oblasti pomocou klávesových skratiek:
- Ctrl + Home - vyberte prvú bunku s údajmi;
- Ctrl + End - vyberte poslednú bunku s údajmi;
- Ctrl + Shift + End - výber buniek až po posledné použité;
- Ctrl + Shift + Home - vyberte bunky na začiatok hárka.
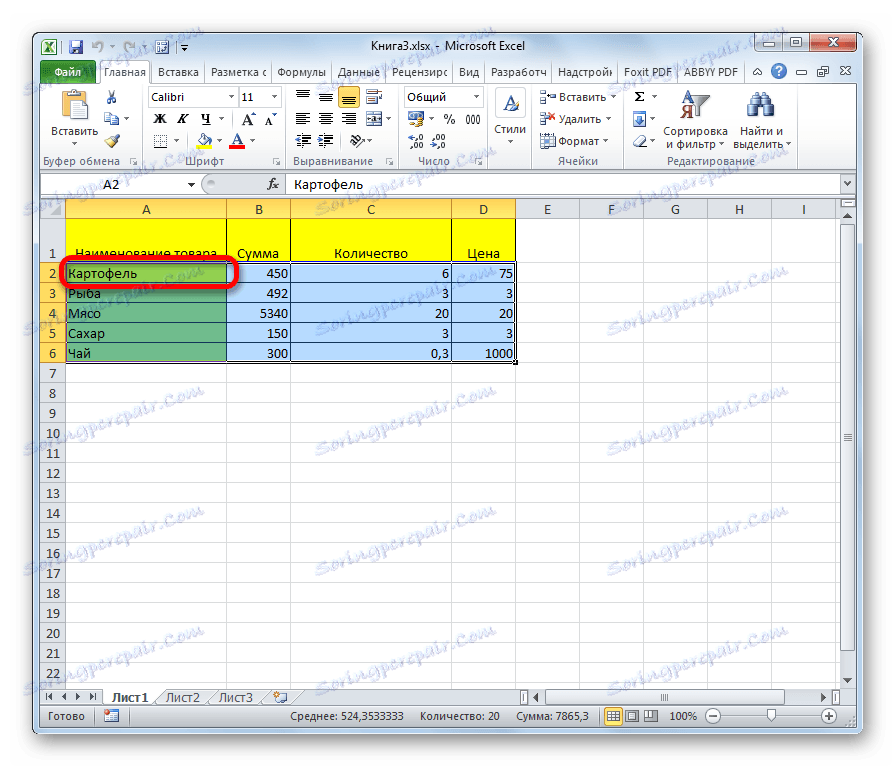
Tieto možnosti môžu výrazne šetriť čas vykonávania operácií.
Lekcia: Klávesové skratky v programe Excel
Ako môžete vidieť, existuje veľa možností na výber buniek a ich rôznych skupín pomocou klávesnice alebo myši a tiež pomocou kombinácie týchto dvoch zariadení. Každý používateľ si môže vybrať vhodnejší štýl výberu pre seba v konkrétnej situácii, pretože je pohodlnejšie vybrať jednu alebo viacero buniek jedným spôsobom a výber celej čiary alebo celého listu je iný.