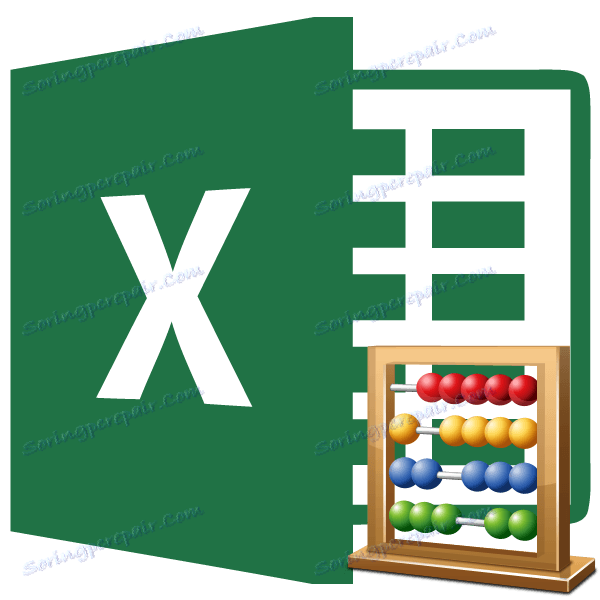Počítanie znakov v bunke programu Microsoft Excel
Niekedy je potrebné vedieť, koľko znakov sa nachádza v konkrétnej bunke. Samozrejme, môžete jednoducho spočítať ručne, ale čo keď existuje veľa prvkov a počítanie by sa malo vykonávať s neustále sa meniacim obsahom na konkrétne účely? Dozvieme sa, ako vypočítať počet znakov v programe Excel.
obsah
Počítanie značiek
Ak chcete počítať symboly v programe Excel, existuje špeciálna funkcia nazvaná "DLSTR" . Svojou pomocou môžete zhrnúť značky v určitom prvku listu. Existuje niekoľko spôsobov, ako ho použiť.
Metóda 1: Počítanie znakov
Aby sme vypočítali všetky znaky nachádzajúce sa v bunke, používame v takzvanej "čistej podobe" funkciu DLRT .
- Vyberte prvok listu, v ktorom sa zobrazí výsledok výpočtu. Kliknite na tlačidlo "Zadajte funkciu" , ktorá sa nachádza v hornej časti okna vľavo od riadku vzorca.
- Spustí sa Sprievodca funkciami. Hľadáme názov DLCR a kliknite na tlačidlo "OK" .
- Potom sa otvorí okno s argumentmi. Táto funkcia má iba jeden argument - adresu konkrétnej bunky. Treba poznamenať, že na rozdiel od väčšiny ostatných operátorov nepodporuje zadávanie odkazov na niekoľko buniek alebo do poľa. Do poľa "Text" zadajte adresu elementu, do ktorého chcete spočítať znaky. Môžete to robiť inak, čo bude pre používateľov jednoduchšie. Nastavte kurzor do poľa s argumentmi a kliknite na požadovanú oblasť na hárku. Potom sa v poli objaví jeho adresa. Po zadaní údajov kliknite na tlačidlo "OK" .
- Ako môžete vidieť, potom sa zobrazí výsledok výpočtu počtu znakov.
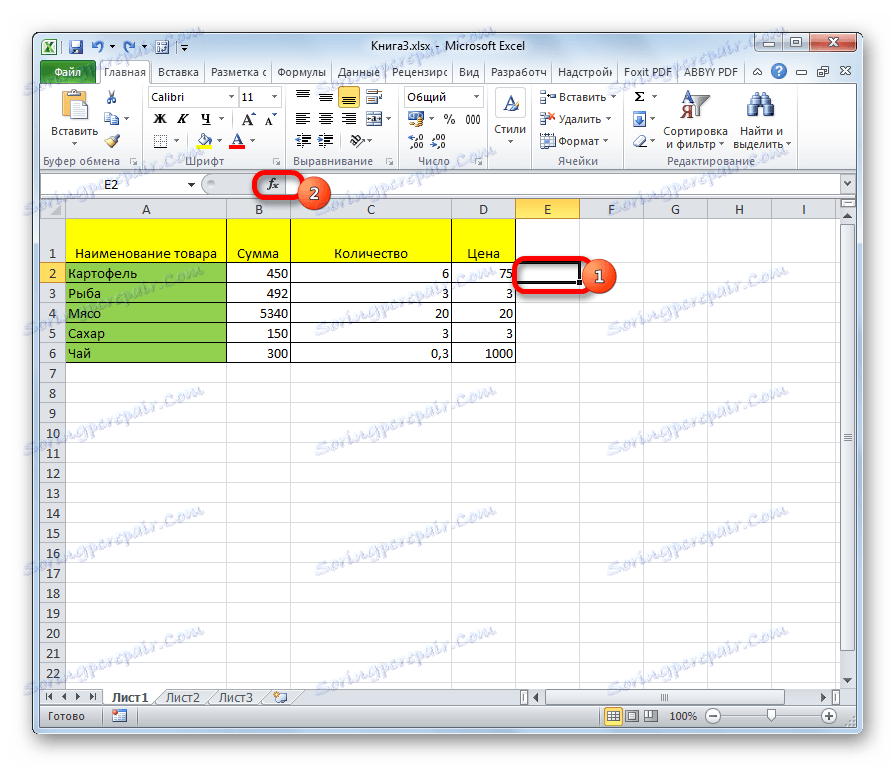

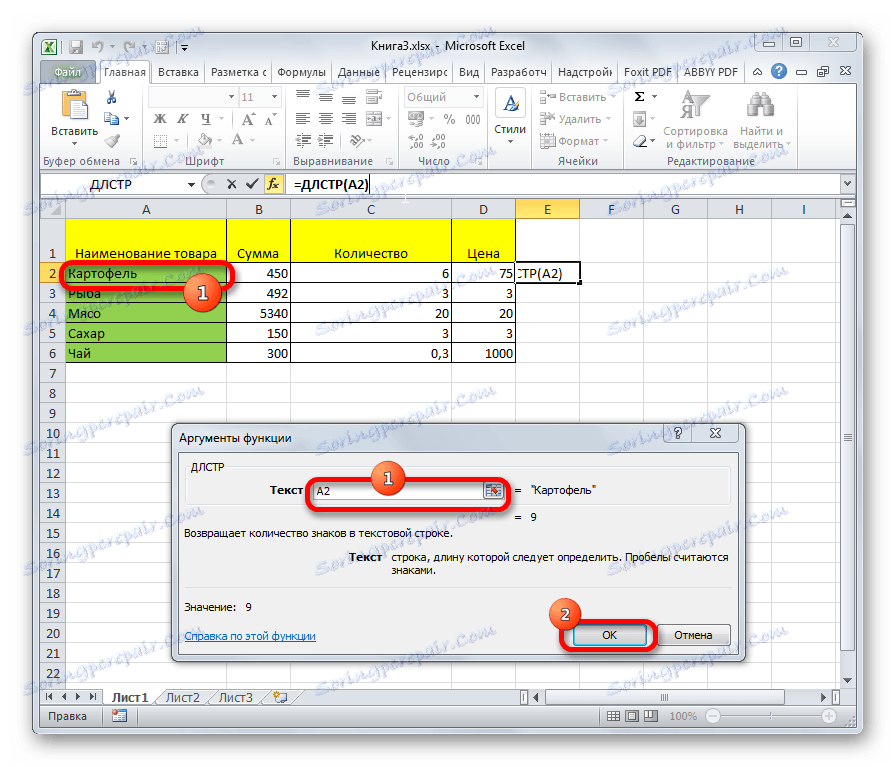
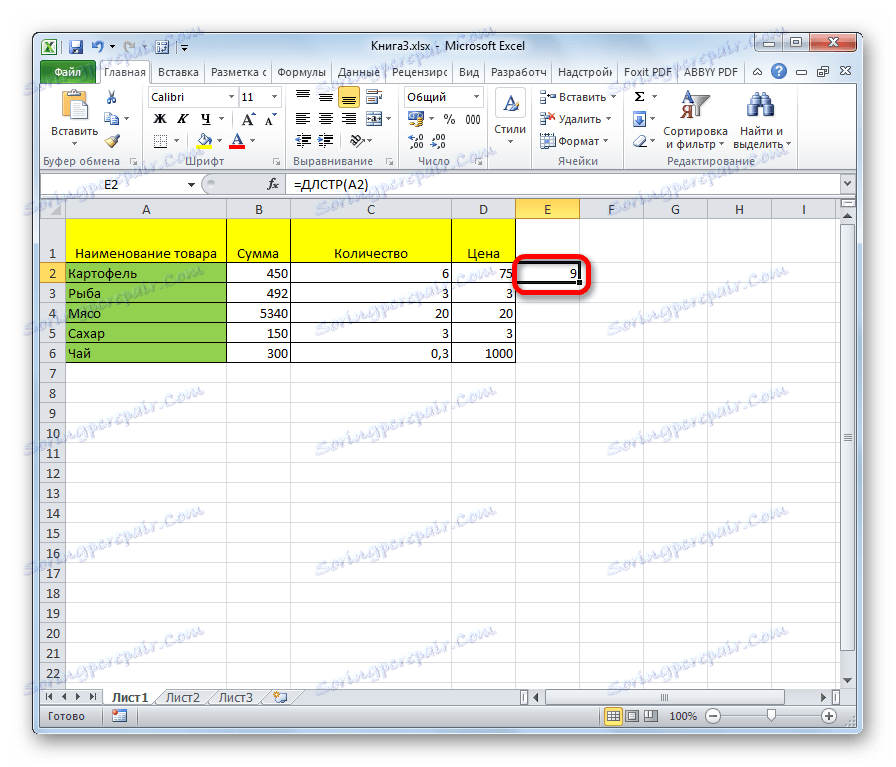
Metóda 2: Počítanie znakov stĺpcov
Aby bolo možné spočítať počet znakov v stĺpci alebo v akomkoľvek inom rozsahu údajov, nie je potrebné písať vzorec pre každú bunku jednotlivo.
- Stane sa v pravom dolnom rohu bunky vzorec. Zobrazí sa značka výberu. Uchopte ľavé tlačidlo myši a presuňte ho rovnomerne do oblasti, v ktorej chceme počítať počet znakov.
- Vzorec sa skopíruje do celého rozsahu. Výsledok je ihneď viditeľný na hárku.
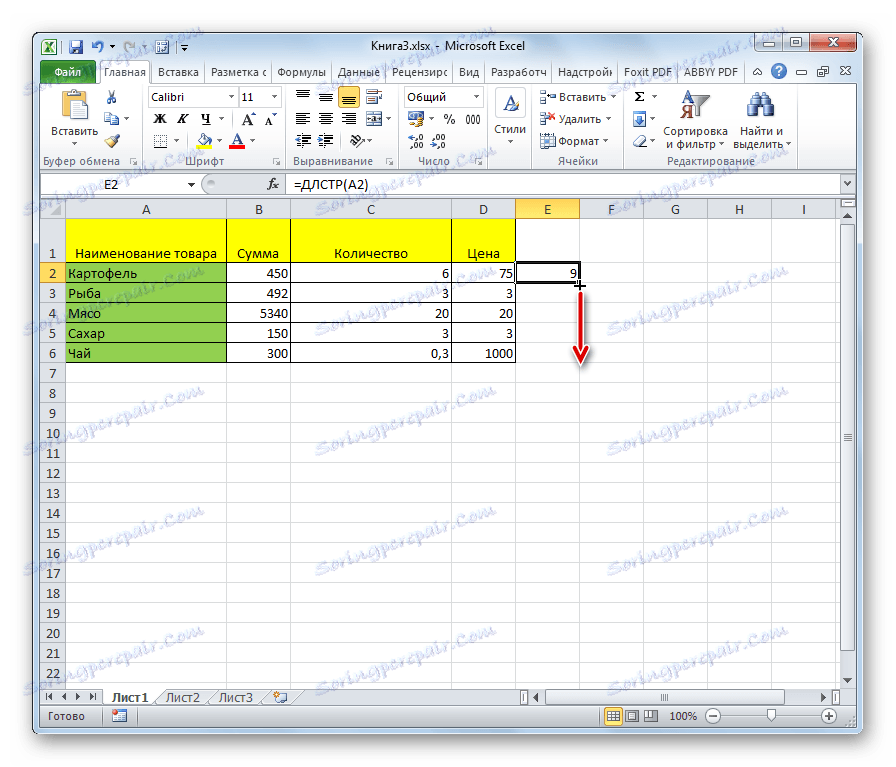
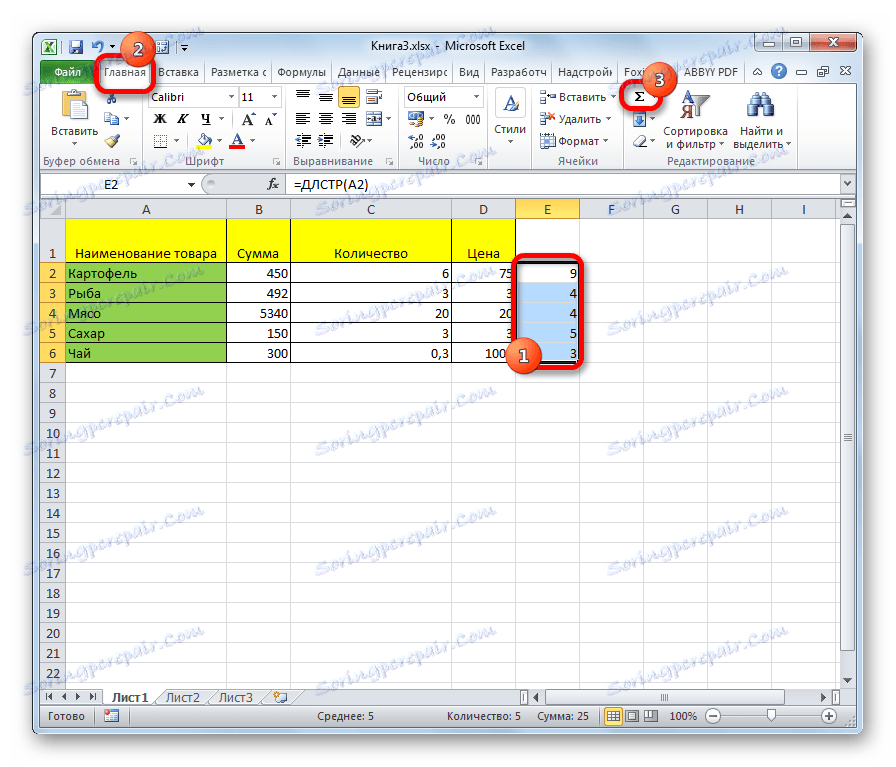
Lekcia: Ako urobiť automatické dopĺňanie v programe Excel
Metóda 3: Počítanie symbolov v niekoľkých bunkách pomocou automatického sumy
Ako bolo uvedené vyššie, iba súradnice jednej bunky môžu slúžiť ako argument operátora DLL . Ale čo keď potrebujete vypočítať celkový počet znakov v niekoľkých z nich? Preto je veľmi výhodné použiť funkciu automatického sumovania.
- Spočítajte počet znakov pre každú jednotlivú bunku, ako je to opísané v predchádzajúcej verzii.
- Vyberte rozsah, v ktorom je uvedený počet znakov, a kliknite na tlačidlo "Súčet" na karte "Domov" v bloku nastavení Upraviť .
- Potom sa celkové množstvo znakov vo všetkých prvkoch zobrazí v samostatnej bunke vedľa výberového rozsahu.
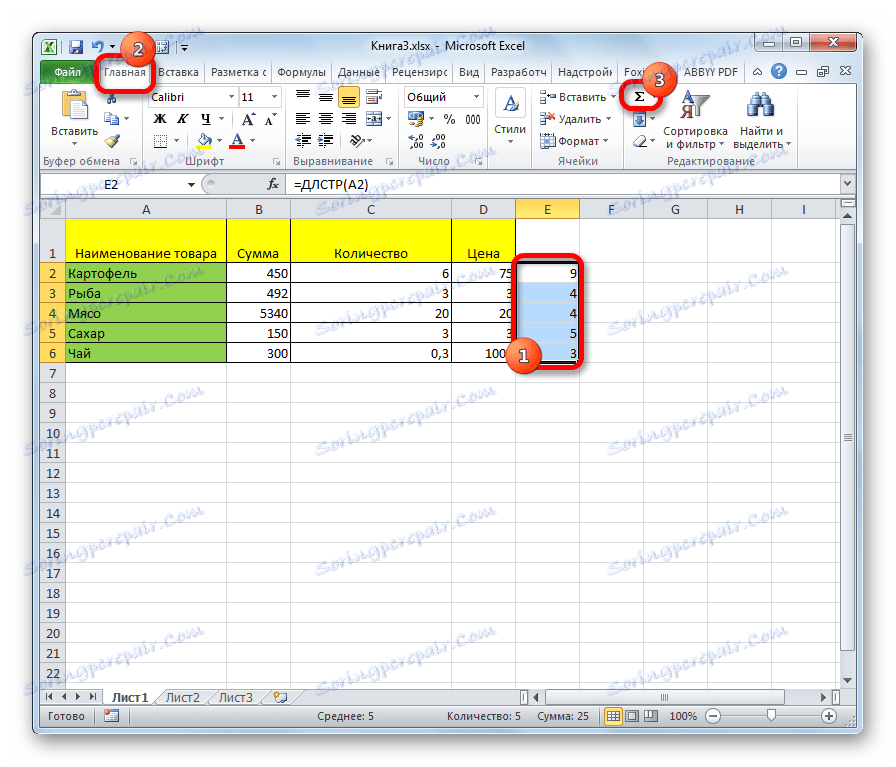
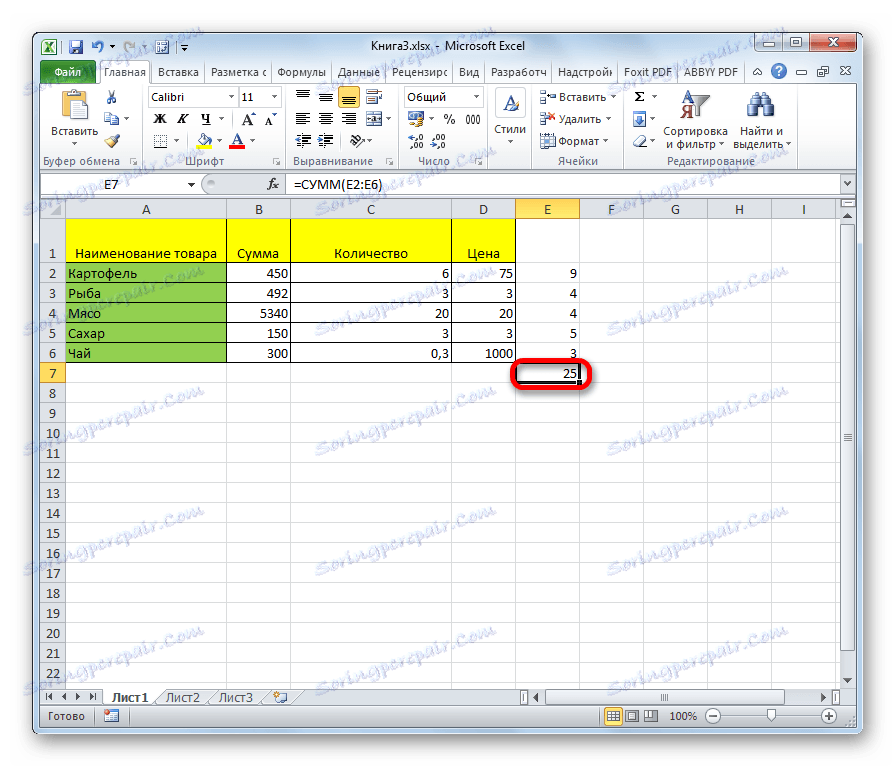
Lekcia: Ako vypočítať sumu v programe Excel
Metóda 4: Počítanie znakov vo viacerých bunkách pomocou funkcie
Vo vyššie uvedenej metóde musíte okamžite vypočítať každý prvok samostatne a potom vypočítať celkový súčet znakov vo všetkých bunkách. Existuje však aj takáto možnosť, pri ktorej sa všetky výpočty uskutočnia iba v jednom z nich. V tomto prípade musíte použiť kombinovaný vzorec pomocou operátora SUM .
- Vyberte prvok hárka, na ktorý bude výsledok vygenerovaný. Uvádzame v ňom nasledujúci vzorec:
=СУММ(ДЛСТР(адрес_ячейки1);ДЛСТР(адрес_ячейки2);…) - Po funkcii s adresami všetkých buniek zadajte počet znakov, do ktorých chcete započítať, stlačte tlačidlo ENTER . Zobrazí sa celková suma pridaných znakov.
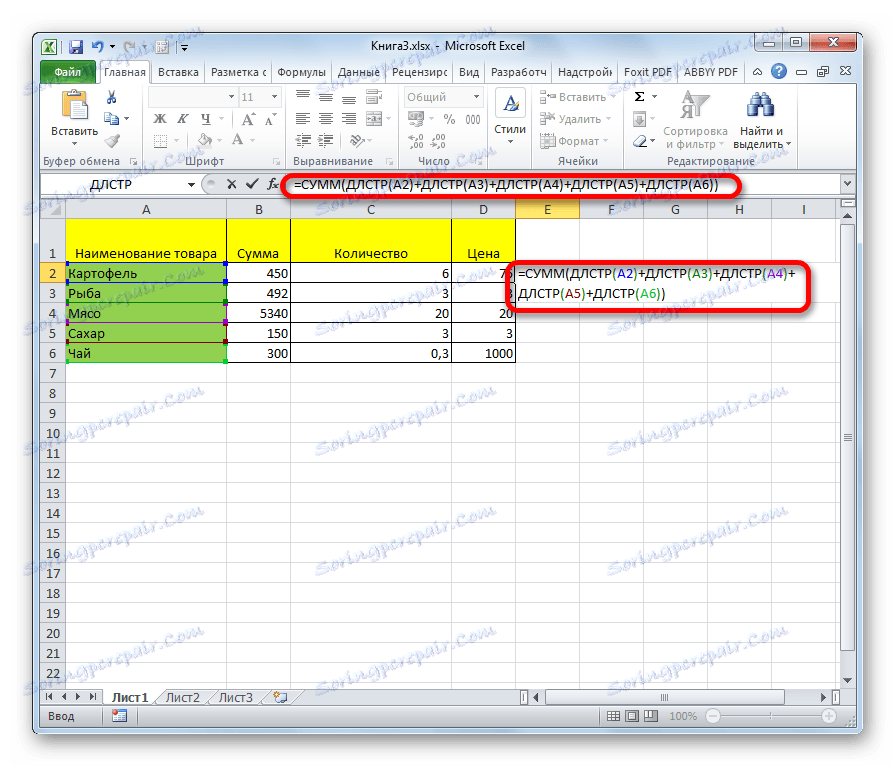

Ako vidíte, existuje niekoľko spôsobov, ako počítať počet znakov v jednotlivých bunkách a celkový počet znakov vo všetkých prvkoch rozsahu. V každej z variantov sa táto operácia vykonáva pomocou funkcie DLRT .