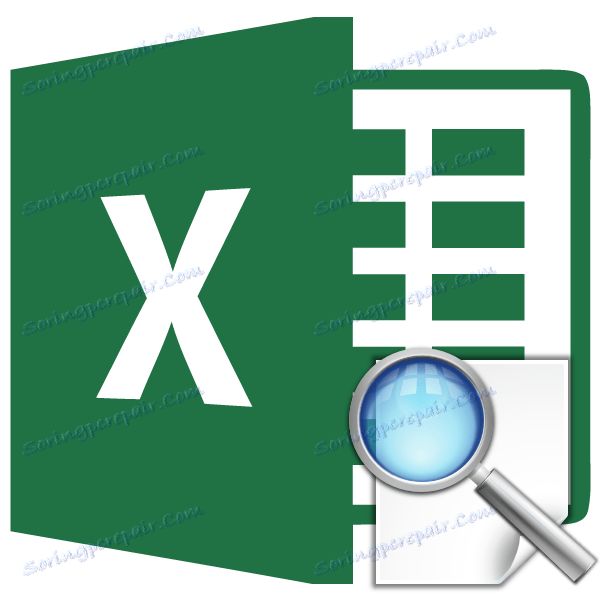Používanie funkcie VIEWER v programe Microsoft Excel
Program Excel je predovšetkým program na spracovanie údajov, ktoré sú v tabuľke. Funkcia VIEWER zobrazuje požadovanú hodnotu z tabuľky a spracováva zadaný známy parameter, ktorý je v rovnakom riadku alebo stĺpci. Napríklad, môžete vydať cenu produktu do samostatnej bunky zadaním jej názvu. Podobne môžete nájsť telefónne číslo priezvisko osoby. Poďme sa bližšie pozrieť na to, ako funguje funkcia VIEWER.
Používanie operátora VIEWER
Skôr než začnete používať nástroj VIEWER, musíte vytvoriť tabuľku s hodnotami, ktoré chcete nájsť, a hodnoty, ktoré zadáte. Podľa týchto parametrov sa vyhľadávanie uskutoční. Existujú dva spôsoby použitia funkcie: vektorová forma a tvar poľa.
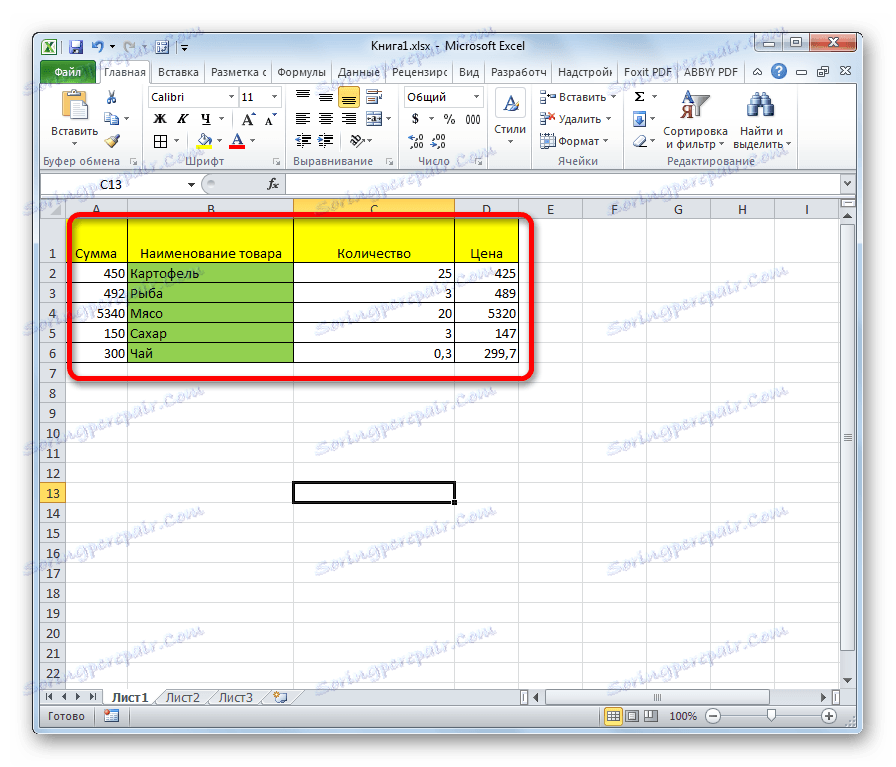
Metóda 1: vektorová forma
Táto metóda sa používa najčastejšie u používateľov pri používaní operátora VIEWER.
- Pre zjednodušenie konštruujeme druhú tabuľku so stĺpcami "Požadovaná hodnota" a "Výsledok" . Toto nie je potrebné, pretože na tieto účely môžu byť použité všetky bunky na hárku. Ale bude to pohodlnejšie.
- Vyberte bunku, na ktorej sa zobrazí konečný výsledok. Obsahuje samotný vzorec. Klikneme na ikonu "Vložiť funkciu" .
- Otvorí sa okno Sprievodcovia. V zozname hľadáme prvok "VIEWER", vyberte ho a kliknite na tlačidlo "OK" .
- Potom sa otvorí ďalšie okno. Je to zriedkavé pre iných operátorov. Tu je potrebné vybrať jednu z foriem spracovania údajov, o ktorých ste hovorili vyššie: vektorový formulár alebo forma poľa. Keďže teraz zvažujeme vektorový pohľad, zvolíme prvú možnosť. Kliknite na tlačidlo "OK" .
- Otvorí okno s argumentmi. Ako vidíte, táto funkcia má tri argumenty:
- Požadovaná hodnota;
- Vektor, ktorý sa skenuje;
- Vektor výsledkov.
Pre tých používateľov, ktorí chcú používať tento operátor manuálne, bez použitia "Sprievodcu funkciami" , je dôležité poznať syntax jeho písania. Vyzerá to takto:
=ПРОСМОТР(искомое_значение;просматриваемый_вектор;вектор_результатов)Budeme sa zaoberať týmito hodnotami, ktoré by mali byť zadané v okne s argumentmi.
V poli "Hodnota vyhľadávania" zadáme súradnice bunky, kde napíšeme parameter, podľa ktorého sa vyhľadávanie uskutoční. V druhej tabuľke sme ju označili ako samostatnú bunku. Ako zvyčajne, adresa odkazu sa zaregistruje v poli buď manuálne z klávesnice alebo výberom príslušnej oblasti. Druhá možnosť je oveľa výhodnejšia.
- Do poľa Viditeľný vektor zadajte rozsah buniek a v našom prípade stĺpec, v ktorom sa nachádzajú názvy, z ktorých jedna budeme písať v bunke "Požadovaná hodnota". Zadanie súradníc do tohto poľa je tiež najjednoduchšie výberom oblasti na hárku.
- V poli "Vektor výsledkov" sa zadajú súradnice rozsahu, kde sa nachádzajú hodnoty, ktoré je potrebné nájsť.
- Po zadaní všetkých údajov kliknite na tlačidlo "OK" .
- Ale ako vidíme, funkcia momentálne zobrazuje v bunke nesprávny výsledok. Aby mohol začať pracovať, je potrebné zadanie požadovaného parametra z hľadaného vektora do oblasti požadovanej hodnoty.
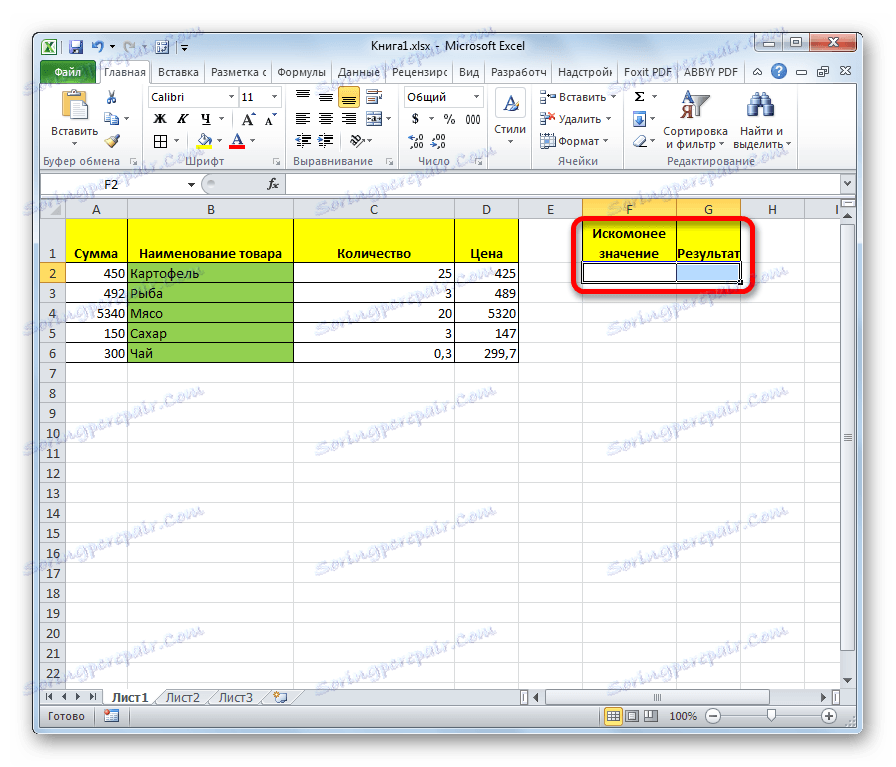
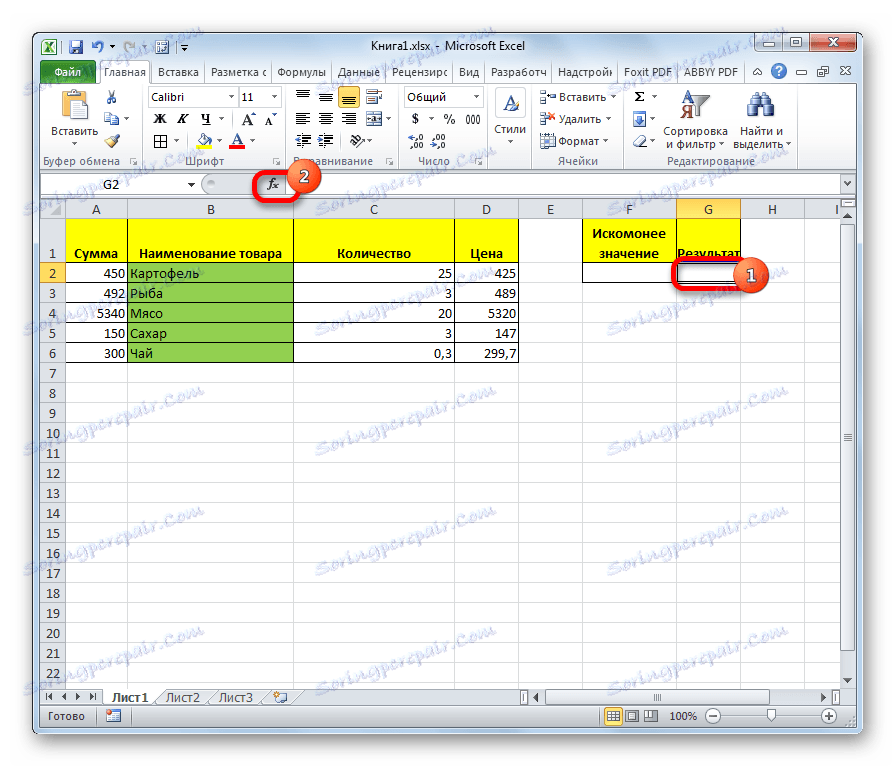

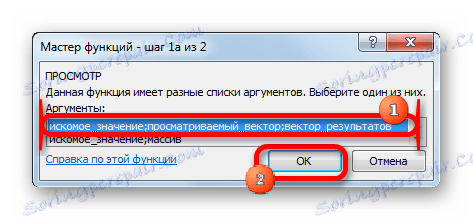
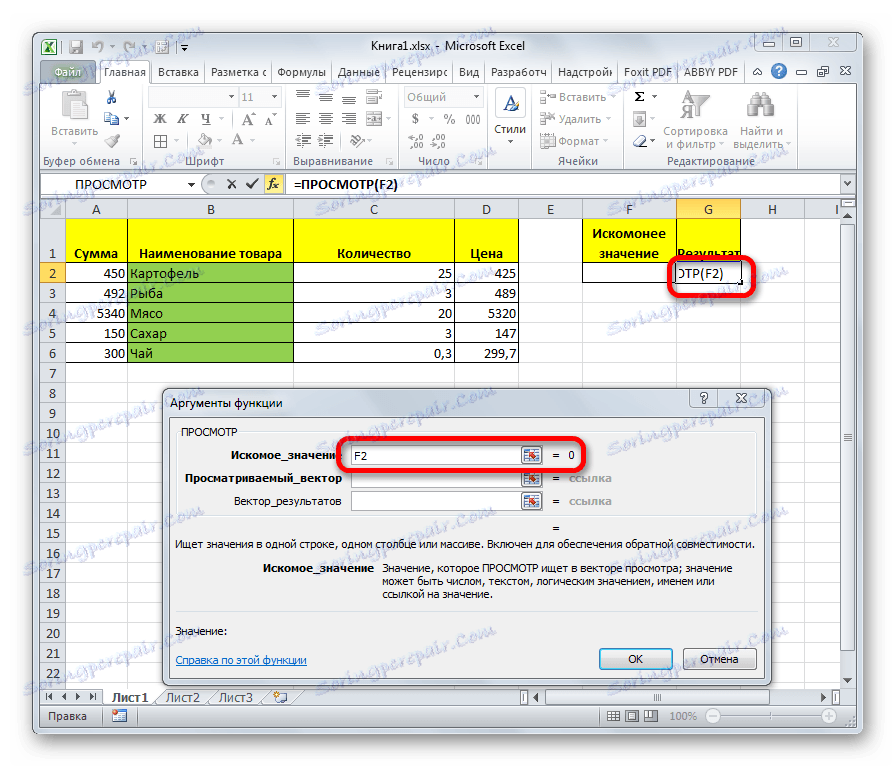
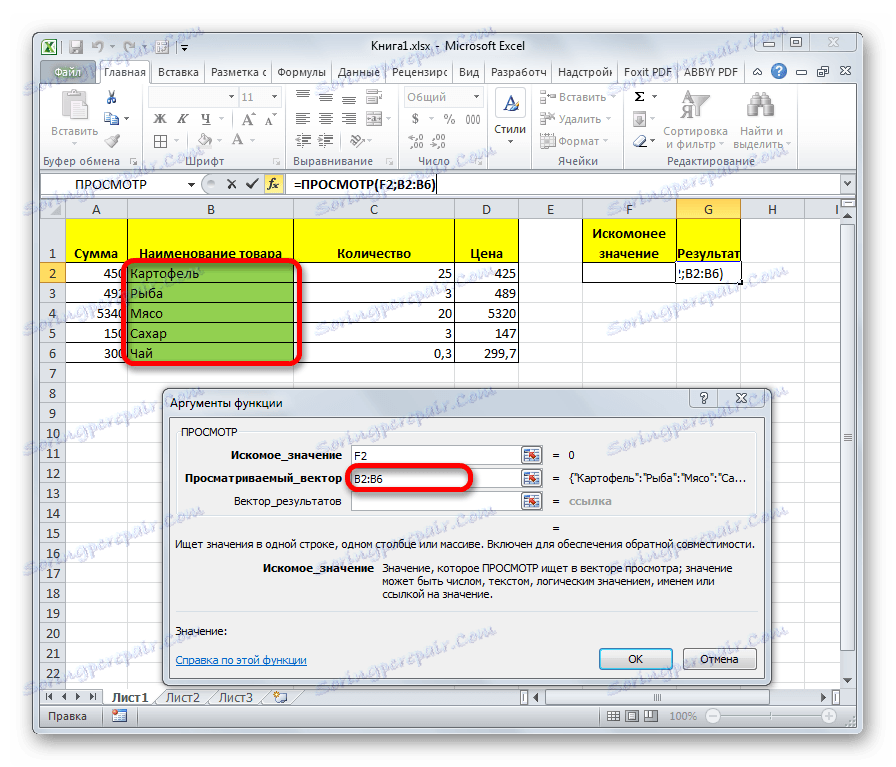
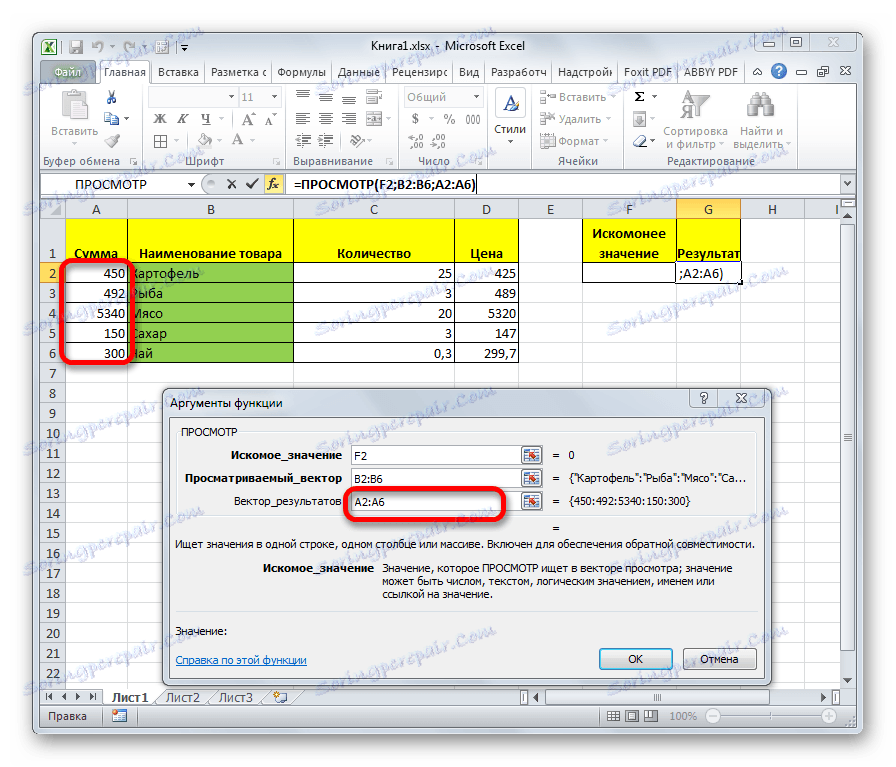
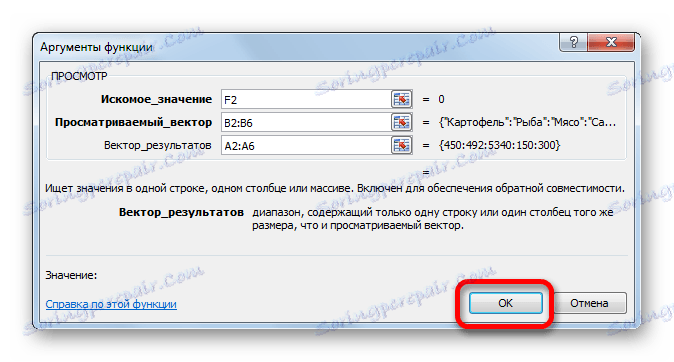
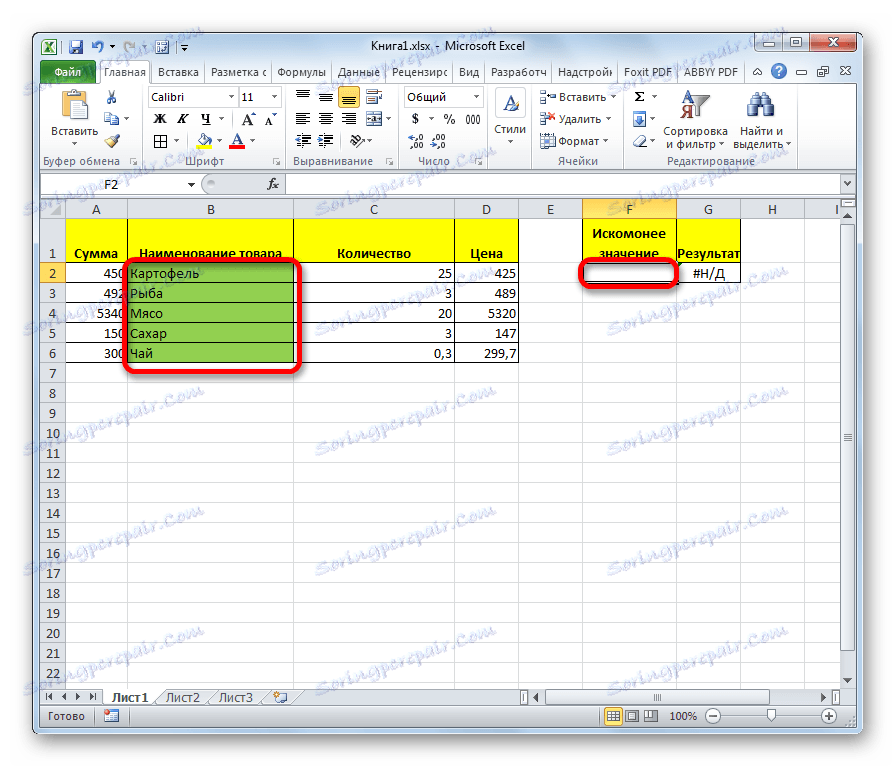
Po zadaní údajov sa bunka, v ktorej je funkcia umiestnená, automaticky vyplní zodpovedajúcim indikátorom z výsledného vektora.
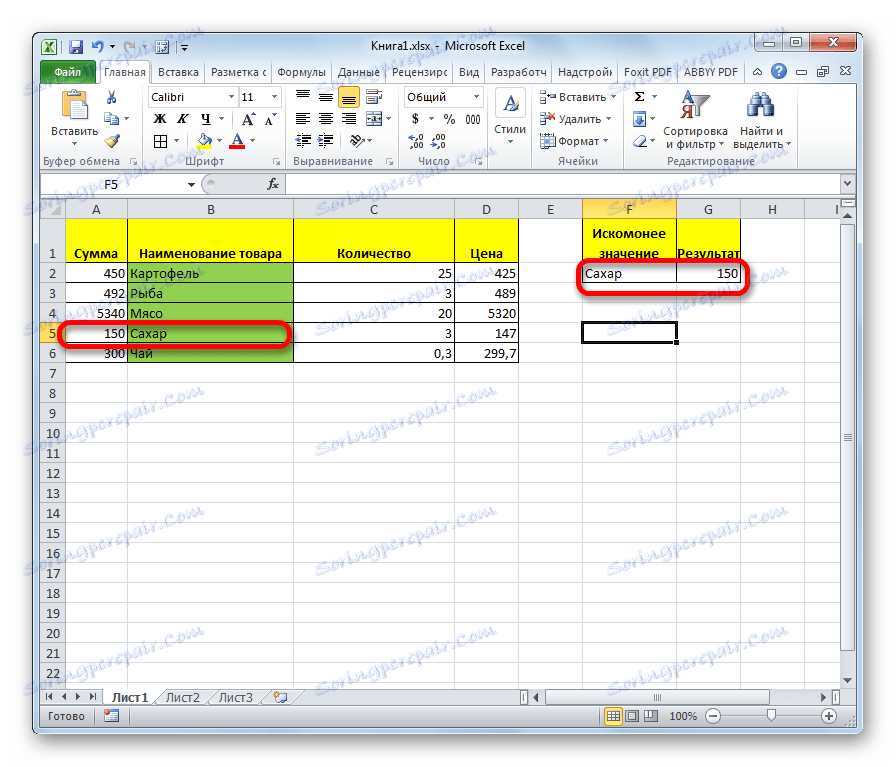
Ak do bunky zadáme iný názov požadovanej hodnoty, výsledok sa zmení.
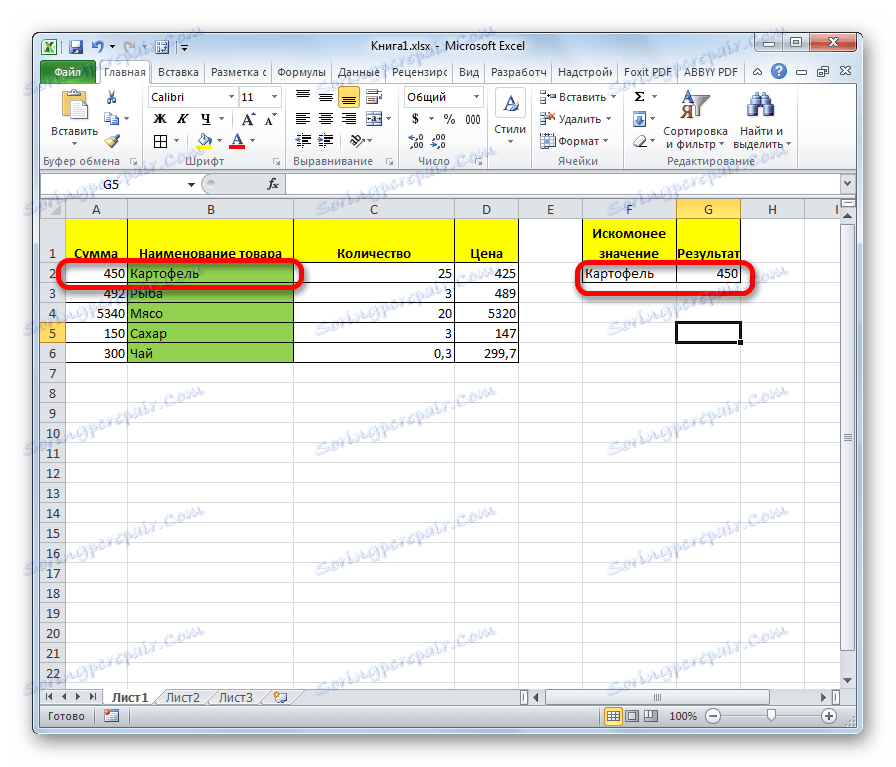
Funkcia VIEWER veľmi pripomína funkciu VLOOK. Ale vo VLP musí byť stĺpec, ktorý sa má zobraziť, nevyhnutne najbližší. ZOBRAZENIE tohto obmedzenia chýba, čo vidíme v príklade vyššie.
Lekcia: Sprievodca funkciami v programe Excel
Metóda 2: Forma poľa
Na rozdiel od predchádzajúcej metódy tento formulár funguje na celom poli, ktoré okamžite zahŕňa naskenovaný rozsah a rozsah výsledkov. Rozsah, ktorý sa má skenovať, musí byť nevyhnutne ľavý stĺpec poľa.
- Po výbere bunky, na ktorej sa zobrazí výsledok, sa spustí Sprievodca funkciami a otvorí sa prechod na operátora VIEWER, otvorí sa okno pre výber formulára operátora. V tomto prípade zvoľte typ operátora pre pole, teda druhú pozíciu v zozname. Kliknite na tlačidlo "OK" .
- Otvorí okno s argumentmi. Ako vidíte, tento podtyp funkcie má iba dva argumenty - "Hľadaná hodnota" a "Array" . Preto je jeho syntax:
=ПРОСМОТР(искомое_значение;массив)V poli "Vyhľadávacia hodnota" , ako v predchádzajúcej metóde, zadáme súradnice bunky, do ktorej sa zadá dotaz.
- Ale v poli "Array" musíte špecifikovať súradnice celého poľa, v ktorom je naskenovaný rozsah aj rozsah výsledkov. V tomto prípade musí byť rozsah, ktorý sa má skenovať, nevyhnutne ľavý stĺpec poľa, inak vzorec nebude fungovať správne.
- Po zadaní zadaných údajov kliknite na tlačidlo "OK" .
- Teraz, rovnako ako naposledy, aby sme použili túto funkciu, zadáme do požadovanej hodnoty jeden názov naskenovaného rozsahu do bunky.
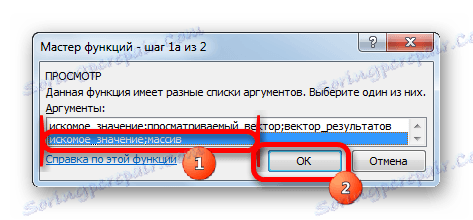
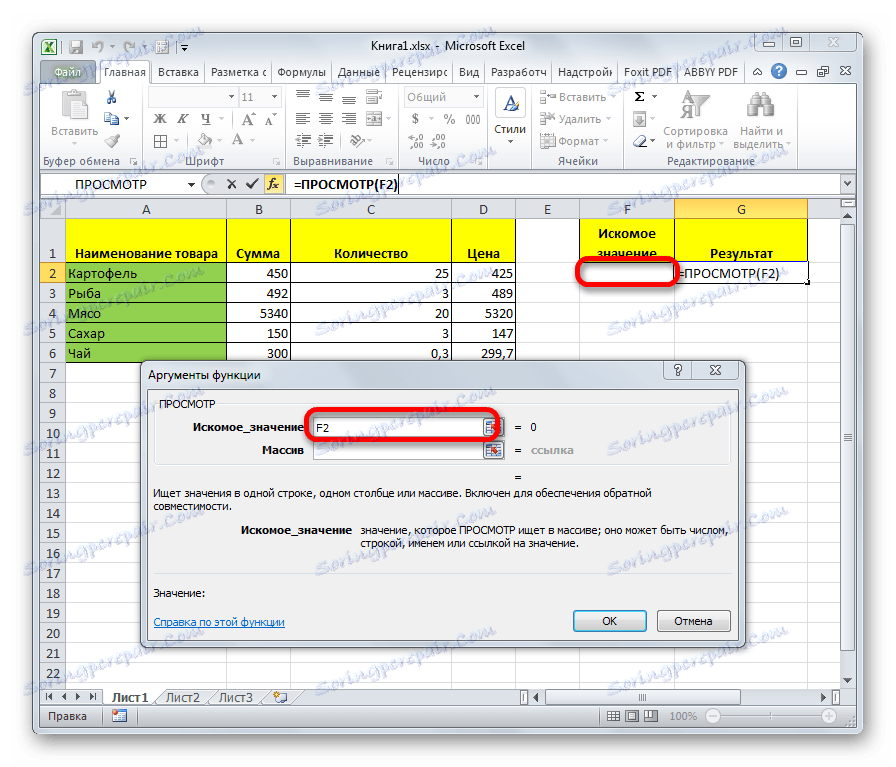
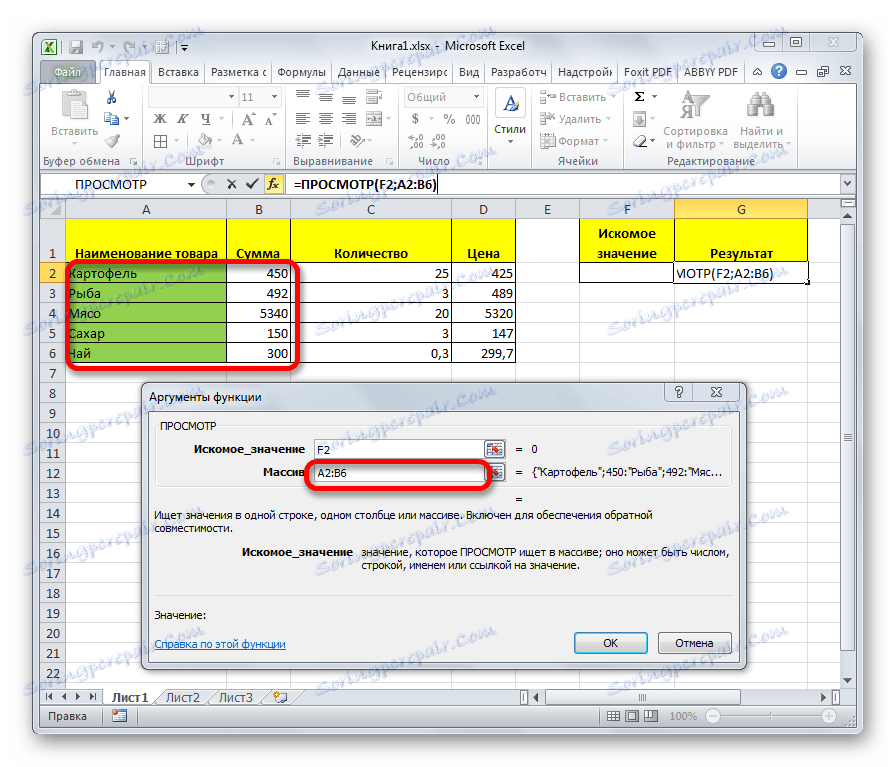
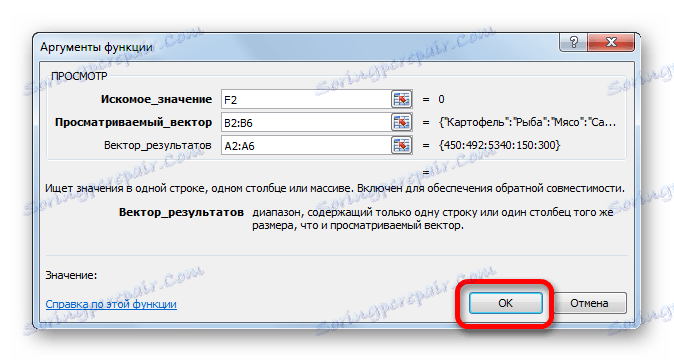
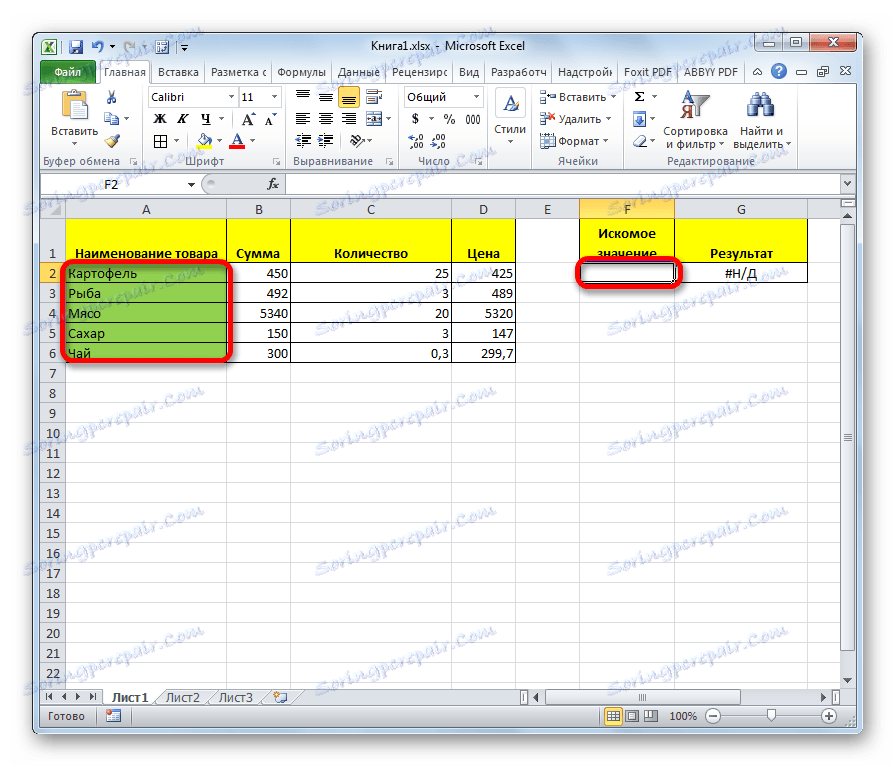
Ako vidíte, výsledok sa potom automaticky zobrazí v príslušnej oblasti.
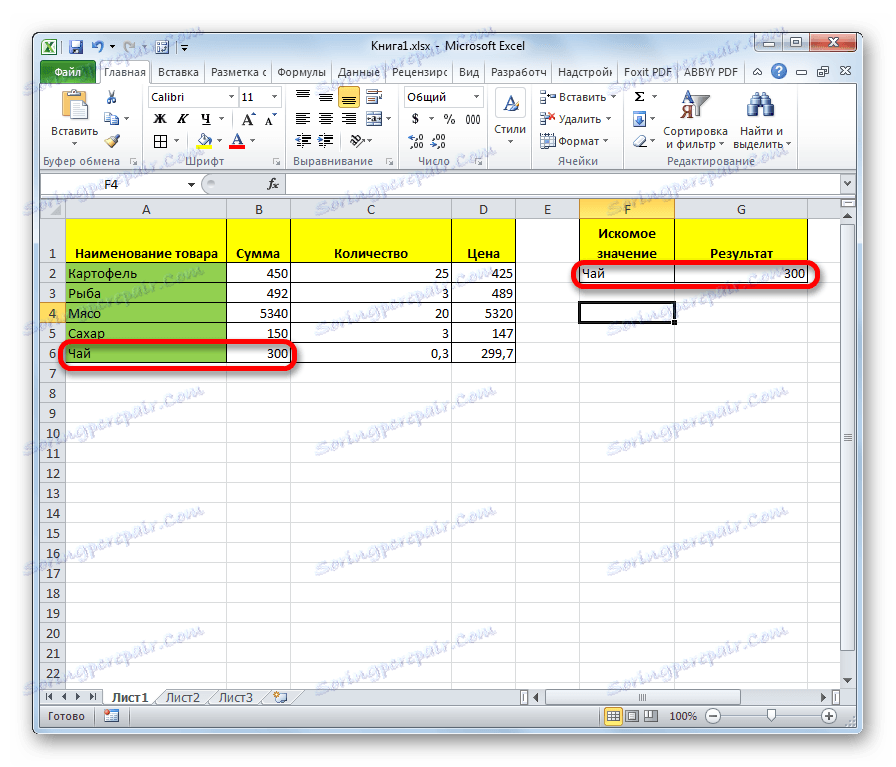
Pozor prosím! Treba poznamenať, že forma vzorca VIEW pre pole je zastaraná. V nových verziách programu Excel je prítomný, ale zostáva len z dôvodu kompatibility s dokumentmi z predchádzajúcich verzií. Napriek tomu, že v moderných programových inštanciách je možné použiť formulár array, odporúčame namiesto toho použiť nové pokročilejšie funkcie VLOOK (pre vyhľadávanie v prvom stĺpci rozsahu) a GPR (pre vyhľadávanie v prvom riadku rozsahu). V žiadnom prípade nie sú nižšie z hľadiska funkcie VIEWER pre pole, ale fungujú správnejšie. Ale vektorový operátor VIEW je aktuálny.
Lekcia: Príklady funkcie programu Excel v programe Excel
Ako vidíte, operátor VIEWER je vynikajúci asistent pri hľadaní údajov o požadovanej hodnote. Zvlášť táto možnosť je užitočná v dlhých tabuľkách. Treba tiež poznamenať, že existujú dve formy tejto funkcie - vektorová pre pole. Posledná je už zastaraná. Aj keď ho doposiaľ používajú niektorí používatelia.