Pripojenie webovej kamery k počítaču
Správne pripojené k webovej kamere počítača vám umožňuje nahrávať videá alebo komunikovať s inými ľuďmi na internete. V rámci tohto článku budeme hovoriť o procese pripojenia a následnom overení takéhoto zariadenia.
obsah
Pripojenie webovej kamery k počítaču
Napriek rôznorodosti webk, proces ich pripojenia a ďalšie použitie nie je veľmi odlišný.
Krok 1: Príprava
Vo fáze výberu webovej kamery musíte vopred zistiť, ktoré rozhrania USB sa nachádzajú vo vašom počítači a zakúpiť kompatibilné zariadenie.

Ak fotoaparát nie je vybavený mikrofónom, zariadenie na nahrávanie zvuku sa musí zakúpiť a pripojiť samostatne. V opačnom prípade fotoaparát vysiela iba video signál.

Pri pripájaní webovej kamery so vstavaným mikrofónom môže byť pre príslušný účel potrebná zásuvka "3,5 mm jack" .

Po dokončení kontroly kompatibility počítača a webovej kamery môžete pokračovať v pripojení.
Krok 2: Pripojte
Proces pripojenia webovej kamery k počítaču je najjednoduchší krok, pretože má mnoho podobností s pripojením väčšiny iných periférnych zariadení. Okrem toho je inštrukcia úplne dôležitá, ak používate prenosný počítač.
- V prípade potreby pripojte fotoaparát a dodaný kábel USB. Vo väčšine prípadov je drôt vložený.
- Bez vypnutia počítača pripojte webovú kameru k portu USB na zadnej strane systémovej jednotky.
- Ak je to potrebné, pripojte prídavný kábel "3,5 mm jack" s konektorom pre mikrofón. Zvyčajne je požadovaný port označený ružovou farbou a príslušná ikona.

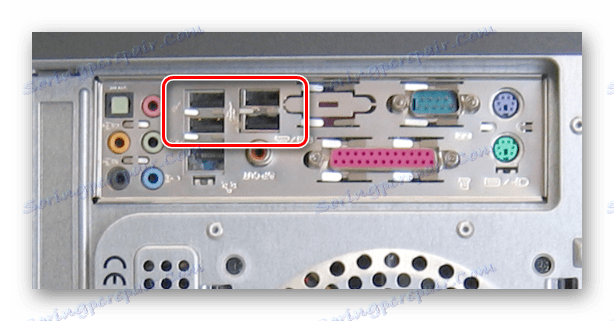
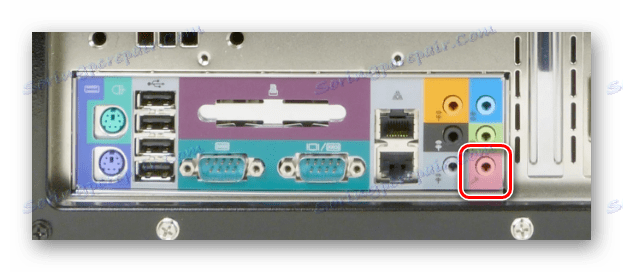
Ak sa úspešne pripájate, dostanete zvukové upozornenie a tento proces možno považovať za dokončenú.
Krok 3: Inštalácia softvéru
Niektoré modely webových kamier okrem pripojenia tiež vyžadujú inštaláciu špeciálneho softvéru dodávaného so zariadením. Obvykle sa z optických médií automaticky nainštalujú potrebné ovládače a softvér.
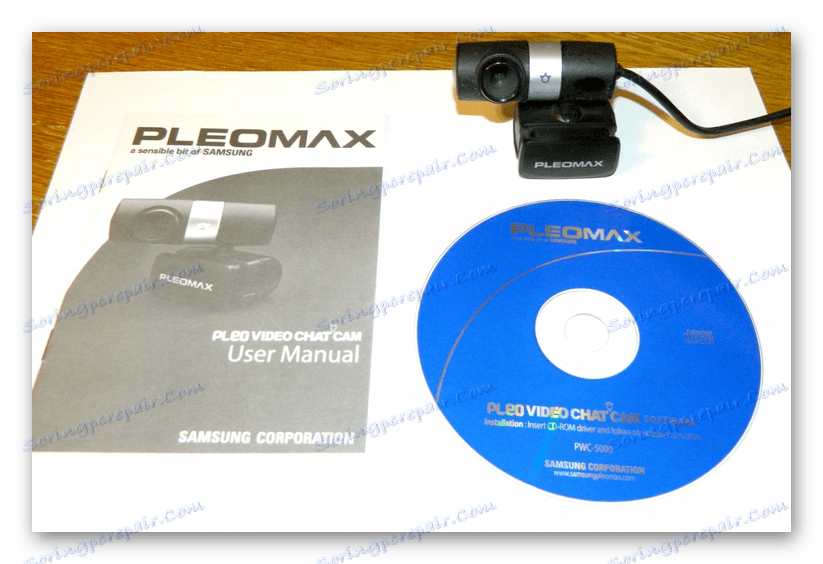
Niekedy je potrebné prevziať a nainštalovať príslušný softvér z oficiálnych webových stránok výrobcu:
Automaticky aktualizovať ovládače pre webovú kameru, ktorú môžete použiť Riešenie Driverpack alebo DriverMax ,
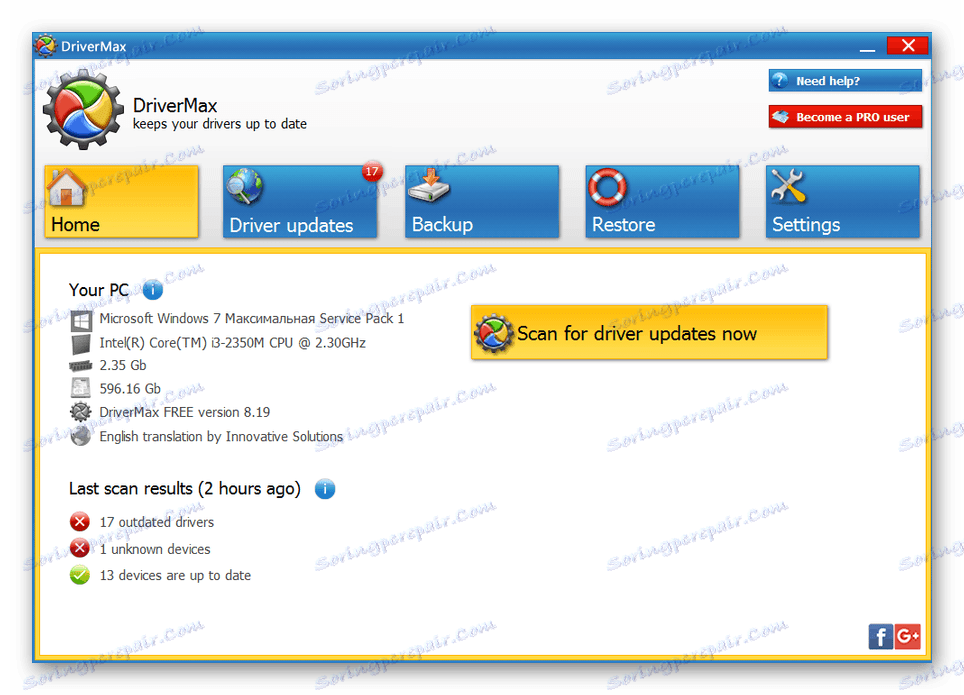
Ďalšie podrobnosti: Ako aktualizovať ovládače na počítači pomocou riešenia DriverPack
Ak špecifikácia vášho fotoaparátu nešpecifikuje požiadavky na softvér, jeho inštalácia sa nevyžaduje.
Krok 4: Skontrolujte
Po pripojení a inštalácii špeciálneho softvéru je dôležité vykonať kontrolu výkonu zariadenia. Tento proces sme opísali pomocou príkladu. Windows 7 , ale inštrukcia je celkom dôležitá pre ostatné verzie operačného systému.
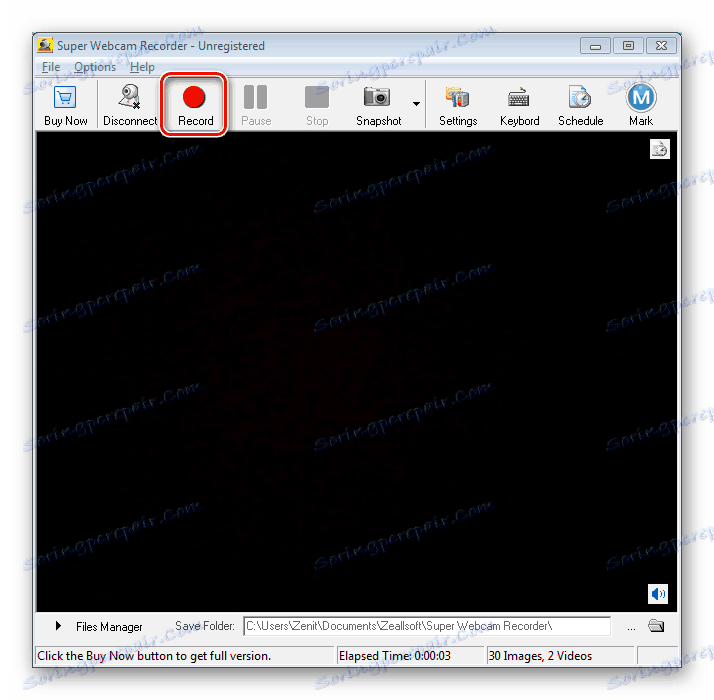
Ďalšie podrobnosti: Ako skontrolovať fotoaparát v počítači
Krok 5: Nastavenie
Ak webkamera po pripojení a kontrole obrazu nie je taká, ako by ste chceli, môžete ho nakonfigurovať. Ak chcete zmeniť parametre, budete potrebovať špeciálny softvér, či už je to dodávaný softvér alebo skype ,

Ďalšie podrobnosti: Ako nastaviť fotoaparát v programe Skype
Nastavenia webovej kamery sú tiež súčasťou mnohých programov určených na nahrávanie videa.
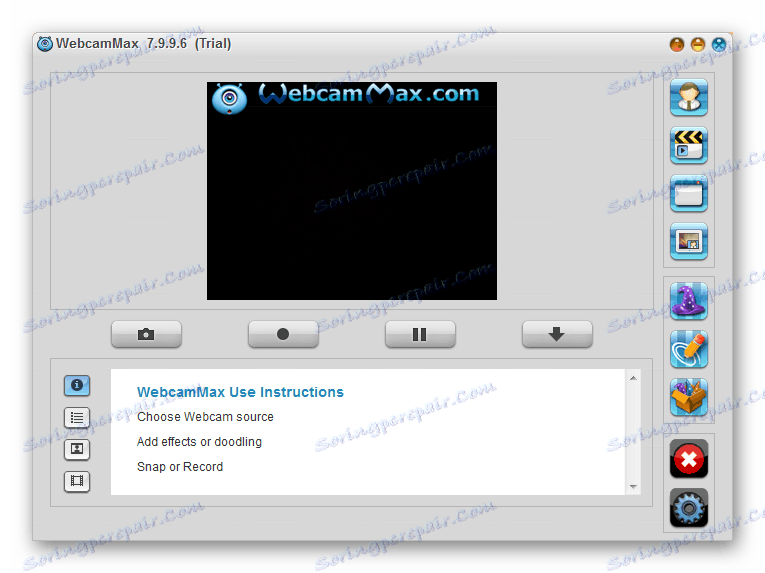
Ďalšie podrobnosti: Programy pre nahrávanie videa z webovej kamery
Riešenie problémov
V prípade akýchkoľvek problémov s prácou webovej kamery sme pripravili zodpovedajúci článok o ich odstránení.
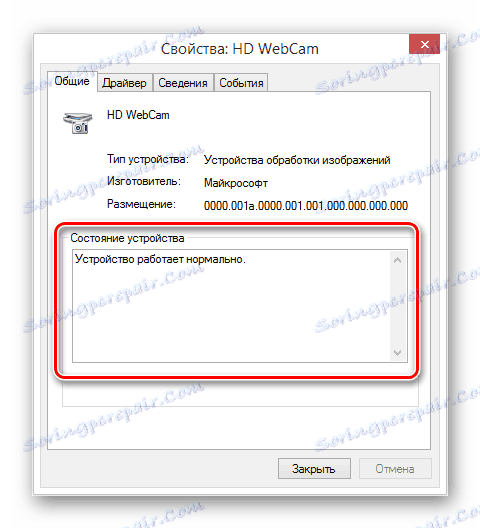
Ďalšie podrobnosti: Čo robiť, ak webová kamera nefunguje
V niektorých prípadoch môže byť potrebné ručne povoliť webovú kameru.
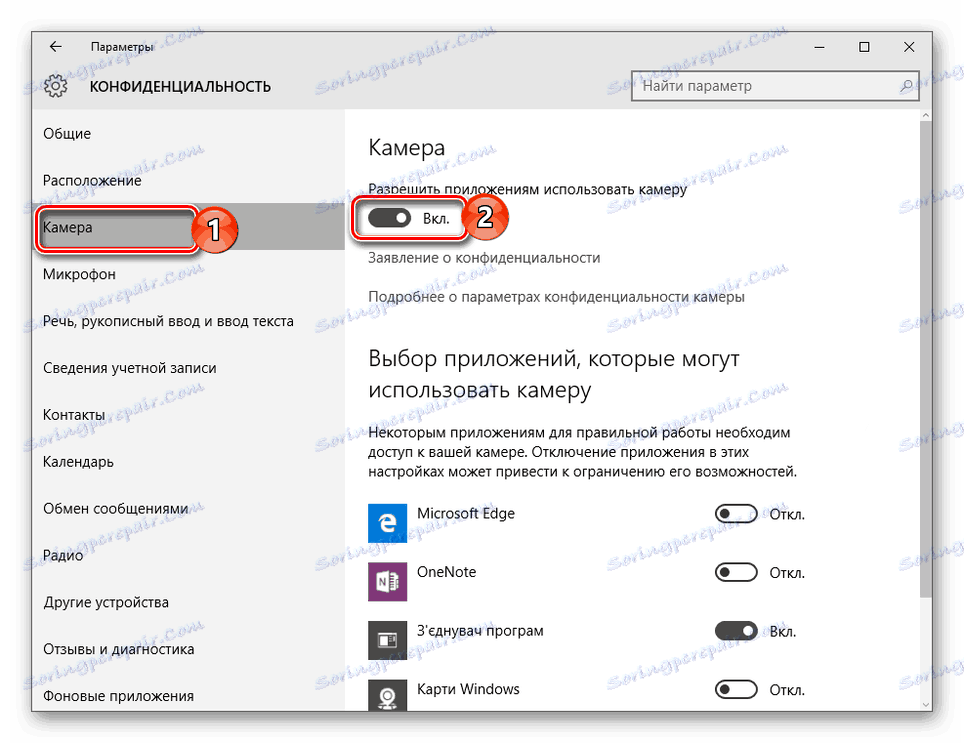
Ďalšie informácie: Zapnutie fotoaparátu Windows 8 , Windows 10
záver
Zvážili sme len hlavné aspekty spojenia, ktoré sa vzťahujú na väčšinu modelov webových kamier. V prípade otázok nás môžete kontaktovať v komentároch.